Руководство Выполнение отработки отказа вручную для центра Интернета вещей
Ручная отработка отказа — это функция службы "Центр Интернета вещей", которая позволяет клиентам выполнять отработку отказа операций центра из основного региона в соответствующий географически связанный регион Azure. Ручная отработка отказа может выполняться в случае региональной аварии или при длительном сбое службы. Вы также можете выполнять плановую отработку отказа для проверки возможностей аварийного восстановления, но мы рекомендуем использовать тестовый Центр Интернета вещей вместо рабочего. Функция ручной отработки отказа предоставляется клиентам бесплатно для их центров Интернета вещей, созданных после 18 мая 2017 года.
Вот какие шаги выполняются в этом руководстве:
- Создание центра Интернета вещей с помощью портала Azure.
- Выполнение отработки отказа.
- Запуск концентратора в дополнительном расположении.
- Восстановление размещения для возврата операций центра Интернета вещей в основное расположение.
- Подтверждение правильной работы концентратора в нужном расположении.
Дополнительные сведения о переходе на другой ресурс вручную и о отработке отказа, инициированной Майкрософт, с использованием Центра Интернета вещей см. в разделе Обеспечение возможности аварийного восстановления между регионами.
Необходимые компоненты
- Подписка Azure. Если у вас еще нет подписки Azure, создайте бесплатную учетную запись, прежде чем начинать работу.
Создание Центра Интернета вещей
В этом разделе описывается создание центра Интернета вещей с помощью портала Azure.
Войдите на портал Azure.
На домашней странице Azure нажмите кнопку + Создать ресурс.
В меню "Категории" выберите Интернет вещей и выберите Центр Интернета вещей.
Заполните следующие поля на вкладке Основные сведения.
Внимание
Так как центр Интернета вещей будет общедоступен в качестве конечной точки DNS, убедитесь, что в его имени не фигурируют конфиденциальные или персональные сведения.
Свойство Значение Подписка Выберите нужную подписку для концентратора. Группа ресурсов Выберите группу ресурсов или создайте новую. Чтобы создать новую, щелкните Создать и введите нужное имя. Имя центра Интернета вещей Введите имя для концентратора. Это имя должно быть глобально уникальным и содержать от 3 до 50 буквенно-цифровых символов. Имя может также содержать знак тире ( '-').Регион Выберите регион, ближайший к вам, где должен находиться центр. Некоторые функции, такие как потоки устройств Центра Интернета вещей, доступны только в определенных регионах. Для функций с такими ограничениями необходимо выбрать один из поддерживаемых регионов. Уровень Выберите уровень, который вы хотите использовать для центра. Выбор уровня зависит от количества нужных функций и количества сообщений, которые вы отправляете через решение в день.
Для тестирования и оценки можно использовать уровень "Бесплатный". Он позволяет подключить к центру 500 устройств и отправлять до 8000 сообщений в день. Для каждой подписки Azure можно создать один центр Интернета вещей на уровне "Бесплатный".
Чтобы сравнить функции, доступные для каждого уровня, выберите "Сравнить уровни". Дополнительные сведения см. в разделе "Выбор подходящего уровня Центр Интернета вещей" для решения.Ограничение ежедневного сообщения Выберите максимальную ежедневную квоту сообщений для центра. Доступные параметры зависят от уровня, выбранного для центра. Чтобы просмотреть доступные параметры обмена сообщениями и цены, выберите все параметры и выберите вариант, который лучше всего соответствует потребностям центра. Дополнительные сведения см. в разделе о квотах и регулировании Центра Интернета вещей. 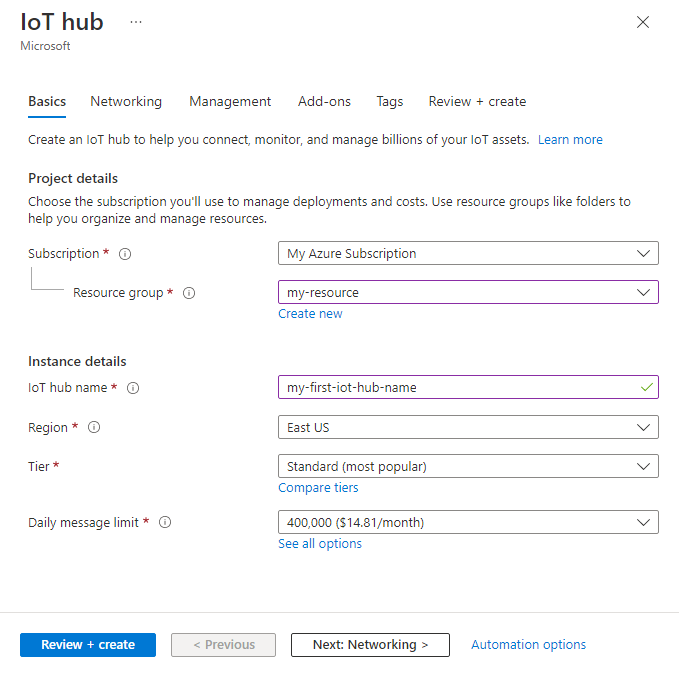
Примечание.
Цены отображаются только в примерах.
Нажмите кнопку "Далее" для продолжения создания концентратора.
На вкладке "Сеть" заполните поля следующим образом:
Свойство Значение Конфигурация подключения Выберите конечные точки, с помощью которых устройства смогут подключаться к Центру Интернета вещей. Для нашего примера примите параметр по умолчанию — Общий доступ. Этот параметр можно изменить после создания Центра Интернета вещей. Дополнительные сведения см. в разделе "Управление доступом к общедоступной сети" для Центра Интернета вещей. Минимальная версия TLS Выберите минимальную версию TLS для поддержки Центра Интернета вещей. После создания Центра Интернета вещей это значение не может быть изменено. Примите параметр по умолчанию 1.0 для этого примера. 
Нажмите кнопку "Далее" для продолжения создания концентратора.
На вкладке "Управление" примите параметры по умолчанию. При необходимости можете изменить любое из следующих полей:
Свойство Значение Модель разрешений Часть управления доступом на основе ролей, это свойство решает, как управлять доступом к Центру Интернета вещей. Разрешите политики общего доступа или выберите только управление доступом на основе ролей. Дополнительные сведения см. в разделе "Управление доступом к Центр Интернета вещей с помощью идентификатора Microsoft Entra". Назначьте мне Для управления элементами в экземпляре может потребоваться доступ к Центр Интернета вещей API данных. Если у вас есть доступ к назначениям ролей, выберите Центр Интернета вещей роль участника данных, чтобы предоставить себе полный доступ к API данных.
Чтобы назначить роли Azure, необходимо иметьMicrosoft.Authorization/roleAssignments/writeразрешения, такие как администратор доступа пользователей или владелец.Секции "устройства — облако" Это свойство привязывает сообщения, отправляемые с устройства в облако, к числу одновременно работающих модулей чтения этих сообщений. Большинству центров Интернета вещей требуется только четыре раздела. 
Нажмите кнопку "Далее": надстройки , чтобы перейти к следующему экрану.
На вкладке "Надстройки" примите параметры по умолчанию. При необходимости можете изменить любое из следующих полей:
Свойство Значение Включение обновления устройств для Центр Интернета вещей Включите обновление устройства для Центр Интернета вещей, чтобы включить обновления через воздух для ваших устройств. Если этот параметр выбран, вам будет предложено предоставить сведения о подготовке обновления устройства для учетной записи и экземпляра Центр Интернета вещей. Дополнительные сведения см. в разделе "Что такое обновление устройств для Центр Интернета вещей?" Включение Defender для Интернета вещей Включите Defender для Интернета вещей, чтобы добавить дополнительный уровень защиты в IoT и устройства. Этот параметр недоступен для концентраторов на уровне "Бесплатный". Дополнительные сведения о рекомендациях по безопасности для Центра Интернета вещей в Defender для Интернета вещей. 
Примечание.
Цены отображаются только в примерах.
Нажмите кнопку "Далее": теги , чтобы перейти к следующему экрану.
Теги представляют собой пары "имя — значение". Один и тот же тег можно присвоить нескольким ресурсам и группам ресурсов для их классификации и объединения счетов. В этом документе не будут добавляться какие-либо теги. Дополнительные сведения см. в статье Использование тегов для организации ресурсов в Azure.
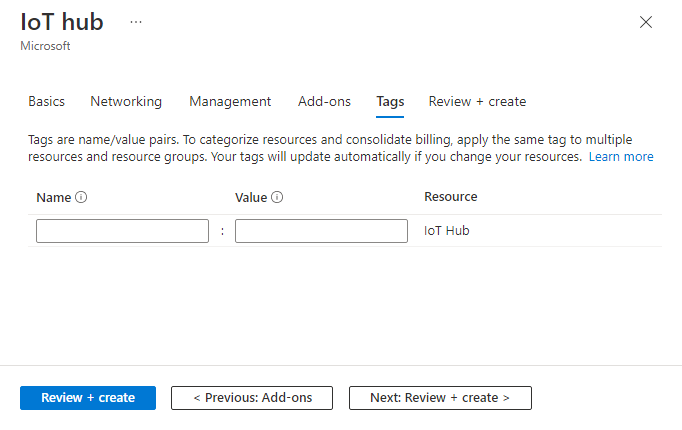
Нажмите кнопку "Далее": просмотр и создание , чтобы просмотреть выбранные варианты.
Щелкните Создать, чтобы начать развертывание центра. Развертывание будет выполняться несколько минут, пока будет создаваться центр. Когда развертывание будет завершено, выберите Перейти к ресурсу, чтобы открыть новый центр.
Выполнение ручной отработки отказа
Примечание.
Для центра Интернета вещей установлено ограничение: две отработки отказа и два восстановления размещений в день.
Перейдите в Центр Интернета вещей на портале Azure.
В разделе "Параметры концентратора" в меню навигации выберите "Отработка отказа".
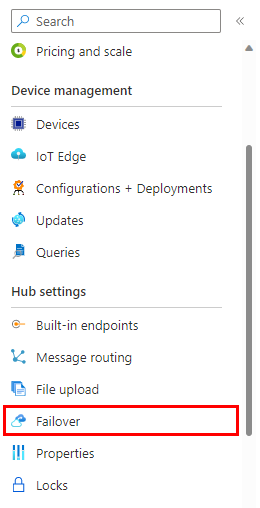
На панели отработки отказа отображается текущее расположение и расположение отработки отказа, указанное для центра Интернета вещей. Текущим расположением всегда является расположение, в котором центр активен в данный момент. Расположение отработки отказа — это стандартный географически связанный регион Azure, который находится в паре с основным расположением. Расположение изменить невозможно.
В верхней части области отработки отказа нажмите кнопку "Начать отработку отказа".
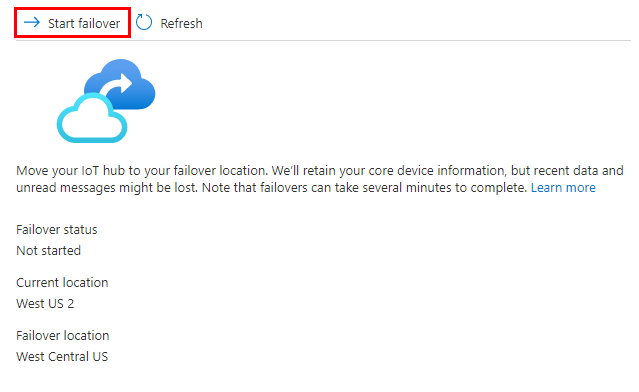
В области подтверждения введите имя Центра Интернета вещей, который нужно использовать для отработки отказа. Затем, чтобы инициировать отработку отказа, выберите отработка отказа.
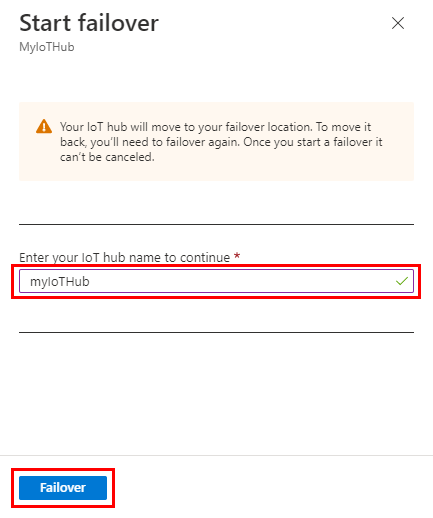
Время, необходимое для выполнения ручной отработки отказа, пропорционально количеству устройств, зарегистрированных для концентратора. Например, для 100 000 устройств понадобится 15 минут, но если имеется пять миллионов устройств, отработка отказа может занять час или больше.
Пока выполняется процесс отработки отказа вручную, отображается баннер с соответствующей надписью.
Если выбрать "Обзор" , чтобы просмотреть сведения о центре Интернета вещей, появится баннер с сообщением о том, что центр находится в середине отработки отказа вручную.
После завершения текущий регион и регион отработки отказа на странице "Отработка отказа вручную" поменяются местами и центр снова активируется. В этом примере теперь текущее расположение — это
WestCentralUS, а расположение отработки отказа —West US 2.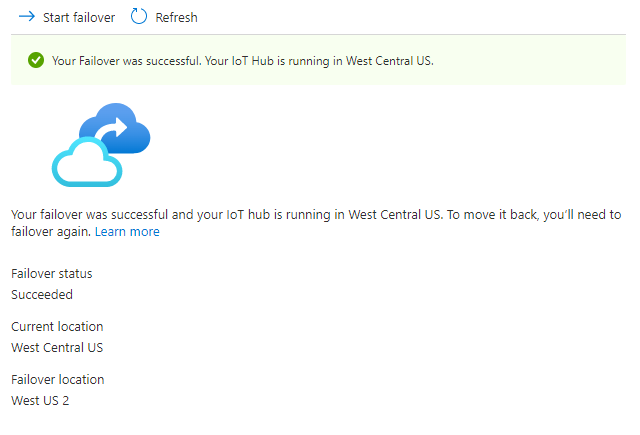
На странице обзора также отображается баннер, указывающий, что отработка отказа завершена, а Центр Интернета вещей выполняется в парном регионе.
Восстановление размещения
После выполнения отработки отказа вручную можно переключить операции концентратора обратно в исходный основной регион. Это действие называется восстановлением размещения. Если отработка отказа была выполнена только что, прежде чем запросить восстановление размещения, необходимо подождать около часа. Если же выполнить восстановление размещения не подождав это время, появится сообщение об ошибке.
Восстановление размещения выполняется так же, как ручная отработка отказа. Вот что нужно сделать:
Чтобы выполнить восстановление размещения, вернитесь в область отработки отказа для Центра Интернета вещей.
Выберите "Начать отработку отказа" в верхней части области отработки отказа.
На панели подтверждения введите имя Центра Интернета вещей, который нужно использовать для восстановления размещения. Чтобы запустить восстановление размещения, выберите отработка отказа.
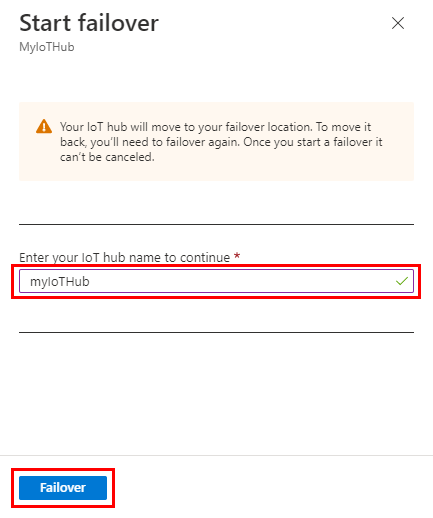
После завершения восстановления размещения центр Интернета вещей снова отображает исходный регион в качестве текущего расположения и парного региона в качестве расположения отработки отказа, как вы видели первоначально.
Очистка ресурсов
Чтобы удалить все ресурсы, которые были созданы в этом руководстве, удалите группу ресурсов. При этом будут также удалены все ресурсы, содержащиеся в группе. В этом случае происходит удаление центра Интернета вещей и самой группы ресурсов.
Щелкните Группы ресурсов.
Найдите и выберите группу ресурсов, содержащую центр Интернета вещей.
Если вы хотите удалить всю группу и все ресурсы в ней, выберите "Удалить группу ресурсов". При появлении запроса введите имя группы ресурсов и нажмите кнопку "Удалить ", чтобы подтвердить действие.
Если вы хотите удалить только определенные ресурсы из группы, установите флажки рядом с каждым ресурсом, который вы хотите удалить, а затем нажмите кнопку "Удалить". При появлении запроса введите "Да " и нажмите кнопку "Удалить ", чтобы подтвердить действие.
Следующие шаги
В этом руководстве вы узнали, как настроить и выполнить отработку отказа вручную и как инициировать восстановление размещения.
Перейдите к следующему руководству, чтобы узнать, как настроить устройство на основе серверной службы.