Руководство. Визуализация данных, поступающих от датчиков в реальном времени, из Центра Интернета вещей с помощью Power BI
Вы можете визуализировать данные, получаемые от датчика в режиме реального времени и передаваемые в Центр Интернета вещей, с помощью Microsoft Power BI. Для этого настройте задание Azure Stream Analytics для использования данных из Центр Интернета вещей и маршрутизации его в набор данных в Power BI.
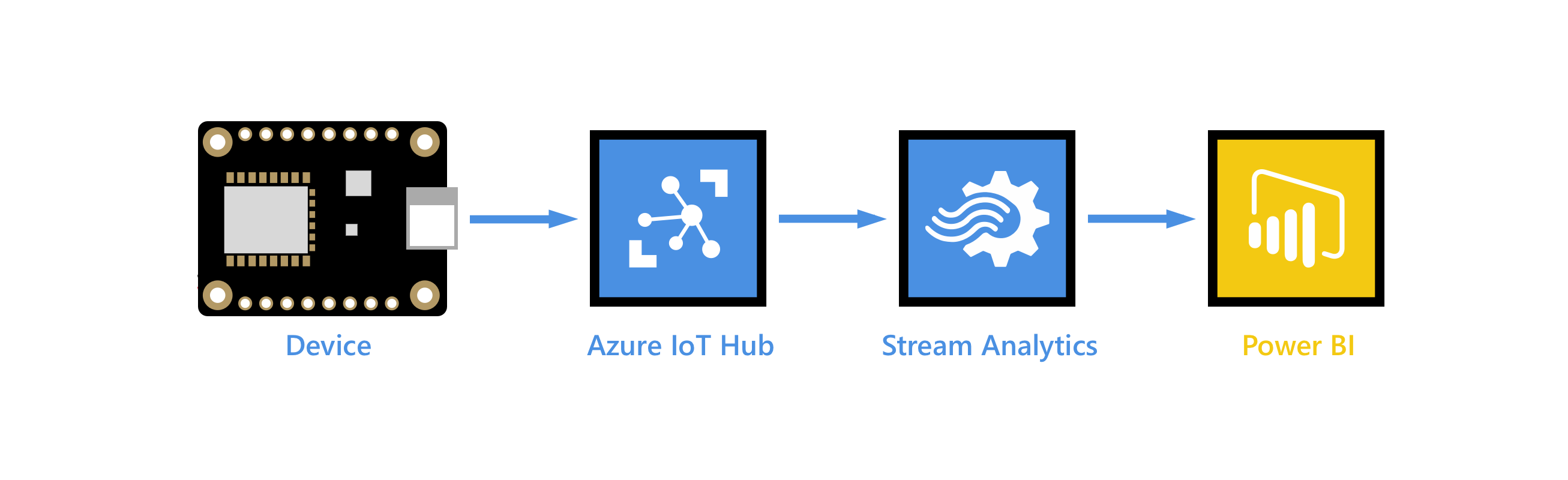
Microsoft Power BI — это инструмент визуализации данных, который можно использовать для реализации самообслуживания и корпоративной бизнес-аналитики (BI) для больших наборов данных. Azure Stream Analytics — это полностью управляемая служба аналитики в реальном времени, предназначенная для анализа и обработки быстро перемещаемых потоков данных, которые можно использовать для получения полезных сведений, создания отчетов или активации предупреждений и действий.
Вот какие шаги выполняются в этом руководстве:
- Создание группы потребителей в Центре Интернета вещей.
- Создание и настройка задания Azure Stream Analytics для чтения данных телеметрии о температуре из группы потребителей и их отправки в Power BI.
- Создание отчета о данных о температуре в Power BI и его публикация в Интернете.
Если у вас нет подписки Azure, создайте бесплатную учетную запись, прежде чем приступить к работе.
Необходимые компоненты
Перед началом работы с этим руководством необходимо выполнить следующие предварительные требования:
Выполните одно из кратких руководств по отправке данных телеметрии на выбранном языке разработки. Кроме того, можно использовать любое приложение устройства, которое отправляет данные телеметрии температуры; Например, онлайн-симулятор Raspberry Pi или один из учебников по внедренным устройствам. В этих статьях указаны следующие требования:
- Активная подписка Azure.
- Центр Интернета вещей в вашей подписке.
- Клиентское приложение, которое отправляет сообщения в Центр Интернета вещей Azure.
Учетная запись Power BI. Попробуйте Power BI бесплатно.
Добавление группы потребителей в Центр Интернета вещей
Группы потребителей предоставляют независимые представления в поток событий, что позволяет приложениям и службам Azure независимо использовать данные из одной конечной точки концентратора событий. В этом разделе вы выполните добавление для встроенной конечной точки центра Интернета вещей группы потребителей, которая будет использоваться далее в этом руководстве для извлечения данных из конечной точки.
Чтобы добавить группу потребителей в Центр Интернета вещей, сделайте следующее:
Откройте Центр Интернета вещей на портале Azure.
В области слева выберите Встроенные конечные точки. Введите имя новой группы потребителей в текстовом поле в разделе Группы потребителей.
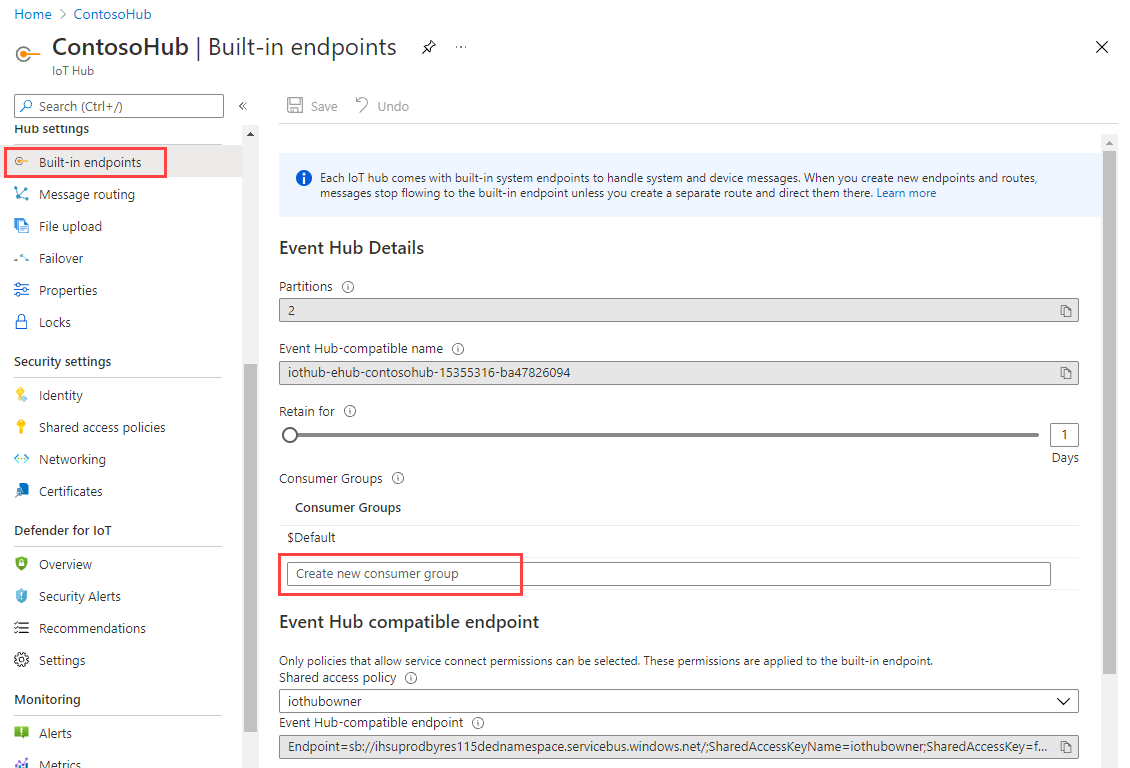
Щелкните в любом месте вне текстового поля, чтобы сохранить группу потребителей.
Создание, настройка и выполнение заданий Stream Analytics
Создание задания Stream Analytics. После этого мы определим входные и выходные данные, а также запрос на получение данных.
Создание задания Stream Analytics
Создайте задание Stream Analytics, которое будет использоваться для маршрутизации данных из Центр Интернета вещей в Power BI.
На портале Azure выберите Создать ресурс. Введите Задание Stream Analytics в поле поиска и выберите задание Stream Analytics из раскрывающегося списка результатов. На странице обзора Задание Stream Analytics выберите Создать.
На вкладке "Основы" страницы задания New Stream Analytics введите следующие сведения:
Параметр Значение Подписка Выберите подписку, содержащую центр Интернета вещей. Группа ресурсов Выберите группу ресурсов, содержащую центр Интернета вещей. Имя Введите имя задания. Это имя должно быть глобально уникальным. Регион Выберите регион, в котором расположен центр Интернета вещей. Во всех остальных полях сохраните значения по умолчанию.
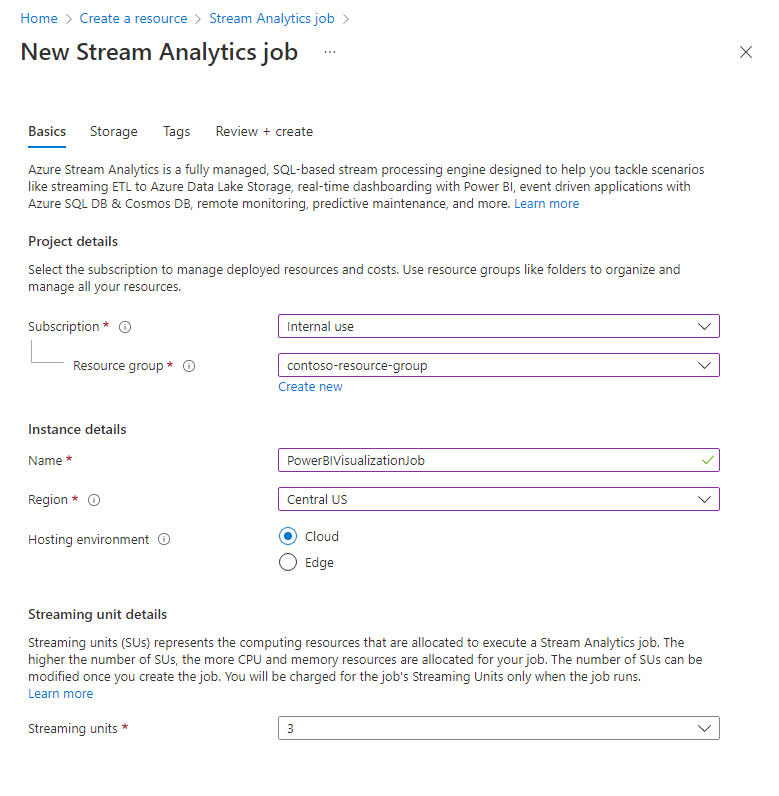
Выберите "Просмотр и создание", а затем нажмите кнопку "Создать ", чтобы создать задание Stream Analytics.
После создания задания выберите "Перейти к ресурсу".
Добавление входных данных в задание Stream Analytics
Настройте задание Stream Analytics для сбора данных из Центра Интернета вещей.
Откройте задание Stream Analytics.
Выберите входные данные в разделе моделирования заданий в меню навигации.
Выберите "Добавить входные данные", а затем выберите Центр Интернета вещей в раскрывающемся списке.
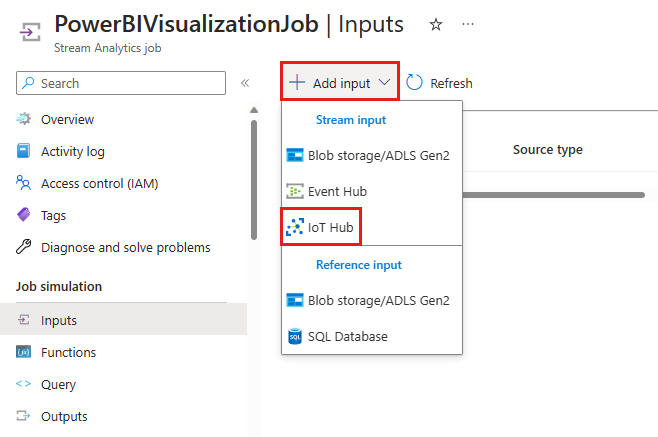
В области входных данных введите следующие сведения.
Параметр Значение Псевдоним входных данных Введите уникальный псевдоним для входных данных. Например, PowerBIVisualizationInput.Подписка Выберите подписку Azure, используемую в этом руководстве. Центр IoT Выберите центр Интернета вещей, который вы используете для работы с этим руководством. Группа потребителей Выберите созданную ранее группу потребителей. Имя политики общего доступа Выберите имя политики общего доступа, которую нужно использовать для центра Интернета вещей. В этом руководстве можно выбрать service. Политика service создается по умолчанию в новых центрах Интернета вещей и предоставляет разрешение на отправку и получение конечных точек облака, предоставляемых центром Интернета вещей. Дополнительные сведения см. в разделе Управление доступом и разрешения. Ключ политики общего доступа Это поле автоматически заполняется на основе выбранного имени политики общего доступа. Конечная точка Выберите Сообщения. Во всех остальных полях сохраните значения по умолчанию.
Выберите Сохранить.
Добавление выходных данных в задание Stream Analytics
Выберите выходные данные из раздела моделирования заданий в меню навигации.
Выберите " Добавить выходные данные" и выберите Power BI из раскрывающегося списка.
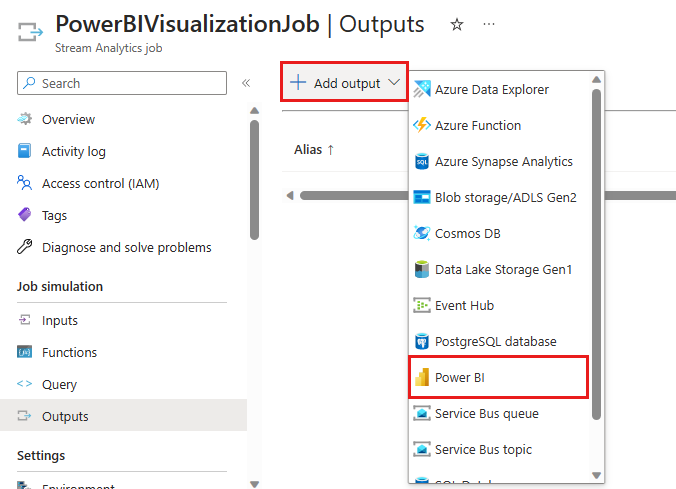
После входа в Power BI введите следующие сведения, чтобы создать выходные данные Power BI:
Параметр Значение Псевдоним выходных данных Уникальный псевдоним выходных данных. Например, PowerBIVisualizationOutput.Рабочая область группы Выберите рабочую область целевой группы. Режим проверки подлинности Портал предупреждает вас, если у вас нет правильных разрешений на использование управляемых удостоверений для проверки подлинности. Если это так, выберите вместо него маркер пользователя. Имя набора данных Введите имя набора данных. Имя таблицы Введите имя таблицы. Выберите "Авторизовать " и войдите в учетную запись Power BI.
Выберите Сохранить.
Настройка запроса задания Stream Analytics
Выберите запрос из раздела моделирования заданий в меню навигации.
В редакторе запросов замените
[YourOutputAlias]выходным псевдонимом задания.Замените значение
[YourInputAlias]значением псевдонима входных данных задания.Добавьте в последнюю строку запроса следующее предложение
WHERE: Эта строка гарантирует, что только сообщения со свойством temperature будут перенаправляться в Power BI.WHERE temperature IS NOT NULLТеперь запрос должен выглядеть, как на снимке экрана ниже. Выберите Сохранить запрос.
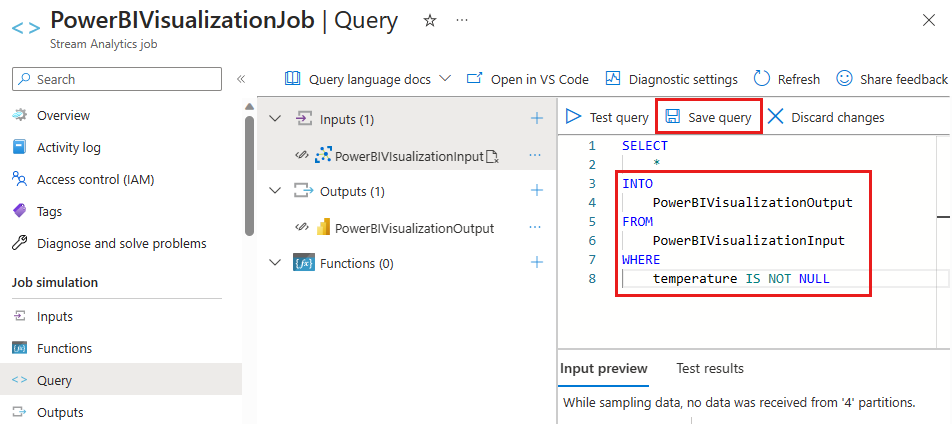
Выполнение задания Stream Analytics
- В задании Stream Analytics выберите "Обзор".
- Нажмите кнопку "Начать>сейчас".> После успешного запуска состояние задания Остановлено изменится на Выполняется.
Создание отчета Power BI и его публикация для визуализации данных
Ниже описано, как создать и опубликовать отчет с помощью службы Power BI.
Убедитесь, что устройство Интернета вещей работает и отправляет данные температуры в Центр Интернета вещей.
Выполните вход в учетную запись Power BI.
Выберите рабочие области в боковом меню, а затем выберите рабочую область группы, выбранную в выходных данных задания Stream Analytics.
В представлении рабочей области вы увидите набор данных, указанный при создании выходных данных для задания Stream Analytics.
Наведите указатель мыши на созданный набор данных, выберите меню Дополнительные параметры (три точки справа от имени набора данных), а затем выберите Создать отчет.
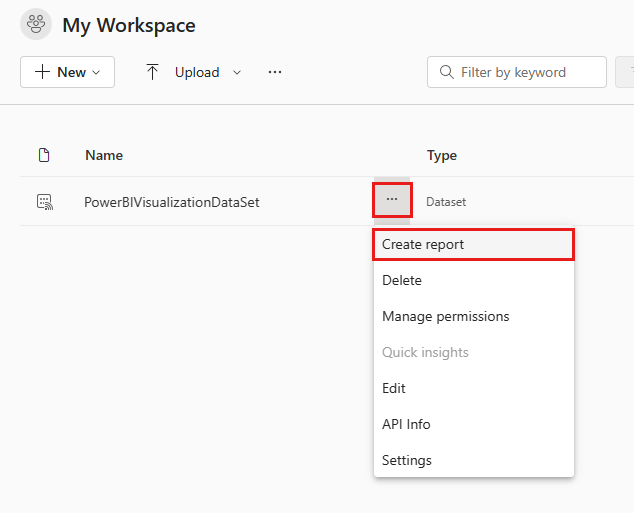
Создайте график для отображения данных температуры в реальном времени за определенный период времени.
В области Визуализации на странице создания отчета щелкните значок графика, чтобы добавить график. Используйте направляющие на сторонах и углах диаграммы, чтобы настроить ее размер и расположение.
В области Поля разверните таблицу, указанную при создании выходных данных для задания Stream Analytics.
Перетащите EventEnqueuedUtcTime на ось X на панели "Визуализации".
Перетащите температуру на ось Y.
График создан. Ось Х отображает дату и время в часовом поясе UTC. Ось Y отображает данные температуры, полученные от датчика.
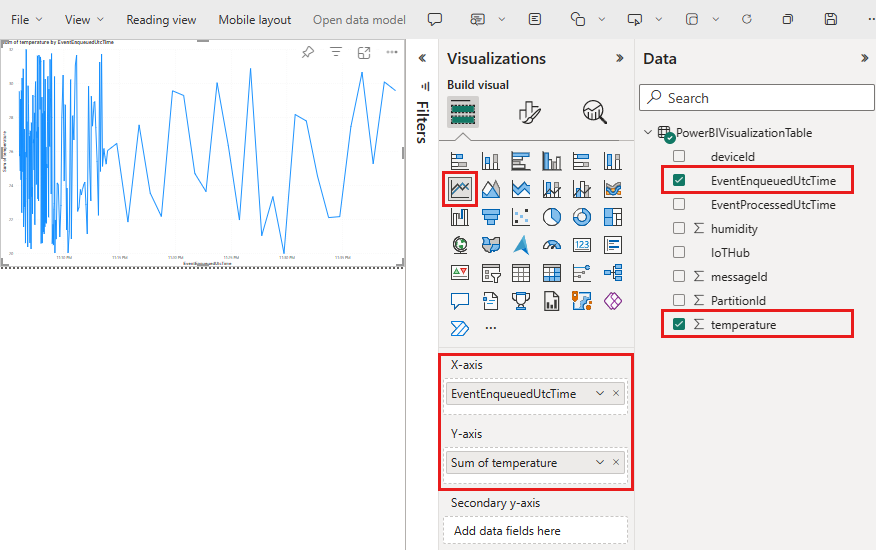
Примечание.
В зависимости от устройства или имитированного устройства, которое используется для отправки данных телеметрии, список полей может незначительно отличаться.
Выберите Файл>Сохранить, чтобы сохранить отчет. При появлении запроса введите имя отчета.
Находясь в области отчета, выберите Файл>Embed report (Внедрить отчет) >Веб-сайт или портал.
Примечание.
Если вы получите уведомление о необходимости связаться с администратором, чтобы включить создание кода внедрения, свяжитесь с администратором. Для выполнения этого шага необходимо включить создание кода внедрения.
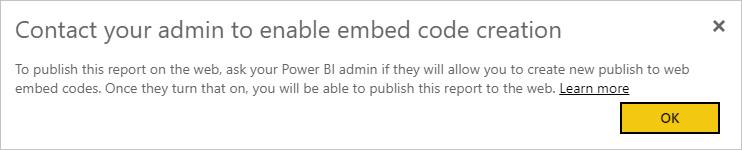
Вы получите ссылку на отчет, которой вы сможете поделиться, чтобы предоставить доступ к отчету, а также фрагмент кода для интеграции отчета на страницу блога или веб-сайта. Скопируйте ссылку в окне Защищенный код внедрения и закройте это окно.
Откройте веб-браузер и вставьте ссылку в адресную строку, чтобы просмотреть отчет в браузере.
Корпорация Майкрософт также предлагает мобильные приложения Power BI для просмотра информационных панелей и отчетов Power BI, а также взаимодействия с ними.
Очистка ресурсов
В этом руководстве вы создали задание Stream Analytics и набор данных в Power BI.
Если вы планируете выполнить другие учебники, вы можете сохранить группу ресурсов и Центр Интернета вещей, чтобы их можно было использовать позже.
Очистка ресурсов Azure
Задание Stream Analytics должно находиться в той же группе ресурсов, что и центр Интернета вещей. Если вам больше не нужен Центр Интернета вещей или другие созданные ресурсы, можно удалить всю группу ресурсов в портал Azure. Кроме того, можно удалить отдельные ресурсы.
- На портале Azure перейдите к группе ресурсов.
- Просмотрите ресурсы в группе. Если вы хотите удалить их все, нажмите кнопку "Удалить группу ресурсов". Если вы хотите удалить отдельный ресурс, щелкните ресурс правой кнопкой мыши, выберите "Удалить " в контекстном меню и следуйте инструкциям.
Чтобы удалить группу ресурсов и все ее ресурсы, можно также использовать команду az group delete :
az group delete --name {your resource group}
Очистка ресурсов Power BI
Вы создали набор данных PowerBiVisualizationDataSet в Power BI. Вы можете удалить набор данных и связанный отчет, созданный из служба Power BI.
- Выполните вход в учетную запись Power BI.
- Выберите рабочие области, а затем выберите имя рабочей области, содержащей набор данных.
- Наведите указатель мыши на набор данных PowerBiVisualizationDataSet и выберите три горизонтальные точки, которые отображаются для открытия меню "Дополнительные параметры ".
- Нажмите кнопку "Удалить " и следуйте инструкциям. При удалении набора данных отчет будет также удален.
Следующие шаги
В этом руководстве вы узнали, как использовать Power BI для визуализации данных датчика в режиме реального времени из Центра Интернета вещей Azure.
Другой способ визуализации данных из Центр Интернета вещей Azure см. в следующем руководстве.