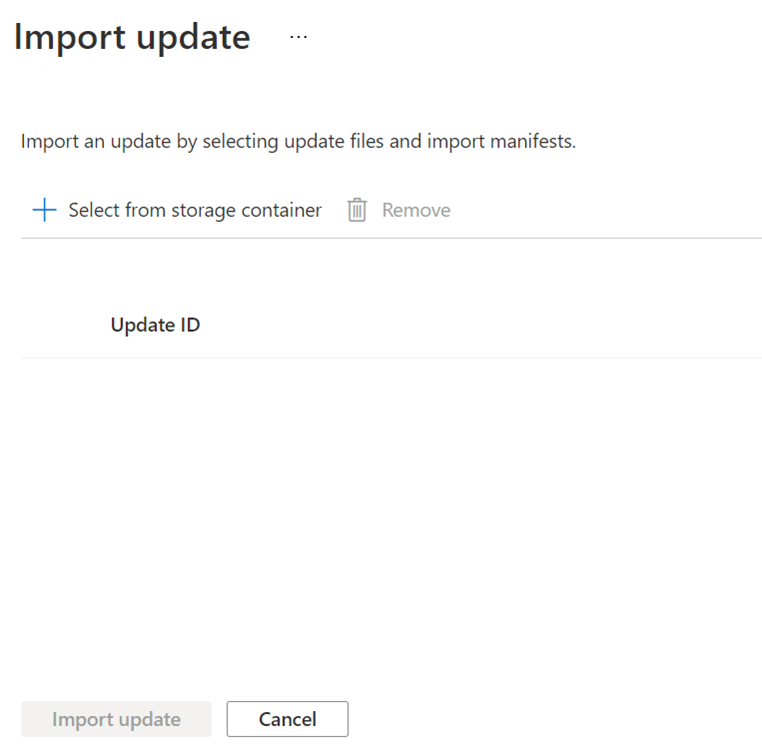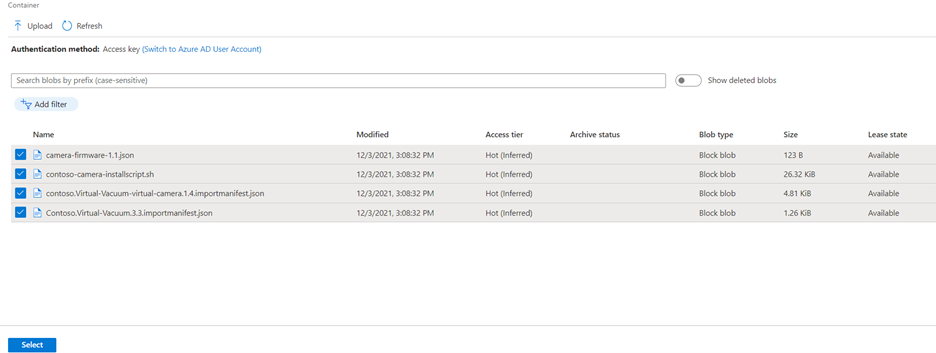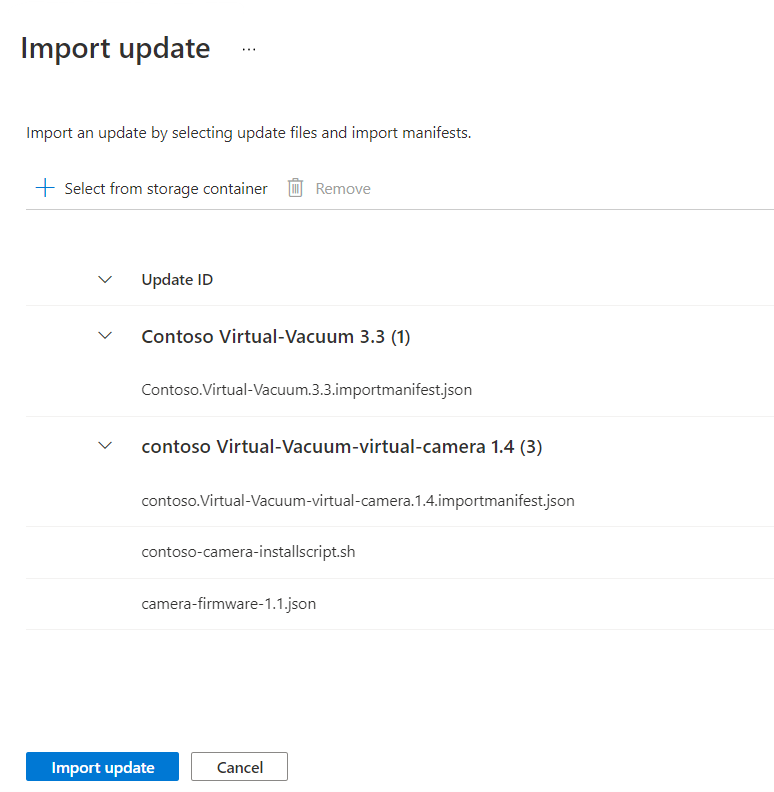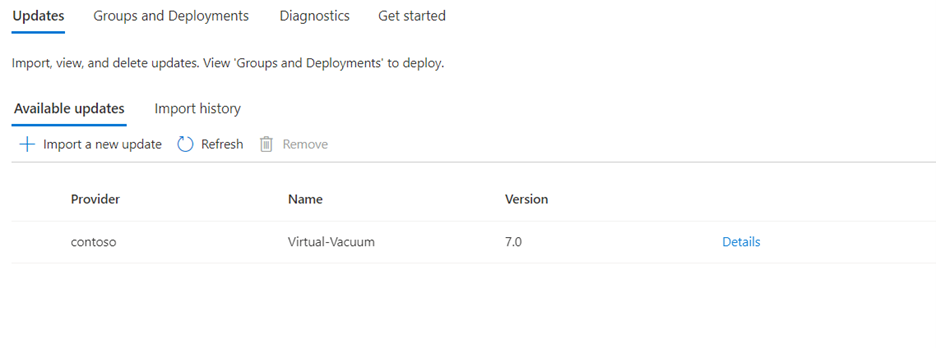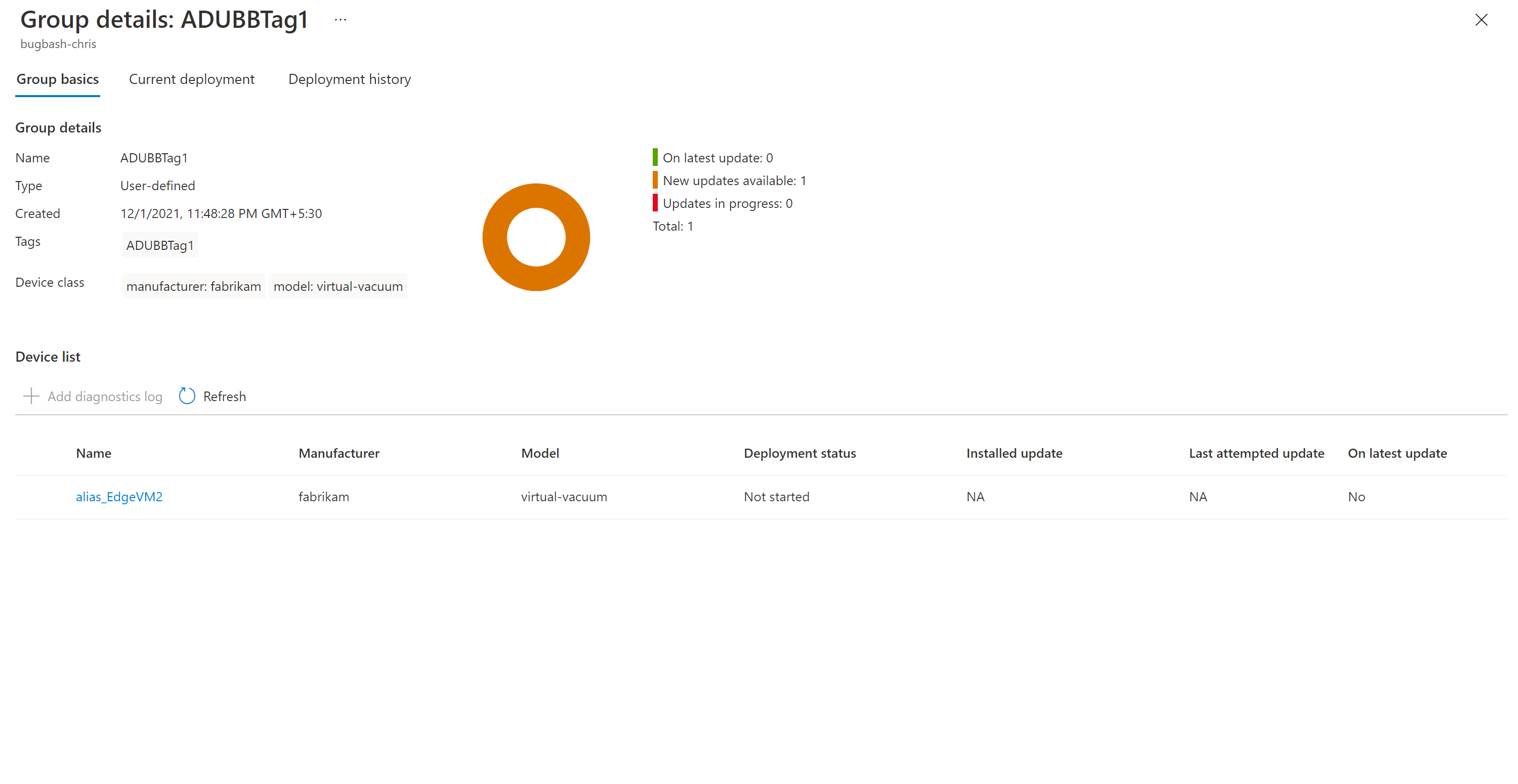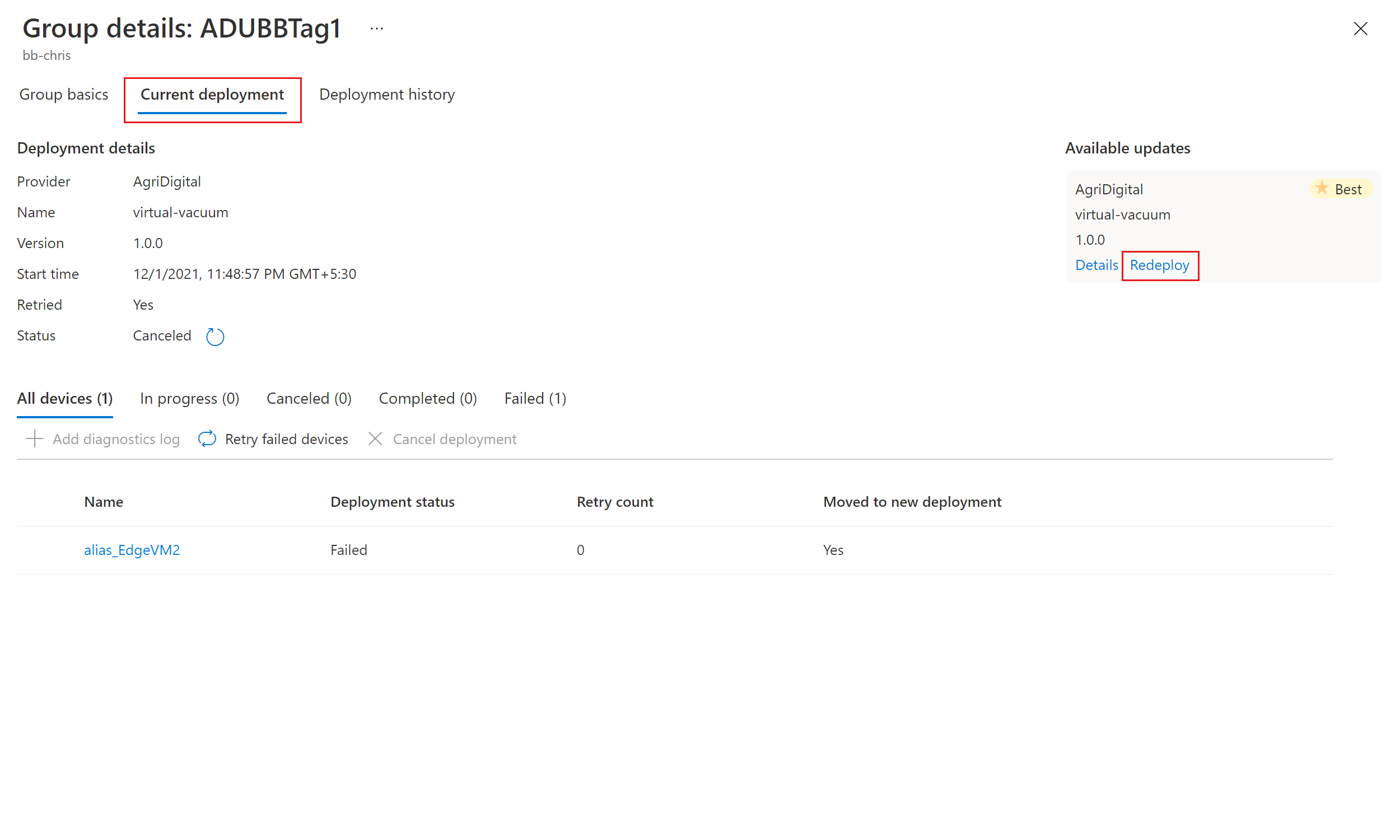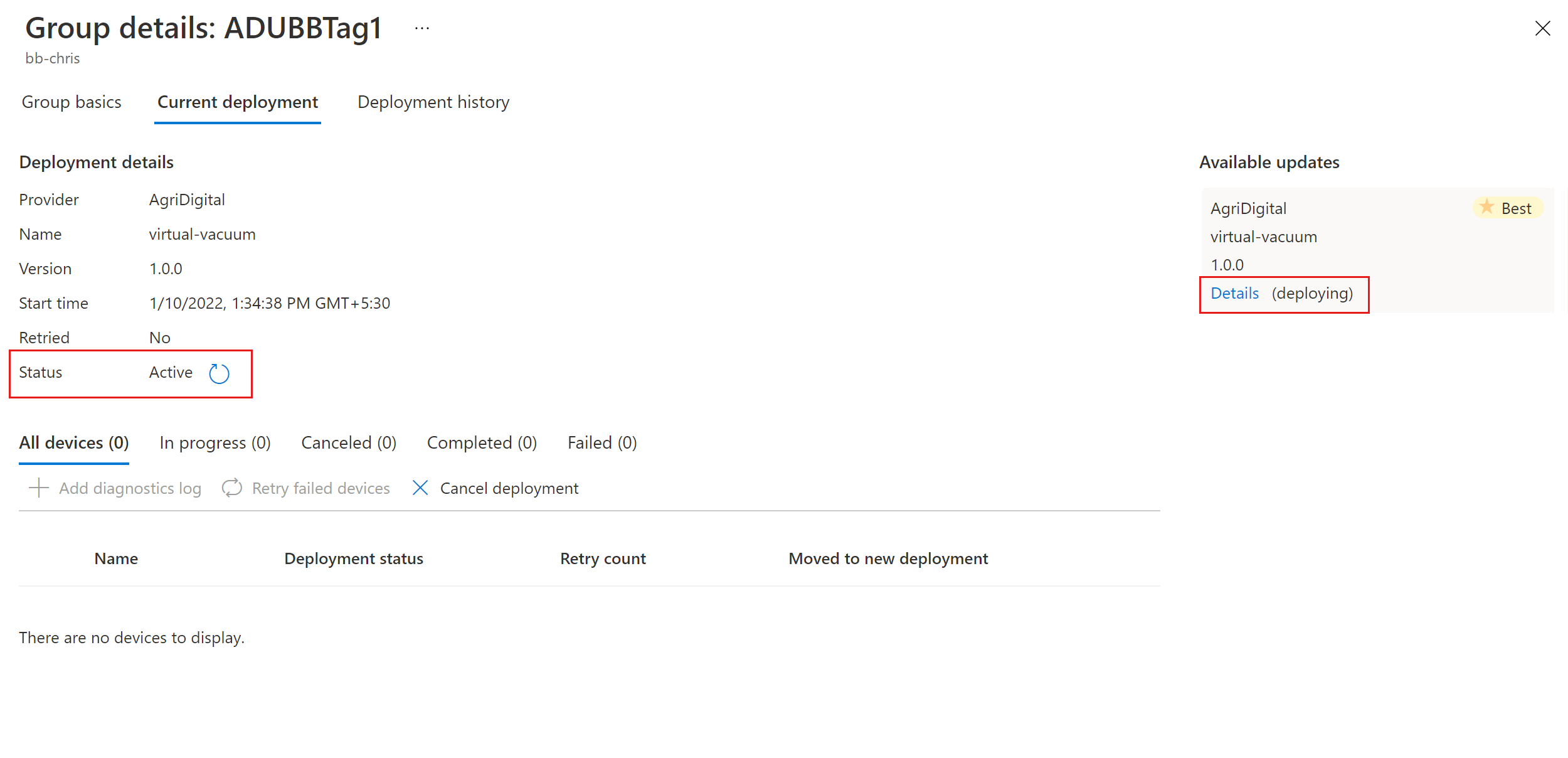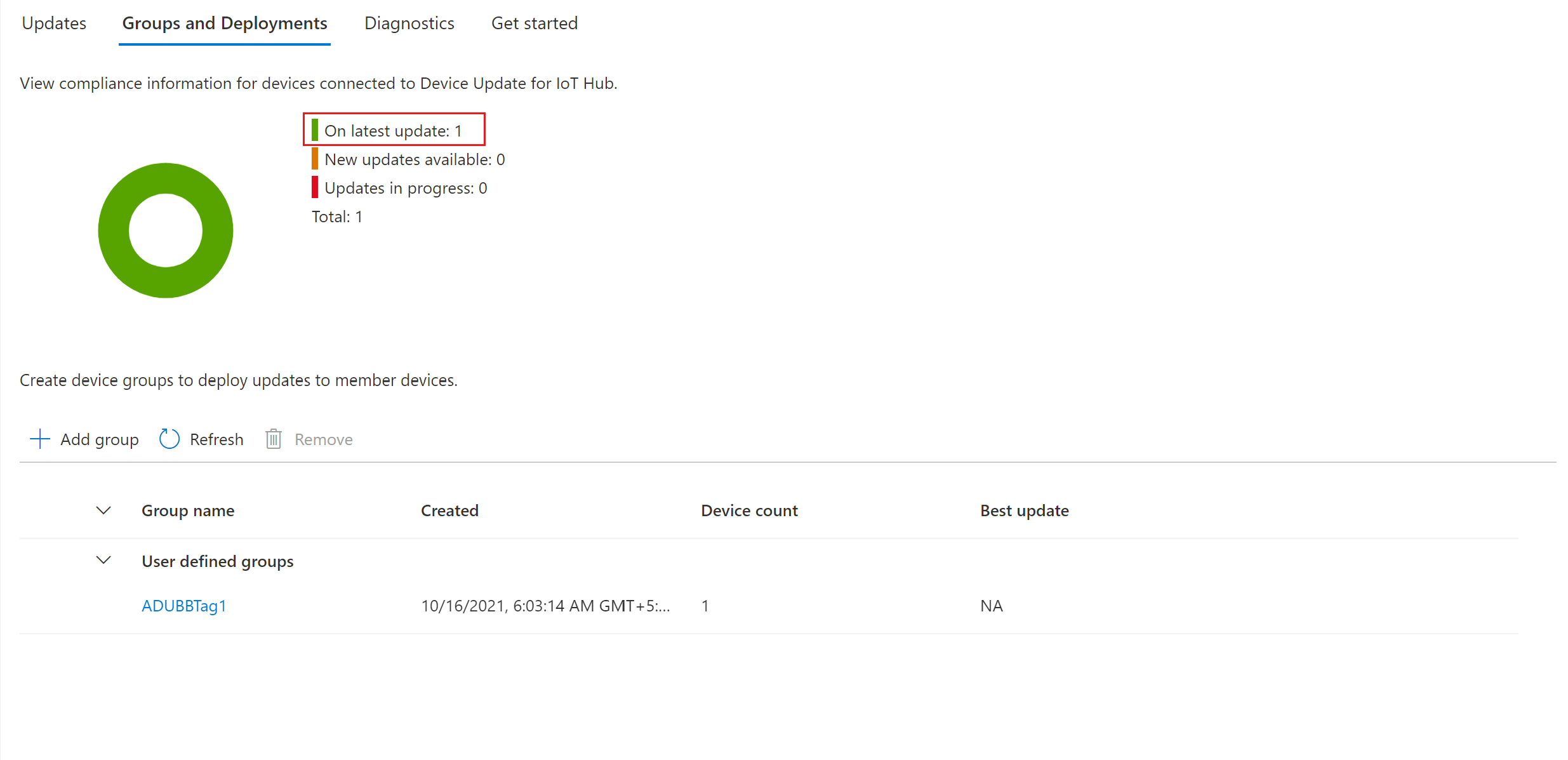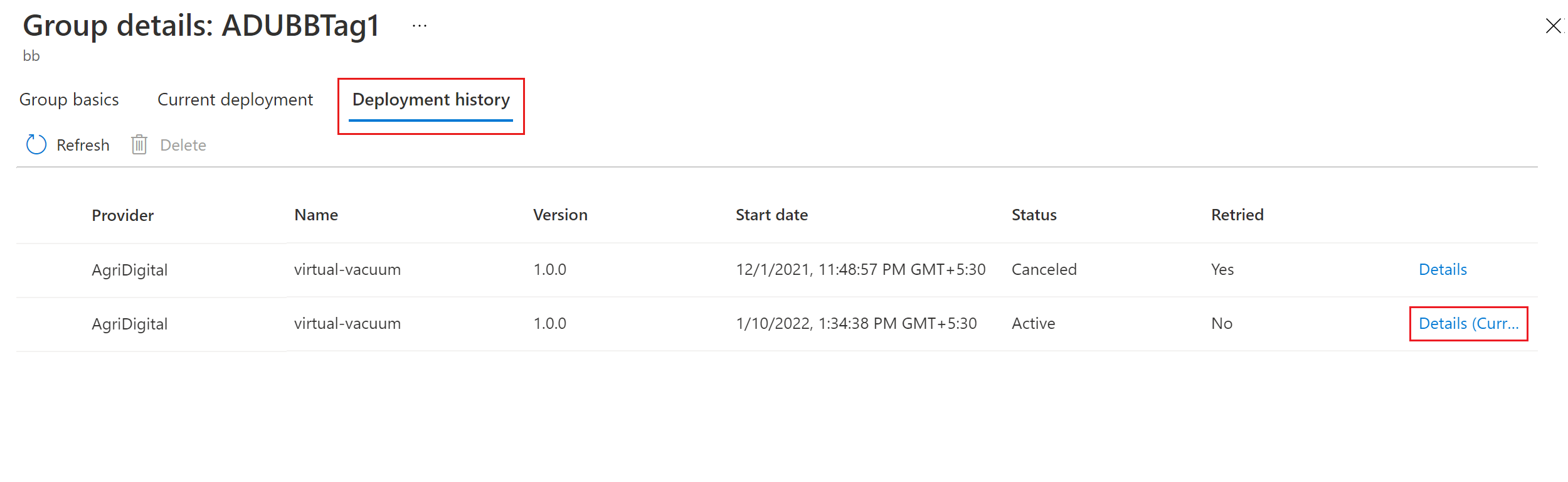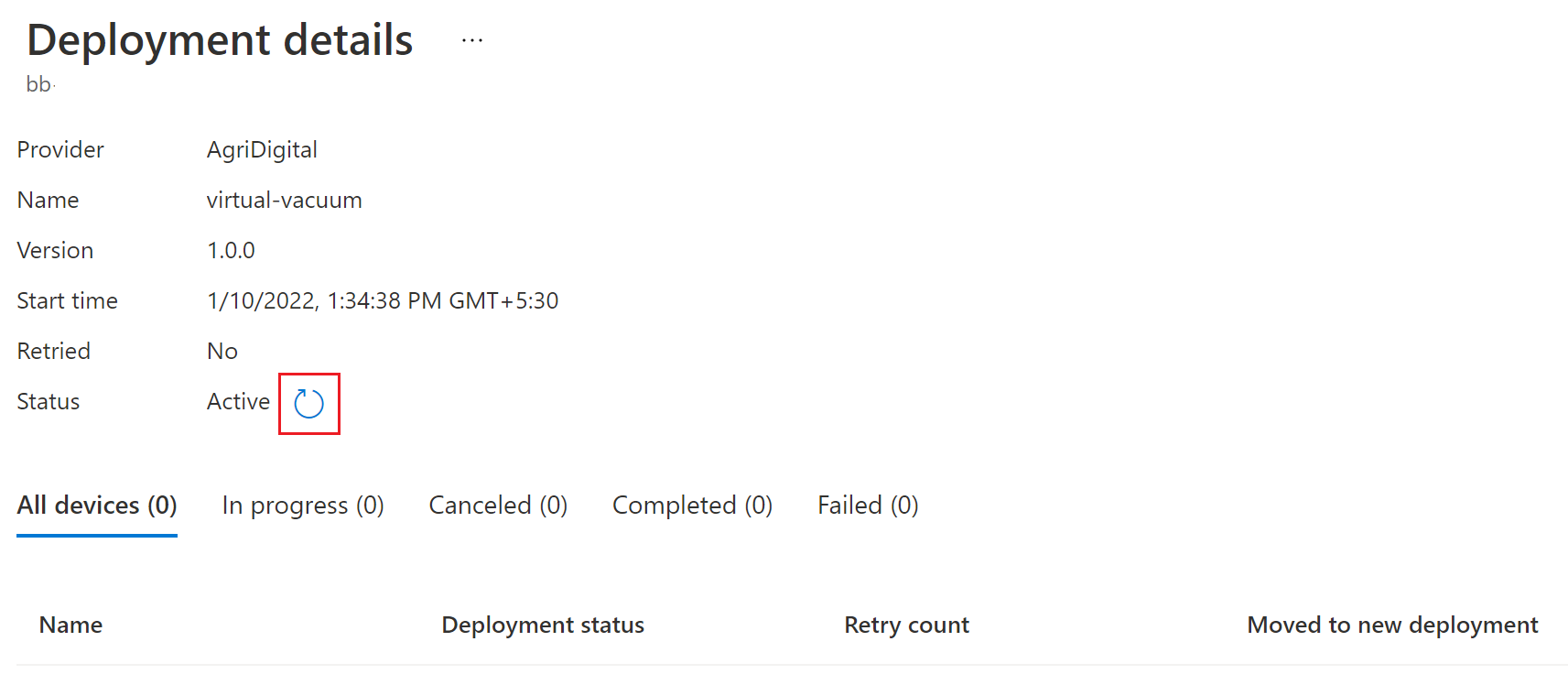Руководство. Выполнение обновления прокси-сервера с помощью службы "Обновление устройств для Центра Интернета вещей"
Если вы еще не сделали этого, ознакомьтесь с разделом Использование обновлений прокси-сервера вместе с обновлением устройства для центра Интернета вещей Azure.
Настройка тестового устройства или виртуальной машины
В этом руководстве в качестве примера используется виртуальная машина Ubuntu Server 18.04 LTS.
Установка агента Обновления устройств и зависимостей
Зарегистрируйте packages.microsoft.com в репозитории пакетов APT:
sudo apt-get update sudo apt install curl curl https://packages.microsoft.com/config/ubuntu/18.04/multiarch/prod.list > ~/microsoft-prod.list sudo cp ~/microsoft-prod.list /etc/apt/sources.list.d/ curl https://packages.microsoft.com/keys/microsoft.asc | gpg --dearmor > ~/microsoft.gpg sudo cp ~/microsoft.gpg /etc/apt/trusted.gpg.d/ sudo apt-get updateУстановите deviceupdate-agent на устройстве IoT. Скачайте последний файл Debian для Обновления устройств по адресу packages.microsoft.com:
sudo apt-get install deviceupdate-agentКроме того, можно скопировать скачанный файл Debian на тестовую виртуальную машину. Если вы используете PowerShell на своем компьютере, выполните следующую команду оболочки:
scp <path to the .deb file> tester@<your vm's ip address>:~Затем выполните удаленный вход в виртуальную машину и запустите следующую команду оболочки в папке home:
#go to home folder cd ~ #install latest Device Update agent sudo apt-get install ./<debian file name from the previous step>Перейдите в Центр Интернета вещей Azure и скопируйте основную строку подключения для модуля Обновления устройств устройства IoT. В файле du-config.json замените любое значение по умолчанию для поля
connectionDataосновной строкой подключения:sudo nano /etc/adu/du-config.jsonПримечание
Вместо этого можно скопировать основную строку подключения для устройства, но мы рекомендуем использовать строку для модуля Обновления устройств. Сведения о настройке этого модуля см. в разделе Подготовка агента обновления устройства.
Убедитесь, что файл /etc/adu/du-diagnostics-config.json содержит правильные параметры для сбора журналов. Пример:
{ "logComponents":[ { "componentName":"adu", "logPath":"/var/log/adu/" }, { "componentName":"do", "logPath":"/var/log/deliveryoptimization-agent/" } ], "maxKilobytesToUploadPerLogPath":50 }Перезапустите агент Обновления устройств:
sudo systemctl restart deviceupdate-agent
Настройка компонентов макета
В целях тестирования и демонстрации мы создадим на устройстве следующие компоненты макета:
- Три двигателя
- Две камеры
- "hostfs"
- "rootfs"
Важно!
Конфигурация указанных выше компонентов основана на реализации примера расширения перечислителя компонента с именем libcontoso-component-enumerator.so. Для нее также требуется файл данных инвентаризации компонентов макета: /usr/local/contoso-devices/components-inventory.json.
Скопируйте папку demo в домашний каталог тестовой виртуальной машины. Затем выполните следующую команду, чтобы скопировать необходимые файлы в подходящие расположения:
`~/demo/tools/reset-demo-components.sh`Команда
reset-demo-components.shвыполняет от вашего имени следующие действия:Она копирует components-inventory.json и добавляет его в папку /usr/local/contoso-devices.
Она копирует расширение перечислителя компонентов Contoso (libcontoso-component-enumerator.so) из папки Assets и добавляет его в папку /var/lib/adu/extensions/sources.
Она регистрирует расширение:
sudo /usr/bin/AducIotAgent -E /var/lib/adu/extensions/sources/libcontoso-component-enumerator.so
Импорт примера обновления
Если вы еще это не сделали, создайте учетную запись и экземпляр Обновления устройств, включая настройку центра Интернета вещей. Затем запустите указанную ниже процедуру.
в разделе Ресурсыпоследнего выпуска Обновления устройств скачайте манифесты импорта и образы для обновлений прокси-сервера.
Войдите на портал Azure и перейдите в свой центр Интернета вещей с Обновлением устройств. В области слева выберите Управление устройствами>Обновления.
Откройте вкладку Обновления.
Выберите + Импортировать новое обновление.
Выберите + Выбрать из контейнера хранилища, а затем выберите учетную запись хранения и контейнер.
Выберите Отправить, чтобы добавить файлы, скачанные на шаге 1.
Отправьте родительский манифест импорта, дочерний манифест импорта и файлы полезных данных в свой контейнер.
В следующем примере показаны примеры файлов, отправленные для обновления камер, которые подключенных к интеллектуальному пылесосу. Он также включает в себя скрипт, выполняемый перед установкой, чтобы отключить камеры перед обновлением по беспроводной связи.
В примере родительским манифестом импорта является contoso.Virtual-Vacuum-virtual-camera.1.4.importmanifest.json. Дочерним манифестом импорта с подробными сведениями об обновлении камеры является Contoso.Virtual-Vacuum.3.3.importmanifest.json. Имена обоих файлов манифеста соответствуют требуемому формату и заканчиваются на .importmanifest.json.
Щелкните Выбрать.
Теперь в пользовательском интерфейсе отображается список файлов, которые будут импортированы в Обновление устройств. Выберите Импорт обновления.
Начинается процесс импорта, а на экране отображается раздел Журнал импорта. Выберите Обновить, чтобы просмотреть, сколько осталось до завершения импорта. Процесс импорта может занять несколько минут или несколько дольше — все зависит от размера обновления.
Если столбец Состояние указывает на то, что импорт успешно выполнен, откройте вкладку Доступные обновления. Импортированное обновление должно появиться в списке.
Дополнительные сведения о процессе импорта см. в разделе Импорт обновления устройства.
Просмотр групп устройств
Обновление устройств использует группы для упорядочения устройств. Обновление устройств автоматически сортирует устройства по группам на основе назначенных им тегов и свойств совместимости. Каждое устройство принадлежит только к одной группе, но группы могут иметь несколько подгрупп для сортировки различных классов устройств.
Откройте вкладку Группы и развертывания в верхней части страницы.
Просмотр списка групп и диаграммы соответствия обновлений. На схеме соответствия обновлений требованиям отображается количество устройств в разных состояниях соответствия: При последнем обновлении, Доступны новые обновления и Выполняющиеся обновления. Подробнее о соответствии обновлений.
Вы увидите группу устройств, содержащую имитированное устройство, настроенное в этом руководстве, а также все доступные обновления для устройств в новой группе. Если есть устройства, которые не соответствуют требованиям к классу устройств в группе, они отобразятся в соответствующей группе недопустимых устройств. Чтобы развернуть наилучшее доступное обновление в новой определяемой пользователем группе из этого представления, выберите Развернуть рядом с группой.
Дополнительные сведения о тегах и группах см. в разделе Управление группами устройств.
Развертывание обновления
После создания группы должно появиться новое обновление, доступное для вашей группы устройств, а ссылка на него будет отображаться в разделе "Лучшее обновление" (может потребоваться один раз нажать кнопку "Обновить").
Дополнительные сведения о соответствии требованиям см. в разделе Соответствие обновлений устройств.
Выберите целевую группу, щелкнув ее имя. Вы будете перенаправлены к сведениям о группе в разделе Основные сведения о группе.
Чтобы начать развертывание, перейдите на вкладку Текущее развертывание. Щелкните ссылку Развернуть рядом с нужным обновлением в разделе Доступные обновления. Наилучшее доступное обновление для указанной группы обозначается как "Лучшее".
Запланируйте запуск развертывания немедленно или в будущем и нажмите кнопку "Создать".
Значение поля "Состояние" в разделе "Сведения о развертывании" должно смениться на "Активно", а развернутое обновление должно быть помечено как "(выполняется развертывание)".
Посмотрите на диаграмму соответствия требованиям. По ней должно быть видно, что процесс обновления выполняется.
После успешного обновления устройства вы увидите диаграмму соответствия требованиям, а сведения о развертывании будут обновлены, чтобы отразить то же самое.
Слежение за развертыванием обновления
Щелкните вкладку "Журнал развертываний" в верхней части страницы.
Щелкните ссылку "Сведения" рядом с созданным развертыванием.
Щелкните "Обновить", чтобы просмотреть последние данные о состоянии.
Вы успешно выполнили комплексное обновление прокси-сервера с помощью Обновления устройств для Центра Интернета вещей.
Очистка ресурсов
Очистите учетную запись Обновления устройств, экземпляр, центр Интернета вещей и устройство Интернета вещей, если они больше не нужны.