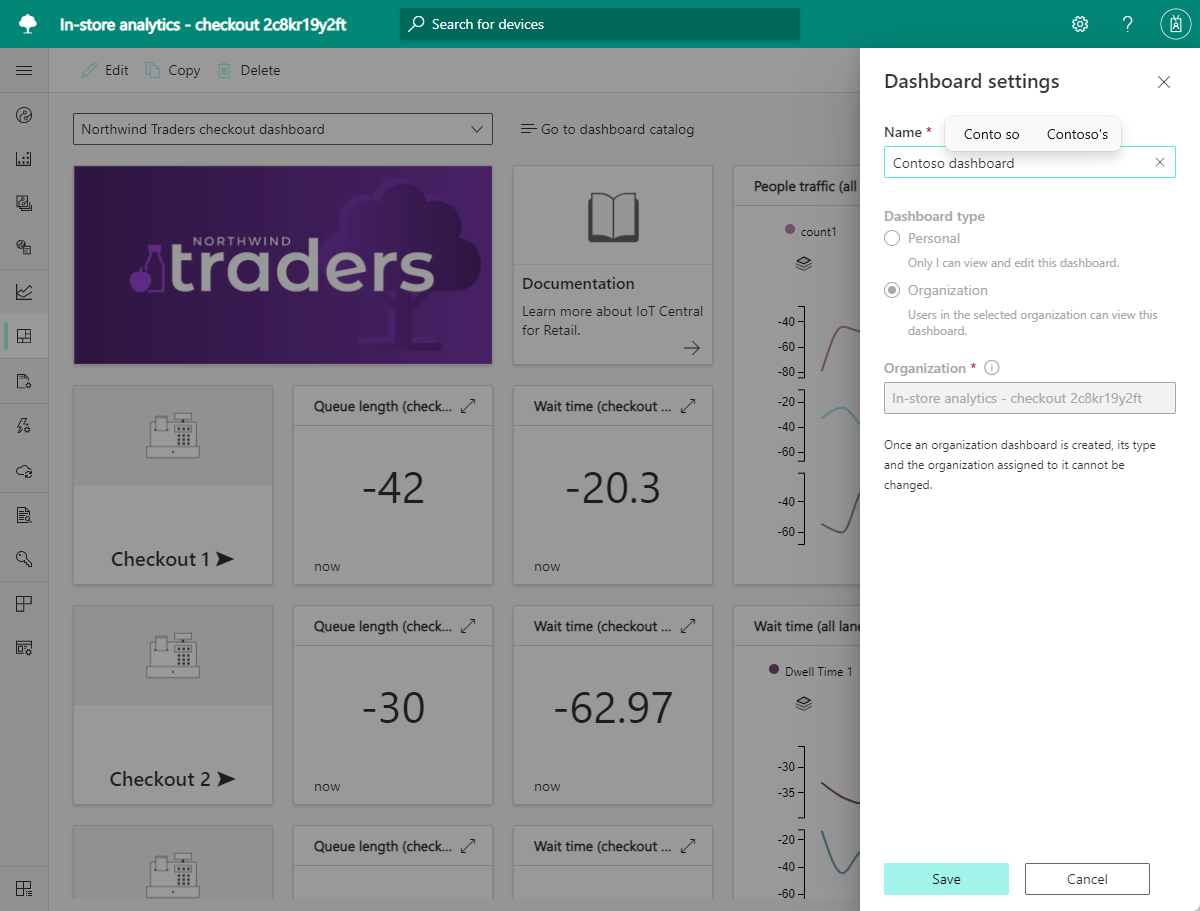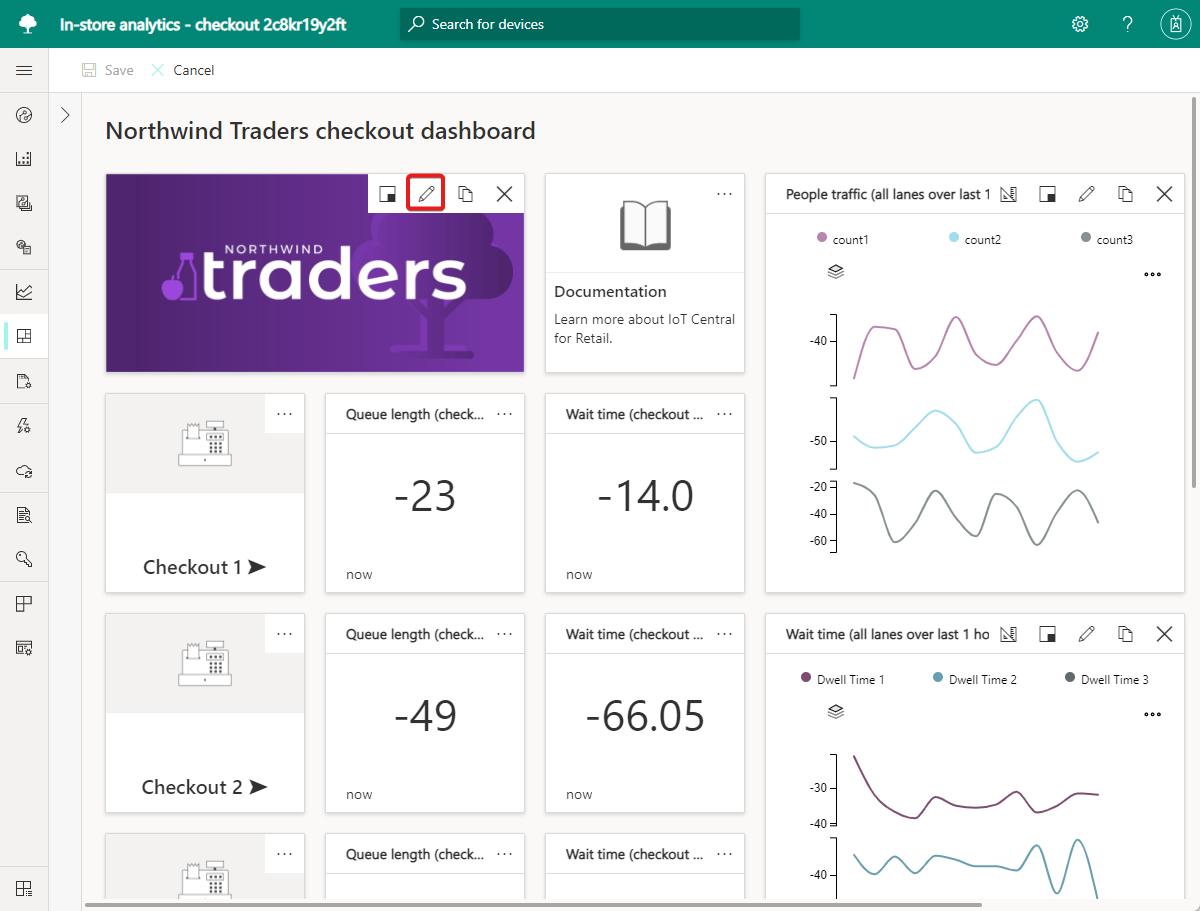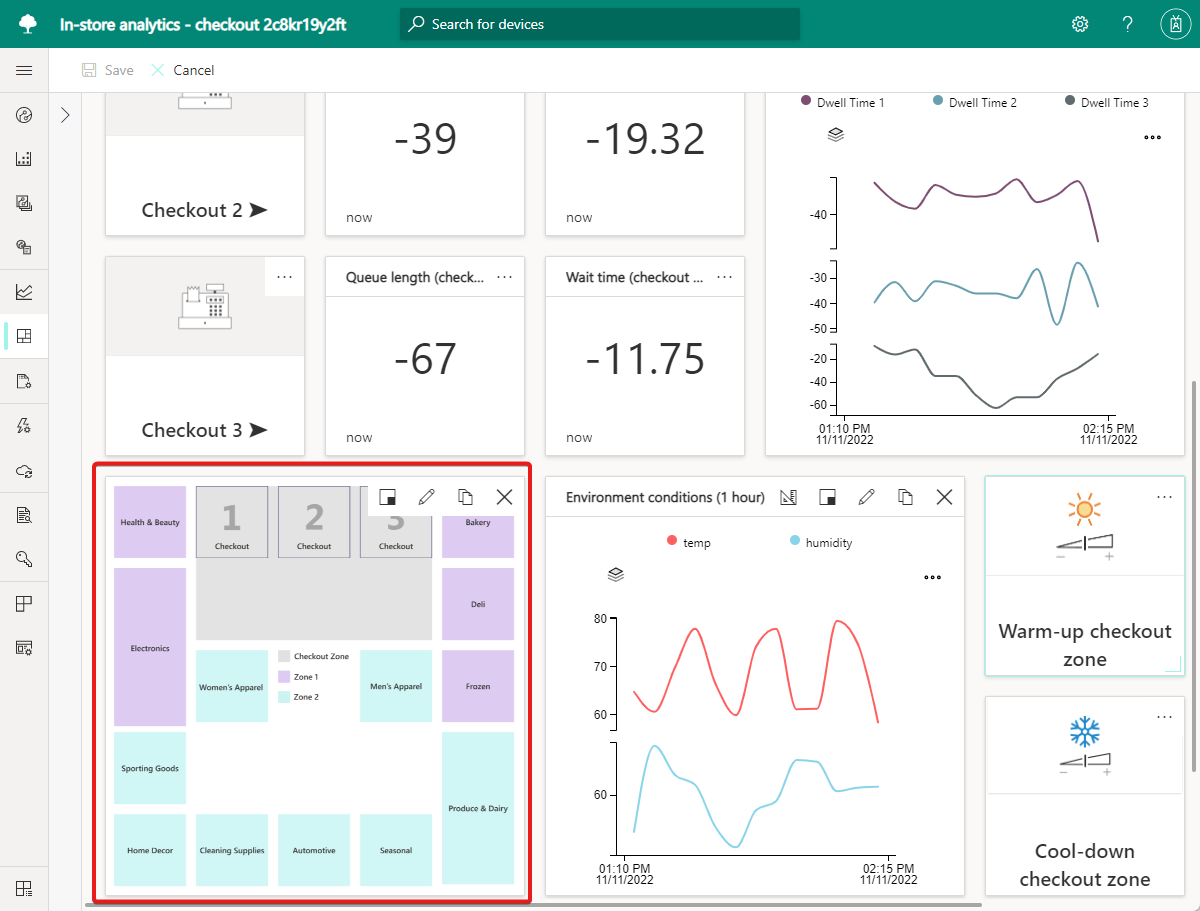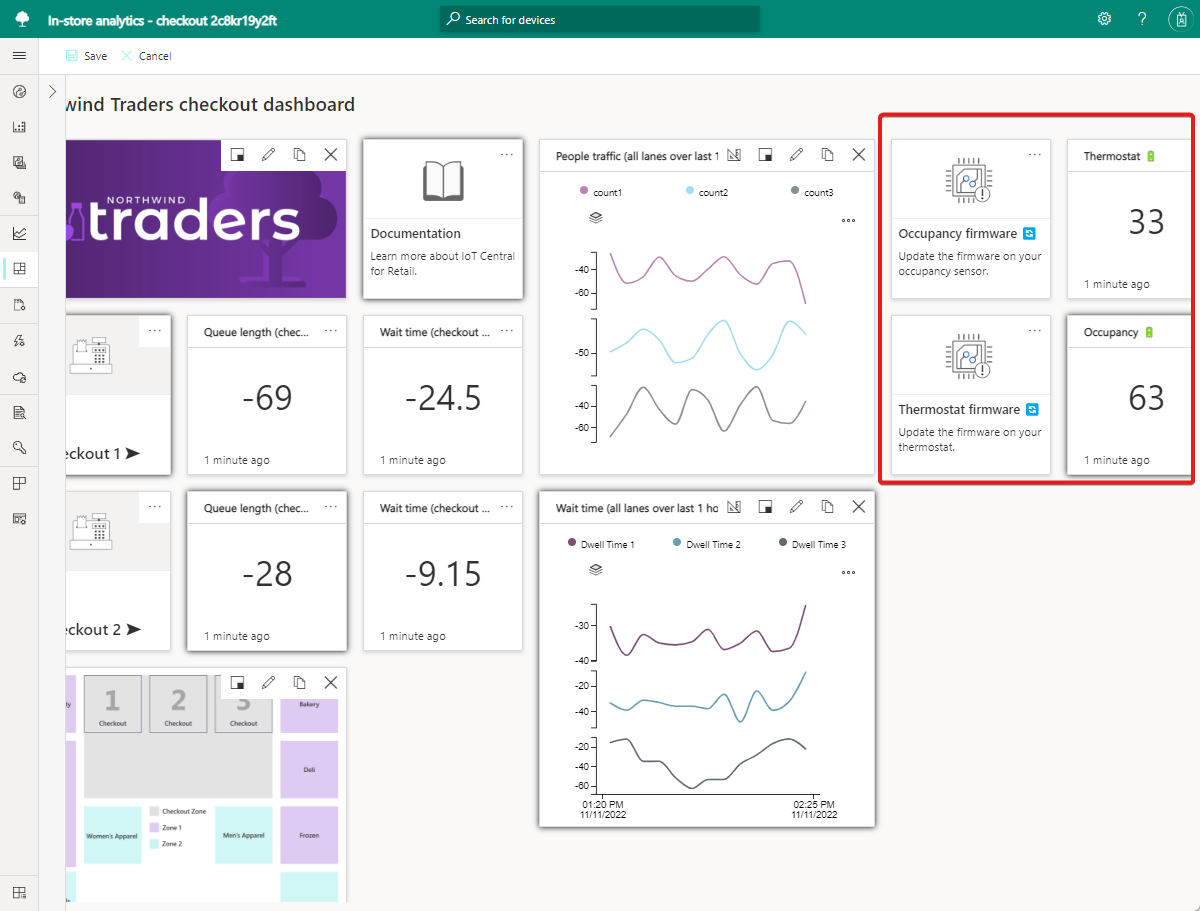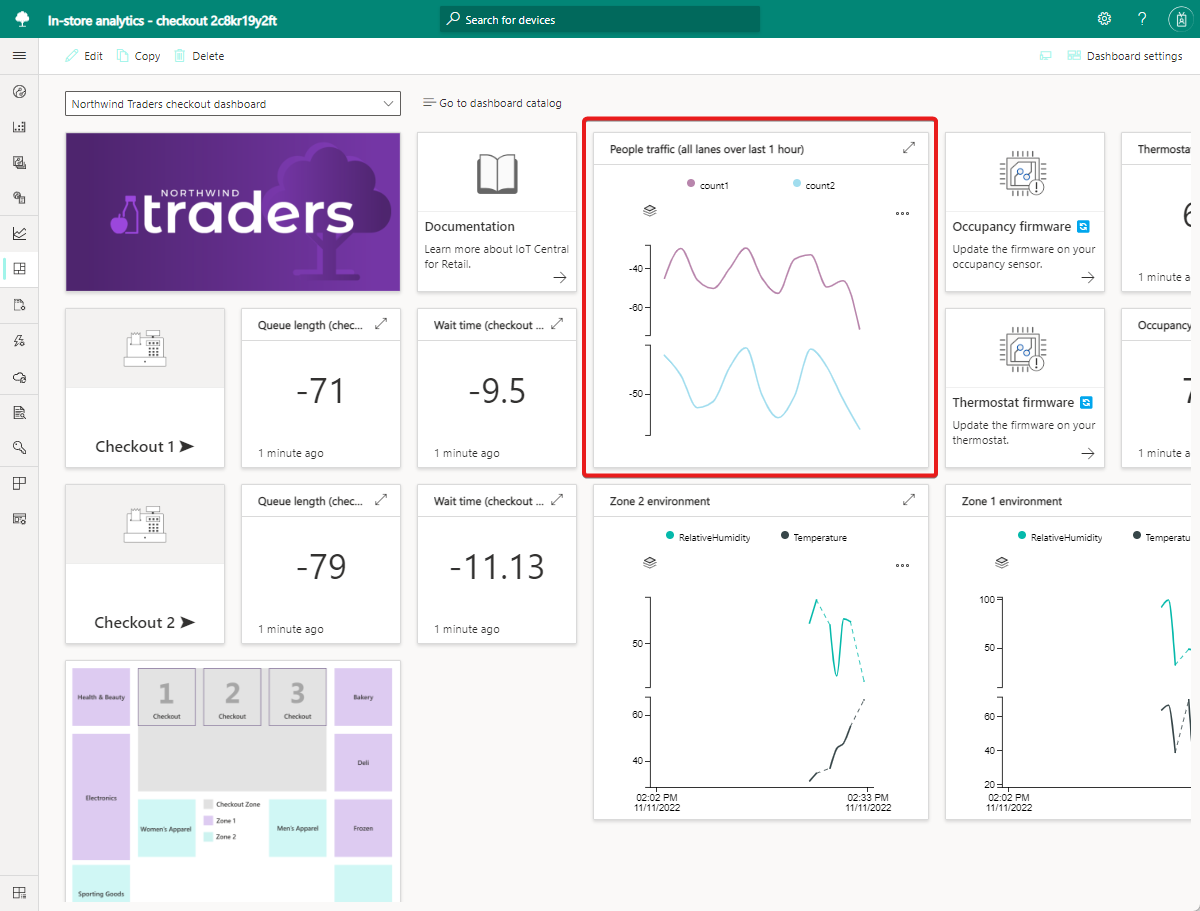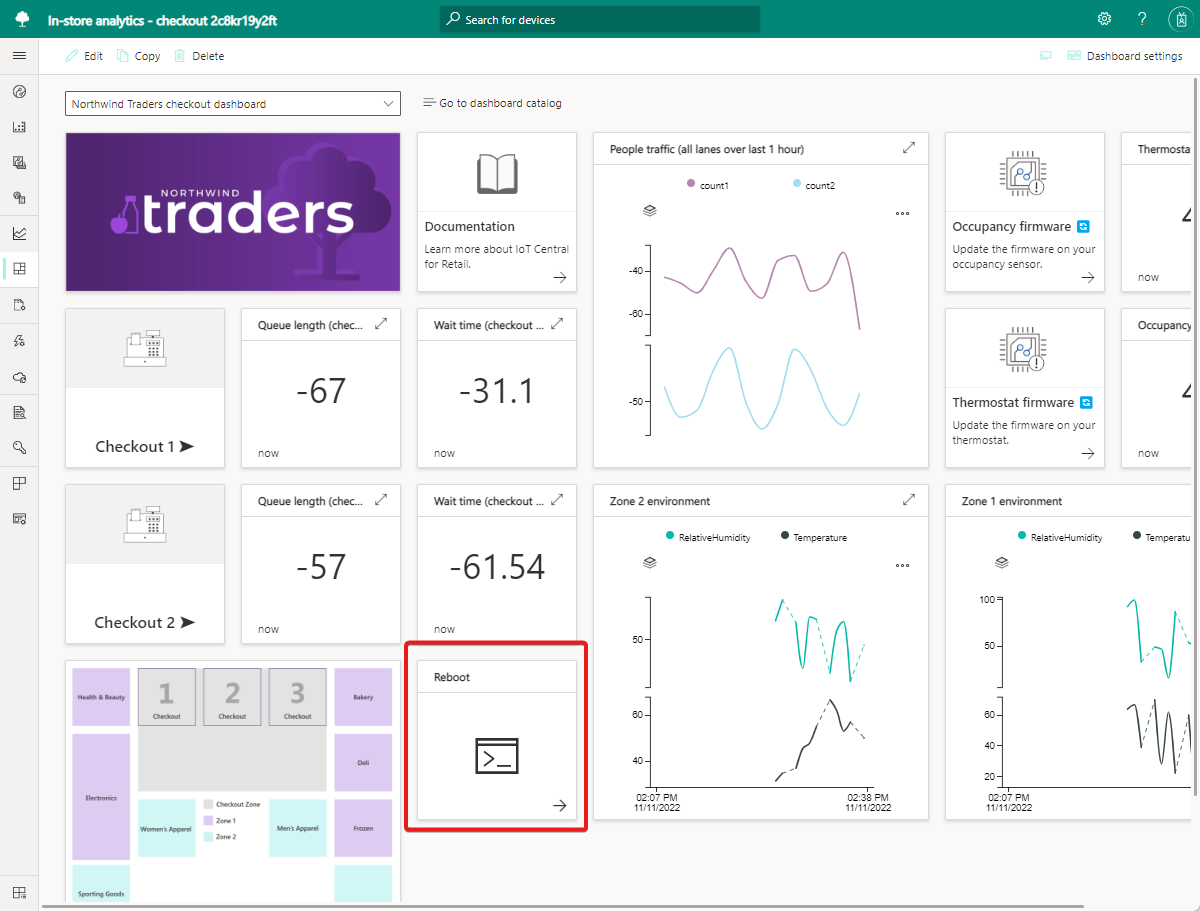Руководство по настройке панели мониторинга и управлению устройствами в Azure IoT Central
Из этого руководства вы узнаете, как настраивать панель мониторинга в приложении аналитики магазина в Azure IoT Central. Операторы приложения могут использовать настроенную панель мониторинга для запуска приложения и управления подключенными устройствами.
В этом руководстве описано следующее:
- Изменение плиток с изображениями на панели мониторинга
- Размещение плиток для изменения макета
- Добавление плиток телеметрии для отображения условий
- Добавление плиток свойств для отображения данных об устройствах
- Добавление плиток команд для выполнения команд
Необходимые компоненты
Прежде чем начать, выполните инструкции по созданию приложения аналитики в магазине в Azure IoT Central .
Изменение имени панели мониторинга
После создания приложения мониторинга условий можно изменить панель мониторинга по умолчанию. Вы также можете создать дополнительные панели мониторинга.
Первым шагом при настройке панели мониторинга приложения является изменение имени:
Перейдите на страницу "Мои приложения Azure IoT Central".
Откройте созданное приложение мониторинга условий.
Выберите параметры панели мониторинга, введите имя панели мониторинга и нажмите кнопку "Сохранить".
Изменение плиток с изображениями на панели мониторинга
Панель мониторинга приложения в IoT Central Azure содержит одну или несколько плиток. Плиткой называется прямоугольный контейнер для отображения содержимого на панели мониторинга. Вы связываете различные типы содержимого с плитками, и вы можете перетаскивать и изменять размер плиток для настройки макета панели мониторинга.
Существует несколько типов плиток для отображения содержимого:
- Плитки изображений содержат изображения и можно добавить URL-адрес, позволяющий выбрать изображение.
- Плитки меток отображают обычный текст.
- Плитки Markdown содержат форматированный контент и позволяют задать изображение, URL-адрес, заголовок и код Markdown , который отображается как HTML.
- Плитки телеметрии, свойства или команды отображают данные, относящиеся к устройству.
В этом разделе описана настройка плиток изображений на панели мониторинга.
Чтобы настроить плитку изображения с фирменной символикой на панели мониторинга, сделайте следующее:
Щелкните Изменить на панели инструментов панели мониторинга.
Выберите "Изменить " на плитке изображения, отображающей изображение фирменной марки Northwind Traders.
Измените значение в поле Заголовок. Название отображается при наведении указателя мыши на изображение.
Выберите Изображение. Откроется окно, в котором можно отправить пользовательский образ или, при необходимости, указать URL-адрес для изображения.
Выберите Обновить.
При необходимости на плитке "Документация" выберите "Настроить", а затем укажите URL-адрес, который ссылается на содержимое поддержки.
Чтобы настроить плитку с изображением, которая отображает карту зон с датчиками в магазине, сделайте следующее:
На плитке изображения, отображающей карту зоны хранилища по умолчанию, выберите "Настроить".
Выберите изображение и отправьте пользовательское изображение карты зоны магазина.
Выберите Обновить.
В нашем примере на карте магазина Contoso показаны четыре зоны: две зоны оформления заказа, зона с одеждой и товарами личной гигиены, а также зона с бакалейными и гастрономическими товарами.
В этом руководстве вы связываете датчики с этими зонами для предоставления телеметрии.
Размещение плиток для изменения макета
Важным шагом при настройке панели мониторинга является переупорядочивание плиток для создания удобного представления. Операторы приложения используют панель мониторинга для визуализации телеметрии устройств, управления устройствами и отслеживания условий в магазине.
Azure IoT Central упрощает конструкторам приложений работу по созданию панелей мониторинга. С помощью режима редактирования панели мониторинга можно быстро добавлять, перемещать, изменять размер и удалять плитки.
Шаблон приложения Аналитика магазина — оформление заказов также упрощает создание панели мониторинга. Шаблон предоставляет рабочий макет панели мониторинга с подключенными датчиками и плитками, которые отображают проверка счетчики линий и условия окружающей среды.
В этом разделе вы переупорядочение плиток панели мониторинга в аналитике в магазине — шаблон приложения проверка out для создания пользовательского макета.
Чтобы удалить плитки, которые не нужны в приложении, сделайте следующее:
Щелкните Изменить на панели инструментов панели мониторинга.
Для каждой из следующих плиток, которые панель мониторинга Contoso store не использует, выберите многоточие (...), а затем нажмите кнопку "Удалить".
- Вернуться ко всем зонам
- Посетите панель мониторинга магазина
- Разогреть зону проверка out
- Охладить зону проверка out
- Параметры датчика заполнения
- Параметры термостата
- Время ожидания
- Условия среды
- 3. Все три плитки, связанные с ним
Выберите Сохранить. Удаление неиспользуемых плиток освобождает место на странице редактирования и упрощает представление панели мониторинга для операторов.
После удаления неиспользуемых плиток переупорядочение оставшихся плиток для создания упорядоченного макета. Новый макет включает пространство для плиток, которые вы добавили позже.
Чтобы изменить расположение оставшихся плиток, сделайте следующее:
Выберите Изменить.
Перетащите плитку встроенного ПО "Заполнение" справа от плитки батареи "Заполнение ".
Перетащите плитку встроенного ПО Термостата справа от плитки батареи Термостата .
Выберите Сохранить.
Просмотрите изменения макета.
Добавление плиток телеметрии для отображения условий
После настройки макета панели мониторинга можно добавить плитки для отображения телеметрии. Чтобы создать плитку телеметрии, выберите шаблон и экземпляр устройства, а затем укажите данные телеметрии требуемого устройства, которые будут отображаться на плитке. Аналитика в магазине — шаблон приложения проверка out включает несколько плиток телеметрии на панели мониторинга. Четыре плитки для двух зон оформления заказов отображают телеметрию имитируемых датчиков заполненности. Плитка Движение людей отображает показания соответствующих счетчиков в двух зонах оформления заказов.
В этом разделе вы добавите еще две плитки телеметрии для отображения телеметрии окружающей среды из датчиков RuuviTag, добавленных в руководстве по созданию приложения аналитики в магазине в Azure IoT Central .
Чтобы добавить плитки для отображения данных об окружающей среде от датчиков RuuviTag, сделайте следующее:
Выберите Изменить.
В списке шаблонов устройства выберите RuuviTag.
Выберите экземпляр устройства, т. е. один из двух датчиков RuuviTag. В примере хранилища Contoso выберите Zone 1 Ruuvi , чтобы создать плитку телеметрии для зоны 1.
В списке телеметрии выберите относительную влажность и температуру, элементы телеметрии, отображаемые для каждой зоны на плитке.
Выберите " Добавить плитку". Эта новая плитка отображает объединенную телеметрия влажности и температуры для выбранного датчика.
На новой плитке для датчика RuuviTag выберите "Настроить".
В поле Заголовок укажите Среда в зоне 1.
Выберите Обновить.
Повторите шаги 1–8, чтобы создать плитку для второго экземпляра датчика. Для заголовка введите среду Zone 2 и выберите "Обновить конфигурацию".
Перетащите плитку с заголовком "Зона 2" под плиткой встроенного ПО Термостата.
Перетащите плитку с заголовком "Зона 1" под плиткой Люди трафика.
Выберите Сохранить. Панель мониторинга отображает телеметрию зон на двух новых плитках.
Чтобы плитка Движение людей отображала телеметрию только для двух зон оформления заказов, сделайте следующее:
Выберите Изменить.
На плитке Люди трафика нажмите кнопку "Изменить".
Удалите данные телеметрии count3.
Выберите Обновить.
Выберите Сохранить. Теперь панель мониторинга будет отображать показатели счетчиков только для двух зон оформления заказов, передаваемые от имитированного датчика заполнения.
Добавление плиток команд для выполнения команд
Операторы приложения используют панель мониторинга для управления устройствами с помощью команд. Вы можете добавить плитки команд на панель мониторинга, которая выполняет предопределенные команды на устройстве. В этом разделе описано, как добавить плитку команды, с помощью которой операторы смогут перезагружать шлюз Rigado.
Чтобы добавить плитку команды для перезагрузки шлюза, сделайте следующее:
Выберите Изменить.
В списке шаблонов устройства выберите C500. Это шаблон шлюза Rigado C500.
Выберите экземпляр шлюза в поле Экземпляр устройства.
Выберите команду "Перезагрузка".
Выберите " Добавить плитку".
Выберите Сохранить.
Проверьте готовую панель мониторинга Contoso.
При желании щелкните плитку Перезагрузка, чтобы выполнить на шлюзе команду перезагрузки.
Очистка ресурсов
Если в дальнейшем вы не планируете работать с краткими руководствами и другими учебными материалами по IoT Central, можно удалить приложение IoT Central:
- В приложении IoT Central перейдите к управлению приложениями>.
- Щелкните элемент Удалить и подтвердите свое действие.