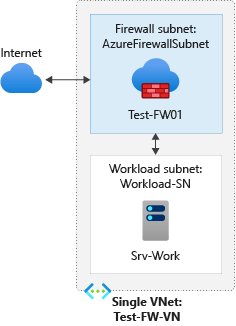Руководство по развертыванию брандмауэра с помощью Защиты от атак DDoS Azure
В этой статье показано, как создать Брандмауэр Azure с защищенной виртуальной сетью DDoS. Защита от атак DDoS Azure обеспечивает расширенные возможности защиты от атак DDoS, такие как адаптивная настройка, уведомления об оповещениях об атаках атак DDoS, а также мониторинг для защиты брандмауэра от крупномасштабных атак DDoS.
Внимание
Защита от атак DDoS Azure взимает затраты при использовании SKU защиты сети. Плата за превышение расходов применяется только в том случае, если более 100 общедоступных IP-адресов защищены в клиенте. Убедитесь, что ресурсы в этом руководстве удалены, если вы не используете ресурсы в будущем. Дополнительные сведения о ценах см. в разделе "Цены на защиту от атак DDoS Azure". Дополнительные сведения о защите от атак DDoS Azure см. в статье "Что такое защита от атак DDoS Azure?".
В этом руководстве вы создадите упрощенную виртуальную сеть с двумя подсетями для легкого развертывания. Защита сети от атак DDoS Azure включена для виртуальной сети.
- AzureFirewallSubnet — в этой подсети находится брандмауэр.
- Workload-SN — в этой подсети находится сервер рабочей нагрузки. Трафик этой подсети проходит через брандмауэр.
Для развертываний в рабочей среде рекомендуется использовать звездообразную модель, в которой брандмауэр находится в собственной виртуальной сети. Серверы рабочей нагрузки размещены в одноранговых виртуальных сетях в одном регионе с одной или несколькими подсетями.
В этом руководстве описано следующее:
- настройка тестовой сетевой среды;
- развертывание брандмауэра и политики брандмауэра;
- Создание маршрута по умолчанию
- настройка правила приложения для предоставления доступа к www.google.com
- настройка сетевых правил для предоставления доступа к внешним DNS-серверам;
- настройка правила NAT для подключения к тестовому серверу по протоколу удаленного рабочего стола;
- тестирование брандмауэра.
При необходимости эти инструкции можно выполнить с помощью Azure PowerShell.
Необходимые компоненты
Если у вас нет подписки Azure, создайте бесплатную учетную запись, прежде чем приступить к работе.
Настройка сети
Сначала создайте группу ресурсов, необходимых для развертывания брандмауэра. Затем создайте виртуальную сеть, подсети и тестовый сервер.
Создание или изменение группы ресурсов
Группа ресурсов содержит все ресурсы, необходимые для работы с этим руководством.
Войдите на портал Azure.
В меню портал Azure выберите группы ресурсов или найдите и выберите группы ресурсов на любой странице, а затем нажмите кнопку "Добавить". Введите или выберите следующие значения:
Параметр Значение Отток подписок Выберите свою подписку Azure. Группа ресурсов Введите Test-FW-RG. Область/регион выберите регион. Все остальные ресурсы, которые вы будете создавать, должны находиться в том же регионе. Выберите Review + create (Просмотреть и создать).
Нажмите кнопку создания.
Создайте план защиты от атак DDoS
В поле поиска в верхней части портала введите защиту от атак DDoS. Выберите планы защиты от атак DDoS в результатах поиска и нажмите кнопку +Создать.
На вкладке "Основные сведения" на странице "Создание плана защиты от атак DDoS" введите или выберите следующие сведения:
Параметр Значение Сведения о проекте Отток подписок Выберите свою подписку Azure. Группа ресурсов Выберите Test-FW-RG. Сведения об экземпляре Имя. Введите myDDoSProtectionPlan. Область/регион Выберите регион. Выберите "Просмотр и создание ", а затем нажмите кнопку "Создать ", чтобы развернуть план защиты от атак DDoS.
Создание виртуальной сети
В этой виртуальной сети будет содержаться две подсети.
Примечание.
Размер подсети AzureFirewallSubnet равен /26. Дополнительные сведения о размере подсети см. в статье с часто задаваемыми вопросами о Брандмауэре Azure.
В меню портала Azure или на странице Домашняя выберите Создать ресурс.
Выберите Сети.
Найдите пункт Виртуальная сеть и выберите его.
Нажмите кнопку "Создать", а затем введите или выберите следующие значения:
Параметр Значение Отток подписок Выберите свою подписку Azure. Группа ресурсов Выберите Test-FW-RG. Имя. Введите test-FW-VN. Область/регион Выберите использованное ранее расположение. Нажмите кнопку "Далее": IP-адреса.
Для адресного пространства IPv4 примите значение по умолчанию 10.1.0.0/16.
В разделе Подсеть выберите по умолчанию.
Измените Имя подсети на AzureFirewallSubnet. Брандмауэр будет размещен в этой подсети. Для подсети необходимо указать имя AzureFirewallSubnet.
Для диапазона адресов введите 10.1.1.0/26.
Выберите Сохранить.
Теперь создайте подсеть для сервера рабочей нагрузки.
Нажмите Добавить подсеть.
В поле Имя подсети введите Workload-SN.
Для диапазона адресов подсети введите 10.1.2.0/24.
Выберите Добавить.
Нажмите кнопку "Далее": безопасность.
В разделе "Защита от сети DDoS" выберите "Включить".
Выберите myDDoSProtectionPlan в плане защиты от атак DDoS.
Выберите Review + create (Просмотреть и создать).
Нажмите кнопку создания.
Создание виртуальной машины
Теперь создайте виртуальную машину рабочей нагрузки и поместите ее в подсеть Workload-SN.
В меню портала Azure или на странице Домашняя выберите Создать ресурс.
Выберите Центр обработки данных Windows Server 2019.
Введите или выберите следующие значения для виртуальной машины:
Параметр Значение Отток подписок Выберите свою подписку Azure. Группа ресурсов Выберите Test-FW-RG. Virtual machine name Введите Srv-Work. Область/регион Выберите использованное ранее расположение. Username Введите имя пользователя. Пароль Введите пароль. В разделе Правила для входящих портов, Общедоступные входящие порты выберите Нет.
Примите другие значения по умолчанию и нажмите кнопку Далее: Диски.
Примите значения по умолчанию для диска и нажмите кнопку "Далее: сеть".
Убедитесь, что выбрана виртуальная сеть Test-FW-VN и подсеть Workload-SN.
В поле Общедоступный IP-адрес выберите значение Нет.
Примите другие значения по умолчанию и нажмите кнопку "Далее: управление".
Выберите Отключить, чтобы отключить диагностику загрузки. Примите другие значения по умолчанию и выберите Просмотр и создание.
Просмотрите параметры на странице сводки и нажмите кнопку Создать.
Когда развертывание будет завершено, выберите ресурс Srv-Work и запишите частный IP-адрес для последующего использования.
Развертывание брандмауэра и политики
Разверните брандмауэр в виртуальной сети.
В меню портала Azure или на странице Домашняя выберите Создать ресурс.
Введите брандмауэр в поле поиска и нажмите клавишу ВВОД.
Выберите Брандмауэр, а затем щелкните Создать.
Используйте сведения в следующей таблице, чтобы настроить брандмауэр на странице Создание брандмауэра:
Параметр Значение Отток подписок Выберите свою подписку Azure. Группа ресурсов Выберите Test-FW-RG. Имя. Введите Test-FW01. Область/регион Выберите использованное ранее расположение. Управление брандмауэром Выберите " Использовать политику брандмауэра" для управления этим брандмауэром. Политика брандмауэра Выберите " Добавить новую" и введите fw-test-pol.
Выберите тот же регион, который вы использовали ранее.Выберите виртуальную сеть Выберите "Использовать существующий", а затем выберите Test-FW-VN. Общедоступный IP-адрес Выберите " Добавить новое" и введите fw-pip для имени. Примите остальные значения по умолчанию и выберите Проверка и создание.
Просмотрите информацию на странице сводки и нажмите кнопку Создать, чтобы создать брандмауэр.
Развертывание может занять несколько минут.
По завершении развертывания перейдите в группу ресурсов Test-FW-RG и выберите брандмауэр Test-FW01.
Запишите частный и общедоступный IP-адреса брандмауэра. Эти адреса вам пригодятся позже.
Создание маршрута по умолчанию
Для подсети Workload-SN настройте исходящий маршрут по умолчанию, чтобы пройти через брандмауэр.
В меню портала Azure выберите Все службы или выполните поиск и выберите Все службы на любой странице.
В разделе Сети выберите Таблицы маршрутов.
Нажмите кнопку "Создать", а затем введите или выберите следующие значения:
Параметр Значение Отток подписок Выберите свою подписку Azure. Группа ресурсов Выберите Test-FW-RG. Область/регион Выберите использованное ранее расположение. Имя. Введите маршрут брандмауэра. Выберите Review + create (Просмотреть и создать).
Нажмите кнопку создания.
После завершения развертывания выберите Перейти к ресурсу.
- На странице Брандмауэр — маршрут выберите Подсети, а затем выберите Связать.
- Выберите Виртуальная сеть>Test-FW-VN.
- В качестве подсети выберите Workload-SN. Убедитесь, что для этого маршрута выбрана только подсеть Workload-SN. В противном случае брандмауэр не будет работать правильно.
- Нажмите ОК.
- Выберите Маршруты, а затем нажмите кнопку Добавить.
- В поле "Имя маршрута" введите fw-dg.
- Для префикса адреса введите 0.0.0.0/0/0.
- В поле Тип следующего прыжка выберите Виртуальный модуль. На самом деле, Брандмауэр Azure является управляемой службой, но в этой ситуации подходит виртуальный модуль.
- Для адреса следующего прыжка введите частный IP-адрес брандмауэра, который вы указали ранее.
- Нажмите ОК.
Настройка правила приложения
Это правило приложения, разрешающее исходящий доступ к www.google.com.
- Откройте группу ресурсов Test-FW-RG и выберите политику брандмауэра fw-test-pol.
- Выберите Правила приложений.
- Щелкните Добавить коллекцию правил.
- В поле "Имя" введите App-Coll01.
- В качестве приоритета введите 200.
- В разделе Действие коллекции правил выберите Разрешить.
- В разделе "Правила" введите Allow-Google.
- В поле Тип источника выберите IP-адрес.
- В качестве источника введите 10.0.2.0/24.
- В параметре Protocol:port введите http, https.
- В поле Тип назначения выберите пункт FQDN.
- Для назначения введите
www.google.com - Выберите Добавить.
Брандмауэр Azure содержит встроенную коллекцию правил для целевых полных доменных имен инфраструктуры, которые разрешены по умолчанию. Эти доменные имена предназначены для платформы и не могут использоваться для других целей. См. дополнительные сведения об FQDN инфраструктуры.
Настройка правила сети
Это сетевое правило, предоставляющее двум IP-адресам исходящий доступ на порт 53 (DNS).
- Выберите Сетевые правила.
- Щелкните Добавить коллекцию правил.
- В поле "Имя" введите Net-Coll01.
- В качестве приоритета введите 200.
- В разделе Действие коллекции правил выберите Разрешить.
- В разделе Группы коллекции правил выберите DefaultNetworkRuleCollectionGroup.
- В разделе "Правила" введите allow-DNS.
- В поле Тип источника выберите IP-адрес.
- В качестве источника введите 10.0.2.0/24.
- В поле Протокол выберите UDP.
- Для конечных портов введите 53.
- В поле Тип назначения выберите пункт IP-адрес.
- Для назначения введите 209.244.0.3,209.244.0.4.
Это общедоступные DNS-серверы, которыми управляет CenturyLink. - Выберите Добавить.
Настройка правила DNAT
Это правило позволяет подключить удаленный рабочий стол к виртуальной машине Srv-Work через брандмауэр.
- Выберите Правила DNAT.
- Щелкните Добавить коллекцию правил.
- В поле "Имя" введите rdp.
- В качестве приоритета введите 200.
- В разделе Группы коллекции правил выберите DefaultDnatRuleCollectionGroup.
- В разделе "Правила" введите rdp-nat.
- В поле Тип источника выберите IP-адрес.
- Введите для параметра Источник значение *.
- В поле Протокол выберите TCP.
- В поле Целевые порты введите значение3389.
- В поле Destination Type (Тип назначения) выберите пункт IP-адрес.
- В поле "Назначение" введите общедоступный IP-адрес брандмауэра.
- В поле "Переведенный адрес" введите частный IP-адрес Srv-work .
- Для параметра Преобразованный порт введите значение 3389.
- Выберите Добавить.
Изменение первичного и вторичного адресов DNS для сетевого интерфейса Srv-Work
В целях тестирования в рамках этого руководства настройте первичный и вторичный адреса DNS сервера. Это не является общим требованием службы "Брандмауэр Azure".
- В меню портала Azure выберите Группы ресурсов или выполните поиск по запросу Группы ресурсов на любой странице и выберите этот пункт. Выберите группу ресурсов Test-FW-RG.
- Выберите сетевой интерфейс для виртуальной машины Srv-Work.
- В разделе Параметры выберите DNS-серверы.
- Для параметра DNS-серверы выберите значение Пользовательский.
- Введите 209.244.0.3 в текстовое поле Добавить DNS-сервер и 209.244.0.4 — в следующее текстовое поле.
- Выберите Сохранить.
- Перезапустите виртуальную машину Srv-Work.
тестирование брандмауэра.
Теперь проверьте брандмауэр, чтобы убедиться, что он работает должным образом.
Подключите удаленный рабочий стол к общедоступному IP-адресу брандмауэра и войдите на виртуальную машину Srv-Work
Откройте браузер Internet Explorer и перейдите на сайт
https://www.google.com.Если отобразятся системы оповещения безопасности Internet Explorer, выберите ОК>Закрыть.
Откроется домашняя страница Google.
Перейдите в
https://www.microsoft.com.Брандмауэр должен вас заблокировать.
Итак, теперь вы убедились в том, что правила брандмауэра работают:
- Вы можете перейти только к одному разрешенному имени FQDN.
- Вы можете разрешать имена DNS с помощью настроенного внешнего DNS-сервера.
Очистка ресурсов
Вы можете сохранить ресурсы брандмауэра для следующего руководства или, если он больше не нужен, удалить группу ресурсов Test-FW-RG, чтобы удалить ресурсы, связанные с брандмауэром.