Исследовательское тестирование с расширением "Test & Feedback" в подключенном режиме
Azure DevOps Services | Azure DevOps Server 2022 — Azure DevOps Server 2019
Чтобы использовать расширение Test и Feedback в подключенном режиме, подключитесь к проекту Azure DevOps, который автоматически настраивает расширение на основе уровня доступа.
- Пользователи с базовым доступом могут использовать расширение для выполнения исследовательского тестирования, как описано в этой статье.
- Пользователи с доступом заинтересованных лиц могут использовать расширение для реагирования на запросы отзывов или предоставления отзывов добровольно.
- Пользователи с доступом "Базовый " или "Заинтересованные лица " могут использовать расширение для ответа на запросы обратной связи, отправленные командой, выбрав ссылку "Предоставить отзыв " в сообщении электронной почты. Дополнительные сведения см. в разделе "Предоставление отзывов заинтересованных лиц".
Предварительные условия
| Категория | Требование |
|---|---|
| доступ к проекту | член проекта. |
| Уровни доступа | Чтобы запросить или предоставить отзыв: требуется по крайней мере доступ для заинтересованных сторон. |
| Разрешения | — Чтобы добавить или изменить ошибки или другие типы рабочих элементов: разрешение на изменение рабочих элементов в этом узле — Чтобы добавить новые теги: разрешение Создать определение тега установлено на Allow. Дополнительные сведения см. в разделе "Настройка разрешений и доступ для тестирования". |
Подключиться к Azure DevOps
Если у вас нет подписки, зарегистрируйтесь для подписки. Создайте проект при создании подписки.
Откройте расширение в веб-браузере и выберите "Подключенный режим".
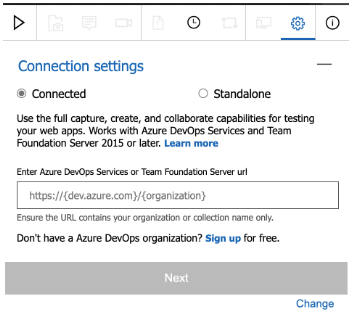
Введите URL-адрес Azure DevOps, к которому вы хотите подключиться, и нажмите кнопку "Далее".
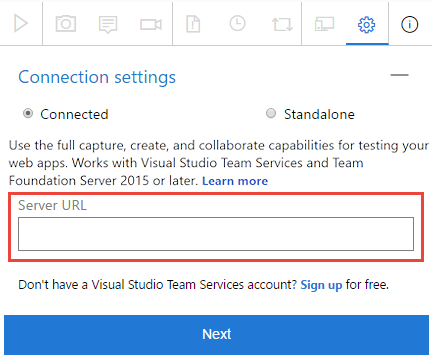
Если вы подключаетесь в первый раз, вам может потребоваться войти.
После подключения к серверу расширение отображает все коллекции, проекты и команды на этом сервере.
Выберите проект или команду, к которой вы хотите подключиться, и нажмите кнопку "Сохранить".
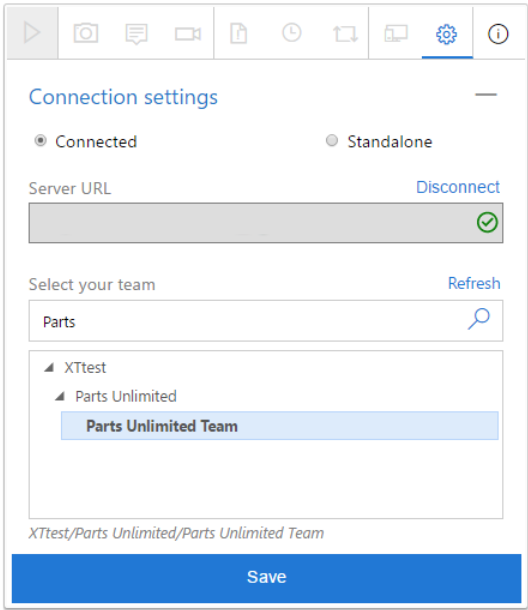
Если есть много проектов или команд, используйте текстовое поле поиска, чтобы найти нужный.
Теперь расширение готово к использованию в подключенном режиме. В зависимости от уровня доступа (базовый или заинтересованного лица) вы увидите соответствующий пользовательский интерфейс для исследовательского тестирования или предоставления отзывов. Расширение запоминает ваш выбор и остается подключенным до тех пор, пока не истекут файлы cookie сеанса или пока вы явно не отключитесь от сервера.
Создание ошибок или задач
Выполните следующие действия, чтобы начать исследовательский тест и создать баги или задачи.
Запустите сеанс пробного тестирования.

Откройте веб-приложение, которое вы хотите протестировать, и начните изучать его.
Когда найдете область с ошибкой, сделайте скриншот любой части экрана, сделайте заметки или запишите свои действия на видео.
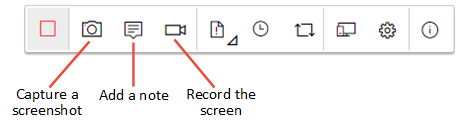
Некоторые браузеры могут не предоставлять все возможности записи. См. поддерживаемые веб-браузеры для расширения.
Когда вы закончите исследование и сбор информации, создайте сообщение об ошибке или задачу.
Создайте ошибку или задачу из захваченных сведений
Форма ошибки или задачи содержит все собранные сведения. Он также содержит журнал действий изображения, описывающий взаимодействие со страницей (например, выбор мыши, ввод событий клавиатуры, жесты сенсорного ввода и многое другое) и данные загрузки страницы. Снимите флажки с этих опций, если вы не хотите включать эти данные в отчет об ошибке или задачу.
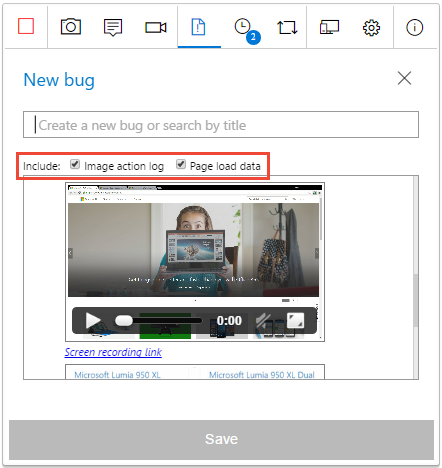
Журнал действий с изображением — это последовательность шагов, которые вы предприняли, что привело к возникновению проблемы. Его можно использовать для воспроизведения проблемы и понимания контекста. Данные загрузки страниц предоставляют предварительные сведения о времени загрузки страниц, таких как время загрузки ресурсов и временная шкала навигации.
Введите заголовок ошибки или задачи и добавьте другие заметки, необходимые для описания. Затем сохраните ошибку или задачу.
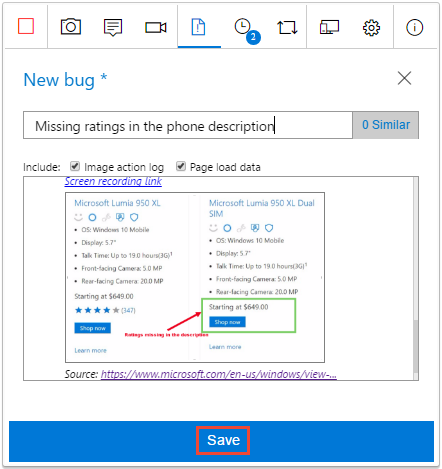
Вы также можете добавить результаты в существующую аналогичную ошибку.
Просмотрите список всех действий в обратном хронологическом порядке на странице временной шкалы сеанса . На временной шкале отображаются все снимки экрана, видео, заметки, рабочие элементы, такие как ошибки, задачи и тестовые случаи, которые вы уже подали, и рабочие элементы, которые вы изучили.
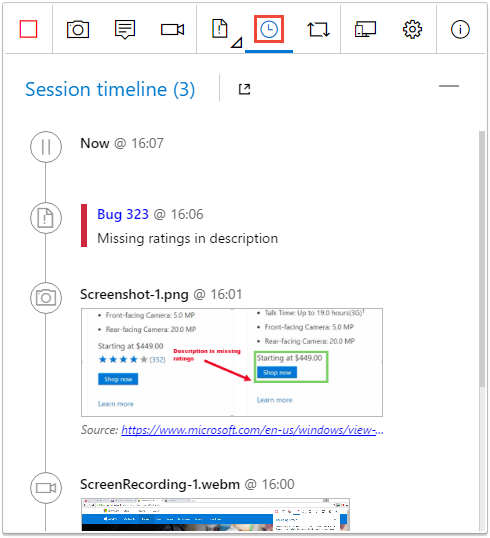
Расширение можно использовать для изучения рабочих элементов в Azure DevOps.
Чтобы просмотреть ошибку или задачу в Azure DevOps, выберите ссылку на временную шкалу сеанса.
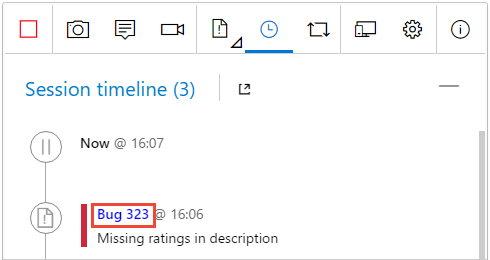
Откроется форма рабочего элемента в Azure DevOps.
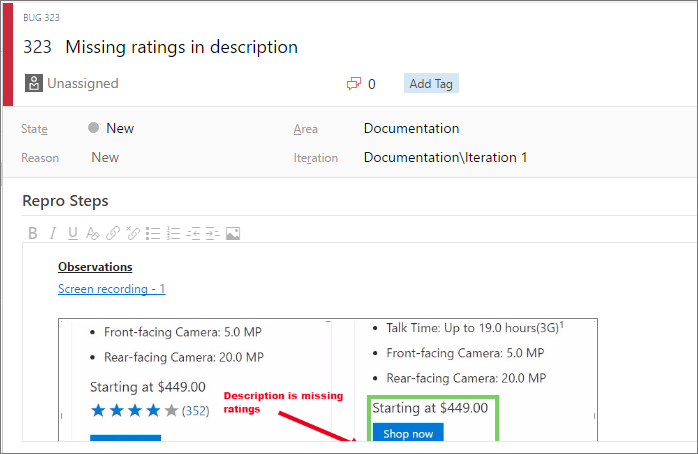
Как мне воспроизвести видеозаписи, созданные с помощью расширения?
Создание тестовых случаев
Расширение позволяет создавать тестовые случаи при изучении приложения.
При поиске сценария, в котором требуется создать тестовый случай, нажмите кнопку "Создать тестовый случай".
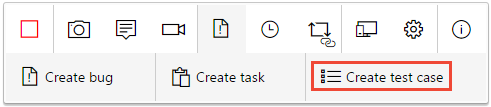
Форма тестового сценария выводит список всех ваших действий при изучении приложения, как записано в журнале действий с изображениями.
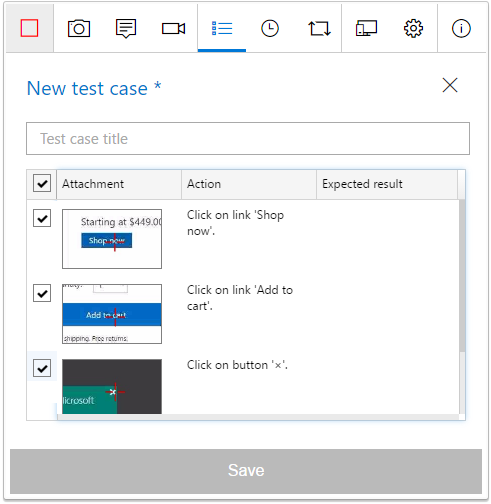
Введите заголовок тестового дела и измените его по мере необходимости. Например, снимите флажок действия, которые вы не хотите включить в тестовый случай, измените захваченный текст и добавьте ожидаемый результат. Затем сохраните тестовый случай.
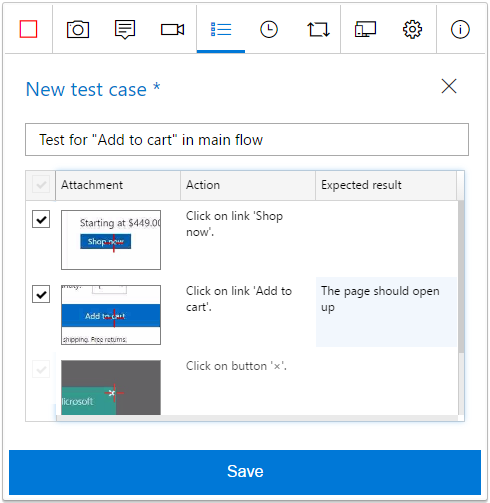
Завершение сеанса тестирования
По завершении остановите сеанс.

Откройте страницу шкалы сеанса и выберите значок "Просмотр", чтобы увидеть завершенные исследовательские сеансы в Azure DevOps.
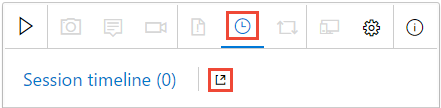
Кроме того, откройте список последних исследовательских сеансов непосредственно на странице «Запуски тестов» веб-портала «Планы тестирования».
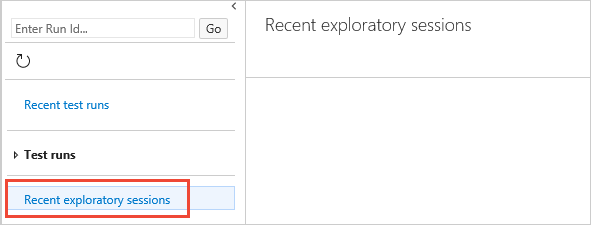
Просмотр результатов сеанса исследования
После того, как вы отправите ошибки, создадите задачи или тестовые случаи, они отображаются на странице «Последние исследовательские сеансы» в Azure Test Plans.
Узнайте, как просматривать сеансы и получать аналитические сведения.
Как воспроизвести видео записи, созданные с помощью расширения?