Вход в папку под управлением шлюза проверка
Azure DevOps Services | Azure DevOps Server 2022 — Azure DevOps Server 2019
Visual Studio 2019 | Visual Studio 2022
При проверка в файлах в папку управления версиями, которая управляется вложенным процессом сборки проверка, необходимо выполнить дополнительные действия, чтобы завершить проверка-in.
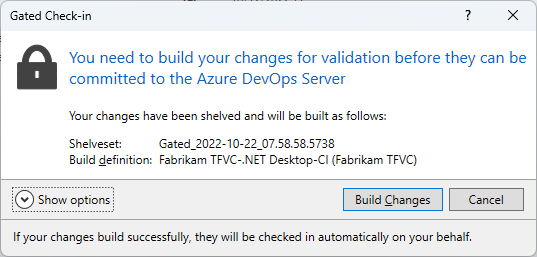
Необходимые компоненты
Вы должны быть участником проекта. Дополнительные сведения см. в разделе "Разрешения TFVC по умолчанию".
Невозможно ограничить авторизацию задания область текущего проекта для наборов конвейеров, отличных от выпуска. Если вы получаете сообщение об ошибке, например набор полок _Build_95; Сборка\6bc8a077-3f27-4936-82e6-415fbd53ba07 не удалось найти для проверка-in, проверка этот параметр и убедитесь, что он не включен.
Процесс сборки проверка шлюза
Если во время проверка появится диалоговое окно "Входной вход", изменения должны быть созданы Azure Pipelines, прежде чем их можно будет проверка.
Проверка изменений в папке, управляемой шлюзом проверка
В диалоговом окне "Входной вход", если появится меню конвейера сборки и вы хотите запустить сборку, выберите конвейер сборки, который вы хотите использовать.
Если имя конвейера сборки уже отображается в входном входе или после выбора конвейера, выберите один из следующих параметров:
Если вы еще не хотите создавать изменения, нажмите кнопку "Отмена". Затем можно создать набор полок вручную в частной сборке, если вы выберете ее. Дополнительные сведения см. в статье "Начало работы с CI/CD".
Если вы не хотите создавать изменения, и вы переопределите проверку проверка путем разрешения сборки, заданного в параметре Allow, можно обойти требование сборки проверка в шлюзе и проверка в.
Выберите "Показать параметры", а затем нажмите кнопку "Обходить сборку проверки" и проверка в моих изменениях напрямую (требуются разрешения).
Если вы хотите продолжить работу с закрытыми проверка и дис карта изменения локальной рабочей области, выберите "Показать параметры", а затем снимите флажок "Сохранить ожидающие изменения" локально проверка. Выберите "Изменения сборки" и после завершения сборки следуйте инструкциям в разделе "Удаление последних изменений в рабочей области" после входа проверка.
Чтобы создать изменения и продолжить работу с проверка, выберите "Изменения сборки".
Если вы хотите сохранить изменения в локальной рабочей области после завершения сборки, следуйте инструкциям в разделе "Согласование последних изменений в рабочей области после входа проверка".
Во время сборки страница "Ожидающие изменения" в окне "Команда Обозреватель" отображает информационное сообщение, и вы можете выбрать здесь ссылку для мониторинга сборки в окне результатов сборки. Вы также можете отслеживать сборки на странице "Сборки" команды Обозреватель.
Примирите последние изменения в рабочей области после входа проверка
Если вы продолжаете работать в рабочей области во время вложенной проверка и хотите сохранить изменения, необходимо примирить последние изменения с изменениями, которые теперь проверка в элемент управления версиями.
После завершения сборки:
Если в окне результатов сборки показана успешная сборка, примирите рабочую область следующим образом:
- Если вы используете приложение Уведомления сборки, появится диалоговое окно "Входной вход". Нажмите кнопку "Примирить".
- Или на странице "Сборки" команды Обозреватель щелкните правой кнопкой мыши завершенную сборку и выберите "Согласование рабочей области". Используйте диалоговое окно "Согласование рабочей области ", чтобы устранить любые конфликты управления версиями.
Если окно результатов сборки показывает, что сборка завершилась ошибкой, исправьте проблемы, которые вызвали сбой. В команде Обозреватель на странице "Сборки" дважды щелкните сборку, которая завершилась сбоем в разделе "Мои сборки", или щелкните правой кнопкой мыши сборку и выберите "Открыть".
Откроется окно результатов сборки Azure Pipelines, содержащее сведения, которые помогут устранить проблему, которая вызвала сбой сборки. Для некоторых типов проблем вы можете выбрать ошибку или проблему и просмотреть файл, требующий исправления.
Удаление последних изменений в рабочей области после входа проверка
Если вы не планируете работать с изменениями после воротного проверка, вы можете удалить последние изменения в рабочей области. Изменения сохраняются в наборе полок. Если сборка завершится, изменения проверка. Если сборка завершается ошибкой, вы можете отменить набор полок, чтобы вернуть изменения в рабочую область.
При проверка в диалоговом окне "Входной флажок" выберите "Показать параметры". Снимите флажок "Сохранить ожидающие изменения" локально проверка box, а затем выберите "Изменения сборки".
После завершения сборки:
Если в окне результатов сборки отображается успешная сборка и проверка, теперь, когда изменения проверка в них, может потребоваться получить последнюю версию файлов, чтобы рабочая область содержала эти изменения. Дополнительные сведения см. в разделе "Скачивание (получение) файлов с сервера.
Если в окне результатов сборки отображается сбой сборки, исправьте проблемы, вызванные сбоем. В команде Обозреватель на странице "Сборки" дважды щелкните сборку, которая завершилась сбоем в разделе "Мои сборки", или щелкните правой кнопкой мыши сборку и выберите "Открыть".
В окне результатов сборки Azure Pipelines найдите сведения, которые помогут устранить проблему, которая вызвала сбой сборки. Для некоторых типов проблем вы можете выбрать ошибку или проблему и просмотреть файл, требующий исправления.
Получите изменения из набора полок. Дополнительные сведения см. в статье "Приостановка работы" и управление наборами полок.
В файлах исправьте проблемы, которые привели к сбою сборки.