Примечание
Для доступа к этой странице требуется авторизация. Вы можете попробовать войти или изменить каталоги.
Для доступа к этой странице требуется авторизация. Вы можете попробовать изменить каталоги.
Azure DevOps Services
Если вы используете Microsoft Teams и Azure Repos, вы можете использовать приложение Azure Repos для Teams для мониторинга репозиториев. Приложение поддерживает мониторинг репозиториев Git и Team Foundation (TFVC), но не поддерживает интеграцию с репозиториями GitHub.
В этой статье описано, как выполнить следующие задачи:
- Добавление приложения Azure Repos в команду в Microsoft Teams
- Подключение приложения Azure Repos к репозиторию
- Осуществляйте управление подписками на события, связанные с репозиторием, в вашем канале
- Поиск и совместное использование сведений о pr с помощью расширения compose
- Предварительный просмотр URL-адресов PR
- Удалите подписки и репозитории из канала
Необходимые условия
| Категория | Требования |
|---|---|
| Разрешения | — Создание подписок для событий, связанных с репозиторием: член группы "Администраторы проектов " или администратора группы. Дополнительные сведения см. в разделе "Изменение разрешений на уровне проекта " или "Добавление администратора команды". — Для получения уведомлений: доступ к сторонним приложениям через параметр OAuth , включенный для организации Azure DevOps. Для получения дополнительной информации см. статью «Изменение политик доступа приложений для вашей организации». |
Заметка
- Приложение Azure Repos для Microsoft Teams можно связать только с проектом, размещенным в Azure DevOps Services.
- Уведомления не поддерживаются в прямых сообщениях.
Добавление приложения Azure Repos в команду в Microsoft Teams
Перейдите в приложение Azure Repos в Microsoft Teams, Microsoft Teams > Azure Repos.
Выберите Добавить или если вы уже скачали приложение, выберите раскрывающееся меню рядом с Открыть, а затем выберите Добавить в команду.
Введите имя команды или канала, а затем выберите Настроить бот.
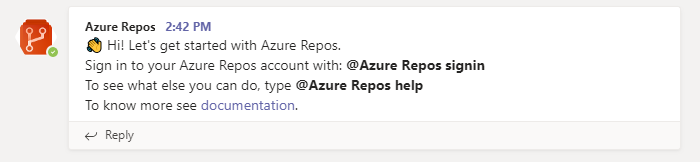
Подключение приложения Azure Repos к репозиторию
После установки приложения в команде введите следующий текст в поле ответа:
@azure repos signinЕсли Microsoft Teams и Azure Boards находятся в разных клиентах, выберите войти с другойэлектронной почтой.
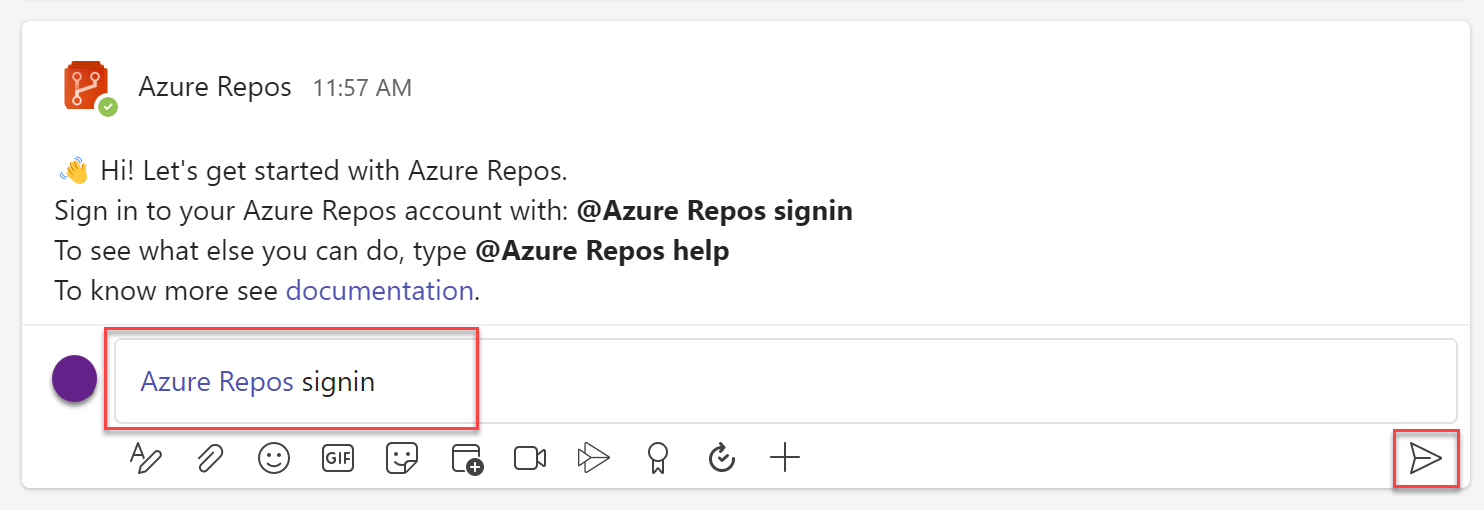
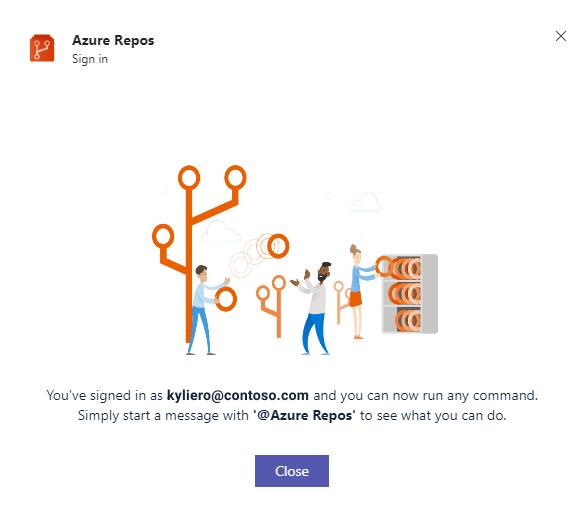
Чтобы отслеживать все репозитории Git в проекте, введите
@azure repos subscribe [project url]в канал. Обязательно добавьте URL-адрес проекта. URL-адрес проекта может быть на любой странице проекта (кроме URL-адресов для репозиториев).Вы также можете отслеживать конкретный репозиторий с помощью
@azure repos subscribe [repo url].URL-адрес репозитория может находиться на любой странице в репозитории с именем репозитория, например
@azure repos subscribe https://dev.azure.com/myorg/myproject/_git/myrepoили для репозиториев TFVC:@azure repos subscribe https://dev.azure.com/myorg/myproject/_versionControl.Команда
subscribeактивирует подписку по стандартным настройкам. Для репозиториев Git канал подписывается на событие создания Pull request (с целевой ветвью main). Для репозиториев TFVC канал подписывается на событие Код отправлен в репозиторий.
Управление подписками
Чтобы просмотреть, добавить и удалить подписки для канала, введите следующий текст: @azure repos subscriptions.
Вы увидите список всех текущих подписок для канала, и вы можете добавить новые подписки или удалить существующие. Настройте уведомления с помощью различных фильтров, как описано в следующем разделе.
Заметка
Администраторы группы не могут удалять или изменять подписки, созданные администраторами проекта.
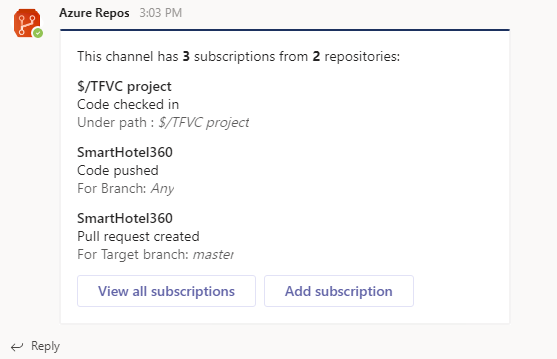
Использование фильтров для получения только уведомлений, которые требуется
При подписке на репозиторий с @azure repos subscribeподписка по умолчанию создается без фильтров.
Часто пользователям необходимо настроить эти подписки, чтобы получать уведомления только при выполнении определенных условий.
На следующих снимках экрана показан пример настройки уведомлений только в том случае, если команда находится в списке рецензентов для PR.
Введите следующий текст в канал:
@azure repos subscriptions.В списке подписок, если есть подписка, которую вы не хотите, или подписка, которую необходимо изменить, выберите Удалить, чтобы исключить ее.
Нажмите кнопку Добавить подписку.
Выберите тип события, а затем нажмите кнопку Далее.

Выберите репозиторий и нажмите кнопку Далее.

Выберите соответствующие фильтры для настройки подписки, а затем выберите Отправить.

Заметка
- Все фильтры обычно представлены в виде выпадающих списков. Однако если в раскрывающемся списке больше 100 элементов, необходимо вручную ввести значения.
- Для события TFVC Code Checked in, фильтр под путём должен быть в формате
$/myproject/path.
Поиск и предоставление общего доступа к данным запроса на вытягивание с помощью расширения compose
Чтобы помочь пользователям искать и делиться информацией о запросах на вытягивание, приложение Azure Repos для Microsoft Teams поддерживает расширение для составления сообщений. Пулл-реквесты можно найти по идентификатору или имени. Чтобы расширение работало, войдите в проект Azure Repos, введя @azure repos signin или выполнив вход в расширение Compose напрямую.
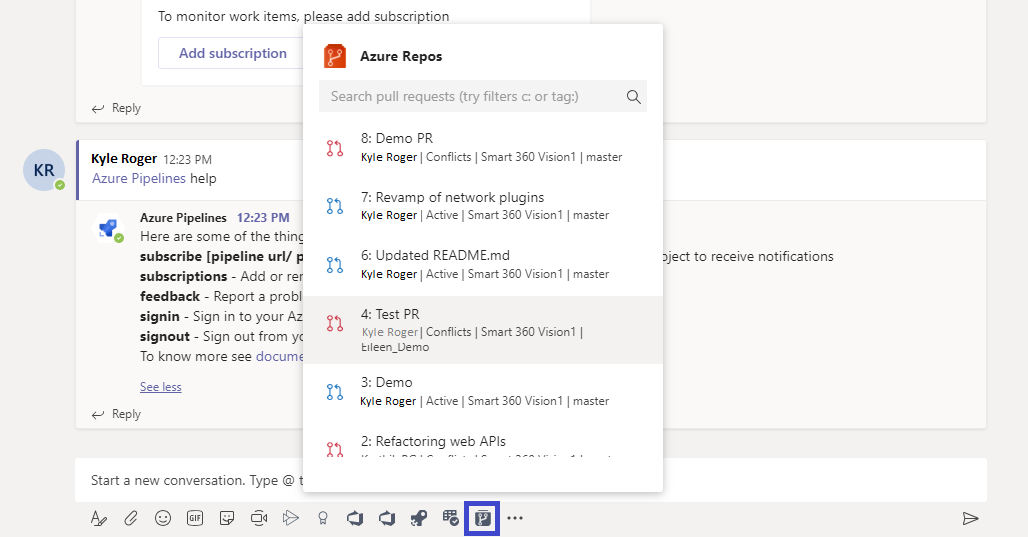
URL-адреса для предварительного просмотра запросов на вытягивание
При вставке URL-адреса PR предварительный просмотр отображается, как показано на следующем изображении, что помогает поддерживать беседы, связанные с PR, в контексте и точными. Войдите в систему, и затем вы сможете просматривать PR для URL-адресов во всех каналах команды.
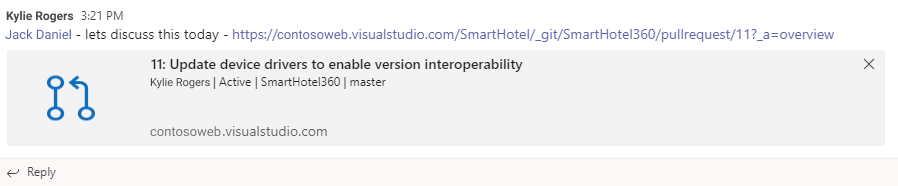
Удалите подписки и репозитории из канала
Чтобы удалить все подписки, связанные с любым репозиторием в проекте, и удалить репозитории из канала, введите следующий текст в Teams: @azure repos unsubscribe all [project url]. Обязательно введите URL-адрес проекта. Эту задачу могут выполнять только администраторы проектов.
Уведомления по цепочке
Чтобы связать набор связанных уведомлений и уменьшить пространство, занимаемое уведомлениями в канале, уведомления упорядочиваются в потоки. Все уведомления, связанные с конкретным запросом на вытягивание, объединены.
Компактное представление потоковых уведомлений
расширенное представление потоковых уведомлений
Справочник по командам
В следующей таблице перечислены все команды azure repos, которые можно использовать в канале Teams.
| Команда | Функциональность |
|---|---|
@azure repos subscribe [repo url/ project url] |
Подписка на репозиторий или все репозитории в проекте для получения уведомлений |
@azure repos subscriptions |
Добавление или удаление подписок для этого канала |
@azure repos signin |
Вход в организацию Azure Repos |
@azure repos signout |
Выход из организации Azure Repos |
@azure repos feedback |
Сообщите о проблеме или предложите функцию |
@azure repos unsubscribe all [project url] |
Удалите все репозитории (принадлежащие к проекту) и связанные с ними подписки из канала |
Поддержка нескольких клиентов
Если вы используете другую электронную почту или клиент для Microsoft Teams и Azure DevOps, выполните следующие действия, чтобы войти в систему в зависимости от вашего варианта использования.
| Вариант использования | Идентификатор электронной почты + клиент Microsoft Teams | Идентификатор электронной почты + клиент Azure DevOps | Шаги |
|---|---|---|---|
| 1 | email1@abc.com (арендатор 1) | email1@abc.com (арендатор 1) | Выберите Войти. |
| 2 | email1@abc.com (арендатор 1) | email1@abc.com (арендатор 2) | Войдите в Azure DevOps. В том же браузере запустите новую вкладку и перейдите к https://teams.microsoft.com/. Выполните команду входа и выберите Войти. |
| 3 | email1@abc.com (арендатор 1) | email2@pqr.com (арендатор 2) | Выберите Войти с использованием другого адреса электронной почты, а затем в селекторе адресов электронной почты используйте другой адрес электронной почты для входа в Azure DevOps. |
| 4 | email1@abc.com (арендатор 1) | email2@pqr.com (недефолтный клиент 3) | Этот сценарий не поддерживается. |
Поиск и устранение неисправностей
Если при использовании приложения Azure Repos возникают следующие ошибки, выполните действия, описанные в этом разделе.
- К сожалению, что-то пошло не так. Повторите попытку.
- Сбой конфигурации. Убедитесь, что организация "{название организации}" существует и у вас есть достаточные разрешения.
К сожалению, что-то пошло не так. Повторите попытку.
Приложение Azure Repos использует протокол аутентификации OAuth и требует, чтобы для организации был включен доступ к сторонним приложениям через OAuth
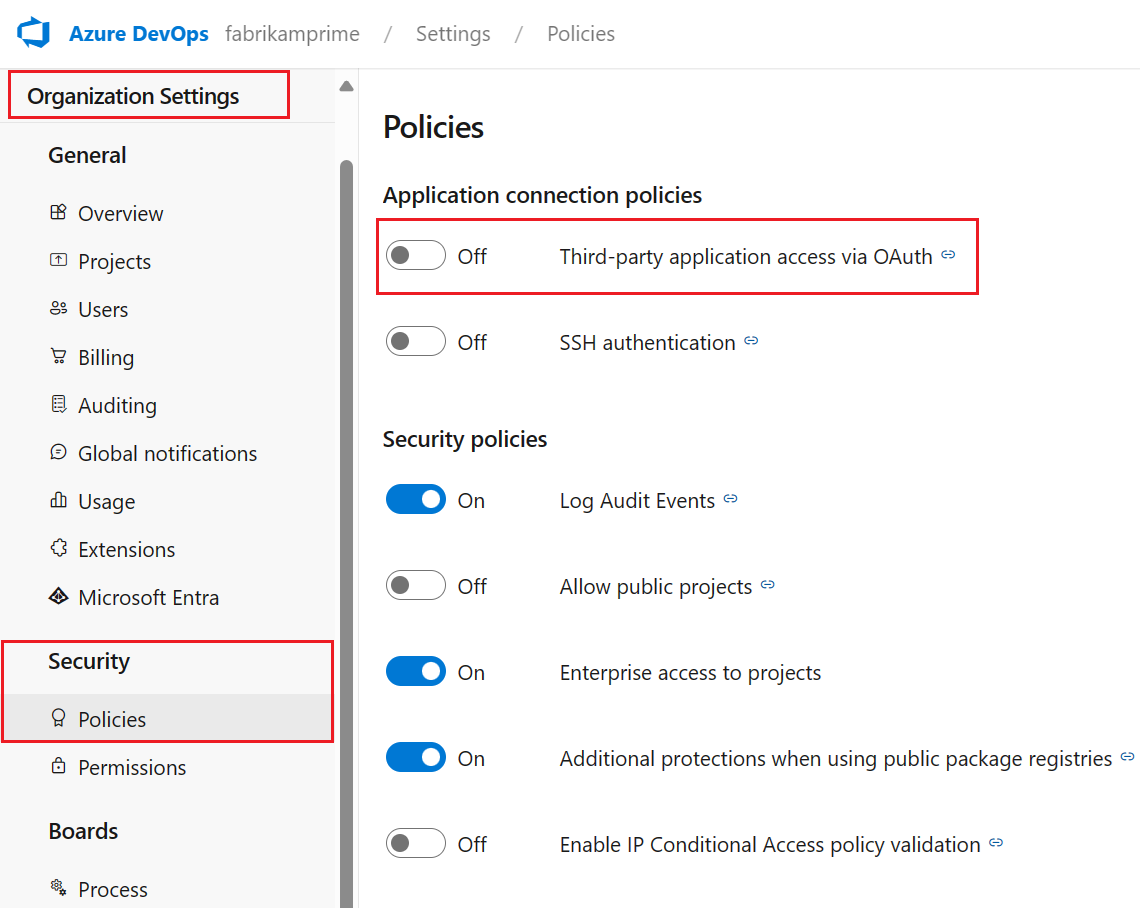
Сбой конфигурации. Убедитесь, что организация "{название организации}" существует и у вас есть достаточные разрешения.
Выйдите из Azure DevOps, перейдя к https://aka.ms/VsSignout с помощью браузера.
Откройте окно браузера в частном или инкогнито и перейдите к https://aex.dev.azure.com/me и выполните вход. В раскрывающемся списке под значком профиля слева выберите каталог, содержащий организацию, содержащую репозиторий, в который вы хотите подписаться.
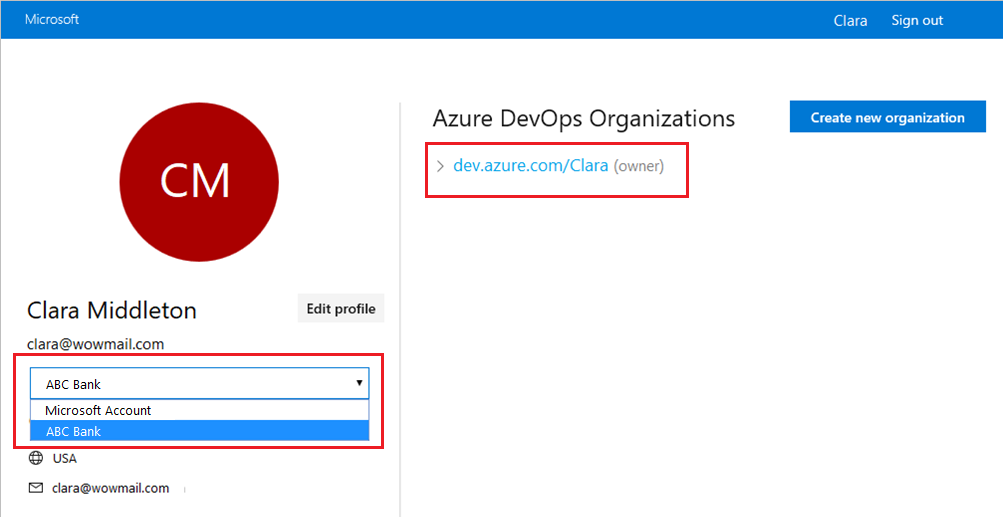
В том же браузерезапустите новую вкладку и войдите в https://teams.microsoft.com/. Выполните команду @Azure Repos signout, а затем выполните команду @Azure Repos signin в канале, где установлено приложение Azure Repos для Microsoft Teams.
Нажмите кнопку Sign in, и вас перенаправят на страницу согласия, как показано в следующем примере. Убедитесь, что каталог, отображаемый рядом с сообщением электронной почты, совпадает с выбранным на предыдущем шаге. Примите и завершите процесс входа.
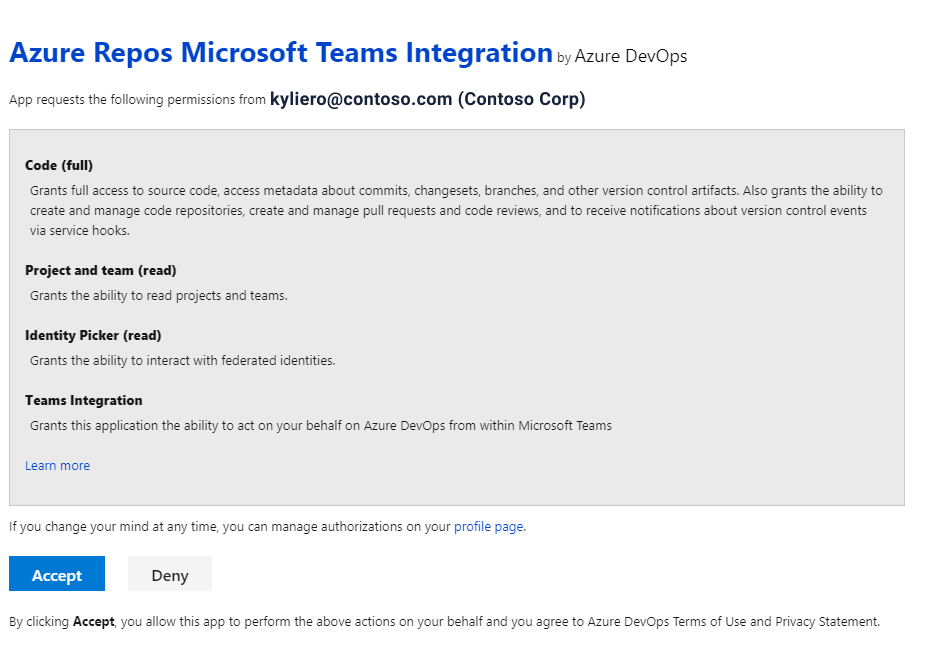
Если эти действия не устраняют проблему проверки подлинности, обратитесь к нам по адресу сообщества разработчиков.