Пример сводного отчета о наборах вручных тестов
Azure DevOps Services | Azure DevOps Server 2022 | Azure DevOps Server 2020
Вы можете сообщить о состоянии выполнения одного или нескольких наборов тестов. Отчет, создаваемый с помощью сведений в этой статье, аналогичен следующему изображению.

Как показано на следующем рисунке, наборы тестов можно упорядочить в иерархической организации. Как показано, есть три набора тестов с одинаковыми именами под двумя наборами тестов под названиями Австралия и Азия. В этой статье описывается, как агрегировать данные для определенного уровня набора тестов.

Внимание
Интеграция Power BI и доступ к фиду OData Аналитической службы общедоступны для Azure DevOps Services и Azure DevOps Server 2020 и более поздних версий. Примеры запросов, указанные в этой статье, допустимы только для Azure DevOps Server 2020 и более поздних версий, и зависят от версии 3.0-preview или более поздней версии. Мы рекомендуем вам использовать эти запросы и предоставлять нам отзывы.
| Категория | Требования |
|---|---|
| Уровни доступа |
-
член проекта. — По крайней мере базовый доступ . |
| Права доступа | По умолчанию члены проекта имеют разрешение делать запросы к аналитике и создавать представления. Дополнительные сведения о других предварительных требованиях для включения служб и функций и общих действий отслеживания данных см. в разделе "Разрешения и предварительные требования для доступа к аналитике". |
Примечание.
В этой статье предполагается, что вы прочитали Обзор примерных отчетов с использованием запросов OData и имеете базовое представление о Power BI.
Чтобы отчет создавал полезные данные, команда должна выполнять следующие действия для управления планами тестирования:
Определите планы тестирования, наборы тестов и тестовые случаи. Укажите их состояние. Для запуска набора тестов он должен находиться в состоянии "Ход выполнения". Для запуска тестового случая он должен находиться в состоянии готовности. Дополнительные сведения см. в разделе "Создание планов тестирования" и наборов тестов и создание тестовых вариантов вручную.
Запустите тесты вручную и проверьте результаты. Отметьте результаты каждого шага проверки в тест-кейсе как успешные или неуспешные. Дополнительные сведения см. в разделе "Выполнение ручных тестов".
Примечание.
Тестировщики должны пометить тестовый шаг с состоянием, если это тестовый шаг проверки. Общий результат теста отражает состояние всех этапов тестирования, помеченных. Таким образом, тест будет иметь состояние сбоя, если любой шаг теста помечен как неудачный или не помечен.
Примеры запросов
Для создания агрегированных отчетов набора тестов можно использовать следующие запросы набора сущностей TestPoints .
Примечание.
Для определения наличия свойств для фильтрации или создания отчетов смотрите справочник по метаданным для аналитики планов тестирования. Вы можете фильтровать запросы или возвращать свойства с помощью любого из значений Property, доступных в разделе EntityType или NavigationPropertyBinding Path значениях с EntitySet. Каждое EntitySet соответствует EntityType. Дополнительные сведения о типе данных каждого значения см. в метаданных, предоставленных для соответствующего EntityTypeзначения.
Скопируйте и вставьте следующий запрос Power BI непосредственно в окно Получить данные>Пустой запрос. Дополнительные сведения см. в разделе "Обзор примеров отчетов с помощью запросов OData".
let
Source = OData.Feed ("https://analytics.dev.azure.com/{organization}/{project}/_odata/v3.0-preview/TestPoints?"
&"$apply=filter((TestSuite/TestPlanTitle eq '{testPlanTitle}' and TestSuite/IdLevel3 ne null))"
&"/groupby("
&"(TestSuite/TitleLevel3),"
&"aggregate("
&"$count as TotalCount,"
&"cast(LastResultOutcome eq 'Passed', Edm.Int32) with sum as PassedCount,"
&"cast(LastResultOutcome eq 'Failed', Edm.Int32) with sum as FailedCount,"
&"cast(LastResultOutcome eq 'None', Edm.Int32) with sum as NotRunCount,"
&"cast(LastResultOutcome ne 'None', Edm.Int32) with sum as RunCount"
&")"
&")"
&"/compute("
&"RunCount mul 100 div TotalCount as RunPercentage,"
&"NotRunCount mul 100 div TotalCount as NotRunPercentage,"
&"iif(TotalCount gt NotRunCount, PassedCount mul 100 div RunCount,0) as PassedPercentage,"
&"iif(TotalCount gt NotRunCount, FailedCount mul 100 div RunCount,0) as FailedPercentage"
&")"
&"&$orderby=RunPercentage desc", null, [Implementation="2.0"])
in
Source
Строки подстановки и разбивка запросов
Замените следующие строки значениями. Не включайте скобки в свою подстановку, оставляя {}. Например, если вашей организации присвоено имя Fabrikam, замените {organization} на Fabrikam, а не {Fabrikam}.
-
{organization}— Название организации -
{project}— Имя проекта группы или полностью опустите "/{project}" для межпроектного запроса -
{testPlanTitle}— заголовок тестового плана, данные которого необходимо вернуть.
Разбивка запросов
В следующей таблице описана каждая часть запроса.
Часть запроса
Description
filter((TestSuite/TestPlanTitle eq '{testPlanTitle}' and TestSuite/IdLevel3 ne null))
Возвращать данные только для выбранного тестового плана. Кроме того, возвращают данные для наборов тестов уровня 3 и выше. Можно добавить несколько планов с условием, таким как filter((TestSuite/TestPlanTitle eq '{testPlanTitle1}' or TestSuite/TestPlanTitle eq '{testPlanTitle2}' and TestSuite/IdLevel3 ne null)). Вы также можете применить любые другие фильтры, связанные с наборами тестов, конфигурации тестов здесь.
/groupby((TestSuite/TitleLevel3),
Наборы тестов для группирования по. Если вы заинтересованы в получении отчета для всех отдельных наборов тестов, которые хранятся на уровне 3 иерархии наборов тестов, можно указать эту часть запроса. Вы можете изменить номер уровня с 1 до 14. Если вы хотите разделить наборы тестов с одинаковым именем, вы можете использовать /groupby((TestSuite/TitleLevel3, TestSuite/IdLevel3), для уверенности, что даже если у вас есть два набора тестов с одинаковым именем, они будут отображаться как две разные записи, поскольку будут иметь два разных идентификатора.
/aggregate($count as TotalCount,
Агрегируйте данные по отфильтрованным точкам тестирования с учётом количества TotalCount.
cast(LastResultOutcome eq 'Passed', Edm.Int32) with sum as Passed,
При агрегировании приводите точки тестирования с последним результатом выполнения "Передано" к значению 1 и суммируйте их как метрику Passed.
/compute(Executed mul 100 div TotalCount as ExecPct
Укажите вычисляемую метрику ExecPct, которая равна (выполненные тестовые точки / общее число * 100).
(Необязательно) Переименование запроса
Вы можете переименовать метку запроса по умолчанию, query1, в что-то более понятное. Просто введите новое имя в панели настроек запроса.
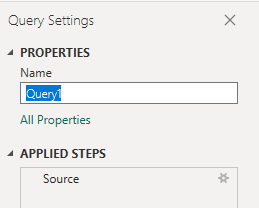
Разверните столбцы в Редакторе запросов
Перед созданием отчета необходимо развернуть TestSuite столбец, чтобы расположить записи в определенные поля. Чтобы узнать, как преобразовать аналитические данные для создания отчетов в Power BI, см. "Преобразование аналитических данных для формирования отчетов Power BI".
В Power BI выполните следующие действия.
По завершении можно переименовать столбцы.
Расширять
TestSuiteНажмите кнопку "Развернуть".

Выберите поля для выравнивания.

Теперь таблица содержит поле сущности
TestSuite.IdLevel3иTestSuite.TitleLevel3.
Щелкните правой кнопкой мыши заголовок столбца и выберите "Переименовать".
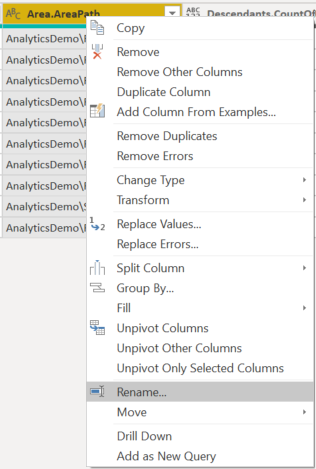
Изменение типа данных столбца
В редакторе Power Query выберите все столбцы, содержащие числа, такие как TotalCount, RunCount и Passed; выберите Тип данных в меню Преобразование и выберите Целое число. Дополнительные сведения об изменении типа данных см. в разделах Преобразование данных аналитики для создания отчетов Power BI, Преобразование типа данных столбца.
(Необязательно) Переименование полей столбцов
Можно переименовать поля столбцов. Например, можно переименовать столбец NotApplicable в Not Applicable,или TotalCount в Total Count. Сведения о том, как это сделать, см. в разделе "Переименовать поля столбцов".
Закройте запрос и примените изменения
Завершив все преобразования данных, нажмите кнопку "Закрыть" и "Применить " из меню "Главная ", чтобы сохранить запрос и вернуться на вкладку "Отчет " в Power BI.
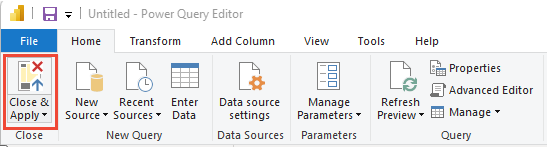
Создайте отчет-таблицу
- В разделе "Визуализации" выберите "Таблица".
- Перетащите и опустите
TestSuite.TitleLevel3,NotRunCount,RunCount,PassedCount,TotalCountпод Столбцы. - Выберите "Сумма" в качестве агрегирования для Количество.
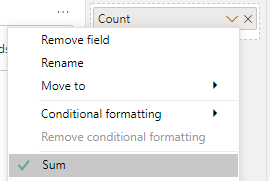
Отчет должен выглядеть примерно так, как показано на следующем рисунке.
