Пример отчета о тренде длительности теста
Azure DevOps Services | Azure DevOps Server 2022 | Azure DevOps Server 2020
Отчеты о трендах длительности теста, аналогичные приведенному на следующем рисунке, предоставляют представление о дневной тенденции среднего времени, необходимого для выполнения теста для выбранного диапазона времени. Сведения о добавлении тестов в конвейер см . в разделе "Ресурсы задач тестирования" далее в этой статье.

Внимание
Интеграция Power BI и доступ к веб-каналуOData службы Аналитики общедоступны для Azure DevOps Services и Azure DevOps Server 2020 и более поздних версий. Примеры запросов, указанные в этой статье, допустимы только для Azure DevOps Server 2020 и более поздних версий, и зависят от версии 3.0-preview или более поздней версии. Мы рекомендуем вам использовать эти запросы и предоставлять нам отзывы.
| Категория | Требования |
|---|---|
| Уровни доступа |
-
член проекта. — По крайней мере базовый доступ уровня . |
| Права доступа | По умолчанию члены проекта имеют разрешение выполнять запросы к аналитике и создавать представления. Дополнительные сведения о других предварительных требованиях для включения служб и функций и общих действий отслеживания данных см. в разделе "Разрешения и предварительные требования для доступа к аналитике". |
Примечание.
В этой статье предполагается, что вы читаете обзор примеров отчетов с помощью запросов OData и имеет базовое представление о Power BI.
Примеры запросов
Вы можете использовать следующие запросы набора сущностей TestResultsDaily для создания различных, но аналогичных отчетов о длительности теста. Набор TestResultsDaily сущностей предоставляет ежедневный статистический снимок TestResult выполнения, сгруппированный по тесту.
Примечание.
Сведения о доступных свойствах для фильтрации или отчета см . в справочнике по метаданным для аналитики планов тестирования и метаданных для Azure Pipelines. Вы можете отфильтровать запросы или возвращать свойства с помощью любого из Property значенийEntityType, доступных в разделе NavigationPropertyBinding Pathили EntitySet значениях. Каждое EntitySet соответствует .EntityType Дополнительные сведения о типе данных каждого значения см. в метаданных, предоставленных для соответствующего EntityTypeзначения.
Используйте следующие запросы, чтобы просмотреть отчет о тренде длительности теста для конвейера с рабочим процессом сборки .
Скопируйте и вставьте следующий запрос Power BI непосредственно в >. Дополнительные сведения см. в разделе "Обзор примеров отчетов с помощью запросов OData".
https://analytics.dev.azure.com/{organization}/{project}/_odata/v4.0-preview/TestResultsDaily?
$apply=filter(
Pipeline/PipelineName eq '{pipelineName}'
And Date/Date ge {startdate}
And Workflow eq 'Build'
)
/groupby(
(TestSK, Test/TestName, Date/Date),
aggregate(
ResultCount with sum as TotalCount,
ResultDurationSeconds with sum as TotalDuration
))
/compute(
TotalDuration div TotalCount as AvgDuration
)
Строки подстановки и разбивка запросов
Замените следующие строки значениями. Не включайте скобки в подстановку {} . Например, если вашей организации присвоено имя Fabrikam, замените {organization} на Fabrikam, а не {Fabrikam}.
-
{organization}— Название организации -
{project}— Имя проекта группы -
{pipelinename}— Имя конвейера. Пример:Fabrikam hourly build pipeline -
{startdate}— Дата начала отчета. Формат: ГГГГ-ММ-ДДЗ. Пример:2022-09-01Zпредставляет 1 сентября 2022 г. Не заключайте в кавычки или скобки и используйте две цифры как для месяца, так и для даты.
Совет
В зависимости от количества тестов, добавленных в конвейер, возвращаемые данные могут быть значительными. Мы рекомендуем использовать {startdate} несколько дней для оценки объема возвращаемых данных и корректировки соответствующим образом.
Разбивка запросов
В следующей таблице описана каждая часть запроса.
Часть запроса
Description
$apply=filter(
Предложение Start filter() .
Pipeline/PipelineName eq '{pipelineName}'
Возврат тестов для именованного конвейера.
And Date/Date ge {startdate}
Возврат тестов выполняется в указанной дате или после нее.
and Workflow eq 'Build'
Возврат тестов для Build рабочего процесса.
)
Закрыть filter() предложение.
/groupby(
Предложение Start groupby() .
(TestSK, Test/TestName, Date/Date),
Группируйте по тесту, имени теста и дате выполнения.
aggregate(
Предложение start aggregate , чтобы суммировать различные результаты тестового выполнения, соответствующие критериям фильтра.
ResultCount with sum as TotalCount,
Подсчитывает общее число тестовых запусков в качестве TotalCount.
ResultDurationSeconds with sum as TotalDuration
Суммирует общую длительность всех запусков как TotalDuration.
))
Закройте aggregate() и groupby() предложения.
/compute(
Предложение Start compute() .
TotalDuration div TotalCount as AvgDuration
Для всех тестов вычислите среднюю длительность, разделив общую длительность на общее количество запусков.
)
Закрыть compute() предложение.
(Необязательно) Переименование запроса
Вы можете переименовать метку запроса по умолчанию, query1, в что-то более понятное. Просто введите новое имя в области параметров запроса.
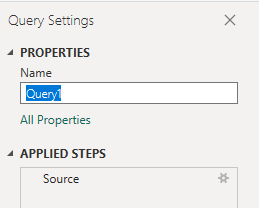
Разверните столбцы test и date в Power BI
Расширение столбца сглаживает запись в определенные поля. Сведения о том, как можно узнать, как создавать отчеты Power BI, см. в статье "Преобразование аналитических данных" для создания отчетов Power BI, разверните столбцы.
-
TestРазверните столбец, чтобы отобразить развернутые сущностиTestSKиTest.TestName. -
DateРазверните столбец, чтобы отобразить развернутую сущностьDate.Date.
Изменение типа данных столбца
В Редактор Power Query выберите
TotalCountстолбец; выберите тип данных в меню "Преобразование", а затем выберите "Целое число".TotalDurationВыберите столбцы иAvgDurationвыберите тип данных в меню "Преобразование", а затем выберите десятичный номер.
Дополнительные сведения об изменении типа данных см. в разделе "Аналитика преобразования" для создания отчетов Power BI, преобразования типа данных столбца.
Закройте запрос и примените изменения
Завершив все преобразования данных, нажмите кнопку "Закрыть" и "Применить " из меню "Главная ", чтобы сохранить запрос и вернуться на вкладку "Отчет " в Power BI.
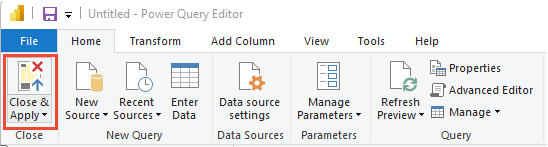
Создание отчета о графике
В Power BI в разделе "Визуализации" выберите " График" и перетащите поля в область "Столбцы ".
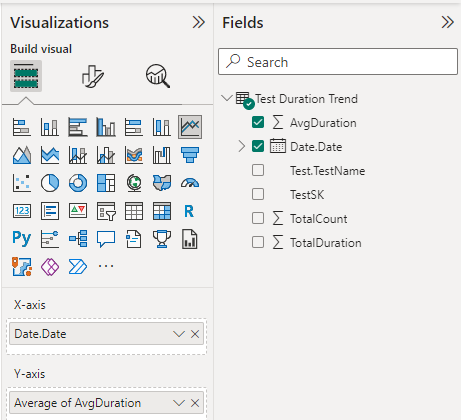
Добавьте
Date.Dateв ось X правой кнопкой мыши поле и выберите Date.Date, а не Date.Hierarchy.Добавьте AvgDuration в ось Y.
Отчет должен выглядеть примерно так, как показано на следующем рисунке.

Тестирование ресурсов задачи
- Параллельное выполнение тестов с помощью задачи тестирования Visual Studio
- Параллельное выполнение тестов для любого тестового средства выполнения
- Ускорение тестирования с помощью анализа влияния тестов (TIA)
- Управление тестами flaky
- Рекомендации по тестированию пользовательского интерфейса
- Нагрузочное тестирование Azure
- Справочник по задачам Azure Pipelines, задачи тестирования