6. Обновление и мониторинг доски задач
Azure DevOps Services | Azure DevOps Server 2022 — Azure DevOps Server 2019
Добавление задач в элементы невыполненной работы является важным для отслеживания работы, необходимой для их реализации. Задачи также помогают оценить усилия, назначенные отдельным членам команды и команде в целом. Инструмент оценки нагрузки указывает, сколько работы ваша команда может взять на себя. Чтобы эффективно сравнить емкость с запланированной работой, определите и оцените задачи для каждого элемента невыполненной работы.
Определение комплексных задач
- записать всю работу: добавить столько задач, сколько необходимо для полной записи работы, необходимой для завершения каждого элемента невыполненной работы.
- Различать виды работ: Представлять различные действия, такие как проектирование, написание кода, тестирование, создание контента или утверждения в виде отдельных задач.
-
Распределить ответственность:
- отдельные задачи: участники команды обычно добавляют свои собственные задачи и устанавливают оценки своей загруженности.
- начальные задачи: руководитель разработки может определить начальные задачи для истории или спецификации.
Оценка усилий
- Задать оценки: назначать оценки усилий каждой задаче, чтобы оценить общую необходимую работу.
- Выровнять производительность: Используйте инструмент производительности, чтобы убедиться, что оцененная работа соответствует доступной производительности вашей команды.
Благодаря эффективному добавлению и управлению задачами ваша команда получает четкое представление о относительной важности и необходимых усилиях для каждого элемента, обеспечивая лучшее распределение рабочих нагрузок и планирование проектов.
Необходимые компоненты
| Категория | Требования |
|---|---|
| доступ к проекту | член проекта. |
| разрешения | - Член группы безопасности Участников или администраторов Проекта. Сведения о добавлении см. в разделе Добавление пользователей в проект или команду. — Для просмотра или изменения рабочих элементов: просмотр рабочих элементов в этом узле и редактирование рабочих элементов в этом узле разрешений Разрешить. По умолчанию группа участников имеет это разрешение. Дополнительные сведения см. в разделе "Настройка разрешений и доступ для отслеживания работы". |
| Уровни доступа | Чтобы добавить рабочие элементы и воспользоваться всеми функциями доски: требуется как минимум базовый доступ . |
| невыполненной работы спринта | задачи в списке спринта. |
Примечание.
Пользователи с назначенным доступом Stakeholder не могут обновлять поля, отображаемые на карточках, или использовать панель планирования для изменения назначения спринта.
Примечание.
Пользователи с доступом уровня Заинтересованная сторона не могут добавлять задачи, обновлять поля, отображаемые на карточках, перетаскивать задачи для изменения их статуса или использовать панель планирования для изменения назначения спринта.
Откройте спринт Taskboard для своей команды
В вашем проекте откройте спринт-бэклог вашей команды.
Выберите Доски>Спринты.
Выберите правильную команду в меню выбора команды.
Выберите доску задач.
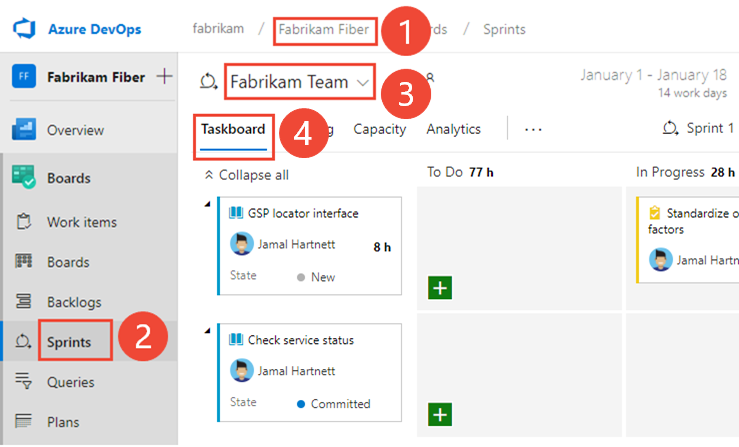
Чтобы выбрать другую команду, откройте селектор и выберите другую команду или выберите каталог "Просмотр спринтов" или "Обзор всех спринтов ". Кроме того, можно ввести ключевое слово в поле поиска, чтобы отфильтровать список невыполненных журналов команды для проекта.
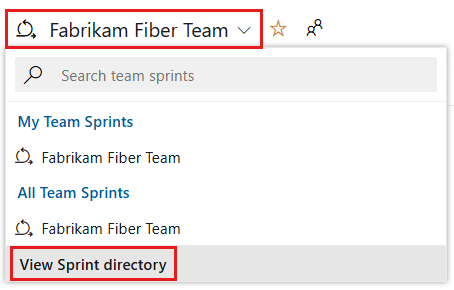
Чтобы выбрать другой спринт, отличный от показанного, откройте селектор спринта и выберите нужный спринт.
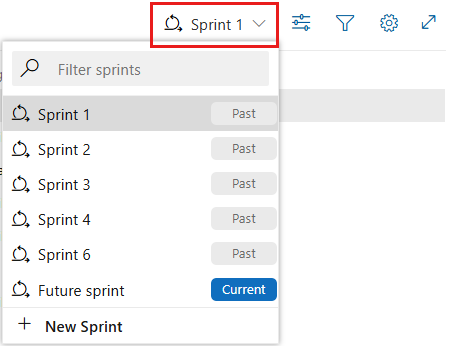
Система перечисляет только те спринты, которые выбраны для текущего фокуса команды. Если вы не видите нужные спринты, выберите "Создать спринт " в меню и выберите " Выбрать существующую итерацию". Дополнительные сведения см. в разделе "Определение путей итерации (спринта").
Из вашего проекта откройте журнал задач спринта для вашей команды. (1) Убедитесь, что выбран правильный проект, (2) выберите Boards>Sprints, (3) выберите правильную команду в меню селектора команды, а затем (4) выберите Taskboard.
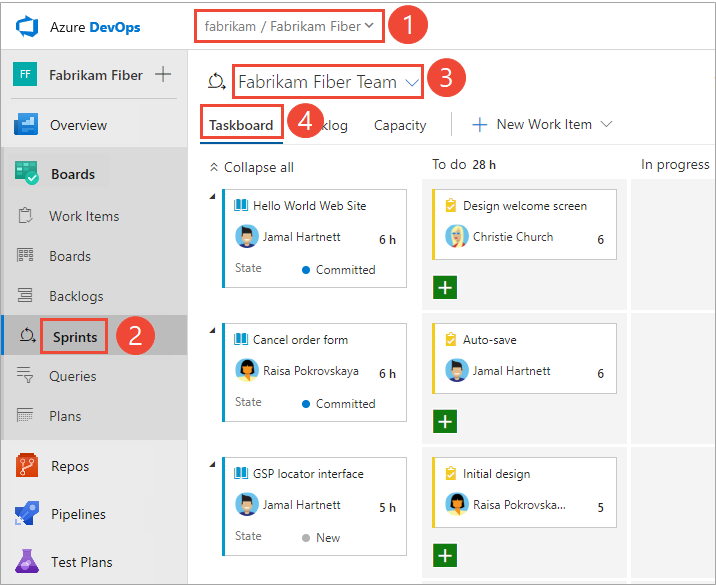
Чтобы выбрать другую команду, откройте селектор и выберите другую команду или выберите
 команду "Обзор всех спринтов". Кроме того, можно ввести ключевое слово в поле поиска, чтобы отфильтровать список невыполненных журналов команды для проекта.
команду "Обзор всех спринтов". Кроме того, можно ввести ключевое слово в поле поиска, чтобы отфильтровать список невыполненных журналов команды для проекта.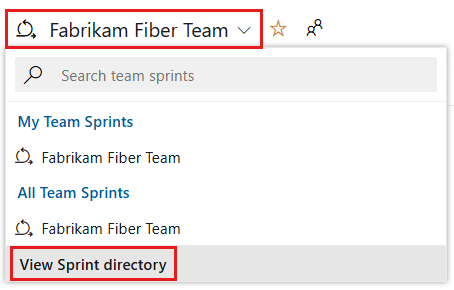
Чтобы выбрать другой спринт, отличный от показанного, откройте селектор спринта и выберите нужный спринт.
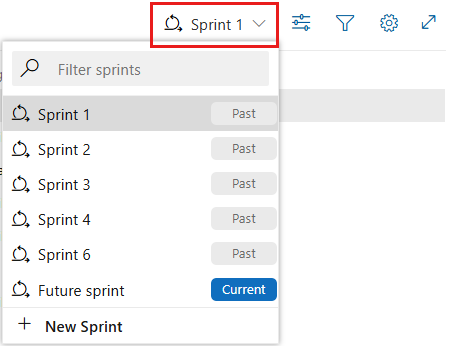
Система перечисляет только те спринты, которые выбраны для текущего внимания команды. Если вы не видите нужные спринты, выберите "Создать спринт " в меню и выберите " Выбрать существующую итерацию". Дополнительные сведения см. в разделе "Определение путей итерации (спринта").
Настройка панели задач
Каждая команда может настроить свою панель задач следующим образом:
- Добавление или переименование столбцов.
- Настройте карточки , чтобы отобразить другие поля или изменить цвет карточки на основе указанных условий поля.
- Отображение ошибок на панели задач. Ваша команда может управлять ошибками, похожими на элементы невыполненной работы продукта, как показано в этой статье, или управлять ими, аналогичными задачам. При отслеживании ошибок, аналогичных задачам, они отображаются в невыполненных спринтах и доски задач на том же уровне, что и задачи.
- Настройте карточки , которые отображаются на панели задач, чтобы отобразить другие поля.
- Отображение ошибок на панели задач. Ваша команда может управлять ошибками, похожими на элементы невыполненной работы продукта, как показано в этой статье, или управлять ими, аналогичными задачам. При отслеживании ошибок, аналогичных задачам, они отображаются в невыполненных спринтах и доски задач на том же уровне, что и задачи.
В отличие от платы для невыполненной работы продукта, вы не можете добавить другие столбцы в панель задач с помощью параметра конфигурации команды. Вместо этого необходимо изменить определения рабочих процессов для типа рабочего элемента задачи, используемого проектом. Настройки рабочего процесса обновляют столбцы для панели задач для всех команд в проекте.
Администратор может настроить панель задач для всех команд следующим образом:
Администратор может настроить панель задач для всех команд следующим образом на основе модели процесса, выбранной для проекта:
Унаследованная модель процесса:
- Добавление пользовательского состояния рабочего процесса в задачу WIT для процесса
- Добавление пользовательского типа рабочего элемента в панель задач для процесса
Модель процесса в предварительном формате XML:
Элементы управления "Панель задач"
| Элемент управления | Function |
|---|---|
| Задержка | Переключение на представление невыполненной работы с спринтом |
| Board | Переключитесь в представление "Доска задач" |
| Capacity | Переключение на планирование емкости |
| Группа по историям и людям | Переключение группирования карточек на основе элементов невыполненной работы или участников группы |
| Лицо | Фильтрация задач для отображения элементов, назначенных всем или выбранному участнику команды |
|
|
Параметры открытой доски |
|
|
Ввод или выход из полноэкранного режима |
См. также сочетания клавиш невыполненной работы.
Просмотр хода выполнения ежедневных собраний scrum
Во время ежедневного scrum можно отфильтровать панель задач, чтобы сосредоточиться на интересующих элементах.
- Группируйте элементы невыполненной работы или группируйте по историям, чтобы отслеживать ход выполнения элементов невыполненной работы продукта, историй, требований или ошибок.
- Группировать по людям, когда вы хотите отслеживать ход выполнения отдельных участников команды.
Примечание.
Ваша панель задач автоматически обновляется при изменении. Нет элемента управления динамическими обновлениями, он просто происходит в фоновом режиме. Так как другие члены команды перемещают или переупорядочения карточек на панели задач, доска задач автоматически обновляется с этими изменениями. Чтобы просмотреть последние изменения, вам не нужно нажимать клавишу F5.
Используйте фильтр Person, если вы хотите сосредоточиться на работе, назначенной отдельным участникам команды.
Совет
Если вы видите задачи, которые не принадлежат вашей команде, убедитесь, что выбрана правильная команда.
Отображение хода выполнения элементов
С помощью этого представления можно быстро увидеть, какие элементы приближаются к завершению и которые еще не запущены.
Чтобы отобразить карточки на основе их группировки от невыполненных задач, выберите
 параметры просмотра и выберите Истории (для Agile), Задачи (для Базового), Элементы бэклога (для Scrum) и Требования (для CMMI).
параметры просмотра и выберите Истории (для Agile), Задачи (для Базового), Элементы бэклога (для Scrum) и Требования (для CMMI).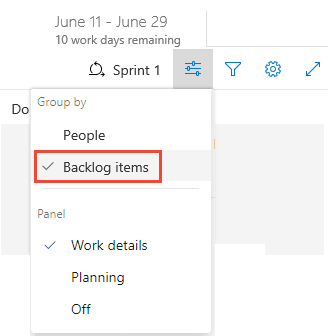
Вы можете свернуть все или развернуть все строки, а также выборочно развернуть
 и свернуть
и свернуть  строку, чтобы сосредоточиться на определенном элементе и его задачах.
строку, чтобы сосредоточиться на определенном элементе и его задачах.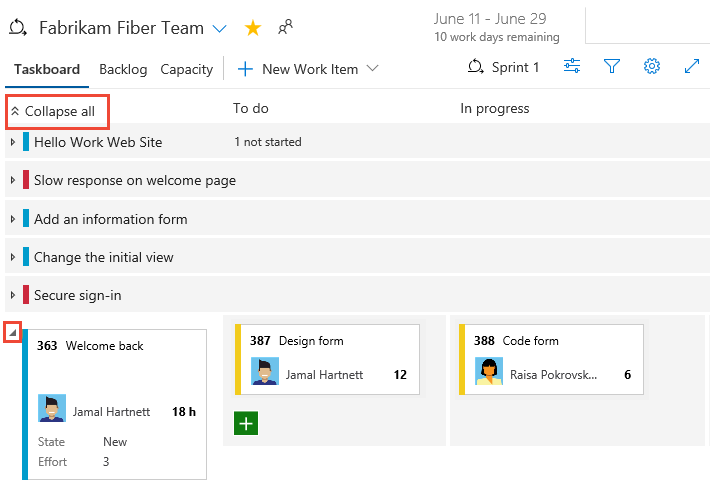
Отображение хода выполнения участника команды
С помощью этого представления можно сосредоточиться на завершенной работе и оставшейся работе для каждого отдельного члена группы. Вы можете быстро увидеть, кто может нуждаться в помощи при выполнении задач спринта. В этом представлении показаны элементы и задачи, назначенные выбранному участнику команды.
Чтобы отфильтровать задачи для определенного участника команды, выберите ![]() значок фильтра и выберите его имя в поле "Назначенный фильтр".
значок фильтра и выберите его имя в поле "Назначенный фильтр".
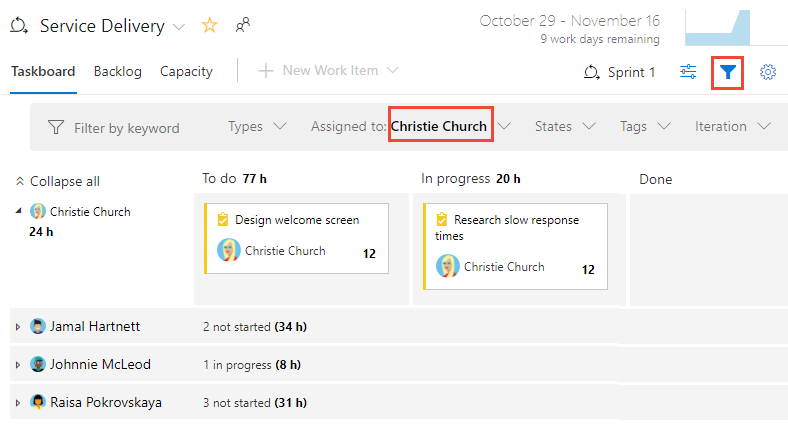
Групповые задачи участниками группы
С помощью этого представления можно быстро просмотреть все задачи, связанные с каждым членом команды. Элементы невыполненной работы не отображаются в этом представлении, а только задачи, связанные с каждым отдельным пользователем.
 Щелкните значок параметров представления и выберите "Люди".
Щелкните значок параметров представления и выберите "Люди".Перечислены только те члены команды, которым назначены задачи. Все их задачи отображаются как карточки в состоянии столбца.
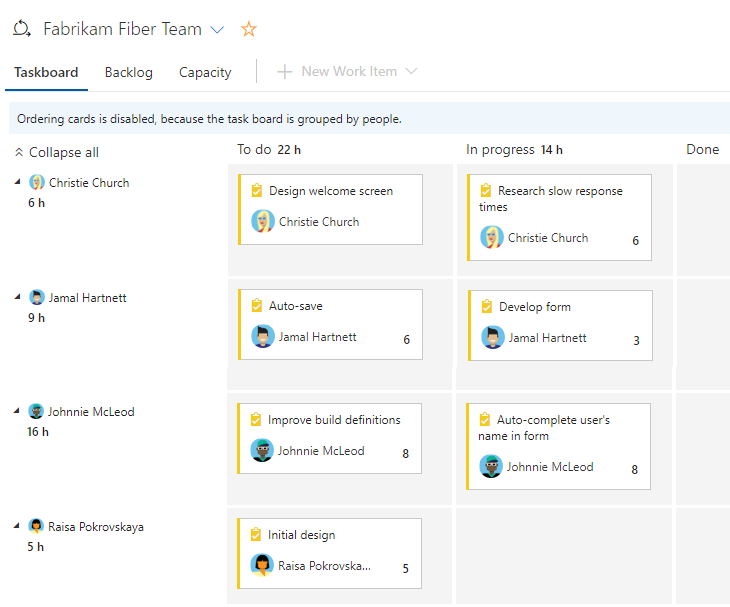
Чтобы отфильтровать задачи для определенного члена группы, выберите "Фильтр
 ", а затем выберите его имя в поле "Назначено для фильтрации". Дополнительные сведения см. в разделе "Интерактивное фильтрация невыполненных работ", "Доски", "Запросы" и "Планы".
", а затем выберите его имя в поле "Назначено для фильтрации". Дополнительные сведения см. в разделе "Интерактивное фильтрация невыполненных работ", "Доски", "Запросы" и "Планы".
Обновление задач во время цикла спринта
Панель задач обеспечивает быструю работу по обновлению состояния задачи и оставшейся работы.
Обновление состояния задачи
Перетащите задачи в подчиненный столбец, чтобы отразить, выполняется ли они или завершены.

При перемещении задачи в столбец "Готово" или "Завершено" система автоматически обновляет поле "Оставшаяся работа" до 0 во всех процессах, кроме CMMI. Если вы обнаружите, что осталось больше работы, измените состояние на " Выполняется" или "Чтобы сделать" и введите значение для оставшейся работы.
Обновление оставшихся работ
Обновите оставшейся работы, предпочтительно перед ежедневным собранием Scrum, чтобы команда была в курсе прогресса. Кроме того, она обеспечивает более гладкую диаграмму сжигания.
Каждый член группы может просмотреть задачи, над которых они работали, и оценить оставшиеся трудоемкие работы. Если они обнаруживают, что это занимает больше времени, чем ожидалось, они должны увеличить оставшиеся работы для задачи. Оставшаяся работа всегда должна отражать именно то, сколько работ осталось для завершения задачи.
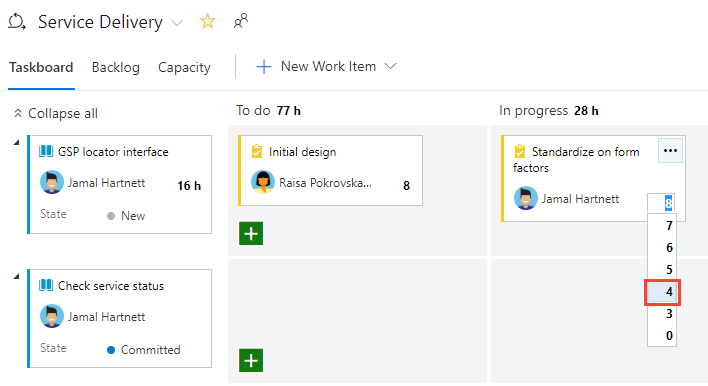
Закройте спринт и обновите панель задач
В конце спринта выполните следующие окончательные задачи:
- Ноль оставшихся работ всех завершенных задач
- Обновление состояния всех завершенных элементов невыполненной работы
- Перетащите неполные элементы невыполненной работы и задачи в следующий спринт или обратно в невыполненную работу продукта.
Перетащите неполный элемент в невыполненную работу продукта или в будущий спринт обновляет путь итерации всех незавершенных дочерних задач, чтобы соответствовать пути итерации продукта или будущему спринту.
См. также конец действий спринта.
Уменьшение количества элементов на панели задач
Если вы превышаете количество элементов, разрешенных на панели задач, вы получите сообщение, указывающее, что необходимо уменьшить количество элементов. Максимальное количество элементов включает типы рабочих элементов, включенные в категории "Требование" и "Задача".
Вы можете уменьшить количество элементов на панели задач, переместив их в невыполненную работу или другой спринт. При перемещении родительской PBI или истории пользователя все активные дочерние задачи (состояние не равно готово или закрыто) автоматически перемещаются с родительским элементом.
- Из доски задач перетащите PBI или пользовательскую историю из первого столбца в бэклог или будущий спринт. Все дочерние задачи автоматически перемещаются с родительским элементом.
- В невыполненной записи спринта выберите элементы для перемещения, а затем выберите контекстное меню для элемента. Затем выберите итерацию, чтобы переместить их в.
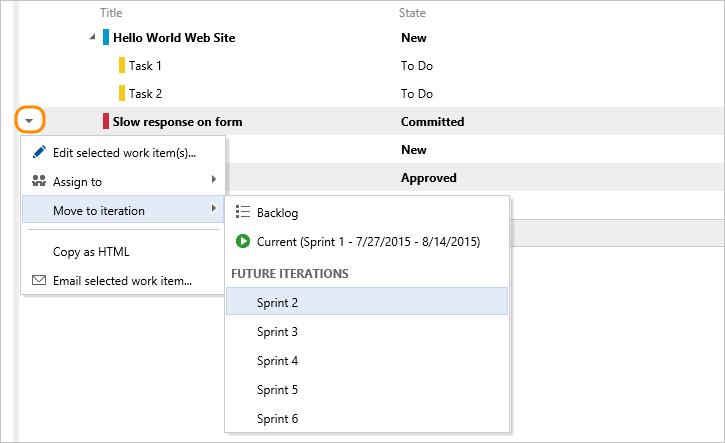
Или, если проект использует локальный XML-процесс, можно увеличить максимальное количество разрешенных элементов.
Следующий шаг
Связанные статьи
- Назначьте элементы бэклога спринту с помощью Назначьте элементы бэклога спринту
- Интерактивно фильтровать невыполненные работы, доски, запросы и планы с помощью интерактивно фильтровать невыполненные работы, доски, запросы и планы
- Внедрение лучших практик Scrum
- Планируйте спринты с помощью планирования спринта
- Запланируйте спринты с Запланируйте спринты
- Монитор диаграммы сгорания
- Настройте доску задач спринта с помощью настраивания доски.
- Управляйте мощностями с помощью планирования емкости