Выполнение поиска семантического рабочего элемента
Azure DevOps Services | Azure DevOps Server 2022 — Azure DevOps Server 2019
Рабочие элементы можно найти с помощью фильтров ярлыков или путем ввода ключевых слов либо фраз. Кроме того, вы можете использовать специальные поля или значения полей, изменения назначений или дат либо операторы Equals, Contains и Not. При поиске регистр не учитывается. Используйте семантические поиски, если требуется выполнить следующие задачи:
- Поиск определенного рабочего элемента с помощью идентификатора или ключевого слова
- Поиск одного или нескольких рабочих элементов во всех проектах в быстром, гибком режиме
- Выполнение полнотекстового поиска во всех полях рабочего элемента
- Проверка рабочих элементов, назначенных конкретному участнику команды
- Поиск по определенным полям рабочего элемента, чтобы быстро сузить список рабочих элементов
- Определение ключевых слов, поддерживающих управляемый поиск
Предпосылки
- уровни доступа: все члены проекта: каждый член проекта может использовать функции поиска, включая пользователей с заинтересованными лицами, базовыми и более высокими уровнями доступа.
- Результаты поиска:
- результаты на основе доступа. При поиске в организации или коллекции отображаются только результаты, для которых у члена проекта есть доступ.
-
ограничения заинтересованных сторон:
- поиск вики-сайта: результаты поиска вики-сайта заинтересованных сторон ограничены подготовленными вики-сайтами. Опубликованные вики-результаты не отображаются, потому что для их просмотра требуется доступ к регулярным репозиториям, которого у заинтересованных лиц нет.
- поиск кода: результаты поиска кода не отображаются для заинтересованных лиц.
Совет
Если семантический поиск настроен, вы увидите, что поле поиска перемещается в синюю панель, как показано на следующем рисунке.

Запуск семантического поиска рабочих элементов
С помощью семантического поиска можно выполнить поиск:
- В рамках одного или нескольких проектов
- Во всех полях рабочего элемента с помощью свободного текста
- Против определенных полей рабочего элемента
Поиск свободного текста легко выполняет поиск по всем полям рабочего элемента, включая настраиваемые поля, что приводит к более естественным поискам. Результаты поиска отображаются в виде краткого обзора, в котором выделены найденные совпадения. Семантический поиск также интегрируется с отслеживанием рабочих элементов, предоставляя знакомые элементы управления для просмотра, редактирования, комментария и предоставления общего доступа к данным в форме рабочего элемента.
Выберите любую страницу Boards , введите ключевое слово или фразу в поле поиска и нажмите клавишу ВВОД или щелкните значок начального
 поиска.
поиска.
Результаты поиска отображаются в представлении фрагмента кода, где найденные совпадения отображаются полужирным шрифтом.

Это полнотекстовый поиск, использующий простые строки поиска для слов или фраз. Поиск рабочих элементов находит производные формы ваших поисковых запросов; например, поиск по запросу "обновление" также находит формы слов "обновлено" и "обновить". Поиск не чувствителен к регистру.
Выберите фрагмент рабочего элемента и отобразите его в правом окне.
Откройте результаты поиска в новой вкладке браузера из строки поиска, нажав Ctrl + Enter или удерживая Ctrl и щелкнув на
 .
В Google Chrome нажмите клавиши CTRL + + ВВОД, чтобы переключить фокус на новую вкладку браузера.
.
В Google Chrome нажмите клавиши CTRL + + ВВОД, чтобы переключить фокус на новую вкладку браузера.
Точно настроить семантические результаты поиска
Точно настройте поиск, указав поля для поиска. Введите
a:и имя пользователя для поиска всех элементов, назначенных пользователю.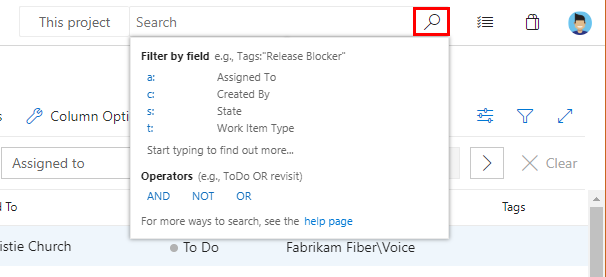
Быстрые фильтры, которые можно использовать, являются следующими:
-
a:для Назначено на: -
c:for Создано: -
s:для состояния -
t:Тип рабочего элемента
-
Начните вводить имя поля в рабочих элементах; например, введите
ta.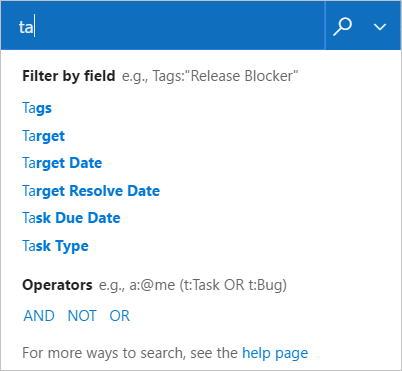
В раскрывающемся списке отображаются предложения по имени поля рабочего элемента, которые соответствуют входным данным пользователя и помогают пользователю быстрее выполнять поиск. Например, поиск, такой как
tags:Critical, находит все рабочие элементы с тегом "Критический".Добавьте дополнительные фильтры для дальнейшего сужения поиска и используйте логические операторы для объединения терминов при необходимости. Например,
a: Chris t: Bug s: Activeнаходит все активные баги, назначенные пользователю с именем "Крис".Сузите поиск по определенным типам и состояниям, используя раскрывающиеся списки селекторов в верхней части страницы результатов.
::: moniker-end
На веб-портале
Импровизированный поиск недоступен из Azure DevOps Services. Только семантический поиск.
Из Visual Studio Team Explorer
Откройте контекстное  меню и выберите параметр.
меню и выберите параметр.

Поиск рабочих элементов с помощью поля поиска (Team Explorer)

Вы можете комбинировать сочетания клавиш и использовать операторы поиска в строке поиска.
Нажмите значок очистки поля поиска (Team Explorer) — кнопку "Очистить", чтобы удалить содержимое из поля поиска. Чтобы переключить контекст на поле поиска из Visual Studio, введите CTRL+.
Поиск элементов на основе ключевых слов или фраз
Ключевые слова или фразы, которые вы вводите в поле поиска, возвращают список рабочих элементов, содержащих эти ключевые слова или фразы в полях «Описание», «Шаги воспроизведения» или «Заголовок». Заключайте каждую фразу в кавычки.
В поле "Поиск рабочих элементов" введите ключевое слово или фразу, которая отображается в полях Title, Description или Repro Steps для интересующих рабочих элементов.
Заключайте несколько слов в кавычки.
Например, чтобы найти рабочие элементы с указанными ключевыми словами в полях Title или Description :
- Для ключевого слова "дублирование" введите дублирование.
- В поле "Начало работы" введите "Начало работы".
- В поле "Начало работы" или ключевое слово "функция" введите функцию "Начало работы".
| Фильтрация элементов, содержащих эти ключевые слова или фразы: | Введите следующую строку: |
|---|---|
| Размножение | duplication |
| Начало работы | "Getting Started" |
| Функции и начало работы | feature "Getting Started" |
Вы можете выполнять частичные или точные запросы соответствия для ключевого слова или фразы, содержащейся в любом текстовом поле. Кроме того, можно выполнить полнотекстовый поисковый запрос, отфильтровав ключевые слова и фразы, содержащиеся в полнотекстовом индексе поиска. Team Foundation автоматически индексирует все длинные текстовые поля с типом данных PlainText и HTML и полем Title для полнотекстового поиска.
Поиск элементов на основе определенных полей и значений полей
Чтобы найти рабочие элементы на основе ключевого слова или фразы, содержащейся в других текстовых полях, укажите понятное имя или имя ссылки поля. Заключайте каждую фразу в кавычки. Для определения дружественного имени поля наведите указатель мыши на поле в форме рабочего элемента. Чтобы определить название ссылки на часто используемые поля или найти поле, которое не указано в форме, см. на индекс поля рабочего элемента.
| Фильтрация элементов, удовлетворяющих этим критериям: | Введите следующую строку: |
|---|---|
| Содержит один вложенный файл. | System.AttachedFileCount=1 |
| Вырезать истории пользователей. | T:Story Reason=CutИли T="User Story" System.Reason=Cut |
| Решено Питером. | "Resolved By":Peter Или Microsoft.VSTS.Common.ResolvedBy:Peter |
| Изменено сегодня. | "Changed Date"=@Today |
| Создан вчера как тестовое действие. | "Created Date"=@Today-1 Activity=Test |
Примечание.
Некоторые поля, такие как история и описание, не поддерживают поиск частей слов в тексте. Например, если поле История содержит фразу reproducible behavior, и вы ищете History:repro, рабочий элемент не найден. Однако при поиске полной строки History:reproducible найден рабочий элемент.
Используйте @Me или @Today макросы
Макрос @Me расширяется до полного имени текущего пользователя в любом поиске рабочих элементов. Макрос @Me особенно полезен для создания поиска, который можно поделиться с другими пользователями, и это может упростить работу, уменьшая количество символов, которые необходимо ввести, чтобы указать собственное имя пользователя. Описание всех макросов см. в полях запросов, операторах и макросах, макросах запросов или переменных.
Фильтр для
Введите следующую строку
В настоящее время назначено вам
A=@Me
Создано вами
C=@Me
Решено вчера
Resolved Date=@Today-1
Изменено семь дней назад
System.ChangedDate=@Today-7
Создан вчера в команде Phone Saver
Created Date=@Today-1 And Area Path=FabrikamFiber\Phone Saver
Используйте операторы Equals, Contains и Not
Используйте следующие операторы поиска, чтобы указать условия поиска:
= (EQUALS) для поиска точных совпадений текста.
: (CONTAINS) для поиска частичных совпадений текста.
- (NOT) для исключения рабочих элементов, содержащих определенный текст. Оператор NOT можно использовать только с именами полей.
В следующих примерах показано, как использовать операторы при создании строки поиска.
| Фильтрация элементов, удовлетворяющих этим критериям: | Введите следующую строку: |
|---|---|
| Назначен Питеру и не активен. | A:Peter -S=Active |
В котором поле "Активность" не было Development. |
- Activity=Development |
| Решено Питером. | "Resolved By":Peter |
Содержат ключевое слово triage в заголовке или описании, не назначены вам и не закрыты. |
triage -A=@me -S=Closed |
Активные ошибки, назначенные вам, которые не содержат ключевое слово bugbash в заголовке. |
S=Active T=bug A=@Me -Title:bugbash |
Связанные статьи
- Сведения об управляемых запросах
- Определение запроса
- Поля запросов, операторы и макросы
- Индекс поля рабочего элемента
Вопросы и ответы
Вопрос. Поддерживает ли поле поиска меньше или больше операторов?
Ответ. Нет. Поле поиска не распознает операторы сравнения, такие как больше (>) или меньше (<). Он преобразует запросы с этими операторами в фразу поиска.