Использование приложения Azure Boards с Slack для управления рабочими элементами
Azure DevOps Services
Если вы работаете со Slack, вы можете использовать приложение Azure Boards для Slack для создания рабочих элементов и мониторинга активности рабочих элементов в проекте Azure Boards из канала Slack.
Приложение Azure Boards для Slack позволяет пользователям настраивать и администрировать подписки в канале Slack. Они могут управлять подписками для создания, обновления и других событий рабочих элементов. Пользователи также могут получать уведомления об этих событиях в своем канале Slack. Беседы в канале Slack можно использовать для создания рабочих элементов. Возможность предварительного просмотра URL-адресов рабочих элементов помогает пользователям начать обсуждение работы.
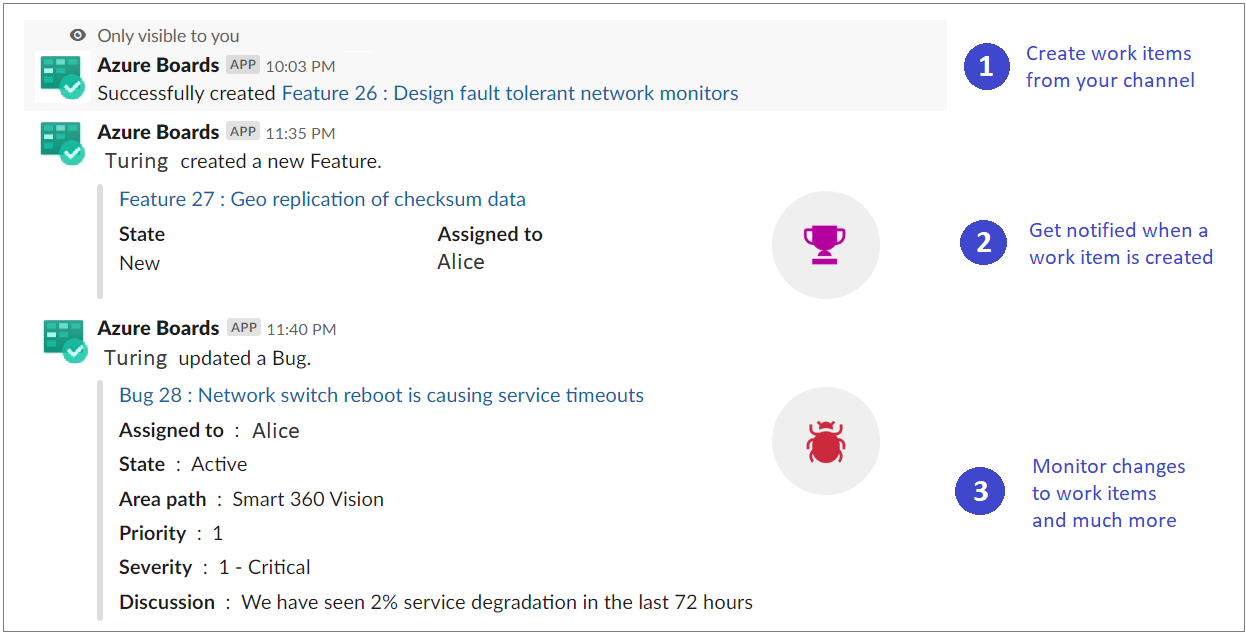
Примечание.
- Интеграция Azure Boards и Slack поддерживается только для Azure DevOps Services.
- Уведомления в настоящее время не поддерживаются в прямых сообщениях.
Необходимые компоненты
| Категория | Требования |
|---|---|
| Уровни доступа | участник для проекта. |
| разрешения | Чтобы создать подписки в канале Slack для событий рабочих элементов, необходимо быть членом группы Администраторы проектов или Администраторы команд. |
| политики | Для получения уведомлений: доступ к сторонним приложениям через политику OAuth, включенную для организации. |
Добавление приложения Azure Boards в рабочую область Slack
Чтобы установить приложение Azure Boards в рабочую область Slack, откройте веб-браузер, войдите в Slack и откройте приложение Azure Boards.
После добавления приветственное сообщение отображается из приложения, как показано на следующем рисунке.
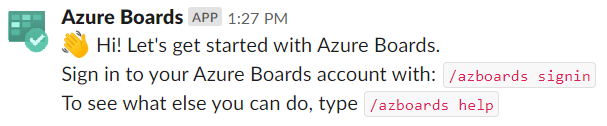
Используйте дескриптор
/azboardsSlack для взаимодействия с приложением. Список команд приведен далее в этой статье.
Связывание проекта Azure Boards с приложением Azure Boards
Чтобы использовать приложение, необходимо сначала связать проект Azure Boards с каналом Slack.
После установки приложения в рабочей области Slack подключитесь и выполните проверку подлинности в Azure Boards.
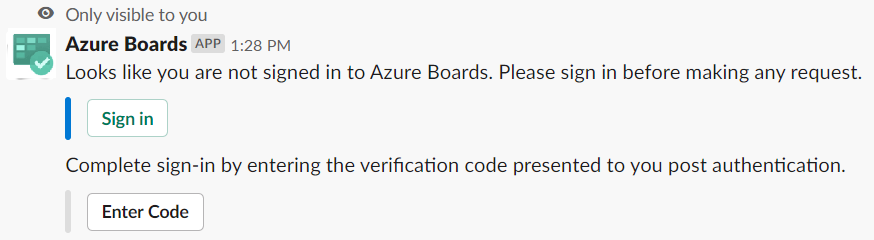
После входа используйте следующую команду косой черты в канале Slack, чтобы связаться с проектом Azure Boards, указанным с URL-адресом:
/azboards link [project url]Например:
/azboards link https://dev.azure.com/myorg/myproject
После связывания проекта можно создать рабочие элементы с помощью /azboards create команды или использовать действия сообщения.
Настройка подписок для мониторинга рабочих элементов
Вы можете создавать подписки для мониторинга рабочих элементов в любое время с помощью /azboards subscriptions команды. Вы можете настроить подписки сразу после связывания проекта.
Выберите нужный путь к области, нужное событие и используйте связанные фильтры для настройки канала Slack. Чтобы легко настроить подписки, в раскрывающемся списке пути к области отображаются последние пути к области.
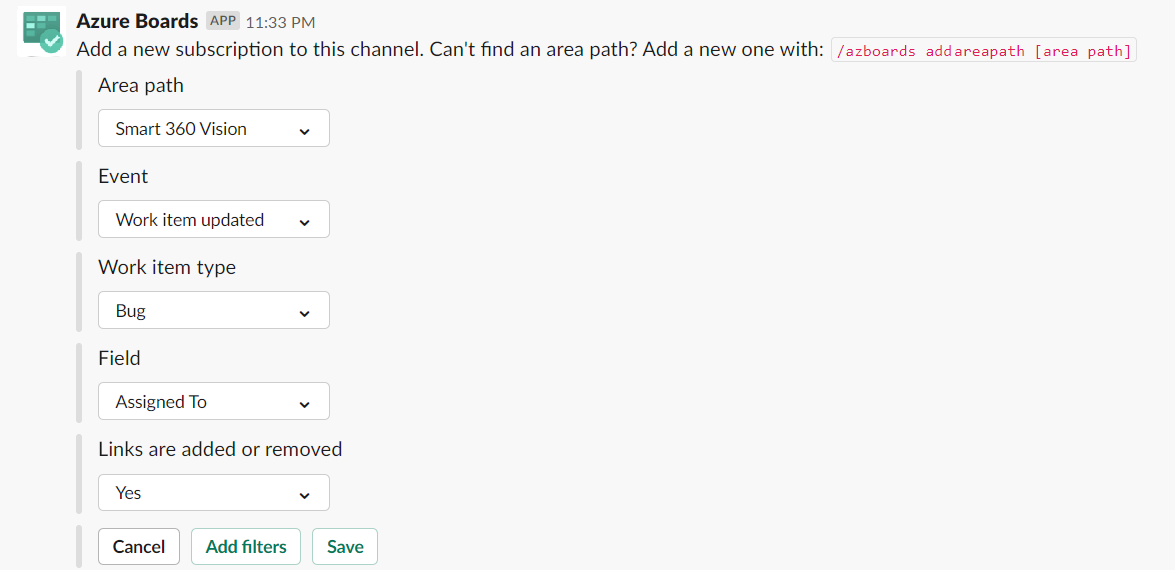
Если путь к области вашей команды не отображается в раскрывающемся меню "Путь к области", следуйте инструкциям, упомянутым в следующем разделе, добавление путей к области. Пути к областям, добавленные с помощью
/azboards addAreapathпутей команд и областей, для которых подписки создаются в канале Slack, всегда отображаются в раскрывающемся списке пути "Область" вместе с недавно доступными путями к области.
Добавление путей к области
Вы можете добавить области, над которыми работает ваша команда, чтобы они всегда были доступны для создания рабочих элементов и подписок. Это действие важно главным образом для команд с более чем 100 путями области.
Используйте следующую команду, чтобы добавить пути к областям из проекта в канал Slack.
/azboards addAreapath [area path]Например:
/azboards addAreapath myproject\fabrikam
Если в качестве пути к области выбрано имя проекта, вы получите уведомления обо всех путях области в проекте. Это логически эквивалентно выбору пути к области "Любой".
Создание рабочего элемента с помощью команды
- С помощью приложения Azure Boards вы можете создавать рабочие элементы из канала. Приложение также поддерживает пользовательские рабочие элементы.
Чтобы создать рабочий элемент, используйте
/azboards create.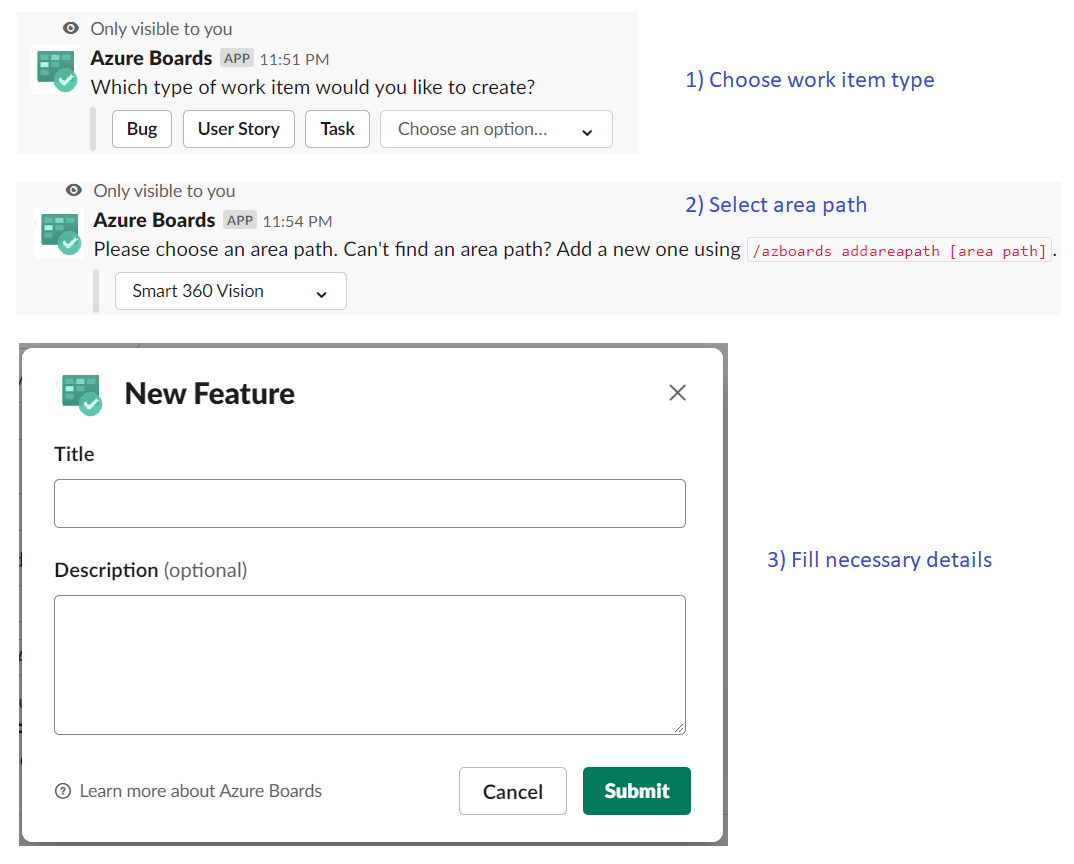
Рабочие элементы можно создавать непосредственно из команды, передав тип рабочего элемента и заголовок в качестве параметров. Рабочие элементы создаются только в том случае, если они не имеют обязательных полей.
/azboards create [work item type] [work item title]Например:
/azboards create 'user story' Push cloud monitoring alerts to mobile devices
Создание рабочего элемента из действий сообщения
Часто обсуждения в канале вызывают создание рабочих элементов. Действия сообщения можно использовать для создания рабочего элемента. Выбранное сообщение предварительно заполнено в разделе описания рабочего элемента. Ссылка обратно на беседу в канале хранится в разделе "Обсуждение" созданного рабочего элемента, предоставляя пользователям доступ к обсуждению, что привело к созданию рабочего элемента.
Создание рабочих элементов с помощью действий сообщения
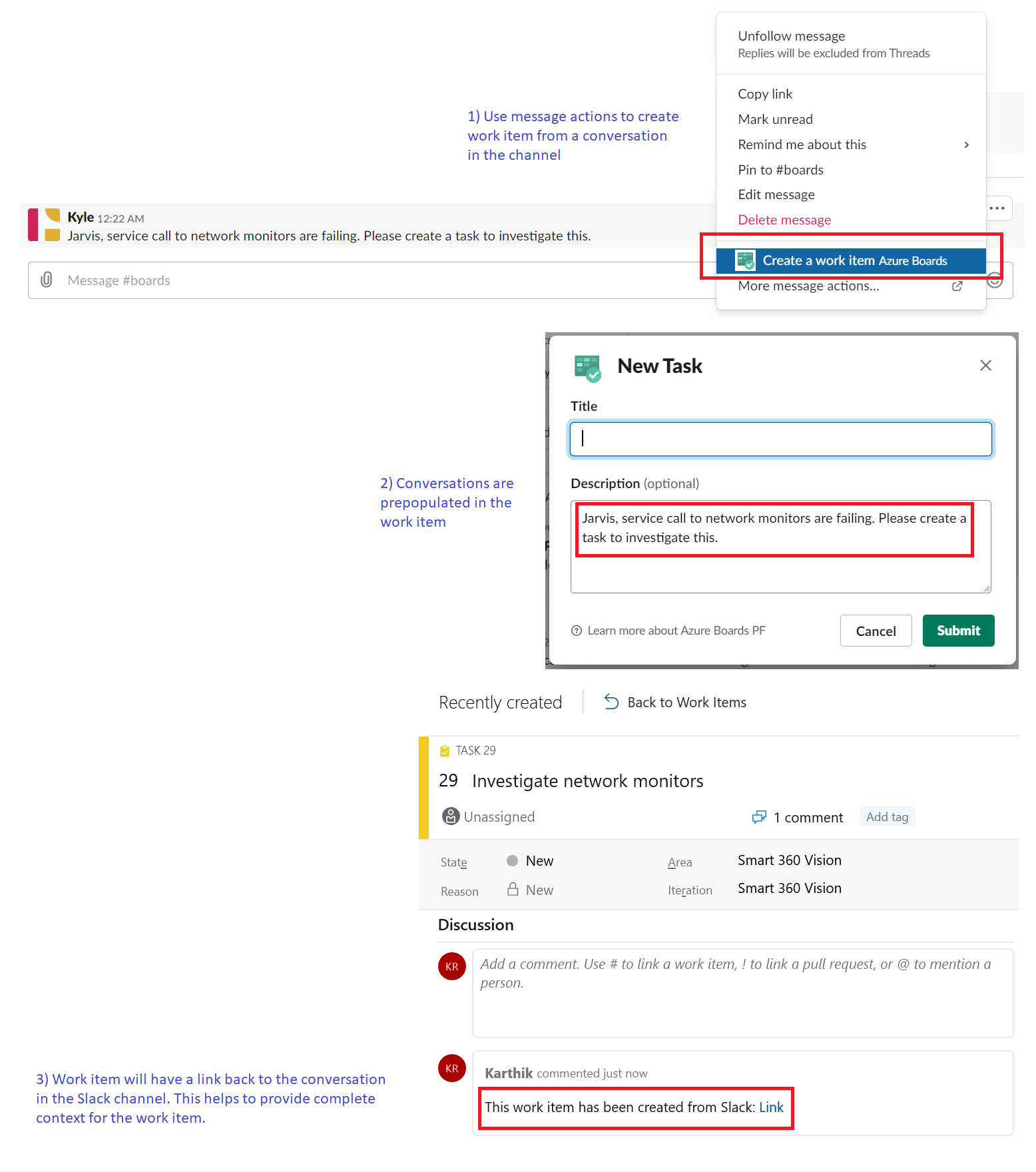
Управление подписками Azure Boards
Чтобы просмотреть, добавить и удалить подписки для канала, используйте
/azboards subscriptionsкоманду:/azboards subscriptionsЭта команда содержит список всех текущих подписок для канала и позволяет добавлять новые подписки и удалять существующие. В рамках добавления подписок вы также можете настроить уведомления с помощью различных фильтров.
Примечание.
Администраторы группы не могут удалять или изменять подписки, созданные администраторами проекта.
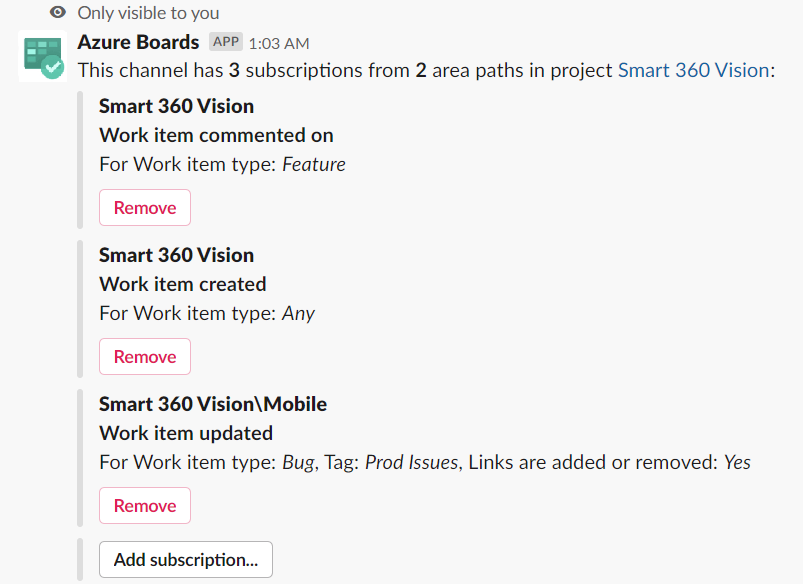
Предварительные версии URL-адресов рабочих элементов
Для поддержки совместной работы вокруг рабочих элементов, обсуждаемых в канале, отображается предварительная версия рабочих элементов, на которые ссылается канал. Когда пользователь вставляет URL-адрес рабочего элемента, отображается предварительная версия, аналогичная следующему изображению. Эта предварительная версия помогает сохранить беседы, связанные с рабочим элементом, и правильно.
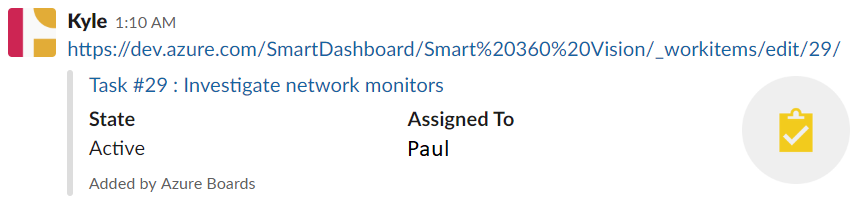
Для работы этой функции пользователям необходимо войти в систему. После входа эта функция работает для всех каналов в рабочей области.
Отмена связи проекта из канала
Канал Slack может ссылаться только на один проект Azure Boards одновременно. Чтобы связаться с другим проектом, необходимо сначала отменить связь текущего проекта с помощью /azboards unlink команды.
Отмена связывания проекта удаляет все подписки вместе с добавленными путями к области из канала. Если у канала нет подписок, любой пользователь может отменить связь с проектом. Однако если у канала есть подписки, только администраторы проектов могут отменить связь проекта с канала.
Справочник по командам
В следующей таблице перечислены все /azboards команды, которые можно использовать в канале Slack.
| Команда с косой чертой | Функция |
|---|---|
| /azboards link [url-адрес проекта] | Связывание проекта с этим каналом для создания рабочих элементов и получения уведомлений |
| /azboards subscriptions | Добавление или удаление подписок для этого канала |
| /azboards create или /azboards create [рабочий тип элемента] [title] | Создание рабочего элемента |
| /azboards addAreapath [путь к области] | Добавление пути к области из проекта в этот канал |
| /azboards signin | Вход в организацию Azure Boards |
| /azboards signout | Выход из организации Azure Boards |
| /azboards unlink | Отмена связи проекта из этого канала |
| /azboards feedback | Сообщите о проблеме или предложите функцию |
Управление работой в частных каналах
Приложение Azure Boards для Slack поможет вам создавать рабочие элементы и отслеживать действия рабочих элементов в частных каналах. Чтобы пригласить бота в частный канал, введите /invite @azboards. После публикации вы можете создавать рабочие элементы и управлять уведомлениями таким же образом, как и для общедоступного канала.
Устранение неполадок
Если при использовании приложения Azure Boards для Slack возникают следующие ошибки, следуйте инструкциям в этом разделе.
- Произошла ошибка. Повторите попытку.
- Сбой конфигурации. Убедитесь, что организация "{название организации}" существует и у вас есть достаточные разрешения.
Произошла ошибка. Повторите попытку.
Приложение Azure Boards использует протокол проверки подлинности OAuth и требует доступа к сторонним приложениям через OAuth для включения организации . Чтобы включить этот параметр, перейдите к политикам>безопасности>параметров организации и задайте доступ к сторонним приложениям через OAuth для параметра организации включено.
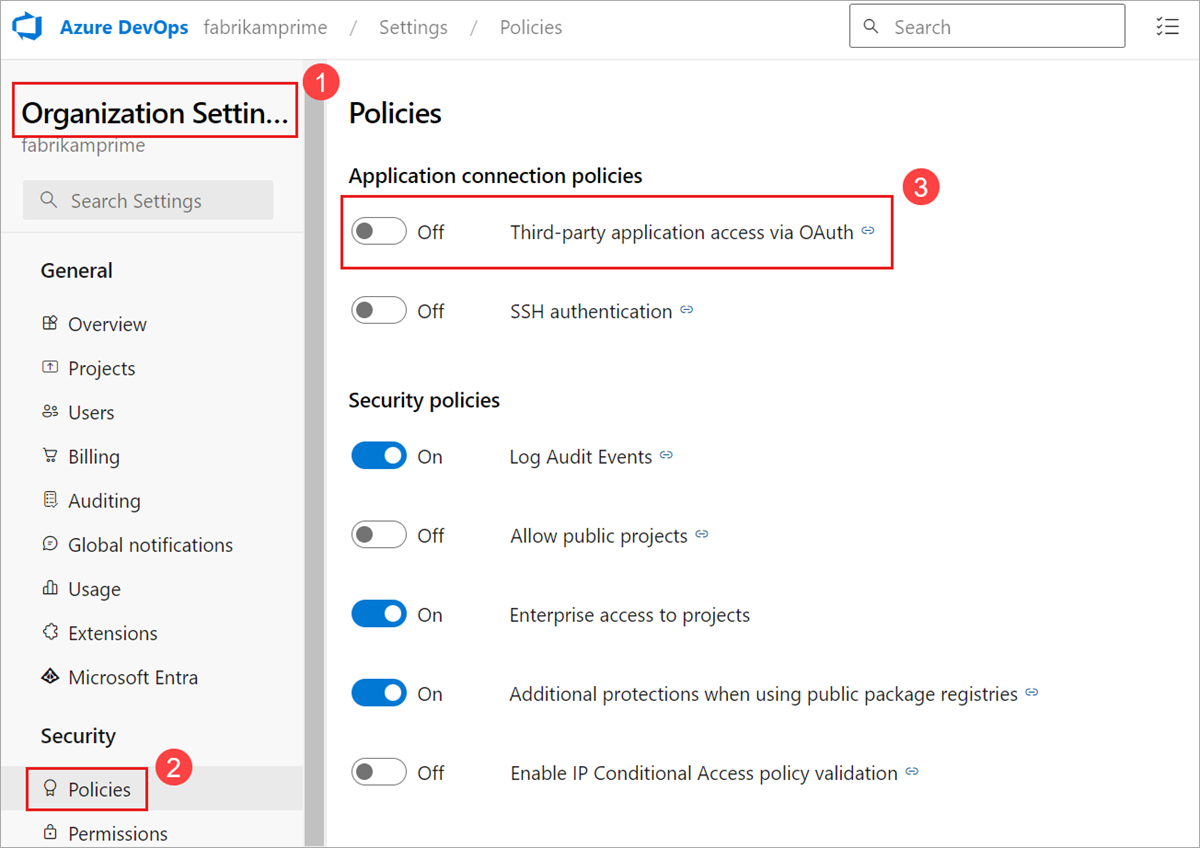
Сбой конфигурации. Убедитесь, что организация "{название организации}" существует и у вас есть достаточные разрешения.
Выйдите из Azure DevOps, перейдя в https://aka.ms/VsSignout браузер.
Откройте окно браузера In privatehttps://aex.dev.azure.com/me. В раскрывающемся списке под значком профиля слева выберите каталог, содержащий организацию, содержащую проект, который требуется связать.
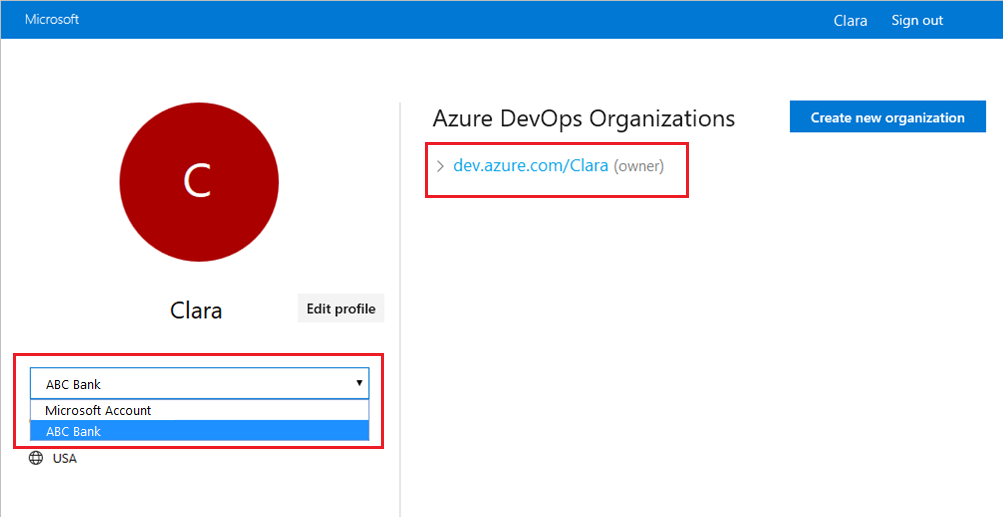
В том же браузере начните новую вкладку, перейдите https://slack.comв рабочую область и войдите в рабочее пространство (используйте веб-клиент).
/azboards signout Выполните команду, /azboards signin за которой следует команда.
Sign in Нажмите кнопку, и вы будете перенаправлены на страницу согласия, например в следующем примере. Убедитесь, что каталог, отображаемый рядом с сообщением электронной почты, совпадает с выбранным на предыдущем шаге. Примите и завершите процесс входа.
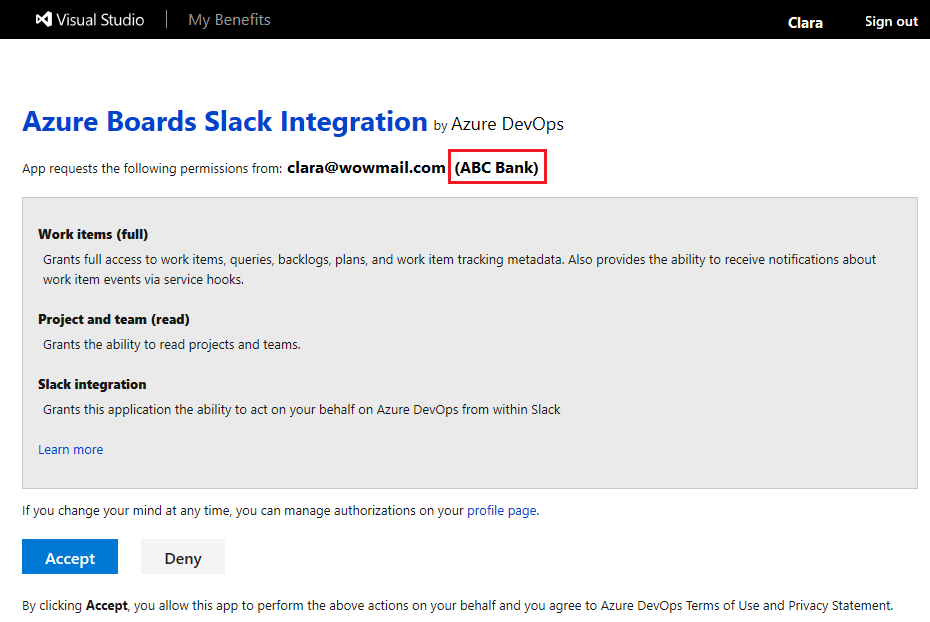
Если эти действия не устраняют проблему с проверкой подлинности, обратитесь к нам по адресу Сообщество разработчиков.