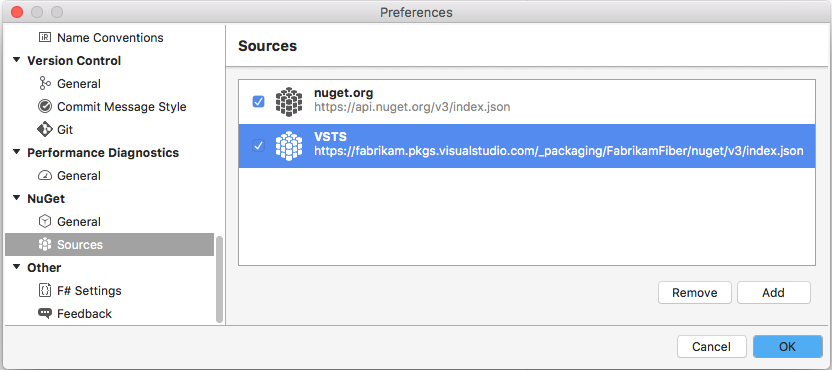Краткое руководство. Начало работы с пакетами NuGet в Azure Artifacts
Azure DevOps Services | Azure DevOps Server 2022 — Azure DevOps Server 2019
Артефакты Azure позволяют разработчикам публиковать и скачивать пакеты NuGet из источников, таких как веб-каналы и общедоступные реестры. С помощью артефактов Azure можно создавать веб-каналы, которые являются следующими:
- Приватный, чтобы делиться пакетами с вашими коллегами и определенными пользователями.
- Общедоступный, поэтому вы можете открыто делиться пакетами с любым пользователем в Интернете.
В этом кратком руководстве вы узнаете, как:
- Создать новую ленту.
- Настройте проект и подключитесь к ленте.
- Публикация пакетов NuGet.
- Скачайте пакеты из репозитория.
Предварительные условия
Создайте организацию Azure DevOps и проект, если вы еще не сделали этого.
Установите последнюю версию NuGet.
Создайте ленту
Войдите в организацию Azure DevOps и перейдите к проекту.
Выберите Артефакты, а затем выберите Создать ленту.
Укажите имя для вашего веб-канала, выберите параметр Видимость, который определяет, кто может просматривать ваши пакеты; отметьте Включить пакеты из общих общедоступных источников, если вы хотите включить пакеты из источников, таких как nuget.org или npmjs.com; и для Областьрешите, должен ли канал быть ограничен вашим проектом или всей организацией.
После завершения работы выберите Создать.
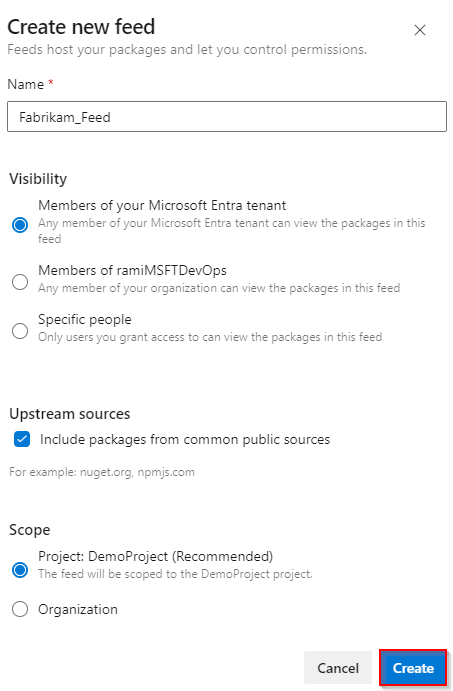
Войдите на сервер Azure DevOps и перейдите в проект.
Выберите Артефакты, затем выберите Создать ленту.
Укажите имя для вашего веб-канала, выберите параметр Видимость, который определяет, кто может просматривать ваши пакеты; отметьте Включить пакеты из общих общедоступных источников, если вы хотите включить пакеты из источников, таких как nuget.org или npmjs.com; и для Областьрешите, должен ли канал быть ограничен вашим проектом или всей организацией.
После завершения работы выберите Создать.
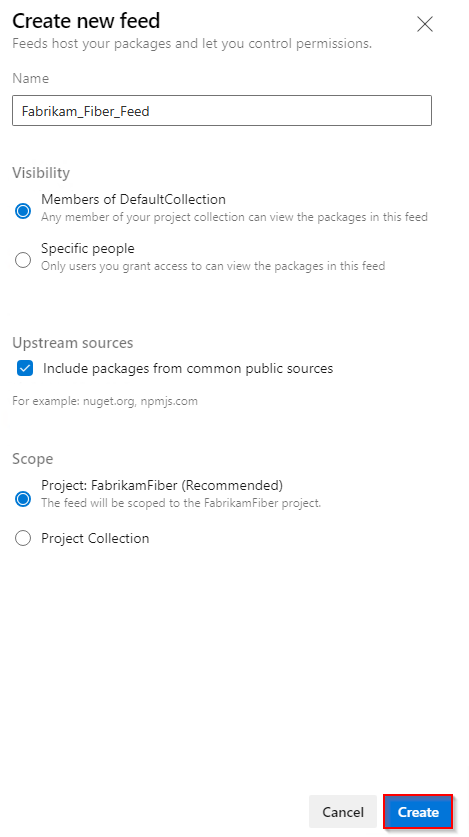
После завершения работы выберите Создать.
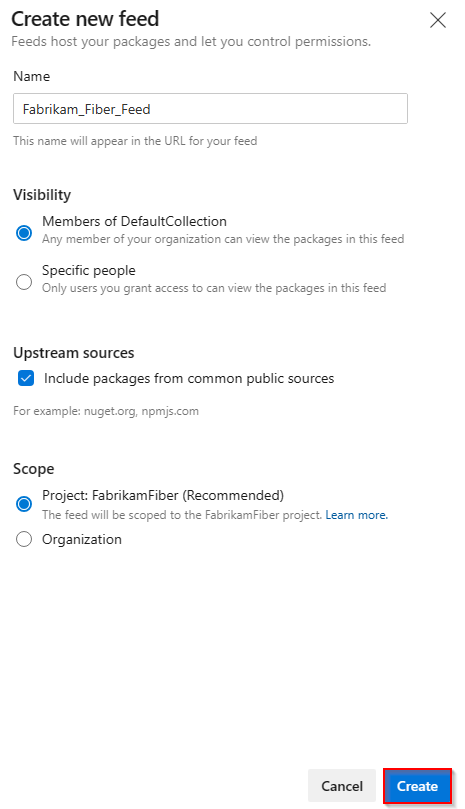
Примечание.
По умолчанию новые созданные каналы имеют значение для службы Build Service проекта как Feed and Upstream Reader (Collaborator).
Подключение к фиду
Войдите в свою организацию Azure DevOps и перейдите в проект.
Выберите Артефакты, и, затем выберите ваш канал в раскрывающемся меню.
Выберите Подключиться к источнику, а затем выберите NuGet.exe в левой области. Если вы впервые используете Azure Artifacts с Nuget.exe, убедитесь, что установлены все необходимые компоненты.
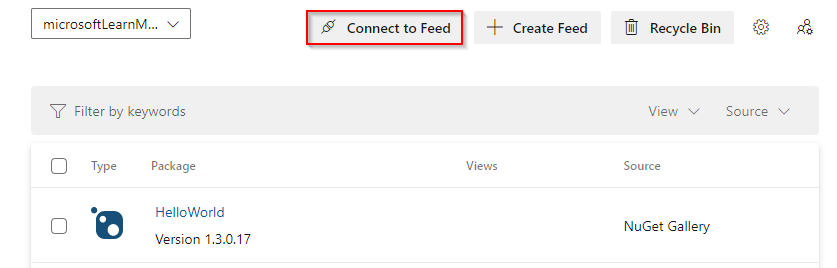
Следуйте инструкциям в разделе "Настройка проекта", чтобы настроить файл nuget.config и пройти проверку подлинности с помощью Azure Artifacts.
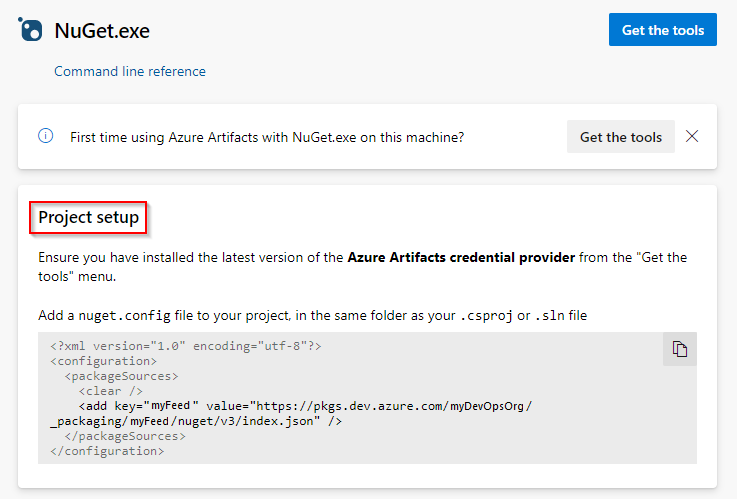
Войдите на сервер Azure DevOps и перейдите в проект.
Выберите Артефакты, а затем выберите ваш веб-канал в раскрывающемся меню.
Выберите "Подключиться к каналу" и выберите NuGet.exe в левой области.
Следуйте инструкциям в разделе Настройка проекта, чтобы подключиться к вашей ленте.
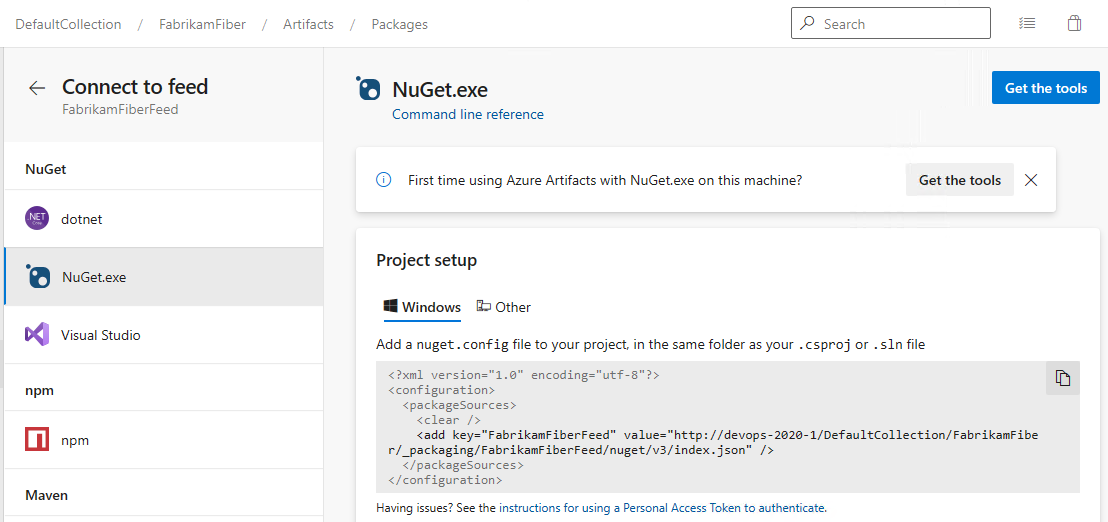
Скачивание пакетов
1. Получение URL-адреса источника пакета
Войдите в организацию Azure DevOps и перейдите к проекту.
Выберите Артефакты, выберите ваш канал в раскрывающемся меню, а затем выберите "Подключиться к каналу".
Выберите Visual Studio в области навигации слева, а затем скопируйте URL-адрес источника.
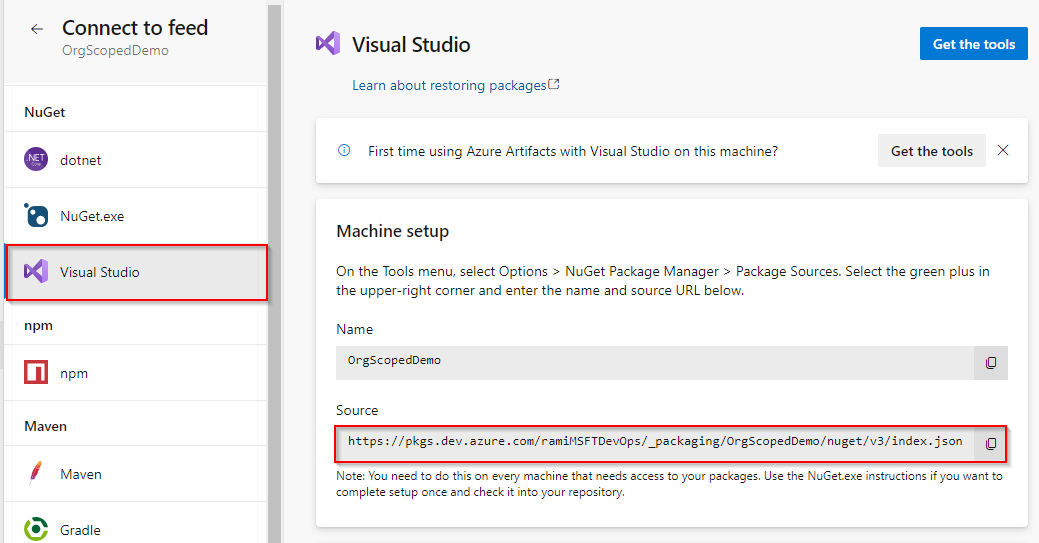
2. Настройка Visual Studio
В Visual Studio выберите "Параметры>".
Разверните раздел NuGet диспетчер пакетов и выберите "Источники пакетов".
Введите значение имени веб-канала и URL-адрес источника, а затем нажмите зеленый знак плюса (+), чтобы добавить источник.
Если вы включили вышестоящие источники в своем канале, снимите галочку nuget.org.
По завершении щелкните ОК.
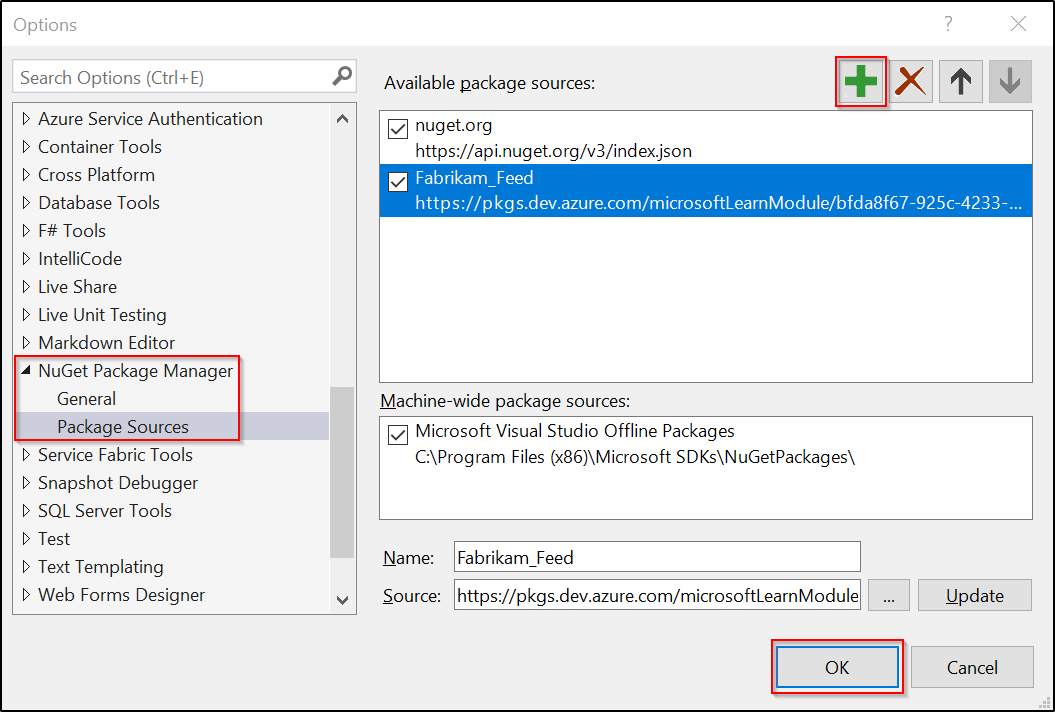
3. Скачивание пакетов
В Visual Studio щелкните проект правой кнопкой мыши и выберите пункт "Управление пакетами NuGet".
Выберите Обзор, а затем выберите ваш источник из раскрывающегося меню источника пакета.

Используйте поисковую строку для поиска пакетов из вашего канала.
Примечание.
Использование обозревателя пакетов NuGet для поиска пакетов в вышестоящих источниках не поддерживается.
Публикация пакетов
Чтобы опубликовать ваш пакет в вашем фиде, выполните следующую команду. Можно ввести любую строку для аргумента ApiKey .
nuget.exe push -Source <SOURCE_NAME> -ApiKey key <PACKAGE_PATH>
Примеры:
Веб-канал с областью действия проекта:
nuget.exe push -Source https://pkgs.dev.azure.com/myOrganization/MyProject/_packaging/MyFeed/nuget/v3/index.json -ApiKey AZ release/myDemoPackage.1.0.0.nupkgВеб-канал с областью действия организации:
nuget.exe push -Source https://pkgs.dev.azure.com/myOrganization/_packaging/myFeed/nuget/v3/index.json -ApiKey AZ release/myDemoPackage.1.0.0.nupkg
Примечание.
Это ApiKey необходимо, но при публикации в каналы Azure Artifacts можно использовать любое произвольное значение.