Настройка среды разработки JavaScript для Azure
При создании облачных приложений разработчики обычно предпочитают тестировать код на локальных рабочих станциях до его развертывания в облачной среде, такой как Azure. Локальная разработка позволяет применять более широкий ряд инструментов и знакомую среду.
В этой статье приведены инструкции по настройке для создания и проверки локальной среды разработки, которая подходит для использования JavaScript в Azure.
Разовый процесс создания подписки
Ресурсы Azure создаются в подписке и группе ресурсов.
Тип
Description
Пробная подписка
Создайте бесплатнуюпробную подписку.
Существующая подписка
Если у вас уже есть подписка, обратитесь к существующей подписке с помощью:
Несколько подписок
:::column span="2" ::: если требуется управлять несколькими подписками, узнать, как создать группу управления с помощью JavaScript. :::column-end:::
Одноразовая установка программного обеспечения
Для разработки в Azure на JavaScript на локальной рабочей станции рекомендуем установить следующее:
| Имя или установщик | Description |
|---|---|
| LTS Node.js | Установите последнюю версию среды выполнения с долгосрочной поддержкой (LTS) для разработки на локальной рабочей станции. Узнайте больше о выборе версии Node.js для Azure |
| Visual Studio Code | Visual Studio Code предоставляет отличный интерфейс интеграции и программирования JavaScript, но это не обязательно. Вы можете использовать любой удобный редактор кода. |
| Расширения Visual Studio Code | Установите все соответствующие расширения для служб Azure, которые вы планируете использовать. |
Среда размещения Azure
При использовании ресурса Azure в качестве среды размещения приложения, например веб-приложения Azure или Функции Azure, убедитесь, что Node.js локальная версия среды выполнения среды разработки Node.js соответствует используемой среде выполнения ресурсов Azure.
Рекомендуемые локальные установки
Следующие необязательные общие установки рабочей станции рекомендуется использовать для выполнения задач локальной разработки.
| Имя | Description |
|---|---|
| Azure CLI | Локальный или облачный интерфейс командной строки для создания и использования ресурсов Azure. |
| Интерфейс командной строки разработчика Azure | Средство командной строки, ориентированное на разработчика, для создания облачных приложений в рабочем процессе разработчика. |
| Расширения Visual Studio Code для Azure | Расширения VS Code для интегрированной среды разработки. |
| Git или Git for Windows | Средства командной строки для системы управления версиями. При желании вы можете использовать другие средства системы управления версиями. |
| Docker для Windows или Mac | Используйте контейнеры разработки для согласованных сред разработки. |
| LTS Node.js | Подробнее |
Установка Node.js
Azure поддерживает версии LTS Node.js. Узнайте больше о выборе версии Node.js для Azure.
Единоразовая настройка для проверки подлинности
Чтобы применять один и тот же код проверки подлинности в локальной среде разработки и в удаленной среде размещения Azure, используйте метод DefaultAzureCredential. Дополнительные сведения об этом управляемом удостоверении.
Создание группы ресурсов для проекта
Откройте портал Azure в веб-браузере.
В строке поиска введите группы ресурсов и выберите его.
Выберите + Создать.
Введите параметры группы ресурсов:
Свойство Значение Отток подписок Выберите свою подписку. Группа ресурсов Введите имя группы ресурсов. Это имя группы ресурсов используется в составе URI ресурсов при доступе к Resource Manager (плоскости управления). Имя не используется для управления (например, для создания базы данных) или плоскости данных (вставка данных в таблицу). Область/регион Выберите географический регион для группы ресурсов. Нажмите кнопку "Проверка и создание ", чтобы начать проверку.
При успешном выполнении проверки нажмите кнопку "Создать".
Работа с Azure и клиентскими библиотеками Azure SDK
Клиентские библиотеки Azure предоставляются отдельно для каждой службы. Каждая библиотека устанавливается в зависимости от службы Azure, которую необходимо использовать.
Для каждого нового проекта, использующего Azure, необходимо сделать следующее:
- Создайте ресурсы Azure.
- Установите клиентские библиотеки Azure из диспетчера пакетов, например NPM.
- Используйте управляемое удостоверение для проверки подлинности в клиентской библиотеке Azure, а затем используйте сведения о конфигурации для доступа к определенным службам.
Защита сведений о конфигурации
Существует несколько способов хранения сведений о конфигурации:
- Azure Key Vault для создания и обслуживания секретов, ключей и сертификатов, обращаюющихся к облачным ресурсам, которые пока не предлагают доступ к управляемому удостоверению.
-
Dotenv — популярный пакет npm для считывания переменных среды из файла
.env. Не забудьте добавить.envфайл в файл.gitignore, чтобы.envфайл не был установлен в системе управления версиями.
Создание переменной среды
Чтобы использовать параметры Azure, которые требуются библиотекам Azure SDK для доступа к облаку Azure, задайте для переменных среды обычные значения. Следующие команды задают переменные среды на локальной рабочей станции.
В следующих примерах идентификатор клиента является также идентификатором субъекта-службы и секретом субъекта-службы.
AZURE_SUBSCRIPTION_ID="<REPLACE-WITH-YOUR-AZURE-SUBSCRIPTION-ID>"
AZURE_TENANT_ID="<REPLACE-WITH-YOUR-AZURE-TENANT-ID>"
AZURE_CLIENT_ID="<REPLACE-WITH-YOUR-AZURE-CLIENT-ID>"
AZURE_CLIENT_SECRET="<REPLACE-WITH-YOUR-AZURE-CLIENT-SECRET>"
Замените значения, отображаемые в этих командах, определенными переменными среды.
Создание файла .env
Еще один распространенный механизм — использовать пакет NPM DOTENV для создания файла .env для этих параметров. Если вы планируете использовать .envфайл, обязательно добавьте его в файл, чтобы вы не проверили файл .gitignore в систему управления версиями. Стандартным способом обеспечения синхронизации этих параметров с системой управления версиями является добавление файла .env в файл Git .ignore.
Установка пакетов npm
Для каждого проекта рекомендуется всегда создавать отдельную папку и собственный файл package.json, выполняя указанные ниже действия:
Откройте терминал, командную строку или оболочку Bash и создайте папку для проекта. Затем перейдите в эту папку.
mkdir MY-NEW-PROJECT && cd MY-NEW-PROJECTИнициализируйте файл пакета:
npm init -yПри этом создается package.js для файла и инициализируются минимальные свойства.
Установите необходимые библиотеки Azure cl, например в этом примере:
npm install @azure/identity
Использование системы управления версиями с помощью Visual Studio Code
Мы рекомендуем всегда создавать репозиторий системы управления версиями при каждом запуске проекта. Это можно сделать из Visual Studio Code.
В Visual Studio Code выберите значок системы управления версиями, чтобы открыть обозреватель системы управления версиями. Затем щелкните элемент Инициализировать репозиторий, чтобы инициализировать локальный репозиторий Git:
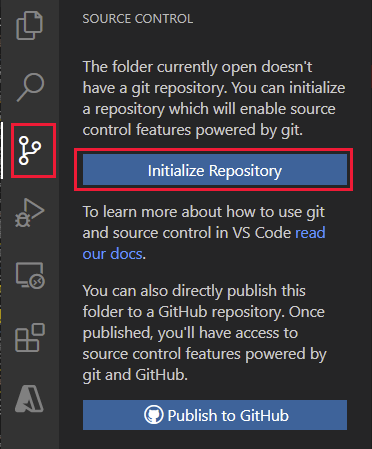
Если репозиторий инициализирован и у вас уже есть файлы для хранения в системе управления версиями, введите сообщение
Initial commitи установите флажок, чтобы создать исходную фиксацию исходных файлов.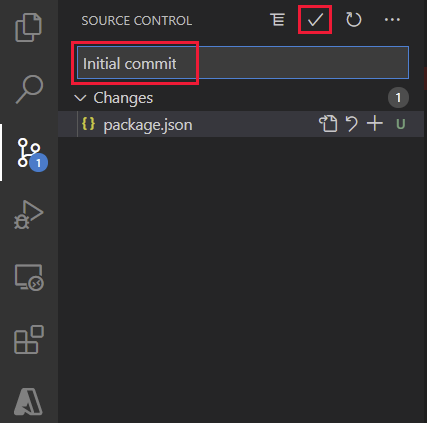
Создайте репозиторий на сайте GitHub и скопируйте URL-адрес репозитория на следующий шаг.
В интегрированном терминале Visual Studio выполните следующую команду git, чтобы добавить удаленный репозиторий в локальный. Замените
YOUR-ALIASиYOUR-REPOSITORYсобственными значениями.git remote add origin https://github.com/YOUR-ALIAS/YOUR-REPOSITORY
Visual Studio Code включает множество встроенных функций Git. Дополнительные сведения в см. в статье Использование системы управления версиями в VS Code.