Создание веб-приложения Hello World для службы приложений Azure с помощью Eclipse
В этой статье приведены действия, необходимые для создания базового веб-приложения Hello World и его публикации в Службе приложений Azure с помощью Azure Toolkit for Eclipse.
Примечание.
Если вы предпочитаете использовать IntelliJ IDEA, ознакомьтесь с нашим руководством по IntelliJ.
Если у вас еще нет подписки Azure, создайте бесплатную учетную запись Azure, прежде чем начать работу.
Обязательно очистите ресурсы после выполнения действий из этого учебника. В этом случае работа с этим учебником не приведет к превышению квоты бесплатной учетной записи.
Необходимые компоненты
Чтобы выполнить действия, описанные в этой статье, необходимо установить набор средств Azure для Eclipse, для которого требуются следующие компоненты программного обеспечения:
- Поддерживаемый пакет средств разработки Java для Azure(JDK).
- Интегрированная среда разработки Eclipse.
Примечание.
На сайте Eclipse Marketplace на странице Azure Toolkit for Eclipse приведен список сборок, совместимых с набором средств.
Установка и вход
Следующие шаги описывают процесс входа в Azure в среде разработки Eclipse.
Если вы еще не установили подключаемый модуль, воспользуйтесь статьей Установка Azure Toolkit for Eclipse.
Чтобы войти в учетную запись Azure, щелкните Tools (Средства), выберите Azure и Sign In (Войти).
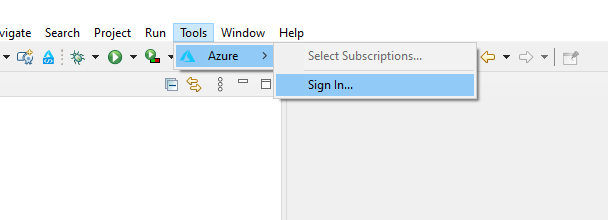
В окне Azure Sign In (Вход в Azure) выберите Device Login (Имя пользователя устройства) и щелкните Sign in (Вход) (другие варианты входа).
В диалоговом окне Azure Device Login (Вход на устройство Azure) щелкните Copy&Open (Копировать и открыть).
В браузере вставьте код устройства (скопированный при нажатии Copy&Open (Копировать и открыть) на последнем шаге), а затем нажмите кнопку Далее.
Выберите нужную учетную запись Azure и выполните все необходимые для входа процедуры аутентификации.
Завершив вход, закройте браузер и вернитесь в интегрированную среду разработки Eclipse. В диалоговом окне Select Subscriptions (Выбор подписок) выберите нужные подписки и щелкните Select (Выбрать).
Установка необходимого программного обеспечения (необязательно)
Чтобы обеспечить наличие необходимых компонентов для работы с проектами веб-приложений, выполните следующие действия:
В меню Help (Справка) выберите пункт Install New Software (Установить новое программное обеспечение).
В диалоговом окне доступное программное обеспечение щелкните Управлениеи убедитесь, что выбрана последняя версия Eclipse, например 2020-06.
Щелкните Apply and Close (Применить и закрыть). Разверните раскрывающееся меню Work with: (Работать с), чтобы отобразить рекомендуемые сайты. Выберите сайт с последней версией Eclipse, чтобы запросить доступное программное обеспечение.
Прокрутите список вниз и выберите элементWeb, XML, Java EE and OSGi Enterprise Development (Корпоративная разработка для веб-сайтов, XML, Java EE и OSGi). Нажмите кнопку Далее.
В окне сведений об установке щелкните Далее.
В диалоговом окне Review Licenses (Просмотр лицензий) ознакомьтесь с условиями лицензионного соглашения. Если вы принимаете условия лицензионных соглашений, установите переключатель I accept the terms of the license agreements (Я принимаю условия лицензионных соглашений), а затем нажмите кнопку Готово.
Примечание.
Ход установки можно проверить в правом нижнем углу рабочей области Eclipse.
Если появится запрос на перезапуск Eclipse для завершения установки, нажмите кнопку "Перезапустить сейчас".
Создание проекта веб-приложения
В меню File (Файл) разверните элемент New (Создать), а затем щелкните Project (Проект). В диалоговом окне New Project (Новый проект) разверните элемент Web (Интернет), выберите Dynamic Web Project (Динамический веб-проект) и нажмите Далее.
Совет
Если в списке доступных проектов отсутствует элемент Web (Интернет), выполните действия из этого раздела и проверьте, есть ли у вас необходимое программное обеспечение Eclipse.
Для целей данного учебника присвойте проекту имя MyWebApp. Экран будет выглядеть следующим образом:
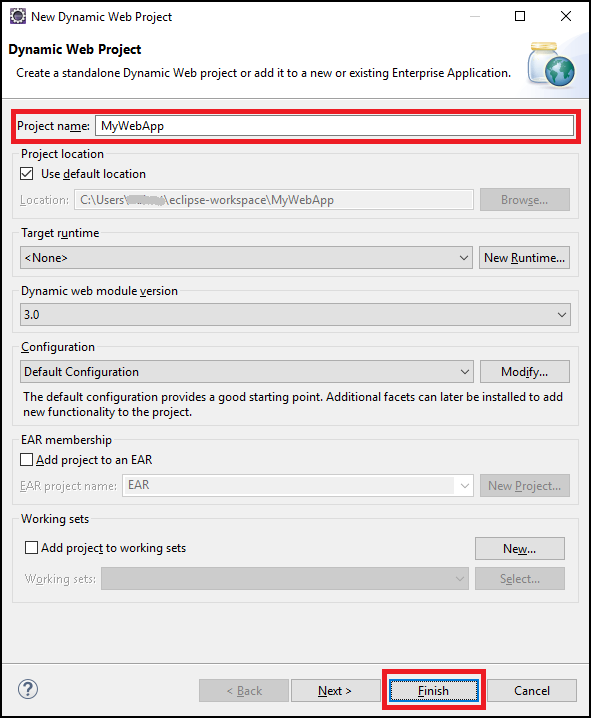
Нажмите кнопку Готово.
На панели обозревателя пакетов с левой стороны разверните узел MyWebApp. Щелкните правой кнопкой мыши элемент WebContent, наведите указатель мыши на New (Создать) и выберите Other... (Другое).
Разверните узел Web (Интернет) и найдите в нем вариант JSP File (JSP-файл). Нажмите кнопку Далее.
В диалоговом окне New JSP File (Новый JSP-файл) укажите имя файла index.jsp, оставьте родительскую папку MyWebApp/WebContent без изменений, а затем нажмите кнопку Далее.
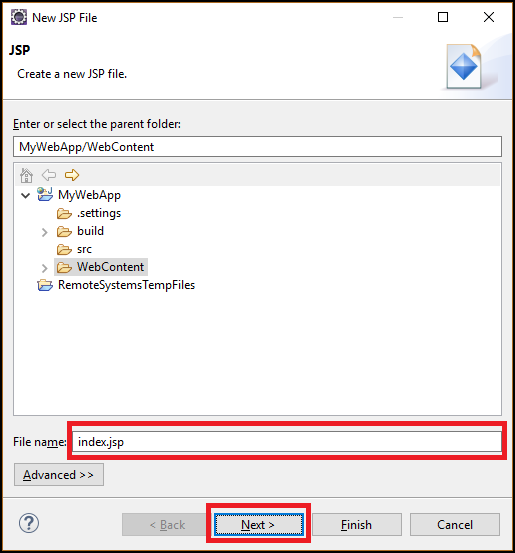
Для нашего примера в диалоговом окне Select JSP Template (Выбор шаблона JSP) щелкните New JSP File (html 5) (Создать JSP-файл (html 5)) и нажмите кнопку Готово.
Когда файл index.jsp откроется в Eclipse, добавьте текст для динамического отображения Hello World! в существующем
<body>элементе. Обновленное содержимое элемента<body>должно выглядеть так:<body> <b><% out.println("Hello World!"); %></b> </body>Сохраните index.jsp.
Развертывание веб-приложения в Azure
На панели обозревателя пакетов с левой стороны щелкните правой кнопкой мыши проект, выберите Azure, а затем Publish as Azure Web App (Опубликовать как веб-приложение Azure).
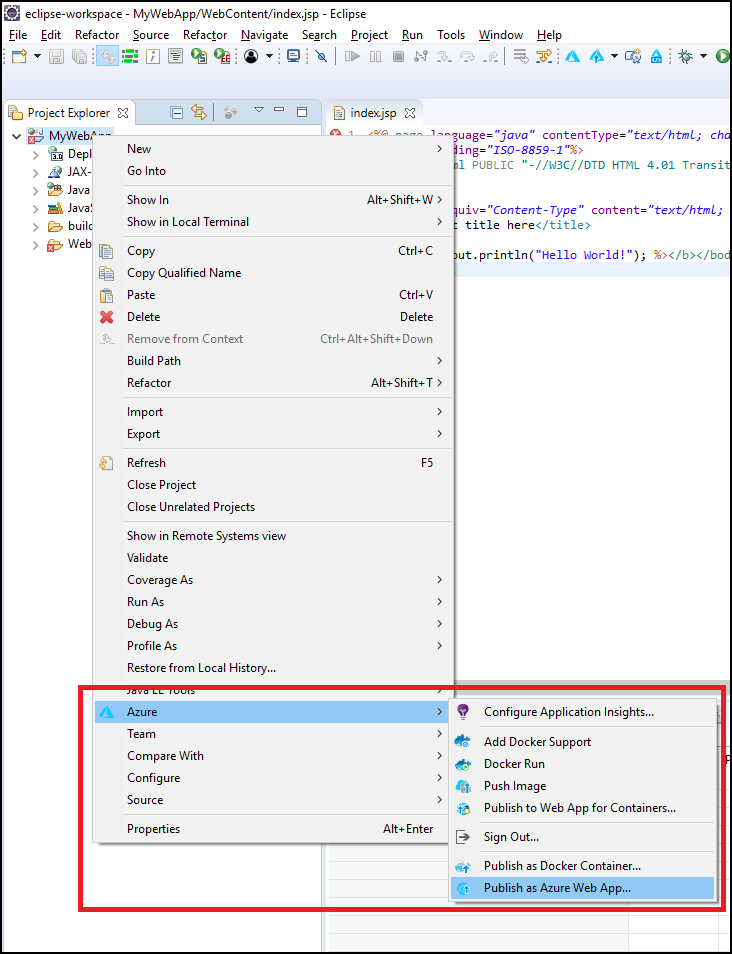
В диалоговом окне Deploy Web App (Развертывание веб-приложения) можно выбрать один из следующих вариантов:
Выберите существующее веб-приложение.
Если у вас нет существующего веб-приложения, щелкните Create (Создать).
Здесь вы можете настроить среду выполнения, группу ресурсов для плана Службы приложений и параметры приложения. При необходимости создайте новые ресурсы.
В диалоговом окне Create App Service (Создание службы приложений) укажите требуемую информацию для веб-приложения и нажмите кнопку Create (Создать).
Выберите веб-приложение и щелкните Deploy (Развернуть).
Набор средств отобразит сообщение о состоянии (Опубликовано) на вкладке Журнал действий Azure при успешном развертывании веб-приложения, где будет содержаться гиперссылка с URL-адресом развернутого веб-приложения.
Перейти к своему веб-приложению можно с помощью ссылки, предоставленной в сообщении о состоянии.
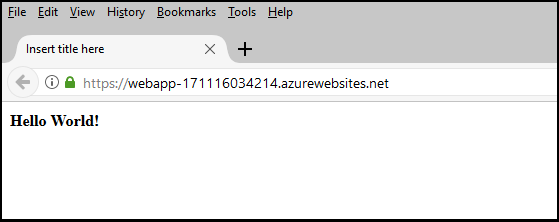
Очистка ресурсов
Опубликовав веб-приложение в Azure, вы можете управлять им, щелкнув его правой кнопкой мыши в Azure Explorer и выбрав один из параметров контекстного меню. Например, вы можете удалить веб-приложение здесь, чтобы очистить ресурс для этого учебника.
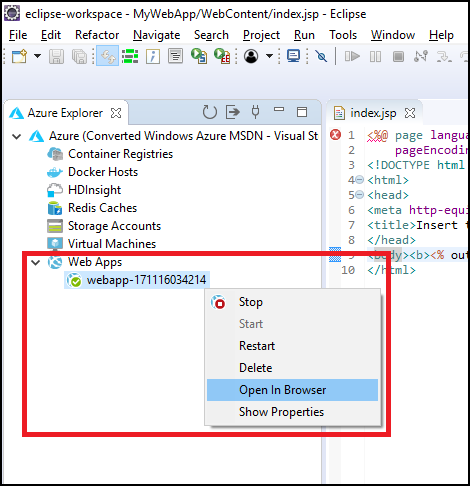
Отображение представления Azure Explorer
Если представление обозревателя Azure не отображается в Eclipse, сделайте следующее:
Щелкните Окно, наведите указатель на Показать представление, а затем выберите Другие.
В диалоговом окне Показать представление разверните Azure, выберите Azure Explorer и щелкните Открыть.
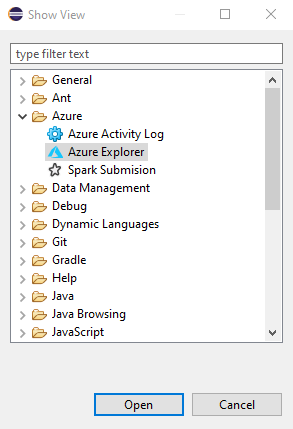
Следующие шаги
Сообщить об ошибке или запросить новые функции можно в нашем репозитории GitHub. Также можно задать вопросы на сайте Stack Overflow, пометив их тегом azure-java-tools.
Дополнительные сведения об использовании Java в Azure см. по следующим ссылкам:
- Azure для разработчиков Java
- Использование Java с Azure DevOps Services
- Поддержка Java в Azure и Azure Stack
Дополнительные сведения о создании веб-приложений Azure см. в разделе Обзор веб-приложений.