Руководство по ручной установке WebLogic Server на виртуальные машины Azure (VMs)
В этом руководстве показано, как установить Oracle WebLogic Server (WLS) и настроить кластер WebLogic на виртуальных машинах Azure под управлением Windows или GNU/Linux.
В этом руководстве описано следующее:
- Создайте пользовательскую виртуальную сеть и создайте виртуальные машины в сети.
- Настройка виртуальных машин с установленным пакетом разработки Java (JDK) и Oracle WebLogic Server (WLS).
- Настройте домен WebLogic Server и кластер webLogic Server с помощью мастера настройки Oracle.
- Разверните и запустите приложение Java в кластере.
- Предоставление приложению общедоступному Интернету через Шлюз приложений Azure.
- Проверьте успешную конфигурацию.
Если вы предпочитаете полностью автоматизированное решение, которое выполняет все эти действия от вашего имени на виртуальных машинах GNU/Linux непосредственно из портала Azure, смотрите Руководство быстрого старта: развертывание WebLogic Server на виртуальной машине Azure с помощью портала Azure.
Если вы заинтересованы в предоставлении отзывов или тесном сотрудничестве с командой разработчиков, создающих решения WebLogic в Azure, по вашим сценариям миграции, заполните этот короткий опрос по миграции WebLogic и укажите свои контактные данные. Команда руководителей программ, архитекторов и инженеров будет быстро связаться с вами, чтобы начать тесное сотрудничество.
Предварительные условия
- Локальный компьютер с установленной операционной системой Unix, например Ubuntu, macOS или подсистема Windows для Linux.
- Подписка Azure. Если у вас еще нет подписки Azure, создайте бесплатную учетную запись прежде чем начать.
- Установите Azure CLI версии 2.46.0 или более поздней, чтобы запускать команды Azure CLI.
- При появлении запроса установите расширения Azure CLI при первом использовании. Для получения дополнительной информации о расширениях, см. руководство Использование расширений с Azure CLI.
- Введите az version, чтобы узнать установленную версию и зависимые библиотеки. Чтобы обновиться до последней версии, запустите команду az upgrade.
- У вас должна быть учетная запись Oracle. Чтобы создать учетную запись Oracle и принять лицензионное соглашение для образов WebLogic Server, выполните действия, описанные в Реестре контейнеров Oracle. Запишите пароль учетной записи Oracle и электронную почту.
Подготовка среды
В этом разделе описана настройка инфраструктуры, в которой устанавливается JDK и webLogic Server.
Предположения
В этом руководстве описана настройка кластера WebLogic Server с сервером администрирования и двумя управляемыми серверами в общей сложности на трех виртуальных машинах. Чтобы настроить кластер, необходимо создать следующие три виртуальных машины Azure в одной группе доступности:
- На виртуальной машине администратора (имя виртуальной машины
adminVM) запущен сервер администрирования. - Управляемые виртуальные машины (имена
mspVM1иmspVM2) имеют два работающих управляемых сервера.
Вход в Azure
Если вы еще этого не сделали, войдите в свою подписку Azure с помощью команды az login и следуйте инструкциям на экране.
az login
Примечание.
Если несколько тенантов Azure связаны с вашими учетными данными Azure, необходимо указать, в какой тенант вы хотите выполнить вход. Это можно сделать, используя параметр --tenant. Например: az login --tenant contoso.onmicrosoft.com.
Создание группы ресурсов
Создайте группу ресурсов с помощью az group create. Имена групп ресурсов должны быть глобально уникальными в подписке. По этой причине рекомендуется указать уникальный идентификатор для всех созданных имен, которые должны быть уникальными. Полезный приём — использовать инициалы и сегодняшнюю дату в формате mmdd. В этом примере создается группа ресурсов с именем abc1110rg в расположении eastus:
export RESOURCE_GROUP_NAME=abc1110rg
az group create \
--name ${RESOURCE_GROUP_NAME} \
--location eastus
Создание виртуальной сети
Ресурсы, состоящие из кластера WebLogic Server, должны взаимодействовать друг с другом и общедоступным Интернетом с помощью виртуальной сети. Полное руководство по планированию виртуальной сети см. в руководстве Cloud Adoption Framework для Azure Планирование виртуальных сетей. Дополнительные сведения см. в разделе Часто задаваемые вопросы о виртуальной сети Azure.
В этом разделе создается виртуальная сеть с адресным пространством 192.168.0.0/16 и подсетью, используемой для виртуальных машин.
Сначала создайте виртуальную сеть с помощью az network vnet create. В следующем примере создается сеть с именем myVNet:
az network vnet create \
--resource-group ${RESOURCE_GROUP_NAME} \
--name myVNet \
--address-prefixes 192.168.0.0/24
Создайте подсеть для кластера WebLogic Server с помощью az network vnet subnet create. В следующем примере создается подсеть с именем mySubnet.
az network vnet subnet create \
--resource-group ${RESOURCE_GROUP_NAME} \
--name mySubnet \
--vnet-name myVNet \
--address-prefixes 192.168.0.0/25
Создайте подсеть для Application Gateway с помощью az network vnet subnet create. В следующем примере создается подсеть с именем wlsVMGateway.
az network vnet subnet create \
--resource-group ${RESOURCE_GROUP_NAME} \
--name wlsVMGateway \
--vnet-name myVNet \
--address-prefixes 192.168.0.128/25
Создание группы доступности
Создайте группу доступности с помощью az vm availability-set create, как показано в следующем примере. Создавать группу доступности необязательно, но мы рекомендуем это сделать. Дополнительную информацию см. в Примере пошагового руководства по инфраструктуре Azure для виртуальных машин Windows.
az vm availability-set create \
--resource-group ${RESOURCE_GROUP_NAME} \
--name myAvailabilitySet \
--platform-fault-domain-count 2 \
--platform-update-domain-count 2
В следующих разделах описаны шаги по установке WebLogic Server в GNU/Linux или Windows Server. Вы можете выбрать операционную систему, версию JDK и версию WebLogic в соответствии с вашими требованиями, но вам следует убедиться, что они доступны в Поддерживаемых конфигурациях систем Oracle Fusion Middleware. Кроме того, внимательно рассмотрите требования к системе и платформе, прежде чем продолжить. Дополнительные сведения см. в Требованиях к системе и спецификациях. Выберите вкладку выбранной операционной системы.
В этой статье используется образ виртуальной машины Azure, поддерживаемый Oracle и Корпорацией Майкрософт, содержащий последнюю поддерживаемую версию программного обеспечения. Полный список базовых образов WebLogic Server, поддерживаемых Oracle и Microsoft, смотрите на Azure Marketplace. Если вы хотите использовать ОС Windows, инструкции начинаются с базовой виртуальной машины Windows и предоставляют пошаговое руководство по установке всех необходимых зависимостей.
- Oracle Linux
- Windows Server
Образ Marketplace, который вы используете для создания виртуальных машин в этой статье, — это Oracle:weblogic-141100-jdk11-ol91:owls-141100-jdk11-ol91:latest.
Примечание.
Вы можете запросить все доступные образы Oracle WebLogic, предоставляемые Oracle, с помощью команды az vm image list. Дополнительные сведения см. в статье об образах виртуальных машин Oracle и их развертывании в Microsoft Azure.
Создание компьютера Oracle Linux для сервера администрирования
В этом разделе описано, как создать компьютеры Oracle Linux с установленным jDK 11 и WebLogic 14.1.1.0 для сервера администрирования и управляемых серверов.
Создайте ВМ, используя az vm create. На этой виртуальной машине запущен сервер администрирования.
В следующем примере создаются виртуальные машины Oracle Linux с помощью пары ключей SSH для проверки подлинности. При желании можно использовать проверку подлинности паролей.
Если у вас нет пары ключей SSH, ее можно создать с помощью следующей команды:
ssh-keygen -t rsa -b 2048 -f ~/.ssh/wls-vm-key
Эта команда создает следующие файлы:
- ~/.ssh/wls-vm-key: закрытый ключ.
- ~/.ssh/wls-vm-key.pub: открытый ключ.
export VM_URN=Oracle:weblogic-141100-jdk11-ol91:owls-141100-jdk11-ol91:latest
az vm create \
--resource-group ${RESOURCE_GROUP_NAME} \
--name adminVM \
--availability-set myAvailabilitySet \
--image ${VM_URN} \
--size Standard_DS1_v2 \
--admin-username azureuser \
--ssh-key-value ~/.ssh/wls-vm-key.pub \
--public-ip-address "" \
--nsg ""
Примечание.
Использование учетных данных пользователя и пароля для предоставления доступа к виртуальной машине не рекомендуется. Если ваши конкретные требования к использованию предполагают, что доступ на основе учетных данных — это лучший подход, вы можете создать виртуальную машину с именем пользователя и паролем.
export VM_URN=Oracle:weblogic-141100-jdk11-ol91:owls-141100-jdk11-ol91:latest
az vm create \
--resource-group ${RESOURCE_GROUP_NAME} \
--name adminVM \
--availability-set myAvailabilitySet \
--image ${VM_URN} \
--size Standard_DS1_v2 \
--admin-username azureuser \
--admin-password <your-password> \
--public-ip-address "" \
--nsg ""
Создание виртуальной машины Windows и настройка X-сервера
В этом руководстве используется графический интерфейс WebLogic Server для завершения установки и настройки. Виртуальную машину Windows вы используете в качестве перевалочного узла и запускаете сервер X Window System, чтобы видеть графические установщики на трёх виртуальных машинах кластера WebLogic Server.
Выполните следующие действия, чтобы подготовить компьютер Windows 10 и установить X-сервер. Если у вас уже есть компьютер Windows в той же сети, что и компьютер Oracle Linux, вам не нужно подготавливать новый компьютер из Azure. Вы можете перейти к разделу, который устанавливает X-сервер.
Чтобы создать виртуальную машину Windows 10 из портал Azure, выполните следующие действия.
- Откройте группу ресурсов, созданную ранее в портале Azure.
- Щелкните Создать, чтобы создать ресурс.
- Выберите "Вычисления", найдите windows 10 и выберите Microsoft Windows 10.
- Выберите нужный план и нажмите кнопку "Создать".
- Чтобы настроить виртуальную машину, используйте следующие значения:
- Имя виртуальной машины: myWindowsVM
- Изображение: Windows 10 Pro
- Имя пользователя: azureuser
- Пароль: Secret123456
- Установите флажок в разделе "Лицензирование".
- Выберите Проверить и создать, а затем выберите Создать.
Создание виртуальной машины и вспомогательных ресурсов занимает несколько минут.
После завершения развертывания установите X-сервер и используйте его для настройки сервера приложений на компьютерах Linux с помощью графического интерфейса.
Чтобы установить и запустить X-сервер, выполните следующие действия.
- Используйте удаленный рабочий стол для подключения к
myWindowsVM. Для получения подробного руководства см. Как подключиться с помощью удаленного рабочего стола и войти в виртуальную машину Azure под управлением Windows. В этом разделе на myWindowsVM необходимо выполнить оставшиеся шаги. - Скачайте и установите VcXsrv Windows X Server.
- Отключите брандмауэр. Чтобы разрешить обмен данными с виртуальных машин Linux, выполните следующие действия, чтобы отключить брандмауэр Защитника Windows:
- Найдите и откройте Брандмауэр Защитника Windows.
- Найдите Включение или отключение брандмауэра Защитника Windows, а затем выберите Отключить в Параметрах частной сети. Параметры общедоступной сети можно оставить как есть.
- Нажмите ОК.
- Закройте панель параметров брандмауэра Защитника Windows.
- Выберите X-launch из рабочего стола.
- Для параметров отображения установите номер дисплея на -1, чтобы использовать несколько окон, а затем нажмите кнопку «Далее».
- Для параметра Выбор способа запуска клиентов выберите Не запускать клиента, а затем нажмите Далее.
- Для дополнительных параметров выберите буфер обмена и основной выбор, родной OpenGL и отключить управление доступом.
- Нажмите Далее, чтобы завершить операцию.
Диалоговое окно предупреждения безопасности Windows может появиться с таким сообщением: «Разрешить Windows X-server VcXsrv взаимодействовать в этих сетях». Выберите «Разрешить доступ».
- Используйте удаленный рабочий стол для подключения к
- Скопируйте ключ SSH ~/.ssh/wls-vm-key на виртуальную машину Windows и сохраните его в папку C:\Users\azureuser.ssh.
Создание компьютеров Oracle Linux для управляемых серверов
Создайте две виртуальные машины с помощью az vm create. Управляемые серверы работают на этих виртуальных машинах.
В следующем примере создаются виртуальные машины Oracle Linux с использованием имени пользователя и пары паролей для проверки подлинности. При желании можно использовать проверку подлинности TLS/SSL.
export VM_URN=Oracle:weblogic-141100-jdk11-ol91:owls-141100-jdk11-ol91:latest
az vm create \
--resource-group ${RESOURCE_GROUP_NAME} \
--name mspVM1 \
--availability-set myAvailabilitySet \
--image ${VM_URN} \
--size Standard_DS1_v2 \
--admin-username azureuser \
--ssh-key-value ~/.ssh/wls-vm-key.pub \
--public-ip-address "" \
--nsg ""
az vm create \
--resource-group ${RESOURCE_GROUP_NAME} \
--name mspVM2 \
--availability-set myAvailabilitySet \
--image ${VM_URN} \
--size Standard_DS1_v2 \
--admin-username azureuser \
--ssh-key-value ~/.ssh/wls-vm-key.pub \
--public-ip-address "" \
--nsg ""
Используйте следующие команды, чтобы получить и показать частные IP-адреса, которые используются в последующих разделах:
export ADMINVM_NIC_ID=$(az vm show \
--resource-group ${RESOURCE_GROUP_NAME} \
--name adminVM \
--query networkProfile.networkInterfaces'[0]'.id \
--output tsv)
export ADMINVM_IP=$(az network nic show \
--ids ${ADMINVM_NIC_ID} \
--query ipConfigurations'[0]'.privateIPAddress \
--output tsv)
export MSPVM1_NIC_ID=$(az vm show \
--resource-group ${RESOURCE_GROUP_NAME} \
--name mspVM1 \
--query networkProfile.networkInterfaces'[0]'.id \
--output tsv)
export MSPVM1_IP=$(az network nic show \
--ids ${MSPVM1_NIC_ID} \
--query ipConfigurations'[0]'.privateIPAddress \
--output tsv)
export MSPVM2_NIC_ID=$(az vm show \
--resource-group ${RESOURCE_GROUP_NAME} \
--name mspVM2 \
--query networkProfile.networkInterfaces'[0]'.id \
--output tsv)
export MSPVM2_IP=$(az network nic show \
--ids ${MSPVM2_NIC_ID} \
--query ipConfigurations'[0]'.privateIPAddress \
--output tsv)
echo "Private IP of adminVM: ${ADMINVM_IP}"
echo "Private IP of mspVM1: ${MSPVM1_IP}"
echo "Private IP of mspVM2: ${MSPVM2_IP}"
Теперь вы готовы подключиться к компьютеру Oracle Linux для настройки кластера WebLogic с графическим интерфейсом.
Настройка домена и кластера WebLogic Server
Домен WebLogic Server — это логическая группа экземпляров webLogic Server, а также ресурсы, работающие на них и подключенные к ним, которые можно управлять как единая административная единица. Дополнительные сведения см. в разделе "Домены сервера WebLogic".
Основой высокой доступности в WebLogic Server является кластер. Кластер WebLogic Server — это группа экземпляров WebLogic Server, работающих одновременно и совместно работающих для обеспечения повышенной масштабируемости и надежности. Дополнительные сведения см. в Oracle WebLogic Cluster.
Существует два типа кластера, как описано в следующем списке. Дополнительные сведения см. в разделе О динамических кластерах.
- Динамический кластер: кластер, содержащий один или несколько созданных (динамических) экземпляров сервера, основанных на одном шаблоне общего сервера. При создании динамического кластера динамические серверы предварительно настроены и автоматически создаются для вас, что позволяет легко масштабировать количество экземпляров серверов в динамическом кластере, если требуется другая емкость сервера. Динамические серверы можно запустить без необходимости вручную настроить и добавить их в кластер.
- Настроенный кластер: кластер, в котором вручную настраивается и добавляется каждый экземпляр сервера. Для увеличения емкости сервера необходимо настроить и добавить новый экземпляр сервера.
Чтобы показать, как сформировать кластер WebLogic, в этом руководстве описан процесс создания настроенного кластера.
Создание домена с помощью мастера настройки
Вы продолжаете использовать мастер конфигурации X-сервера и Oracle для создания домена webLogic Server.
В следующем разделе показано, как создать новый домен WebLogic Server на adminVM. Убедитесь, что вы все еще находитесь на компьютере Windows, если нет, подключитесь удаленно к myWindowsVM.
Подключитесь к
adminVMиз командной строки.Выполните следующие команды на вашем компьютере Windows
myWindowsVM. Замените192.168.0.4на вашadminVMчастный IP-адрес:set SSH_KEY="C:\Users\azureuser\.ssh\wls-vm-key" set ADMINVM_IP="192.168.0.4" ssh -i %SSH_KEY% azureuser@%ADMINVM_IP%Чтобы инициализировать папку для конфигурации домена, используйте следующие команды:
sudo su export DOMAIN_PATH="/u01/domains" mkdir -p ${DOMAIN_PATH} chown oracle:oracle -R ${DOMAIN_PATH}Используйте следующие команды, чтобы установить зависимость для X-сервера:
# install dependencies for X-server sudo yum install -y libXtst libSM libXrender # install dependencies to run a Java GUI client sudo yum install -y fontconfig urw-base35-fontsИспользуйте следующие команды, чтобы стать
oracleпользователем и задать переменнуюDISPLAY:sudo su - oracle export DISPLAY=<my-windows-vm-private-ip>:0.0 #export DISPLAY=192.168.0.5:0.0Выполните следующую команду, чтобы запустить мастер настройки Oracle:
bash /u01/app/wls/install/oracle/middleware/oracle_home/oracle_common/common/bin/config.sh
Мастер настройки Oracle запускается и направляет вас на настройку домена. На следующей странице запрашивается тип домена и расположение. Выберите "Создать домен " и задайте для домена значение /u01/domains/wlsd. Конфигурация домена сохраняется в этой папке.
 Снимок экрана мастера конфигурации Oracle — создание домена.
Снимок экрана мастера конфигурации Oracle — создание домена.
Нажмите кнопку "Далее", а затем выберите "Создать домен с помощью шаблонов продуктов". Сохраните выбранный по умолчанию шаблон, как показано на следующем снимке экрана:
Снимок экрана мастера настройки Oracle — шаблоны.
Нажмите кнопку "Далее", а затем введите учетную запись администрирования. Установите Имя на weblogic и пароль на Secret123456.
Выберите Далее. В режиме домена выберите Промышленный. Для JDK сохраните параметр по умолчанию.
 Снимок экрана: мастер настройки Oracle — режим домена и JDK.
Снимок экрана: мастер настройки Oracle — режим домена и JDK.
Выберите Далее. Для дополнительных конфигураций выберите "Сервер администрирования", "Диспетчер узлов" и "Топология".
Нажмите кнопку Далее и введите имя сервер администрирования как admin. Заполните поле IP-адрес прослушивания частным IP-адресом adminVM. Значение равно 192.168.0.4 в этом примере.
 Снимок экрана: мастер настройки Oracle — сервер администрирования.
Снимок экрана: мастер настройки Oracle — сервер администрирования.
Выберите Далее. Для типа диспетчера узлов выберите "Пользовательское расположение для домена" и укажите расположение /u01/domains/wlsd/nodemanager. Для Учетных данных Диспетчера узлов, имя пользователя — weblogic, а пароль — Secret123456.
 Снимок экрана мастера настройки Oracle — Node Manager.
Снимок экрана мастера настройки Oracle — Node Manager.
Выберите Далее. Для управляемых серверов добавьте следующие элементы. Используйте обнаруженные ранее IP-адреса:
| Имя сервера | Адрес прослушивания | Порт прослушивания |
|---|---|---|
msp1 |
Частный IP-адрес mspVM1. |
8001 |
msp2 |
Частный IP-адрес mspVM2. |
8001 |
 Снимок экрана Мастера настройки Oracle - Управляемые серверы.
Снимок экрана Мастера настройки Oracle - Управляемые серверы.
Выберите Далее, затем создайте кластер с именем cluster1.
Снимок экрана мастера настройки Oracle – кластер.
Выберите Далее. Не изменяйте значения для шаблонов серверов и динамических серверов. Значения по умолчанию допустимы для динамического кластера.
Для назначения серверов кластерам назначьте оба msp1 и msp2 к cluster1.
 Снимок экрана мастера настройки Oracle: назначение серверов кластерам.
Снимок экрана мастера настройки Oracle: назначение серверов кластерам.
Выберите Далее. Добавьте машины adminVM, mspVM1 и mspVM2. Используйте обнаруженные ранее IP-адреса.
| Имя. | Адрес прослушивания диспетчера узлов | Порт прослушивания диспетчера узлов |
|---|---|---|
mspVM1 |
Частный IP-адрес mspVM1. |
5556 |
mspVM2 |
Частный IP-адрес mspVM2. |
5556 |
adminVM |
Частный IP-адрес adminVM. |
5556 |
Снимок экрана мастера настройки Oracle - Машины.
Выберите Далее. Чтобы назначить серверы компьютерам, назначьте сервер admin для adminVM, msp1 для mspVM1, и msp2 для mspVM2.
 Снимок экрана мастера настройки Oracle: назначение серверов компьютерам.
Снимок экрана мастера настройки Oracle: назначение серверов компьютерам.
Выберите Далее. Вы видите сводку по конфигурации, которая должна выглядеть как на следующем снимке экрана.
Снимок экрана мастера конфигурации Oracle - сводка конфигурации.
Выберите Создать. На странице "Ход настройки" отображается ход выполнения. Все перечисленные элементы должны быть успешно настроены.
 Снимок экрана мастера настройки Oracle — процесс конфигурирования.
Снимок экрана мастера настройки Oracle — процесс конфигурирования.
Наконец, есть страница «Конец конфигурации», на которой отображается URL-адрес сервера администрирования.
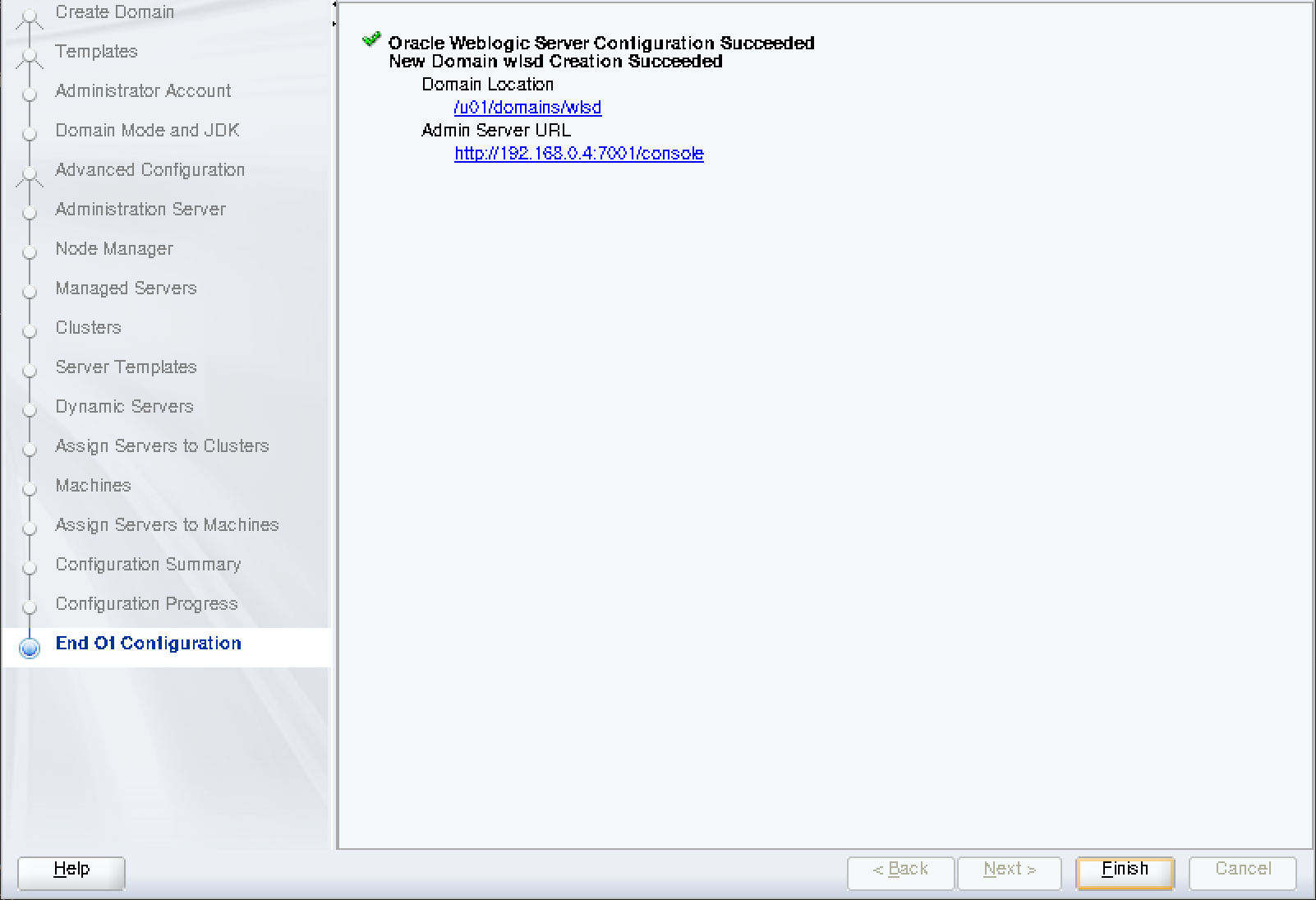 Снимок экрана мастера настройки Oracle — конец.
Снимок экрана мастера настройки Oracle — конец.
Сервер администрирования не запущен, поэтому URL-адрес не разрешается. Выберите Далее, затем Готово. Вы завершили настройку домена wlsd с кластером cluster1, включая два управляемых сервера.
Затем вы применяете конфигурацию домена к mspVM1 и mspVM2.
Создание реплик с помощью команды пакета и распаковки
В этом руководстве используется пакет WebLogic Server и команда распаковки для расширения домена. Для получения дополнительной информации см. раздел Общие сведения о командах упаковки и распаковки.
Упакуйте конфигурацию домена на
adminVM, выполнив следующие шаги, предполагая, что вы всё ещё находитеcь наadminVMи вошли в систему как пользовательoracle.cd /u01/app/wls/install/oracle/middleware/oracle_home/oracle_common/common/bin bash pack.sh -domain=/u01/domains/wlsd -managed=true -template=/tmp/cluster.jar -template_name="wlsd"Если команда выполнена успешно, вы увидите выходные данные, аналогичные следующему примеру:
[oracle@adminVM bin]$ bash pack.sh -domain=/u01/domains/wlsd -managed=true -template=/tmp/cluster.jar -template_name="wlsd" << read domain from "/u01/domains/wlsd" >> succeed: read domain from "/u01/domains/wlsd" << set config option Managed to "true" >> succeed: set config option Managed to "true" << write template to "/tmp/cluster.jar" .............................. >> succeed: write template to "/tmp/cluster.jar" << close template >> succeed: close templateИспользуйте следующие команды, чтобы скопировать /tmp/cluster.jar в mspVM1 и mspVM2, используя scp. Если появится запрос на отпечаток ключа, введите
yes. При появлении запроса введите пароль Secret123456 .scp /tmp/cluster.jar azureuser@<mspvm1-private-ip>:/tmp/cluster.jar scp /tmp/cluster.jar azureuser@<mspvm2-private-ip>:/tmp/cluster.jar #scp /tmp/cluster.jar azureuser@192.168.0.6:/tmp/cluster.jar #scp /tmp/cluster.jar azureuser@192.168.0.7:/tmp/cluster.jarИспользуйте следующие инструкции, чтобы применить конфигурацию домена к
mspVM1:Откройте новую командную строку и используйте следующие команды для подключения к
mspVM1. Замените192.168.0.6на вашmspVM1частный IP-адрес:set SSH_KEY="C:\Users\azureuser\.ssh\wls-vm-key" set MSPVM1_IP="192.168.0.6" ssh -i %SSH_KEY% azureuser@%MSPVM1_IP%Введите пароль для подключения. В этом примере пароль
Secret123456.Вы вошли в
mspVM1с пользователемazureuser. Затем используйте следующие команды, чтобы стать корневым пользователем и обновить владение файлом /tmp/cluster.jar дляoracle.sudo su chown oracle:oracle /tmp/cluster.jar export DOMAIN_PATH="/u01/domains" mkdir -p ${DOMAIN_PATH} chown oracle:oracle -R ${DOMAIN_PATH}Как пользователь
oracle, используйте следующие команды для применения конфигурации домена.sudo su - oracle cd /u01/app/wls/install/oracle/middleware/oracle_home/oracle_common/common/bin bash unpack.sh -domain=/u01/domains/wlsd -template=/tmp/cluster.jarЕсли команда завершится успешно, вы увидите выходные данные, аналогичные следующему примеру:
[oracle@mspVM1 bin]$ bash unpack.sh -domain=/u01/domains/wlsd -template=/tmp/cluster.jar << read template from "/tmp/cluster.jar" >> succeed: read template from "/tmp/cluster.jar" << set config option DomainName to "wlsd" >> succeed: set config option DomainName to "wlsd" >> validateConfig "KeyStorePasswords" >> succeed: validateConfig "KeyStorePasswords" << write Domain to "/u01/domains/wlsd" .................................................. >> succeed: write Domain to "/u01/domains/wlsd" << close template >> succeed: close templateИспользуйте следующие инструкции, чтобы применить конфигурацию домена к
mspVM2.Подключитесь в новом окне командной строки, используя
mspVM2. Замените192.168.0.7вашимmspVM2частным IP-адресом:set SSH_KEY="C:\Users\azureuser\.ssh\wls-vm-key" set MSPVM2_IP="192.168.0.7" ssh -i %SSH_KEY% azureuser@%MSPVM2_IP%Введите пароль для подключения. В этом примере пароль — Secret123456.
Вы выполнили вход в
mspVM2с пользователемazureuser. Используйте следующие команды, чтобы переключиться на пользователя root и обновить владение файлом "/tmp/cluster.jar" и инициализировать папку для конфигурации домена:sudo su chown oracle:oracle /tmp/cluster.jar export DOMAIN_PATH="/u01/domains" mkdir -p ${DOMAIN_PATH} chown oracle:oracle -R ${DOMAIN_PATH} sudo su - oracle cd /u01/app/wls/install/oracle/middleware/oracle_home/oracle_common/common/bin bash unpack.sh -domain=/u01/domains/wlsd -template=/tmp/cluster.jar
Вы реплицировали конфигурацию домена на mspVM1 и mspVM2, и готовы запустить серверы.
Начальные серверы
Действия, описанные в этом разделе, позволяют выполнить следующие две задачи:
- Сделайте его таким образом, чтобы администратор и управляемые серверы запускались автоматически после перезагрузки сервера.
- Запустите серверы для немедленного использования.
Эти две задачи не так легко разделяемы, поэтому шаги для них переплетаются.
Запуск администратора
Вернитесь к командной строке, которая подключается к adminVM. Если вы потеряли его, выполните следующую команду, чтобы подключиться к ней:
set SSH_KEY="C:\Users\azureuser\.ssh\wls-vm-key"
set ADMINVM_IP="192.168.0.4"
ssh -i %SSH_KEY% azureuser@%ADMINVM_IP%
Если вы не работаете с пользователем oracle, войдите с помощью oracle.
sudo su - oracle
Следующая команда сохраняет admin учетную запись в /u01/domains/wlsd/servers/admin/security/boot.properties, чтобы включить автоматический запуск admin сервера без запроса учетных данных.
Замените имя пользователя и пароль вашими.
mkdir -p /u01/domains/wlsd/servers/admin/security
cat <<EOF >/u01/domains/wlsd/servers/admin/security/boot.properties
username=weblogic
password=Secret123456
EOF
Чтобы проверить файл, используйте следующие команды. Убедитесь, что он имеет правильное владение, разрешения и содержимое.
ls -la /u01/domains/wlsd/servers/admin/security/boot.properties
cat /u01/domains/wlsd/servers/admin/security/boot.properties
Выходные данные должны выглядеть почти так же, как в следующем примере:
[oracle@adminVM bin]$ ls -la /u01/domains/wlsd/servers/admin/security/boot.properties
-rw-rw-r--. 1 oracle oracle 40 Nov 28 17:00 /u01/domains/wlsd/servers/admin/security/boot.properties
[oracle@adminVM bin]$ cat /u01/domains/wlsd/servers/admin/security/boot.properties
username=weblogic
password=Secret123456
Включение автоматического запуска сервера администрирования и диспетчера узлов после перезагрузки виртуальной машины
Создайте службу Linux для сервера администрирования WebLogic и диспетчера узлов, чтобы автоматически запустить процесс после перезагрузки. Дополнительную информацию см. в статье «Использование systemd в Oracle Linux».
Выйдите из oracle пользователя и войдите как root пользователь.
exit
sudo su
Создайте службу Linux для диспетчера узлов:
cat <<EOF >/etc/systemd/system/wls_nodemanager.service
[Unit]
Description=WebLogic nodemanager service
After=network-online.target
Wants=network-online.target
[Service]
Type=simple
# Note that the following three parameters should be changed to the correct paths
# on your own system
WorkingDirectory=/u01/domains/wlsd
ExecStart="/u01/domains/wlsd/bin/startNodeManager.sh"
ExecStop="/u01/domains/wlsd/bin/stopNodeManager.sh"
User=oracle
Group=oracle
KillMode=process
LimitNOFILE=65535
Restart=always
RestartSec=3
[Install]
WantedBy=multi-user.target
EOF
Создайте службу Linux для сервера администрирования:
cat <<EOF >/etc/systemd/system/wls_admin.service
[Unit]
Description=WebLogic Adminserver service
After=network-online.target
Wants=network-online.target
[Service]
Type=simple
WorkingDirectory=/u01/domains/wlsd
ExecStart="/u01/domains/wlsd/startWebLogic.sh"
ExecStop="/u01/domains/wlsd/bin/stopWebLogic.sh"
User=oracle
Group=oracle
KillMode=process
LimitNOFILE=65535
Restart=always
RestartSec=3
[Install]
WantedBy=multi-user.target
EOF
Теперь вы готовы запустить диспетчер узлов и сервер администрирования на adminVM с помощью следующих команд:
sudo systemctl enable wls_nodemanager
sudo systemctl enable wls_admin
sudo systemctl daemon-reload
sudo systemctl start wls_nodemanager
sudo systemctl start wls_admin
Проверьте состояние сервера администрирования с помощью sudo systemctl status wls_admin -l. Сервер администрирования должен быть готов, когда вы найдёте аналогичные логи.
[root@adminVM wlsd]# sudo systemctl status wls_admin -l
● wls_admin.service - WebLogic Adminserver service
Loaded: loaded (/etc/systemd/system/wls_admin.service; enabled; vendor preset: disabled)
Active: active (running) since Mon 2022-09-26 07:47:34 UTC; 54s ago
Main PID: 26738 (startWebLogic.s)
Tasks: 61 (limit: 20654)
Memory: 649.2M
... ...
Sep 26 07:48:15 adminVM startWebLogic.sh[26802]: <Sep 26, 2022, 7:48:15,411 AM Coordinated Universal Time> <Notice> <WebLogicServer> <BEA-000365> <Server state changed to RUNNING.>
Нажмите Q, чтобы выйти из режима мониторинга журнала.
Вы не можете получить доступ к серверу администрирования до открытия портов 7001 и 5556. Чтобы открыть порты, используйте следующие команды:
sudo firewall-cmd --zone=public --add-port=7001/tcp
sudo firewall-cmd --zone=public --add-port=5556/tcp
sudo firewall-cmd --runtime-to-permanent
sudo systemctl restart firewalld
На этом этапе вы можете получить доступ к серверу администрирования в браузере myWindowsVM с URL-адресом http://<adminvm-private-ip>:7001/console. Убедитесь, что вы можете просмотреть сервер администрирования, но еще не войдите. Если сервер администрирования не запущен, устраните проблему перед тем, как продолжить. Сервер администрирования недоступен за пределами Azure.
Запуск msp1
Вернитесь к командной строке, к которой подключается mspVM1. Если вы потеряли его, используйте следующую команду, чтобы подключиться к ней:
set SSH_KEY="C:\Users\azureuser\.ssh\wls-vm-key"
set MSPVM1_IP="192.168.0.6"
ssh -i %SSH_KEY% azureuser@%MSPVM1_IP%
Если вы не работаете с oracle пользователем, войдите при помощи oracle.
sudo su - oracle
Сохраните admin учетную запись в /u01/domains/wlsd/servers/msp1/security/boot.properties, чтобы включить автоматический запуск msp1 без запроса учетных данных. Замените имя пользователя и пароль вашими.
mkdir -p /u01/domains/wlsd/servers/msp1/security
cat <<EOF >/u01/domains/wlsd/servers/msp1/security/boot.properties
username=weblogic
password=Secret123456
EOF
Теперь вы создадите службу Linux для диспетчера узлов, чтобы запустить процесс автоматически при перезагрузке компьютера. Для получения дополнительной информации см. Использование systemd в Oracle Linux.
Выйдите из oracle пользователя и войдите в систему как root пользователь.
exit
#Skip this command if you are root
sudo su
Создайте службу Linux для диспетчера узлов:
cat <<EOF >/etc/systemd/system/wls_nodemanager.service
[Unit]
Description=WebLogic nodemanager service
After=network-online.target
Wants=network-online.target
[Service]
Type=simple
# Note that the following three parameters should be changed to the correct paths
# on your own system
WorkingDirectory=/u01/domains/wlsd
ExecStart="/u01/domains/wlsd/bin/startNodeManager.sh"
ExecStop="/u01/domains/wlsd/bin/stopNodeManager.sh"
User=oracle
Group=oracle
KillMode=process
LimitNOFILE=65535
Restart=always
RestartSec=3
[Install]
WantedBy=multi-user.target
EOF
Затем запустите диспетчер узлов.
sudo systemctl enable wls_nodemanager
sudo systemctl daemon-reload
sudo systemctl start wls_nodemanager
Если диспетчер узлов работает успешно, вы увидите журналы, аналогичные следующему примеру:
[root@mspVM1 azureuser]# systemctl status wls_nodemanager -l
● wls_nodemanager.service - WebLogic nodemanager service
Loaded: loaded (/etc/systemd/system/wls_nodemanager.service; enabled; vendor preset: disabled)
Active: active (running) since Tue 2022-09-27 01:23:42 UTC; 19s ago
Main PID: 107544 (startNodeManage)
Tasks: 15 (limit: 20654)
Memory: 146.7M
... ...
Sep 27 01:23:45 mspVM1 startNodeManager.sh[107592]: <Sep 27, 2022 1:23:45 AM Coordinated Universal Time> <INFO> <Server Implementation Class: weblogic.nodemanager.server.NMServer$ClassicServer.>
Sep 27 01:23:46 mspVM1 startNodeManager.sh[107592]: <Sep 27, 2022 1:23:46 AM Coordinated Universal Time> <INFO> <Secure socket listener started on port 5556, host /192.168.0.6>
Нажмите Q, чтобы выйти из режима мониторинга журнала.
Необходимо открыть порт 8001 для доступа к приложению, развернутому в кластере, и 5556 для обмена данными внутри домена. Чтобы открыть порты, используйте следующие команды:
sudo firewall-cmd --zone=public --add-port=8001/tcp
sudo firewall-cmd --zone=public --add-port=5556/tcp
sudo firewall-cmd --runtime-to-permanent
sudo systemctl restart firewalld
Запуск msp2
Вернитесь к командной строке, которая подключается к mspVM2. Если вы потеряли его, используйте следующую команду, чтобы подключиться к ней:
set SSH_KEY="C:\Users\azureuser\.ssh\wls-vm-key"
set MSPVM2_IP="192.168.0.7"
ssh -i %SSH_KEY% azureuser@%MSPVM2_IP%
Если вы не работаете с oracle пользователем, войдите с помощью oracle.
sudo su - oracle
Сохраните учетную запись в /u01/domains/wlsd/servers/msp2/security/boot.properties, чтобы обеспечить автоматический запуск msp2 без запроса учетных данных. Замените имя пользователя и пароль вашими.
mkdir -p /u01/domains/wlsd/servers/msp2/security
cat <<EOF >/u01/domains/wlsd/servers/msp2/security/boot.properties
username=weblogic
password=Secret123456
EOF
Затем создайте службу Linux для диспетчера узлов.
Выйдите из-под пользователя oracle и войдите в систему под пользователем root.
exit
#SKip this command if you are in root
sudo su
Создайте службу Linux для диспетчера узлов:
cat <<EOF >/etc/systemd/system/wls_nodemanager.service
[Unit]
Description=WebLogic nodemanager service
After=network-online.target
Wants=network-online.target
[Service]
Type=simple
# Note that the following three parameters should be changed to the correct paths
# on your own system
WorkingDirectory=/u01/domains/wlsd
ExecStart="/u01/domains/wlsd/bin/startNodeManager.sh"
ExecStop="/u01/domains/wlsd/bin/stopNodeManager.sh"
User=oracle
Group=oracle
KillMode=process
LimitNOFILE=65535
Restart=always
RestartSec=3
[Install]
WantedBy=multi-user.target
EOF
Запустите диспетчер узлов.
sudo systemctl enable wls_nodemanager
sudo systemctl daemon-reload
sudo systemctl start wls_nodemanager
Если диспетчер узлов работает успешно, вы увидите журналы, аналогичные следующему примеру:
[root@mspVM2 azureuser]# systemctl status wls_nodemanager -l
● wls_nodemanager.service - WebLogic nodemanager service
Loaded: loaded (/etc/systemd/system/wls_nodemanager.service; enabled; vendor preset: disabled)
Active: active (running) since Tue 2022-09-27 01:23:42 UTC; 19s ago
Main PID: 107544 (startNodeManage)
Tasks: 15 (limit: 20654)
Memory: 146.7M
... ...
Sep 27 01:23:45 mspVM2 startNodeManager.sh[107592]: <Sep 27, 2022 1:23:45 AM Coordinated Universal Time> <INFO> <Server Implementation Class: weblogic.nodemanager.server.NMServer$ClassicServer.>
Sep 27 01:23:46 mspVM2 startNodeManager.sh[107592]: <Sep 27, 2022 1:23:46 AM Coordinated Universal Time> <INFO> <Secure socket listener started on port 5556, host /192.168.0.6>
Нажмите Q, чтобы выйти из режима мониторинга журнала.
Откройте порт 8001 и 5556.
sudo firewall-cmd --zone=public --add-port=8001/tcp
sudo firewall-cmd --zone=public --add-port=5556/tcp
sudo firewall-cmd --runtime-to-permanent
sudo systemctl restart firewalld
Запуск управляемых серверов
Теперь откройте портал консоли администрирования из браузера на компьютере myWindowsVM, и выполните следующие действия для того, чтобы запустить управляемые серверы:
- Войдите на портал консоли администрирования с помощью учетной записи администратора и пароля. URL-адрес:
http://<adminvm-private-ip>:7001/console/. В этом примере учетная запись администратора и пароль указаны какweblogic/Secret123456. Состояние управляемых серверов – выключено. - В разделе "Структура домена" выберите Среды, Серверы и Управление, выберите
msp1иmsp2, а затем нажмите кнопку Пуск. - Возможно, вам будет предложено подтвердить запуск серверов. В этом случае нажмите кнопку "Да". Появится сообщение "Запрос был отправлен диспетчеру узлов, чтобы запустить выбранные серверы".
- Щелкните значок "Обновить" в верхней части таблицы, чтобы начать или остановить динамическое обновление данных в этой таблице. Этот значок показан на следующем снимке экрана.
- Скоро вы обнаружите, что серверы снова в работе.
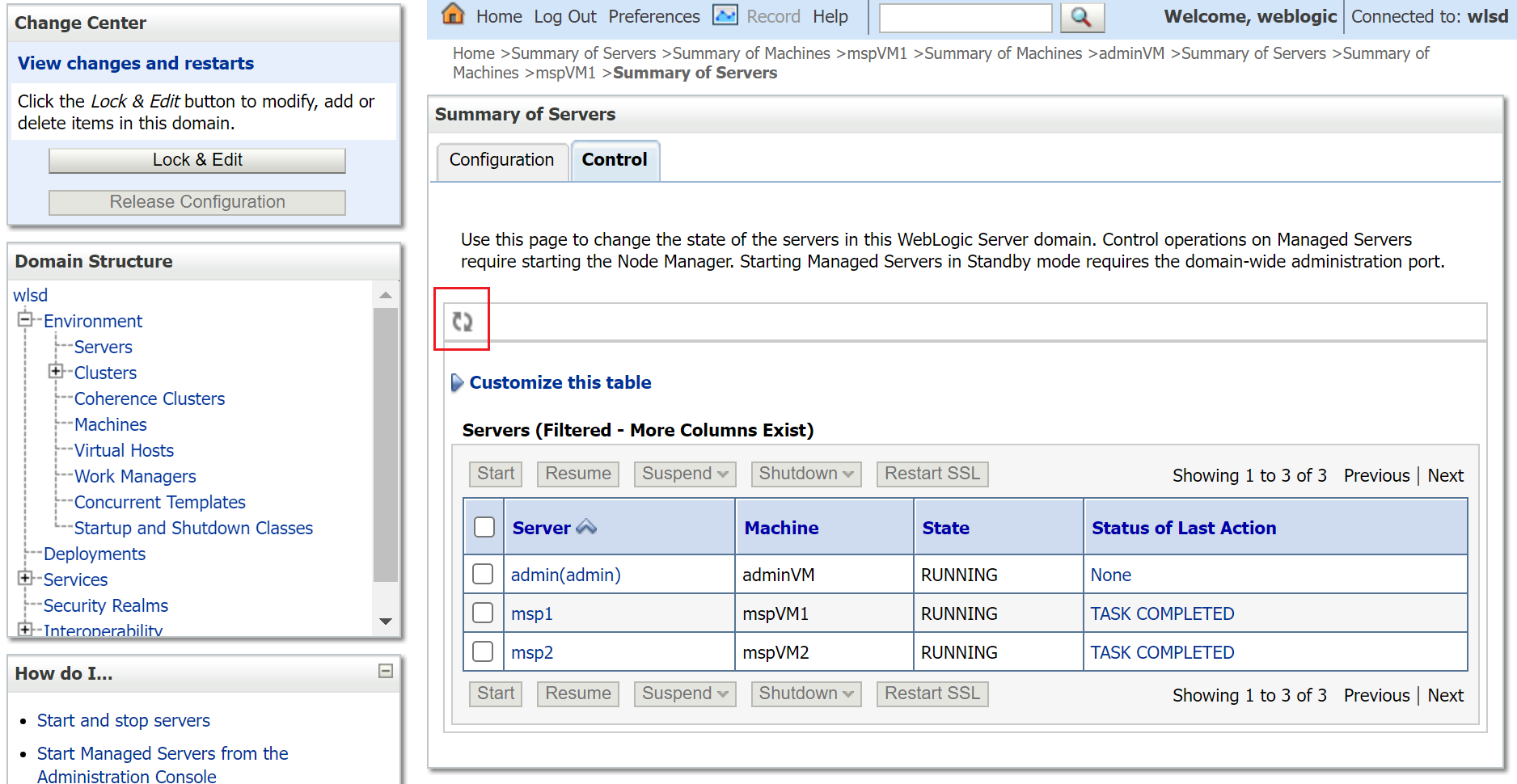 Снимок экрана: мастер настройки Oracle — запуск серверов.
Снимок экрана: мастер настройки Oracle — запуск серверов.
Очистка компьютера Windows
Вы завершили настройку кластера WebLogic Server. При желании удалите компьютер Windows со следующими командами. Кроме того, вы можете завершить работу Windows машины myWindowsVM и продолжать использовать её в качестве шлюза для текущих задач обслуживания кластера.
export WINDOWSVM_NIC_ID=$(az vm show \
--resource-group ${RESOURCE_GROUP_NAME} \
--name myWindowsVM \
--query networkProfile.networkInterfaces[0].id \
--output tsv)
export WINDOWSVM_NSG_ID=$(az network nic show \
--ids ${WINDOWSVM_NIC_ID} \
--query networkSecurityGroup.id \
--output tsv)
export WINDOWSVM_DISK_ID=$(az vm show \
--resource-group ${RESOURCE_GROUP_NAME} \
--name myWindowsVM \
--query storageProfile.osDisk.managedDisk.id \
--output tsv)
export WINDOWSVM_PUBLIC_IP=$(az network public-ip list \
-g ${RESOURCE_GROUP_NAME} --query [0].id \
--output tsv)
echo "deleting myWindowsVM"
az vm delete --resource-group ${RESOURCE_GROUP_NAME} --name myWindowsVM --yes
echo "deleting nic ${WINDOWSVM_NIC_ID}"
az network nic delete --ids ${WINDOWSVM_NIC_ID}
echo "deleting public-ip ${WINDOWSVM_PUBLIC_IP}"
az network public-ip delete --ids ${WINDOWSVM_PUBLIC_IP}
echo "deleting disk ${WINDOWSVM_DISK_ID}"
az disk delete --yes --ids ${WINDOWSVM_DISK_ID}
echo "deleting nsg ${WINDOWSVM_NSG_ID}"
az network nsg delete --ids ${WINDOWSVM_NSG_ID}
Публикация WebLogic Server с помощью Шлюза приложений Azure
Теперь, когда вы создали кластер WebLogic Server (WLS) на виртуальных машинах Windows или GNU/Linux, в этом разделе описывается процесс открытия доступа к WebLogic Server в Интернете с помощью Azure Application Gateway.
Создание Шлюз приложений Azure
Чтобы предоставить WebLogic Server в Интернете, требуется общедоступный IP-адрес. Создайте общедоступный IP-адрес и свяжите с ним шлюз приложение Azure. Используйте az network public-ip create для его создания, как показано в следующем примере:
az network public-ip create \
--resource-group ${RESOURCE_GROUP_NAME} \
--name myAGPublicIPAddress \
--allocation-method Static \
--sku Standard
Вы добавляете серверы бэкенда в пул бэкенда Шлюза приложений. Запрос внутренних IP-адресов с помощью следующих команд:
export ADMINVM_NIC_ID=$(az vm show \
--resource-group ${RESOURCE_GROUP_NAME} \
--name adminVM \
--query networkProfile.networkInterfaces[0].id \
--output tsv)
export ADMINVM_IP=$(az network nic show \
--ids ${ADMINVM_NIC_ID} \
--query ipConfigurations[0].privateIPAddress \
--output tsv)
export MSPVM1_NIC_ID=$(az vm show \
--resource-group ${RESOURCE_GROUP_NAME} \
--name mspVM1 \
--query networkProfile.networkInterfaces[0].id \
--output tsv)
export MSPVM1_IP=$(az network nic show \
--ids ${MSPVM1_NIC_ID} \
--query ipConfigurations[0].privateIPAddress \
--output tsv)
export MSPVM2_NIC_ID=$(az vm show \
--resource-group ${RESOURCE_GROUP_NAME} \
--name mspVM2 \
--query networkProfile.networkInterfaces[0].id \
--output tsv)
export MSPVM2_IP=$(az network nic show \
--ids ${MSPVM2_NIC_ID} \
--query ipConfigurations[0].privateIPAddress \
--output tsv)
Затем создайте Шлюз приложений Azure. В следующем примере создается шлюз приложений с управляемыми серверами в серверном пуле по умолчанию:
az network application-gateway create \
--resource-group ${RESOURCE_GROUP_NAME} \
--name myAppGateway \
--public-ip-address myAGPublicIPAddress \
--location eastus \
--capacity 2 \
--http-settings-port 80 \
--http-settings-protocol Http \
--frontend-port 80 \
--sku Standard_V2 \
--subnet wlsVMGateway \
--vnet-name myVNet \
--priority 1001 \
--servers ${MSPVM1_IP} ${MSPVM2_IP}
Управляемые серверы обрабатывают свои рабочие нагрузки через порт 8001. Используйте следующие команды для обновления appGatewayBackendHttpSettings , указав порт бэкенда 8001 и создав для него зонд:
az network application-gateway probe create \
--resource-group ${RESOURCE_GROUP_NAME} \
--gateway-name myAppGateway \
--name clusterProbe \
--protocol http \
--host 127.0.0.1 \
--path /weblogic/ready
az network application-gateway http-settings update \
--resource-group ${RESOURCE_GROUP_NAME} \
--gateway-name myAppGateway \
--name appGatewayBackendHttpSettings \
--port 8001 \
--probe clusterProbe
Следующие команды создают базовое правило rule1. В этом примере добавляется путь к серверу администрирования. Во-первых, используйте следующие команды, чтобы создать карту пути URL-адреса:
az network application-gateway address-pool create \
--resource-group ${RESOURCE_GROUP_NAME} \
--gateway-name myAppGateway \
--name adminServerAddressPool \
--servers ${ADMINVM_IP}
az network application-gateway probe create \
--resource-group ${RESOURCE_GROUP_NAME} \
--gateway-name myAppGateway \
--name adminProbe \
--protocol http \
--host 127.0.0.1 \
--path /weblogic/ready
az network application-gateway http-settings create \
--resource-group ${RESOURCE_GROUP_NAME} \
--gateway-name myAppGateway \
--name adminBackendSettings \
--port 7001 \
--protocol Http \
--probe adminProbe
az network application-gateway url-path-map create \
--gateway-name myAppGateway \
--name urlpathmap \
--paths /console/* \
--resource-group ${RESOURCE_GROUP_NAME} \
--address-pool adminServerAddressPool \
--default-address-pool appGatewayBackendPool \
--default-http-settings appGatewayBackendHttpSettings \
--http-settings adminBackendSettings \
--rule-name consolePathRule
Затем используйте az network application-gateway rule update, чтобы обновить тип правила на PathBasedRouting.
az network application-gateway rule update \
--gateway-name myAppGateway \
--name rule1 \
--resource-group ${RESOURCE_GROUP_NAME} \
--http-listener appGatewayHttpListener \
--rule-type PathBasedRouting \
--url-path-map urlpathmap \
--priority 1001 \
--address-pool appGatewayBackendPool \
--http-settings appGatewayBackendHttpSettings
Теперь вы можете получить доступ к серверу администрирования с URL-адресом http://<gateway-public-ip-address>/console/. Выполните следующие команды, чтобы получить URL-адрес:
export APPGATEWAY_IP=$(az network public-ip show \
--resource-group ${RESOURCE_GROUP_NAME} \
--name myAGPublicIPAddress \
--query [ipAddress] \
--output tsv)
echo "admin console URL is http://${APPGATEWAY_IP}/console/"
Убедитесь, что вы можете войти в консоль сервера администрирования. Если вы не можете, сначала устраните проблему, а затем продолжайте.
Примечание.
В этом примере настраивается простой доступ к серверам WebLogic с помощью ПРОТОКОЛА HTTP. Если требуется безопасный доступ, настройте завершение TLS/SSL, следуя инструкциям в «End to End TLS с шлюзом приложений».
В этом примере предоставляется консоль сервера администрирования через Шлюз приложений. Не выполняйте это в рабочей среде.
Развертывание примера приложения
В этом разделе показано, как развернуть приложение в кластере WebLogic Server. Сначала скачайте testwebapp.war с сайта Oracle и сохраните файл в вашей локальной файловой системе. Затем выполните следующие действия, чтобы развернуть приложение:
- Откройте веб-браузер.
- Перейдите на портал консоли администрирования по URL-адресу
http://<gateway-public-ip-address>/console/, затем войдите с помощью своей учетной записи администратора и пароля. В этом примере они weblogic/Secret123456.
- В Центре изменений, если такая кнопка существует, выберите Блокировать и Изменить. Если эта кнопка не существует, убедитесь, что такой текст, как "Будущие изменения будут автоматически активированы при изменении, добавлении или удалении элементов в этом домене", существует в Центре изменений.
- В разделе "Структура домена" выберите "Развертывания". Если вы видите сообщение об ошибке, аналогичное
Unexpected error encountered while obtaining monitoring information for applications., вы можете безопасно игнорировать его. Выберите «Конфигурация», затем «Установить». В тексте находится гиперссылка с текстом "Отправить файлы". Выберите его. Выберите Выбрать файл, а затем выберите testwebapp.war, собранный на предыдущем этапе. Нажмите Далее, затем Далее.
- Убедитесь, что выбрано "Установить это развертывание как приложение" . Выберите Далее.
- В разделе Доступные целевые объекты для тестового приложения выберите целевой объект
cluster1, выберите Далее, затем выберите Готово.
- В разделе Центр изменений, если такая кнопка существует, выберите Активировать изменения. Этот шаг необходимо выполнить. Сбой выполнения этого шага приводит к тому, что внесенные изменения не вступают в силу. Если эта кнопка не существует, убедитесь, что некоторый текст, такой как
Future changes will automatically be activated as you modify, add or delete items in this domain существует под Change Center.
- В разделе "Структура домена" выберите "Развертывания" и "Управление". Выберите testwebapp, затем выберите Пуск, Обслуживание всех запросов.
- Выберите Да.
- Появляется сообщение:
Start requests have been sent to the selected deployments. статус приложения должен быть активным.
Проверка конфигурации кластера WebLogic Server
Вы завершили настройку кластера WebLogic Server и развертывание приложения Java в нем. Чтобы проверить все параметры, выполните следующие действия, чтобы получить доступ к приложению:
- Откройте веб-браузер.
- Перейдите к приложению с URL-адресом
http://<gateway-public-ip-address>/testwebapp/.
Очистка ресурсов
Удалите группу ресурсов с помощью следующей команды:
az group delete --name ${RESOURCE_GROUP_NAME} --yes --no-wait
Следующие шаги
Продолжайте изучать параметры запуска WebLogic Server в Azure.
- WebLogic Server на виртуальных машинах Azure
- WebLogic Server на Службе Kubernetes в Azure
Дополнительные сведения о предложениях Oracle WebLogic см. в статье Oracle WebLogic Server в Azure. Все эти предложения — по модели Bring-Your-Own-License. Предполагается, что у вас уже есть соответствующие лицензии с Oracle и имеются соответствующие лицензии для запуска предложений в Azure.

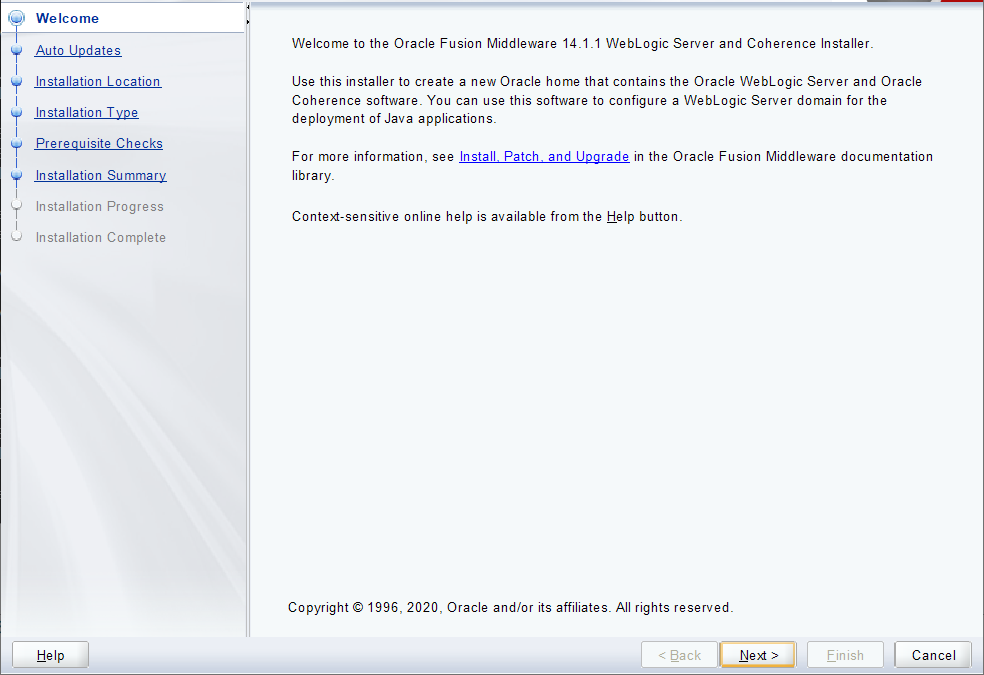 Снимок экрана: приветствие установки Oracle WebLogic Server.
Снимок экрана: приветствие установки Oracle WebLogic Server. Windows — Расположение установки Oracle WebLogic Server.
Windows — Расположение установки Oracle WebLogic Server. Проверки готовности к установке Oracle WebLogic Server в Windows.
Проверки готовности к установке Oracle WebLogic Server в Windows.

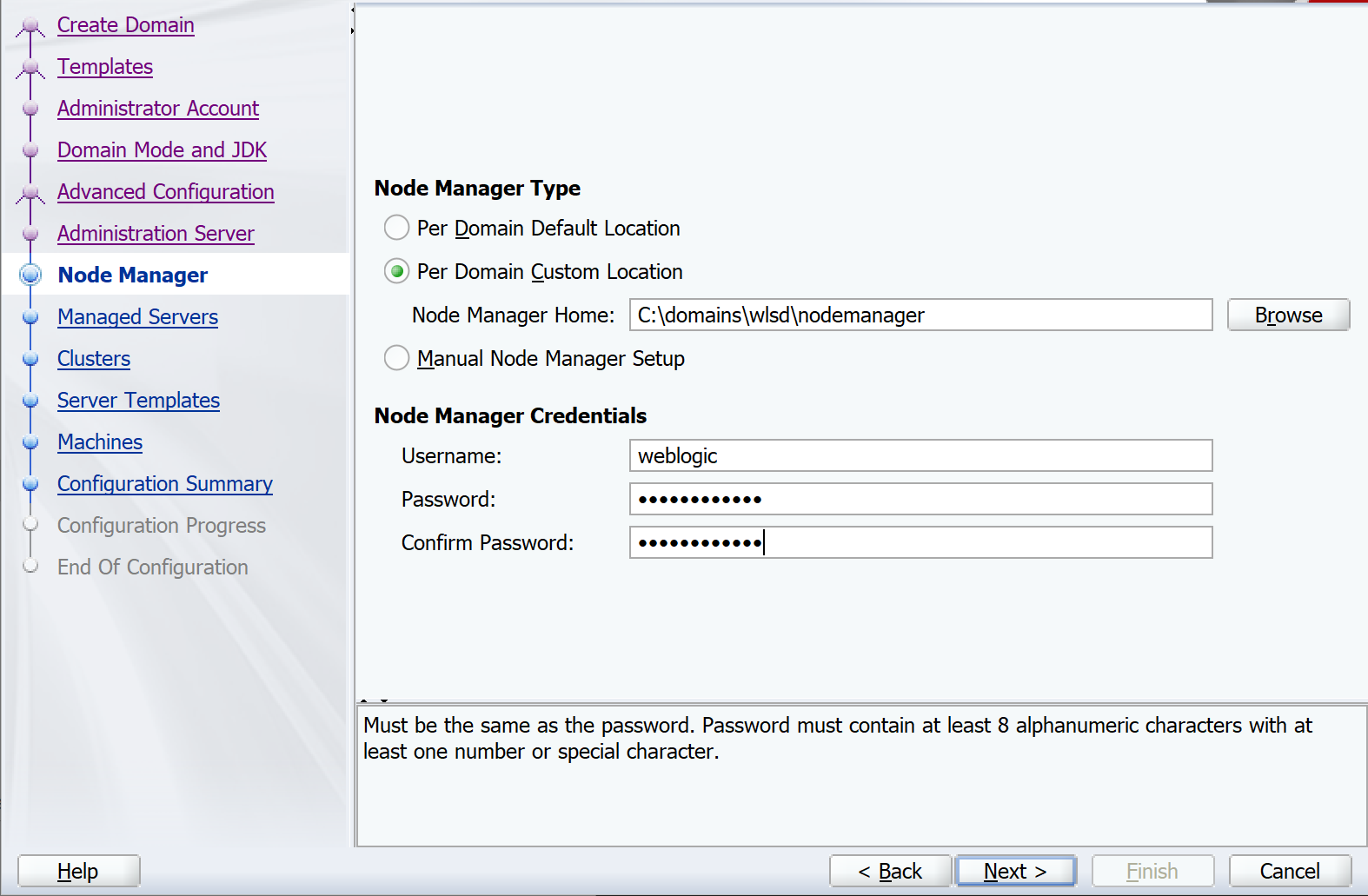 Windows — мастер настройки Oracle — Диспетчер узлов.
Windows — мастер настройки Oracle — Диспетчер узлов.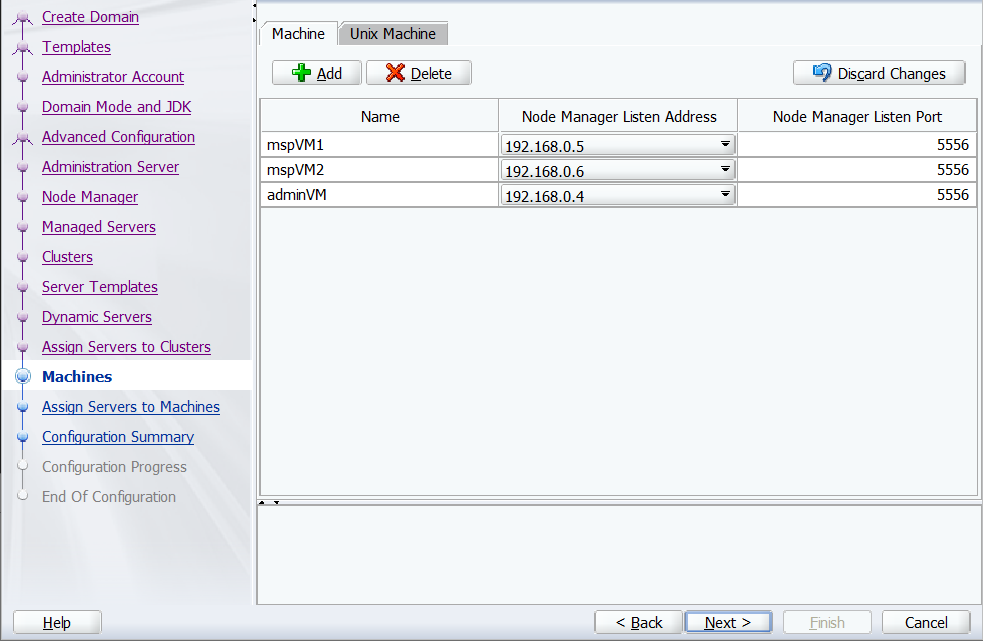 Windows — мастер конфигурации Oracle — машины.
Windows — мастер конфигурации Oracle — машины. Windows — мастер настройки Oracle — конец.
Windows — мастер настройки Oracle — конец.