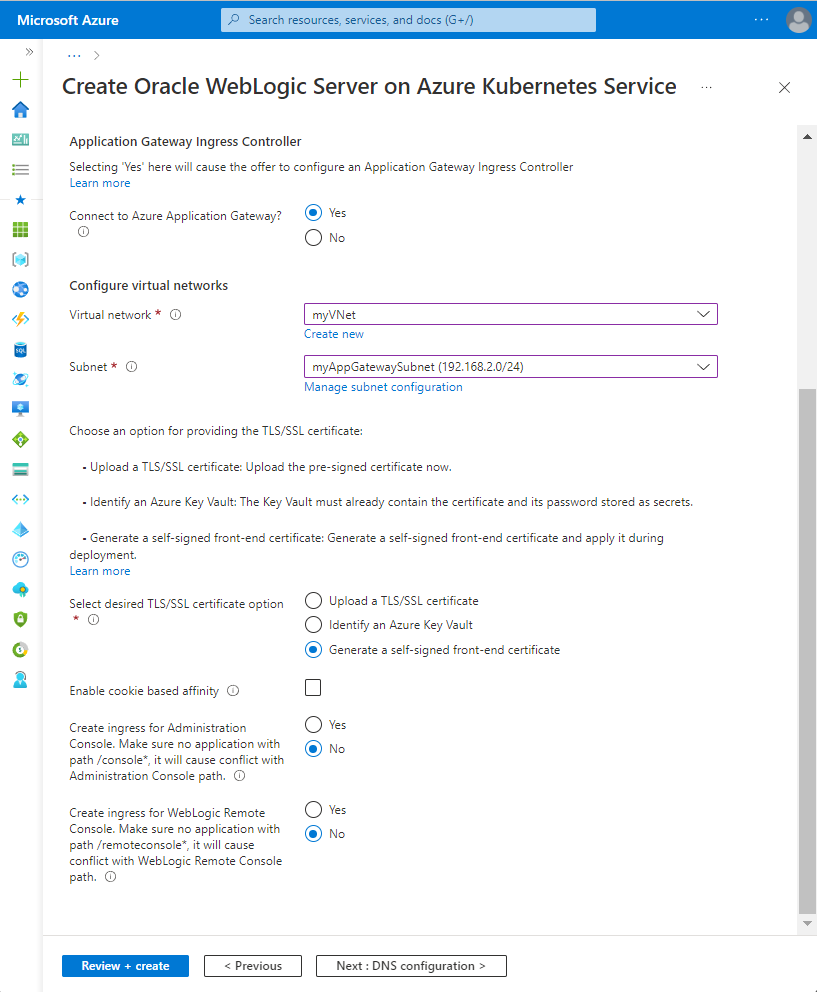Руководство по переносу Oracle WebLogic Server в Служба Azure Kubernetes (AKS) в пользовательской виртуальной сети
В этом руководстве показано, как развернуть предложение Oracle WebLogic Server (WLS) на Служба Azure Kubernetes (AKS), которое интегрируется с пользовательской виртуальной сетью в подписке потребителя. Предложение WLS в AKS позволяет решить, следует ли создать новую виртуальную сеть или использовать существующую.
В этом руководстве описано следующее:
- Создайте пользовательскую виртуальную сеть и создайте инфраструктуру в сети.
- Запустите Oracle WebLogic Server в AKS в пользовательской виртуальной сети.
- Предоставление Oracle WebLogic Server с помощью Шлюз приложений Azure в качестве подсистемы балансировки нагрузки.
- Проверка успешного развертывания.
Необходимые компоненты
- Подписка Azure. Если у вас еще нет подписки Azure, создайте бесплатную учетную запись Azure, прежде чем начать работу.
- Подготовьте локальный компьютер с установленной операционной системой, например Ubuntu, macOS или подсистема Windows для Linux.
-
Установите Azure CLI 2.37.0 или более поздней версии, чтобы выполнить команды Azure CLI.
- Войдите с помощью Azure CLI с помощью команды az login . Чтобы выполнить аутентификацию, следуйте инструкциям в окне терминала. См. сведения о входе в Azure с помощью Azure CLI для других параметров входа.
- Установите расширение Azure CLI при первом использовании, когда появится соответствующий запрос. Дополнительные сведения о расширениях см. в статье "Использование расширений и управление ими" с помощью Azure CLI.
- Выполните команду az version, чтобы узнать установленную версию и зависимые библиотеки. Чтобы обновиться до последней версии, выполните команду az upgrade.
- Для предложения WLS в Marketplace AKS требуется разрешение на создание управляемого удостоверения, назначаемого пользователем, и назначение ролей Azure. Чтобы назначить роли Azure, необходимо иметь
Microsoft.Authorization/roleAssignments/writeразрешения, такие как администратор доступа пользователей или владелец. - Учетная запись Oracle. Действия, описанные в реестре контейнеров Oracle, будут направлять вас на принятие лицензионного соглашения для образов WebLogic Server. Запишите пароль учетной записи Oracle и электронную почту.
Создание или изменение группы ресурсов
Создайте группу ресурсов с помощью команды az group create. В этом примере создается группа ресурсов с именем myResourceGroup в расположении eastus :
export RESOURCE_GROUP_NAME="myResourceGroup"
az group create \
--name ${RESOURCE_GROUP_NAME} \
--location eastus
Создание настраиваемой виртуальной сети
При создании пользовательской виртуальной сети существуют ограничения. Перед созданием виртуальной сети в среде ознакомьтесь со следующими статьями:
- Сетевые понятия для приложений в Служба Azure Kubernetes (AKS).
- Шлюз приложений конфигурации инфраструктуры.
В этом разделе создается виртуальная сеть с адресным пространством 192.168.0.0/16и создается две подсети, используемые для AKS и Шлюз приложений.
Сначала создайте виртуальную сеть с помощью az network vnet create. В следующем примере создается виртуальная сеть по умолчанию с именем myVNet:
az network vnet create \
--resource-group ${RESOURCE_GROUP_NAME} \
--name myVNet \
--address-prefixes 192.168.0.0/16
Затем создайте подсеть с помощью az network vnet subnet create for the AKS cluster. В следующем примере создается подсеть с именем myAKSSubnet
az network vnet subnet create \
--resource-group ${RESOURCE_GROUP_NAME} \
--name myAKSSubnet \
--vnet-name myVNet \
--address-prefixes 192.168.1.0/24
Затем создайте подсеть с помощью az network vnet subnet create for Шлюз приложений. В следующем примере создается подсеть с именем myAppGatewaySubnet
az network vnet subnet create \
--resource-group ${RESOURCE_GROUP_NAME} \
--name myAppGatewaySubnet \
--vnet-name myVNet \
--address-prefixes 192.168.2.0/24
Затем используйте следующую команду, чтобы получить идентификатор ресурса подсети AKS и сохранить его в переменной для использования далее в этой статье:
export AKS_SUBNET_ID=$(az network vnet subnet show \
--resource-group ${RESOURCE_GROUP_NAME} \
--vnet-name myVNet \
--name myAKSSubnet \
--query id \
--output tsv)
Создание кластера AKS в виртуальной сети
Используйте следующую команду, чтобы создать кластер AKS в виртуальной сети и подсети с помощью команды az aks create .
Примечание.
В этом примере создается кластер AKS, используя kubenet и системно назначенное удостоверение. Azure CLI предоставит роль участника сети назначенному системой удостоверению после создания кластера.
Если вы хотите использовать Azure CNI, ознакомьтесь с разделом Настройка сети Azure CNI в AKS, чтобы создать кластер AKS с включением Azure CNI.
Если вы хотите использовать управляемое удостоверение, назначаемое пользователем, см. статью "Создание кластера AKS с управляемыми удостоверениями, назначаемым системой".
az aks create \
--resource-group ${RESOURCE_GROUP_NAME} \
--name myAKSCluster \
--generate-ssh-keys \
--enable-managed-identity \
--node-count 3 \
--network-plugin kubenet \
--vnet-subnet-id $AKS_SUBNET_ID \
--yes
Хранение приложений Java EE в учетной записи хранения
Вы можете развернуть приложение Java EE вместе с WLS в развертывании предложения AKS. Файл приложения (.war, .ear или .jar) необходимо передать в существующий контейнер учетной записи служба хранилища Azure и контейнера хранения в этой учетной записи.
Создайте учетную запись служба хранилища Azure с помощью команды az storage account create, как показано в следующем примере:
export STORAGE_ACCOUNT_NAME="stgwlsaks$(date +%s)"
az storage account create \
--resource-group ${RESOURCE_GROUP_NAME} \
--name ${STORAGE_ACCOUNT_NAME} \
--location eastus \
--sku Standard_RAGRS \
--kind StorageV2
Создайте контейнер для хранения больших двоичных объектов с помощью команды az storage container create. В следующем примере используется ключ учетной записи хранения для авторизации операции для создания контейнера. Вы также можете использовать учетную запись Microsoft Entra для авторизации операции для создания контейнера. Дополнительные сведения см. в статье Авторизация доступа к данным BLOB-объектов или очередей с помощью Azure CLI.
export KEY=$(az storage account keys list \
--resource-group ${RESOURCE_GROUP_NAME} \
--account-name ${STORAGE_ACCOUNT_NAME} \
--query [0].value \
--output tsv)
az storage container create \
--account-name ${STORAGE_ACCOUNT_NAME} \
--name mycontainer \
--account-key ${KEY} \
--auth-mode key
Затем отправьте приложение Java EE в большой двоичный объект с помощью команды az storage blob upload . В следующем примере отправляется тестовое приложение testwebapp.war .
curl -fsL https://aka.ms/wls-aks-testwebapp -o testwebapp.war
az storage blob upload \
--account-name ${STORAGE_ACCOUNT_NAME} \
--container-name mycontainer \
--name testwebapp.war \
--file testwebapp.war \
--account-key ${KEY} \
--auth-mode key
Чтобы отправить несколько файлов одновременно, см. статью "Создание, скачивание и перечисление больших двоичных объектов" с помощью Azure CLI.
Развертывание WLS в предложении AKS
В этом разделе показано, как подготовить кластер WLS с созданным ранее экземпляром AKS. Вы подготовите кластер в пользовательской виртуальной сети и экспортируете узлы кластера с помощью Шлюз приложений Azure в качестве подсистемы балансировки нагрузки. Предложение автоматически создаст самозаверяющий сертификат для Шлюз приложений завершения TLS/SSL. Дополнительные сведения об использовании завершения TLS/SSL с Шлюз приложений см. в Шлюз приложений контроллере входящего трафика.
Сначала начните процесс развертывания веб-сервера WebLogic, как описано в руководстве пользователя Oracle WebLogic Server в AKS, но вернитесь на эту страницу при достижении возможности настройки кластера AKS, как показано на следующем снимке экрана.
Настройка кластера AKS
Теперь, когда у вас есть кластер AKS в виртуальной сети, выберите кластер AKS для развертывания.
- Для создания нового кластера AKS нажмите кнопку "Нет".
- В разделе "Выбор кластера AKS" откройте раскрывающееся меню, а затем выберите созданный кластер AKS, названный
myAKSClusterв этом примере. - Для использования уже существующего образа Docker webLogic Server из реестра контейнеров Oracle выберите "Да".
- Чтобы создать новую Реестр контейнеров Azure для хранения образов приложений?нажмите кнопку "Да".
- В разделе "Имя пользователя для проверки подлинности единого входа Oracle" введите имя пользователя учетной записи единого входа Oracle.
- В разделе "Пароль для проверки подлинности единого входа Oracle" введите пароль для этой учетной записи.
- В разделе "Подтверждение пароля" повторно встанете значение предыдущего поля.
- Для выбора требуемого сочетания webLogic Server, JDK и операторской системы или полного тега Docker сохраните значение по умолчанию.
- Для развертывания пакета приложения нажмите кнопку "Да".
- Для пакета приложений (.war,.ear,.jar)выберите "Обзор".
- Выберите созданную вами учетную запись хранения. Имя начинается с
stgwlsaksэтого примера. - Выберите контейнер на странице "Контейнеры ". В этом примере используется
mycontainer. - Проверьте приложение, указанное в контейнере. В этом примере используется testwebapp.war.
- Выберите Выбрать.
- Выберите созданную вами учетную запись хранения. Имя начинается с
- Для других полей сохраните значения по умолчанию.
Теперь вы завершили настройку кластера AKS, базового образа WebLogic и приложения Java EE.
Затем вы настроите сквозной протокол TLS/SSL в консоль администрирования сервера WebLogic и кластер в порте HTTPS (Secure) с собственным сертификатом в области конфигурации TLS/SSL. Для этой задачи выполните действия, описанные в руководстве пользователя Oracle WebLogic Server в AKS, но вернитесь на эту страницу при достижении сети, как показано на следующем снимке экрана. Вы будете использовать следующий раздел для настройки сети, а затем вернитесь в руководство пользователя WLS в AKS, чтобы завершить развертывание.
Настройка контроллера входящего трафика Шлюз приложений
Выполните следующие действия, чтобы настроить контроллер входящего трафика Шлюз приложений в виртуальной сети.
- Для подключения к Шлюз приложений Azure?нажмите кнопку "Да".
- В разделе "Настройка виртуальных сетей" для виртуальной сети выберите созданную виртуальную сеть. В этом примере используется
myVNetmyResourceGroup. Для подсети выберите подсеть для Шлюз приложений. В этом примере используетсяmyAppGatewaySubnet. - Чтобы выбрать нужный параметр TLS/SSL-сертификата, выберите "Создать самозаверяющий внешний сертификат".
- Чтобы создать входящий трафик для консоли администрирования, выберите "Да ", чтобы предоставить консоль администрирования WebLogic.
- Для других полей сохраните значения по умолчанию.
Теперь вы можете продолжить работу с другими аспектами развертывания WLS, как описано в руководстве пользователя Oracle WebLogic Server в AKS.
Проверка успешного развертывания WLS
В этом разделе показано, как быстро проверить успешное развертывание кластера WLS и Шлюз приложений контроллера входящего трафика.
После завершения развертывания выберите выходные данные. Внешний URL-адрес консоли администрирования WebLogic и кластера. Чтобы получить доступ к этим ресурсам, используйте следующие инструкции:
- Чтобы просмотреть консоль администрирования WebLogic, сначала скопируйте значение выходной переменной
adminConsoleExternalUrl. Затем вставьте значение в адресную строку браузера и нажмите клавишу ВВОД , чтобы открыть страницу входа в консоль администрирования WebLogic. - Чтобы просмотреть кластер WebLogic, сначала скопируйте значение выходной переменной
clusterExternalUrl. Затем используйте это значение для создания примера URL-адреса приложения, применяя его к следующему шаблону:${clusterExternalUrl}testwebapp/Теперь вставьте URL-адрес приложения в адресную строку браузера и нажмите клавишу ВВОД. В примере приложения отображается частный адрес и имя узла модуля pod, в котором выполняется маршрутизация контроллера входящего трафика Шлюз приложений.
Очистка ресурсов
Если вы не собираетесь продолжать использовать кластер WLS, удалите виртуальную сеть и кластер WLS, выполнив следующие портал Azure действия.
- Перейдите на страницу обзора группы ресурсов, а затем выберите "Удалить группу
myResourceGroupресурсов". - Перейдите на страницу обзора группы ресурсов, развернутой в предложении AKS, а затем выберите " Удалить группу ресурсов".
Следующие шаги
Продолжайте изучать параметры для запуска WLS в Azure.