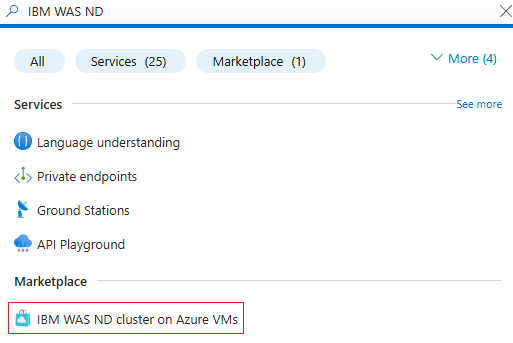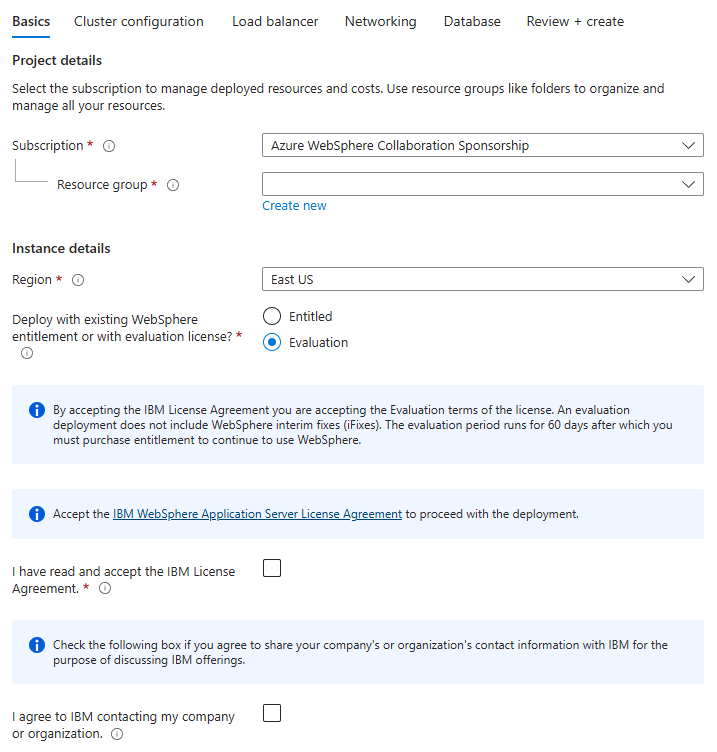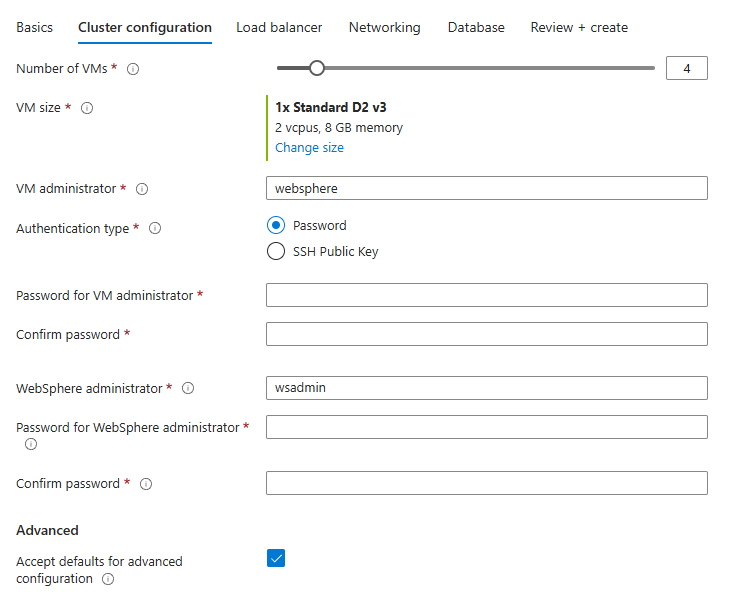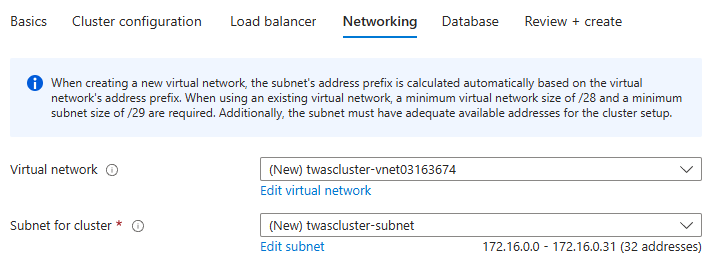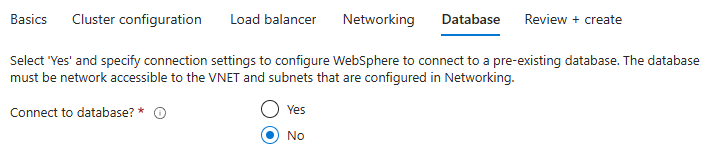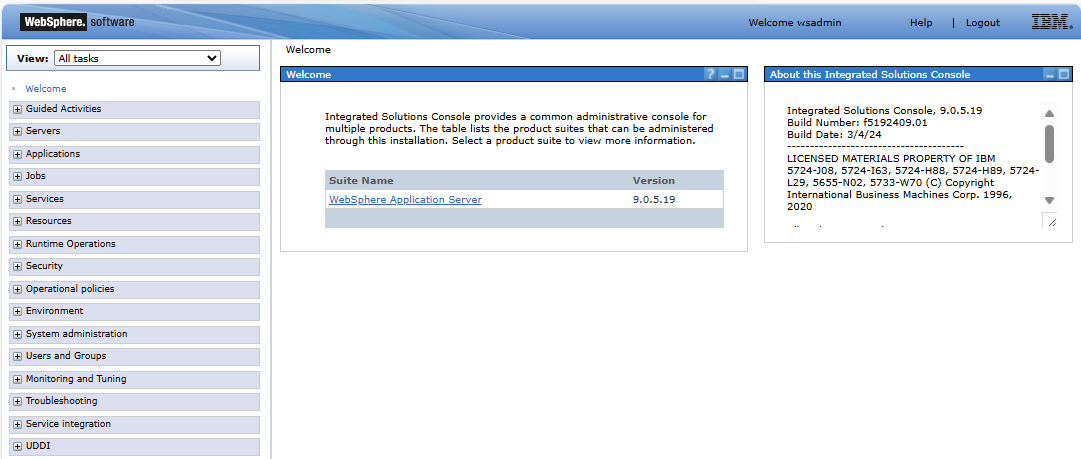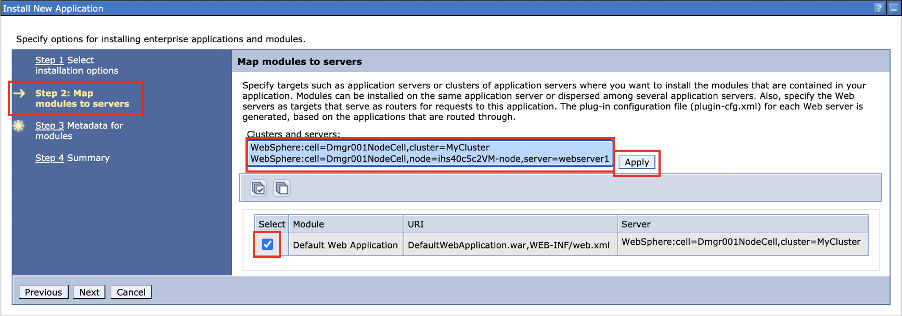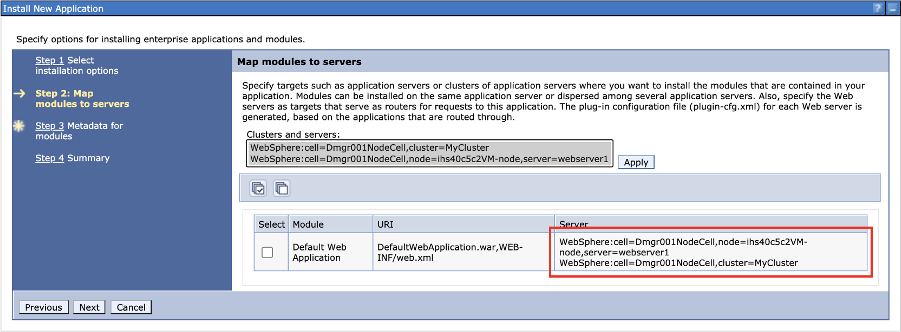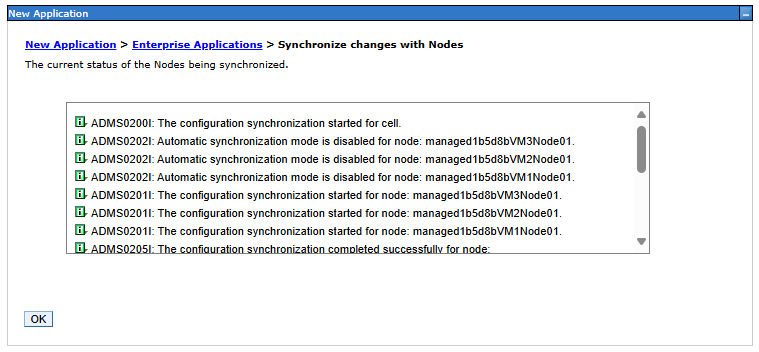Краткое руководство. Развертывание кластера сетевого развертывания webSphere Application Server на виртуальных машинах Azure
В этом кратком руководстве вы быстро развернете кластер традиционных экземпляров сетевого развертывания WebSphere Application Server (WAS) на Виртуальные машины (виртуальных машинах) Azure. В этой статье используется предложение Azure Marketplace для кластера IBM WAS ND для ускорения перехода на виртуальные машины Azure. Предложение автоматически подготавливает ряд ресурсов, включая последние виртуальные машины Red Hat Enterprise Linux (RHEL) с исправлениями, последние исправления на сервере приложений WebSphere ND 9.0.5.x на каждой виртуальной машине с исправлениями, новейшим пакетом средств разработки IBM Java (JDK) 8 с исправлениями на каждой виртуальной машине, диспетчером развертывания на одной из виртуальных машин с включенной административной консолью и при необходимости ibm HTTP Server (IHS) или Шлюз приложений Azure в качестве подсистемы балансировки нагрузки. Посетите портал Azure, чтобы просмотреть предложение кластера IBM WAS ND на виртуальных машинах Azure.
Если вы предпочитаете вручную пошаговые инструкции по установке кластера IBM WAS ND, который не использует автоматизацию, включенную предложением, см. в руководстве по установке традиционного развертывания IBM WebSphere WebSphere Application Server Network Deployment в Azure Виртуальные машины.
Если вы заинтересованы в предоставлении отзывов или тесной работе с сценарием миграции с помощью команды разработчиков, разрабатывающей ВебСферу в решениях Azure, заполните этот короткий опрос по миграции WebSphere и включите контактные данные. Команда руководителей программ, архитекторов и инженеров будет быстро связаться с вами, чтобы начать тесное сотрудничество.
Необходимые компоненты
- Подписка Azure. Если у вас еще нет подписки Azure, создайте бесплатную учетную запись Azure, прежде чем начать работу.
- Убедитесь, что удостоверение Azure, используемое для входа, имеет роль участника или роль владельца в текущей подписке. Общие сведения о ролях Azure см. в статье "Что такое управление доступом на основе ролей Azure" (Azure RBAC)?
- IBMid с необходимым правом для WebSphere Traditional (необязательно). Если вы создаете развертывание с лицензией оценки, вам не нужно предоставлять IBMid с правами для WebSphere Traditional. Чтобы получить преимущество, необходимо принять лицензионное соглашение IBM WebSphere Application Server во время создания развертывания. В противном случае необходимо ввести зарегистрированный IBMid и IBMid должны иметь активные права WebSphere, связанные с ним. Если подготовка с помощью IBMid завершается сбоем из-за отсутствия прав, попросите первичных или вторичных контактов для сайта IBM Passport Advantage предоставить вам доступ. Кроме того, выполните шаги в IBM eCustomer Care для дальнейшего содействия. Это предложение предполагает, что вы правильно лицензированы для запуска предложений в Microsoft Azure. Дополнительные сведения см. в статье IBM eCustomer Care.
Развертывание кластера
В этом разделе описано, как развернуть кластер IBM WAS ND на виртуальных машинах Azure.
Чтобы найти кластер IBM WAS ND на виртуальных машинах Azure, выполните следующие действия.
Войдите на портал Azure.
В строке поиска в верхней части портал Azure введите IBM WAS ND. В результатах поиска в разделе Marketplace выберите кластер IBM WAS ND на виртуальных машинах Azure.
Кроме того, вы также можете перейти непосредственно к кластеру IBM WAS ND на виртуальных машинах Azure.
В любом случае это предложение развертывает кластер IBM WAS ND на виртуальных машинах Azure. Кластер включает следующие компоненты:
- Один экземпляр Диспетчера развертывания для управления приложениями и серверами приложений.
- Один экземпляр HTTP Server IBM для управления балансировкой нагрузки.
- Экземпляры сервера приложений WebSphere (узлы) для запуска приложений (по умолчанию — 3 для обеспечения высокой доступности).
На следующей схеме показана конфигурация по умолчанию.
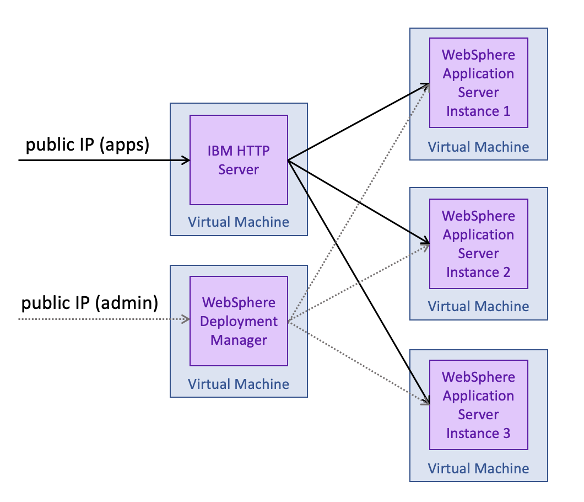
Чтобы начать развертывание, нажмите кнопку "Создать " на странице предложения.
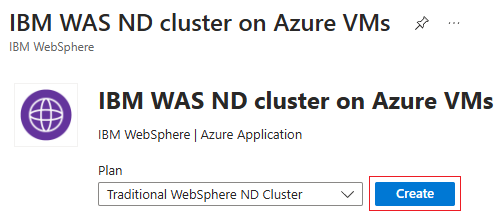
Затем отобразится страница "Создание традиционного кластера WebSphere ND", где можно начать настройку развертывания.
Ниже показано, как заполнить область "Основные сведения" , показанную на следующем снимке экрана.
На панели "Основные сведения" убедитесь, что значение, отображаемое в поле "Подписка", совпадает с ролями, перечисленными в разделе предварительных требований.
В поле "Группа ресурсов" выберите "Создать" и введите значение для группы ресурсов. Так как группы ресурсов должны быть уникальными в пределах подписки, выберите уникальное имя. Простой способ иметь уникальные имена заключается в использовании сочетания ваших инициалов, сегодняшней даты и некоторых идентификаторов - например, jm070924wasndcluster.
В разделе "Сведения об экземпляре" выберите регион для развертывания.
Оставьте параметр "Оценка по умолчанию" для развертывания с существующими правами WebSphere или лицензией на оценку?.
Примечание.
Если выбран параметр "Право" , необходимо указать IBMid, имеющий права для WebSphere Traditional.
Выберите "Я прочитал и примите лицензионное соглашение IBM".
Выберите ,я согласен с IBM связаться с моей компанией или организацией , если вы готовы позволить IBM и Майкрософт связаться с вами для дальнейшего развития предложения. В противном случае оставьте его неизбранным.
Прокрутите страницу до нижней части области "Основные сведения" и обратите внимание на полезные ссылки на проблемы с отчетами, получить справку и поделиться отзывами.
Нажмите кнопку "Далее", чтобы перейти к области конфигурации кластера.
Ниже показано, как заполнить область конфигурации кластера, показанную на следующем снимке экрана.
- Используйте значение по умолчанию 4 для числа виртуальных машин.
- Оставьте размер виртуальной машины по умолчанию для размера виртуальной машины.
- Оставьте значение websphere по умолчанию для администратора виртуальной машины.
- Оставьте пароль по умолчанию для типа проверки подлинности. Вы также можете выбрать открытый ключ SSH, который более безопасный.
- Укажите пароль для администратора виртуальной машины. Используйте то же значение для подтверждения пароля.
- Оставьте значение wsadmin по умолчанию для администратора WebSphere.
- Укажите пароль для администратора WebSphere. Используйте то же значение для подтверждения пароля.
- В разделе "Дополнительно" оставьте параметр "Да" для "Принять значения по умолчанию" для расширенной настройки.
- Нажмите кнопку "Рядом", чтобы перейти к области подсистемы балансировки нагрузки.
Ниже показано, как заполнить панель подсистемы балансировки нагрузки, показанную на следующем снимке экрана.
Оставьте параметр ПО умолчанию IBM HTTP Server для выбора подсистемы балансировки нагрузки.
Примечание.
В этом кратком руководстве вы используете IBM HTTP Server (IHS) в качестве подсистемы балансировки нагрузки. Кроме того, вы можете использовать Шлюз приложений Azure в качестве подсистемы балансировки нагрузки. Дополнительные сведения о Шлюз приложений Azure см. в статье "Что такое Шлюз приложений Azure?".
В разделе параметров IBM HTTP Server оставьте размер виртуальной машины по умолчанию для размера виртуальной машины.
Оставьте значение ihsadmin по умолчанию для администратора виртуальной машины.
Оставьте пароль по умолчанию для типа проверки подлинности. Вы также можете выбрать открытый ключ SSH, который более безопасный.
Укажите пароль для администратора виртуальной машины. Используйте то же значение для подтверждения пароля.
Оставьте значение ihsadmin по умолчанию для администратора IBM HTTP Server.
Укажите пароль для администратора IBM HTTP Server. Используйте то же значение для подтверждения пароля.
В разделе "Дополнительно" оставьте параметр "Да" для "Принять значения по умолчанию" для расширенной настройки.
Нажмите кнопку "Рядом", чтобы перейти к области "Сеть".
Ниже показано, как заполнить панель "Сеть", показанную на следующем снимке экрана. Эта область позволяет настроить виртуальную сеть и подсеть, в которую развертывается кластер IBM WAS ND. Сведения о виртуальных сетях см. в статье "Создание, изменение" или удаление виртуальной сети.
- Примите значения по умолчанию на этой панели.
- Нажмите кнопку "Рядом", чтобы перейти к области "База данных".
Ниже показано, как заполнить область базы данных, показанную на следующем снимке экрана, и запустить развертывание.
Используйте параметр no по умолчанию для подключения к базе данных? В этом кратком руководстве.
Примечание.
Кроме того, можно выбрать "Да" и указать необходимые сведения для подключения к базе данных. Дополнительные сведения о подключении к базе данных см. в руководстве по переносу сервера приложений WebSphere в Azure Виртуальные машины с высоким уровнем доступности и аварийного восстановления.
Выберите Review + create (Просмотреть и создать). Если вы видите сообщения об ошибках проверки, исправьте проблемы проверки , нажмите кнопку "Проверить и создать еще раз".
Нажмите кнопку создания.
Отслеживание хода выполнения развертывания на странице " Развертывание".
В зависимости от сетевых условий и других действий в выбранном регионе развертывание может занять до 20 минут. После этого на странице развертывания отобразится текст развертывания.
Доступ к консоли администрирования WAS и консоли IHS
После завершения развертывания кластера выберите раздел "Выходные данные " на левой панели, чтобы просмотреть URL-адреса консоли администрирования и консоли IHS, а также другие сведения.
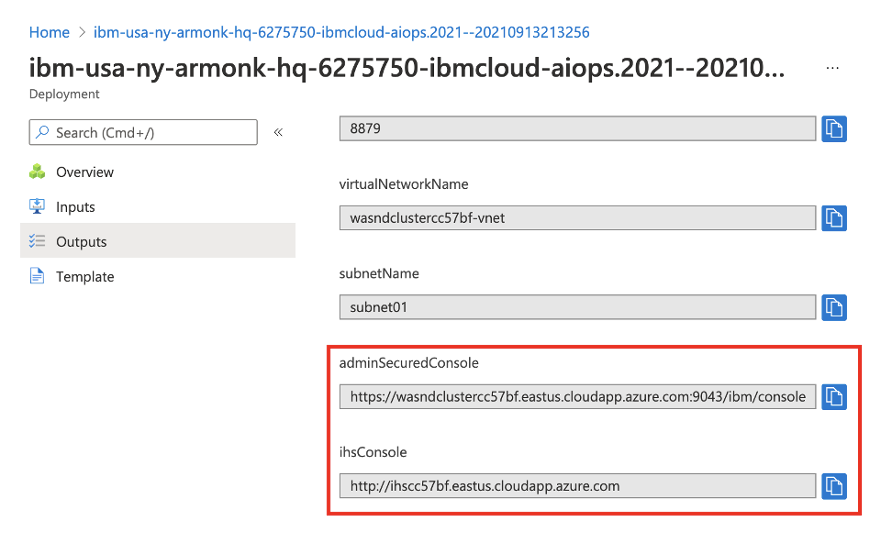
Используйте значок копирования, чтобы скопировать эти URL-адреса для adminSecuredConsole и ihsConsole, а затем вставьте их в две разные адресные строки браузера, чтобы войти в обе консоли отдельно. После загрузки страницы административной консоли вы увидите страницу входа, как показано на следующем снимке экрана.
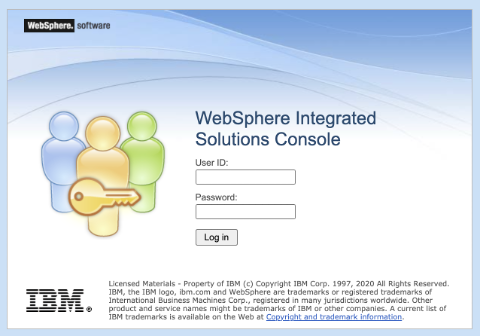
Войдите с помощью учетных данных администратора WebSphere, предоставленных при настройке конфигурации кластера. После входа вы увидите следующую страницу.
Затем войдите в консоль IHS. После загрузки консоли IHS вы увидите следующую страницу:
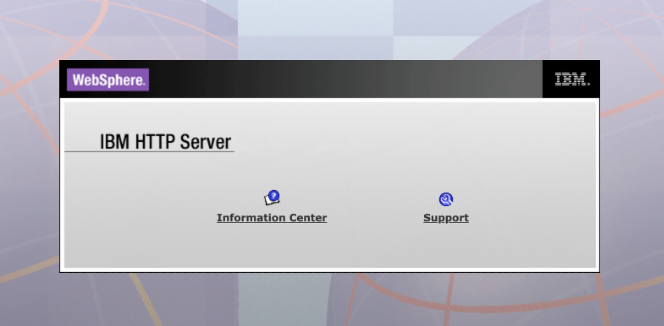
Пробная попытка приложения
Сначала выполните следующие действия, чтобы включить синхронизацию изменений с узлами , чтобы любая конфигурация была автоматически синхронизирована со всеми серверами приложений кластера:
- В административной консоли, вошедшего ранее, выберите >системы.
- В области параметров консоли выберите "Синхронизировать изменения с узлами" и нажмите кнопку "Применить". Должно появиться сообщение о том, что ваши предпочтения были изменены.
Теперь выполните следующие инструкции, если вы хотите попробовать приложение в кластере:
В консоли администрирования, в который вы вошли ранее, выберите Приложения>Создать приложение, а затем выберите Новое корпоративное приложение.
На следующей панели выберите удаленную файловую систему и нажмите кнопку "Обзор...". Вы можете просмотреть файловые системы установленных серверов.
Выберите систему, начинающуюся с Dmgr. Вы видите файловую систему диспетчера развертывания. В этом случае выберите V9 и установитеableApps. В этом каталоге должно появиться множество приложений, доступных для установки. Выберите DefaultApplication.ear и нажмите кнопку "ОК".
Затем вы вернеесь на страницу для выбора приложения, который должен выглядеть следующим образом:
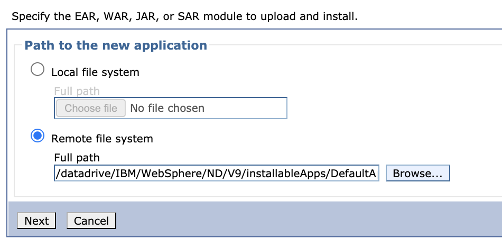
Нажмите кнопку "Далее", а затем "Далее", чтобы перейти к процессу развертывания Fast Path.
В мастере быстрого пути используйте значения по умолчанию для всего, кроме шага 2. Сопоставление модулей с серверами. На этой странице установите флажок для строки модуля веб-приложения по умолчанию, а затем удерживайте клавишу CTRL и выберите параметры в разделе "Кластеры и серверы". Наконец, нажмите кнопку "Применить".
В таблице должны появиться новые записи в столбце Server . Эти записи должны выглядеть примерно так, как на следующем снимке экрана.
После выполнения всех действий нажмите кнопку "Готово", а затем на следующей странице нажмите кнопку "Сохранить". Вы должны увидеть сообщения для синхронизации изменений с узлами, как показано на следующем снимке экрана:
Затем необходимо запустить приложение. Перейдите к Приложениям>Все Приложения. Установите флажок defaultApplication.ear, убедитесь, что действие установлено на "Пуск", а затем нажмите кнопку "Отправить действие".
Вы увидите сообщения об успешном выполнении, как показано на следующем снимке экрана:
Когда вы увидите сообщения об успешном выполнении, вы можете попробовать приложение. В браузере перейдите к развертыванию IHS и добавьте /snoop. Вы должны увидеть следующие сведения о экземпляре сервера, который обработал запрос:

При обновлении браузера приложение циклит по экземплярам сервера кластера.
Очистка ресурсов
Чтобы избежать расходов за использование Azure, необходимо удалить ненужные ресурсы. Если кластер больше не нужен, выполните следующие действия, чтобы удалить группы ресурсов, чтобы очистить ресурсы, используемые в этом руководстве:
- Войдите на портал Azure.
- Введите имя группы ресурсов кластера WAS ND , например
jiangma070924wasndcluster, в поле поиска в верхней части портал Azure и выберите соответствующую группу ресурсов из результатов поиска. - Выберите команду Удалить группу ресурсов.
- Введите имя группы ресурсов, чтобы подтвердить удаление, введите имя группы ресурсов.
- Выберите команду Удалить.
Следующий шаг
Сведения о вариантах запуска продуктов WebSphere в Azure см. в следующей статье: