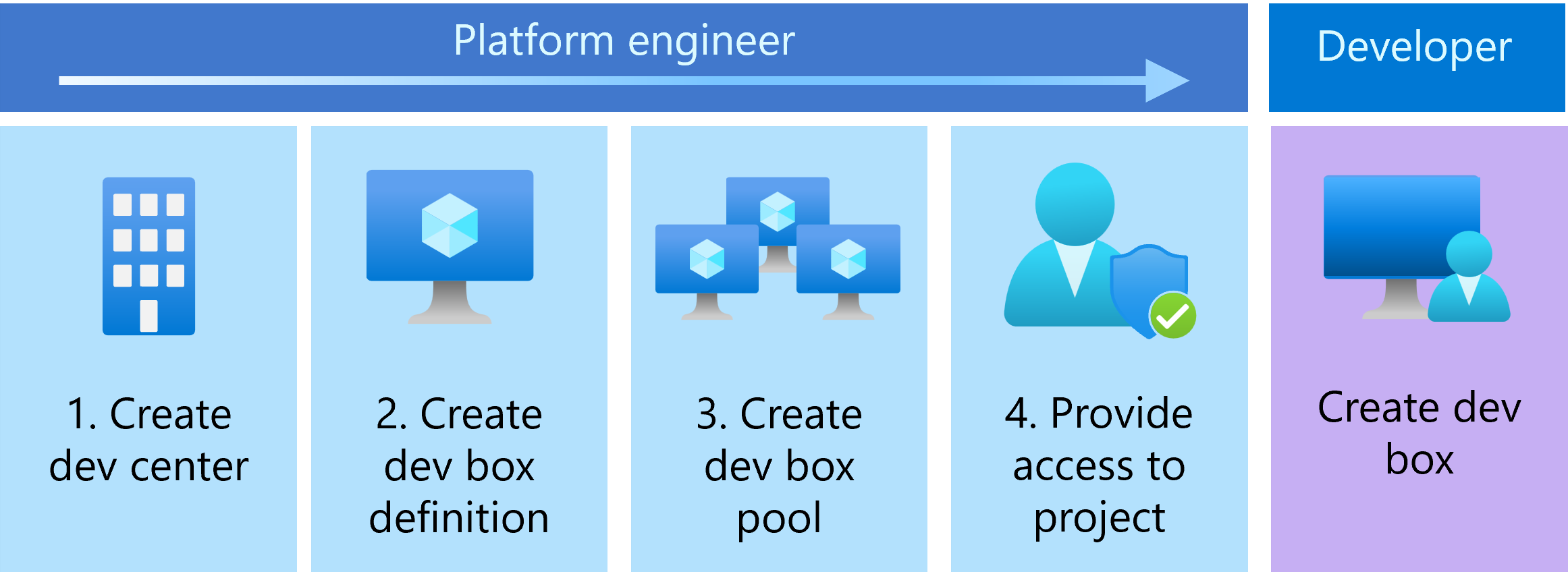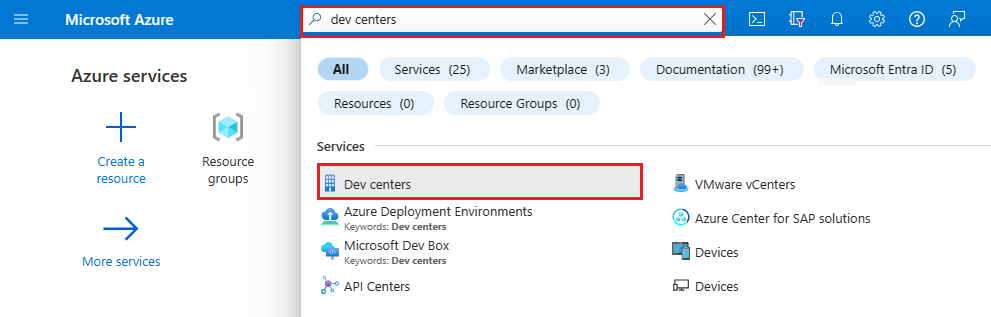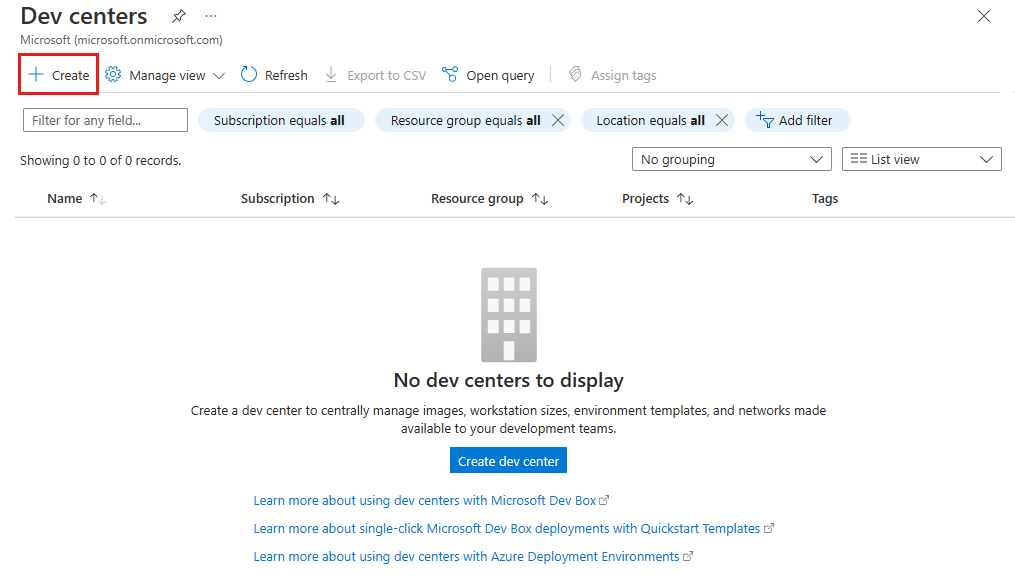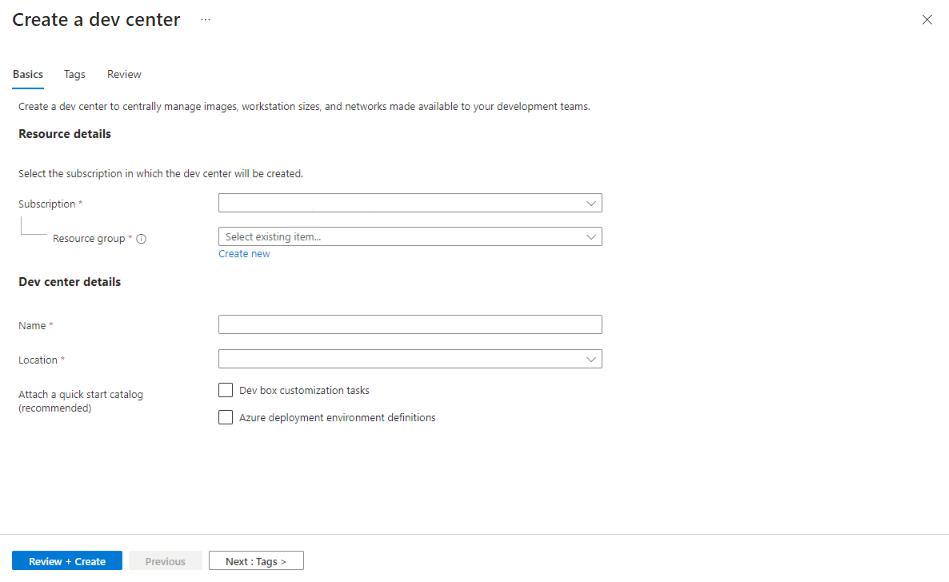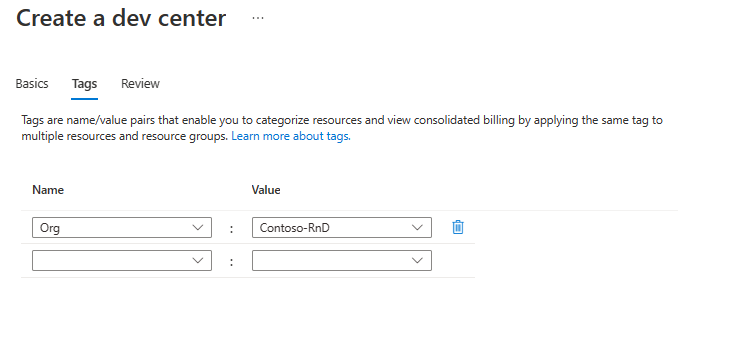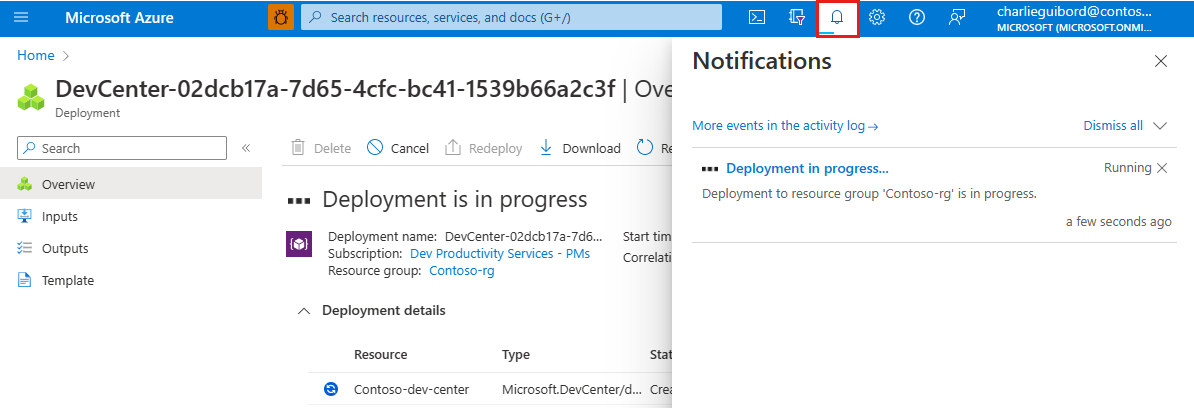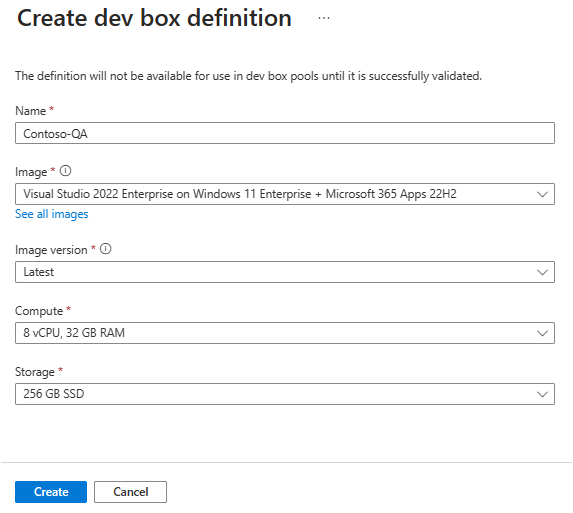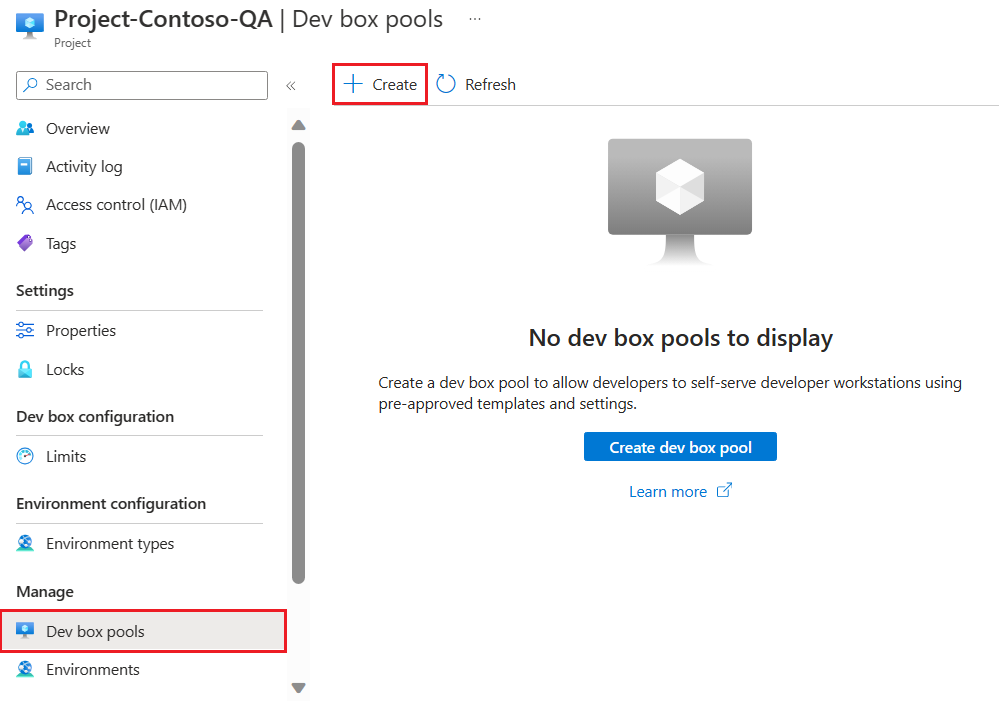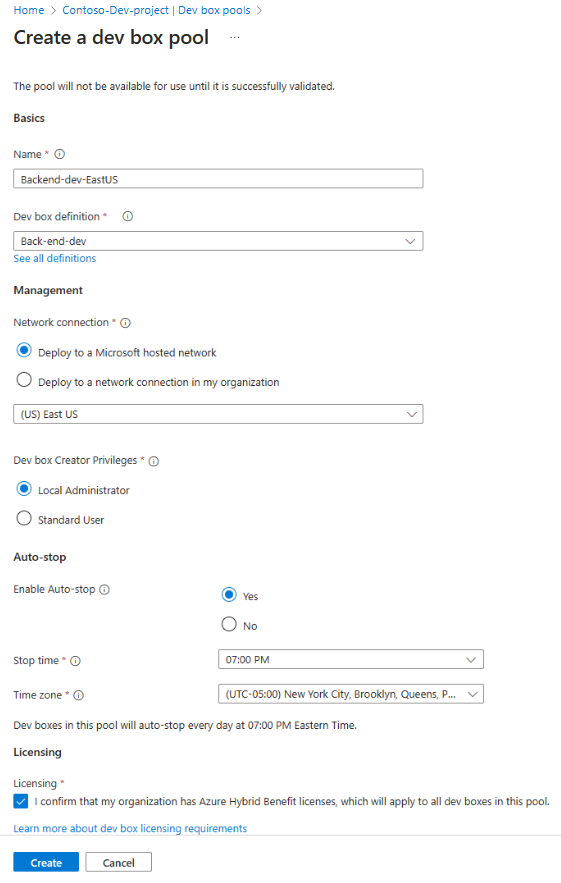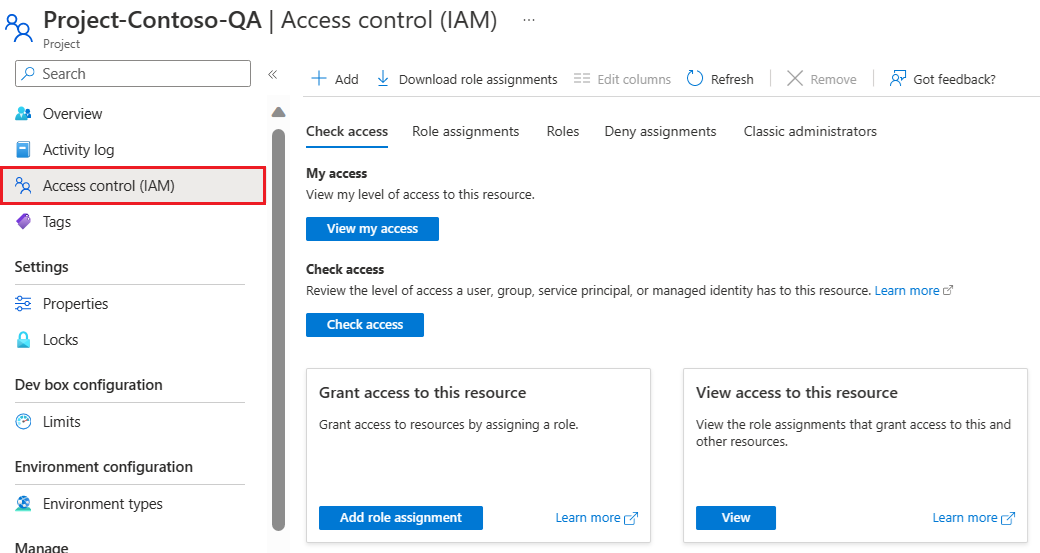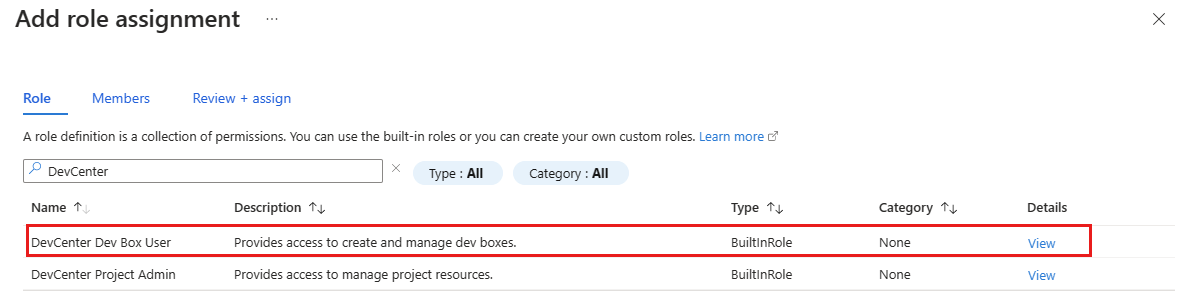Краткое руководство. Настройка Microsoft Dev Box
В этом кратком руководстве вы настроили все ресурсы в Microsoft Dev Box, чтобы группы разработчиков могли самостоятельно обслуживать свои поля разработки. Узнайте, как создать и настроить центр разработки, указать определение поля разработки и создать пул полей разработки. После завершения работы с этим кратким руководством разработчики могут использовать портал разработчика для создания и подключения к полю разработки.
Поле разработки выступает в качестве ежедневной облачной рабочей станции для разработчика. Поле разработки — это предварительно настроенная виртуальная машина с помощью средств и ресурсов, необходимых разработчику для проекта.
Процесс настройки Microsoft Dev Box включает два отдельных этапа. На первом этапе инженеры платформы настраивают необходимые ресурсы Microsoft Dev Box с помощью портал Azure. После завершения этого этапа пользователи смогут перейти к следующему этапу, создавая и управляя своими полями разработки на портале разработчика. В этом кратком руководстве показано, как завершить первый этап.
На следующем рисунке показаны шаги, необходимые для настройки Microsoft Dev Box в портал Azure.
Сначала создайте центр разработки и проект для упорядочивания ресурсов поля разработки. Затем создайте определение поля разработки, используемое при создании полей разработки. Затем создайте пул полей разработки для определения сетевого подключения и определения поля разработки, которые используются в полях разработки. Пользователи, имеющие доступ к проекту, могут создавать поля разработки из пулов, связанных с этим проектом.
Если у вас уже настроена Microsoft Dev Box, и вы хотите узнать, как создавать и подключаться к полям разработки, см . краткое руководство. Создание поля разработки с помощью портала разработчика.
Необходимые компоненты
Для работы с этим кратким руководством вам понадобится:
- Учетная запись Azure с активной подпиской. Если у вас нет подписки Azure, создайте бесплатную учетную запись, прежде чем приступить к работе.
- Роль владельца или участника в подписке Или группе ресурсов Azure.
- Идентификатор Microsoft Entra. Ваша организация должна использовать идентификатор Microsoft Entra для управления удостоверениями и доступом.
- Microsoft Intune. Ваша организация должна использовать Microsoft Intune для управления устройствами.
- Лицензии пользователей. Для использования Dev Box каждый пользователь должен быть лицензирован для Windows 11 Корпоративная или Windows 10 Корпоративная, Microsoft Intune и Microsoft Entra ID P1. Эти лицензии доступны независимо и включены в следующие подписки:
- Microsoft 365 F3
- Microsoft 365 E3, Microsoft 365 E5
- Microsoft 365 A3, Microsoft 365 A5
- Microsoft 365 бизнес премиум
- Microsoft 365 для образования Преимущество использования для учащихся
- Если организация направляет исходящий трафик через брандмауэр, откройте соответствующие порты. Подробнее см. в разделе Сетевые требования.
- Зарегистрируйте поставщика ресурсов Microsoft.DevCenter. Дополнительные сведения см. в разделе Регистрация поставщика ресурсов.
Создание центра разработки
Чтобы приступить к работе с Microsoft Dev Box, сначала создайте центр разработки. Центр разработки в Microsoft Dev Box предоставляет централизованное место для управления коллекцией проектов, конфигурацией доступных образов и размеров полей разработки, а также сетевыми параметрами для обеспечения доступа к ресурсам организации.
Выполните следующие действия, чтобы создать центр разработки, чтобы управлять ресурсами поля разработки:
Войдите на портал Azure.
В поле поиска введите центры разработки. В списке результатов выберите центры разработки.
На странице центров разработки нажмите кнопку "Создать".
На вкладке "Основные сведения" на вкладке "Создание центра разработки" введите следующие значения:
Параметр Значение Подписка Выберите подписку, в которой нужно создать центр разработки. ResourceGroup Выберите существующую группу ресурсов или нажмите кнопку "Создать" , а затем введите имя новой группы ресурсов. Имя Введите имя центра разработки. Местонахождение Выберите расположение или регион, в котором нужно создать центр разработки. Присоединение каталога быстрого запуска Снимите оба флажка. Список поддерживаемых в настоящее время расположений Azure с емкостью см. в разделе Часто задаваемые вопросы о Microsoft Dev Box.
(Необязательно) На вкладке "Теги" введите пару "Имя-значение", которую вы хотите назначить.
Выберите Review + Create (Просмотреть и создать).
На вкладке "Рецензирование " нажмите кнопку "Создать".
Отслеживайте ход создания центра разработки с любой страницы в портал Azure, открыв панель уведомлений.
После завершения развертывания выберите Перейти к ресурсу. Убедитесь, что откроется страница центра разработки.
Создание проекта
Проекты "Поле разработки" позволяют управлять параметрами уровня команды. Эти параметры включают предоставление доступа к командам разработчиков, чтобы разработчики могли создавать поля разработки. Каждому центру разработки требуется по крайней мере один проект.
Чтобы создать и настроить проект в поле разработки, выполните приведенные ниже действия.
Войдите на портал Azure.
В поле поиска введите проекты. В списке результатов выберите "Проекты".
На странице "Проекты" нажмите кнопку "Создать".
На вкладке "Основные сведения" на панели "Создание проекта" введите следующие значения:
Параметр Значение Подписка Выберите подписку, в которой вы хотите создать проект. Группа ресурсов Выберите существующую группу ресурсов или нажмите кнопку "Создать" , а затем введите имя новой группы ресурсов. Центр разработки Выберите центр разработки, который вы хотите связать с этим проектом. Все параметры на уровне центра разработки применяются к проекту. Имя Введите имя проекта. Description Введите краткое описание проекта. На вкладке "Управление полем разработки" убедитесь, что выбран параметр "Нет".
Вы можете выбрать "Да" , чтобы ограничить количество полей разработки для каждого разработчика и указать максимальное количество полей разработки, которые разработчик может создать. Значение по умолчанию, нет, означает, что разработчики могут создавать неограниченное количество полей разработки.
Дополнительные сведения об ограничениях поля разработки см. в руководстве по управлению затратами, установив ограничения поля разработки для проекта.
(Необязательно) На вкладке "Теги" введите пару "Имя-значение", которую вы хотите назначить.
Выберите Review + Create (Просмотреть и создать).
На вкладке "Рецензирование " нажмите кнопку "Создать".
Убедитесь, что проект успешно создан, проверив уведомления. Выберите Перейти к ресурсу.
Убедитесь, что проект отображается на странице "Проекты ".
При создании проекта может появиться это информационное сообщение о каталогах:
Так как вы не настраиваете среды развертывания, вы можете безопасно игнорировать это сообщение.
Создание определения поля разработки
Затем вы создадите определение поля разработки в центре разработки. Определение поля разработки определяет образ виртуальной машины и номер SKU виртуальной машины (размер вычислительных ресурсов и хранилище), которые используются при создании полей разработки. В зависимости от типа проектов разработки или профилей разработчиков можно создать несколько определений поля разработки. Например, для некоторых разработчиков может потребоваться определенный набор средств разработчика, в то время как для других требуется облачная рабочая станция с большим объемом вычислительных ресурсов.
Определения полей разработки, создаваемые в центре разработки, доступны для всех проектов, связанных с этим центром разработки. Необходимо добавить хотя бы одно определение поля разработки в центр разработки.
Чтобы создать и настроить определение поля разработки для центра разработки, выполните приведенные ниже действия.
Откройте центр разработки, в котором необходимо создать определение поля разработки.
Выберите определения поля разработки.
На странице определений поля разработки нажмите кнопку "Создать".
На странице определения поля разработки введите следующие значения:
Параметр Значение Примечание. Имя Введите описательное имя определения поля разработки. Изображение Выберите базовую операционную систему для поля разработки. Вы можете выбрать образ из Azure Marketplace или из коллекции вычислений Azure.
Если вы создаете определение поля разработки для тестирования, рассмотрите возможность использования Visual Studio 2022 Enterprise в образе Windows 11 Корпоративная + Приложения Microsoft 365 22H2.Чтобы получить доступ к пользовательским изображениям при создании определения поля разработки, можно использовать коллекцию вычислений Azure. Дополнительные сведения см. в статье "Настройка коллекции вычислений Azure". Версия образа Выберите определенную нумерованную версию, чтобы все поля разработки в пуле всегда использовали одну и ту же версию образа. Выберите "Последняя" , чтобы новые поля разработки использовали последнюю версию образа. Выбор последней версии образа позволяет пулу полей разработки использовать последнюю версию выбранного образа из коллекции. Этот подход гарантирует, что созданные поля разработки остаются в курсе последних инструментов и кода для образа. Существующие поля разработки не изменяются при обновлении версии образа. Среда выполнения приложений Выберите комбинацию вычислений для определения поля разработки. Память Выберите объем хранилища для определения поля разработки. Включение гибернации Оставьте этот флажок не выбран. Нажмите кнопку создания.
Создание пула полей разработки
Теперь, когда вы определили определение поля разработки в центре разработки, вы можете создать пул полей разработки в проекте. Пул полей разработки — это коллекция полей разработки с одинаковыми параметрами, такими как определение поля разработки и сетевое подключение. Разработчики, имеющие доступ к проекту в центре разработки, могут затем создать поле разработки из пула средств разработки.
Пулы полей разработки определяют расположение полей разработки с помощью указанного сетевого подключения. Вы можете развернуть поля разработки в сети, размещенной корпорацией Майкрософт, или в управляемой сети. Если вы решили развернуть поля разработки в управляемой сети, необходимо сначала настроить сетевое подключение. Организации, поддерживающие разработчиков в нескольких географических расположениях, могут создавать пулы полей разработки для каждого расположения, указав ближайший регион.
Внимание
Прежде чем пользователи смогут создать поле разработки, необходимо связать по крайней мере один пул полей разработки с проектом.
Создание пула поля разработки, связанного с проектом:
Войдите на портал Azure.
В поле поиска введите проекты. В списке результатов выберите "Проекты".
Откройте проект, в котором нужно создать пул средств разработки.
Выберите пулы полей разработки и нажмите кнопку "Создать".
В области создания пула поля разработки введите следующие значения:
Параметр Значение Имя Введите имя пула. Имя пула отображается разработчикам, чтобы выбрать при создании полей разработки. Имя должно быть уникальным в пределах проекта. Определение поля разработки Выберите существующее определение поля разработки. Определение определяет базовый образ и размер для полей разработки, созданных в этом пуле. Сетевое подключение 1. Выберите "Развернуть в размещенной сети Майкрософт".
2. Выберите нужный регион развертывания для полей разработки. Выберите регион, близкий к ожидаемым пользователям поля разработки, для оптимального взаимодействия с пользователем.Права создателя поля разработки Выберите локальный администратор или стандартный пользователь. Включение автоматической остановки Да — значение по умолчанию. Выберите "Нет ", чтобы отключить расписание автоматической остановки. После создания пула можно настроить расписание автоматической остановки. Время остановки Выберите время, чтобы завершить работу всех полей разработки в пуле. Все поля разработки в этом пуле завершаются каждый день. Часовой пояс Выберите часовой пояс для времени остановки. Лицензирование Установите этот флажок, чтобы убедиться, что у вашей организации есть Преимущество гибридного использования Azure лицензии, которые вы хотите применить к полям разработки в этом пуле. Нажмите кнопку создания.
Убедитесь, что в списке появится новый пул полей разработки. Может потребоваться обновить экран.
Портал Azure развертывает пул полей разработки и выполняет проверки работоспособности, чтобы убедиться, что образ и сеть передают критерии проверки для полей разработки. На следующем снимку экрана показаны четыре пула полей разработки, каждый из которых имеет разные состояния.
Предоставление доступа к проекту разработки
Прежде чем пользователи смогут создавать поля разработки на основе пулов полей разработки в проекте, необходимо предоставить доступ для пользователей с помощью назначений ролей. Роль пользователя Dev Box позволяет пользователям поля разработки создавать, управлять и удалять собственные поля разработки. Вы предоставляете пользователю доступ на уровне проекта.
Внимание
Перед добавлением пользователей в проект необходимо иметь достаточные разрешения.
Для назначения ролей:
Войдите на портал Azure.
В поле поиска введите проекты. В списке результатов выберите "Проекты".
Выберите проект, к которому вы хотите предоставить участникам группы доступ.

В меню слева выберите элемент управления доступом (IAM).
На панели команд выберите "Добавить>назначение роли".
Назначьте следующую роль. Подробные инструкции см. в статье Назначение ролей Azure с помощью портала Microsoft Azure.
Параметр Значение Роль Выберите пользователя DevCenter Dev Box. Назначение доступа Выберите "Пользователь", "Группа" или "Субъект-служба". Участники Выберите пользователей или группы, к которым вы хотите получить доступ к проекту. Теперь пользователь может просматривать проект и все пулы в нем. Пользователь может создавать поля разработки из любого пула и управлять этими полями разработки на портале разработчика.
Примечание.
Microsoft Dev Box поддерживает рабочие и учебные учетные записи. Он не поддерживает использование гостевых учетных записей или личная учетная запись.
Делегирование администраторам проекта
Microsoft Dev Box позволяет делегировать администрирование проектов членам группы проектов. Администраторы проектов могут помочь в повседневном управлении проектами для своих команд. Они могут создавать пулы box для разработки и управлять ими, задавать ограничения для поля разработки и настраивать расписания автоматической остановки. В настоящее время роль администратора проекта DevCenter не позволяет администратору проекта добавлять пользователей в проект.
Чтобы предоставить пользователям разрешения на управление проектами, назначьте им роль администратора проекта DevCenter. Роль администратора проекта DevCenter можно назначить, выполнив действия, описанные ранее в разделе "Предоставление доступа к проекту разработки" и выбор роли администратора проекта DevCenter вместо роли пользователя Dev Box. Дополнительные сведения см. в разделе "Предоставление доступа к проектам для администраторов проектов".
Внимание
Пользователь, которому назначена роль пользователя Dev Box или роль администратора проекта, может создать поле разработки.
Следующий шаг
В этом кратком руководстве вы настроили ресурсы Microsoft Dev Box, необходимые для того, чтобы пользователи могли создавать собственные поля разработки. Чтобы узнать, как создать и подключиться к поле разработки, перейдите к следующему краткому руководству: