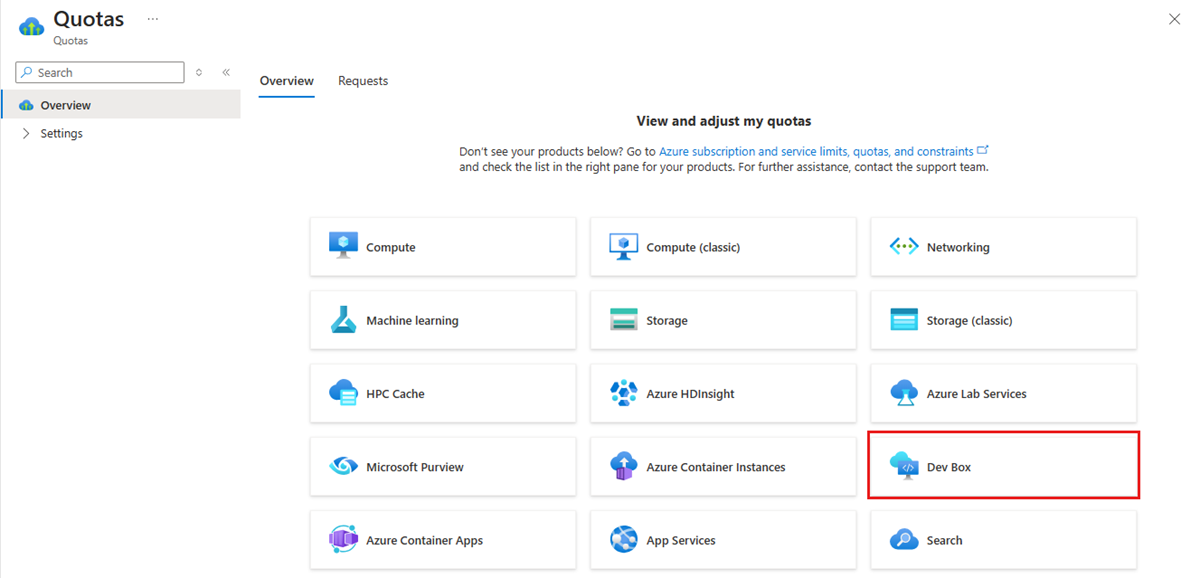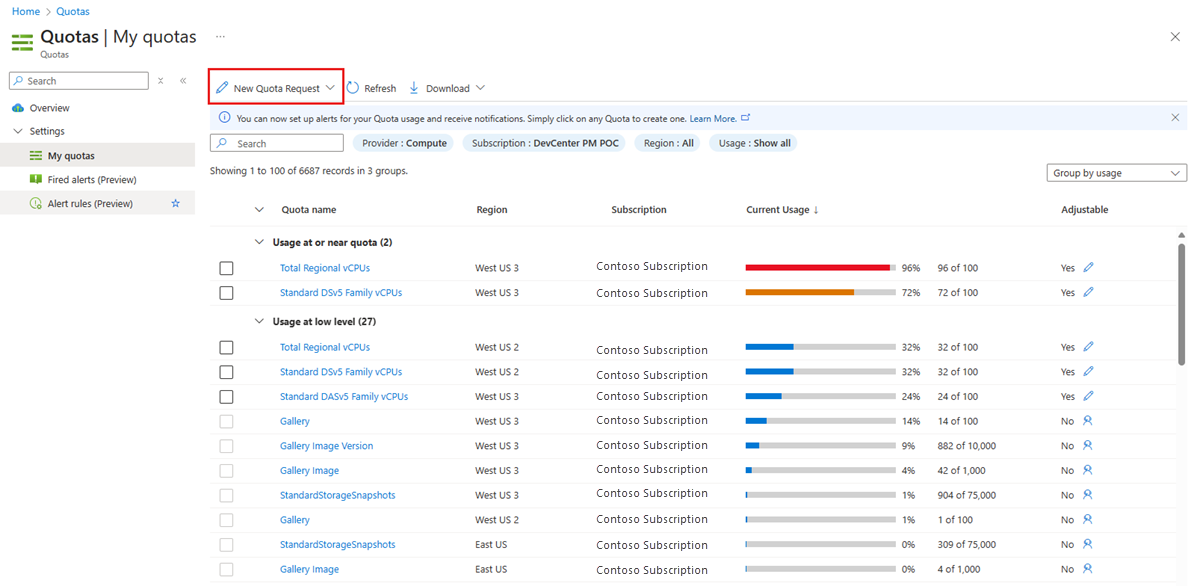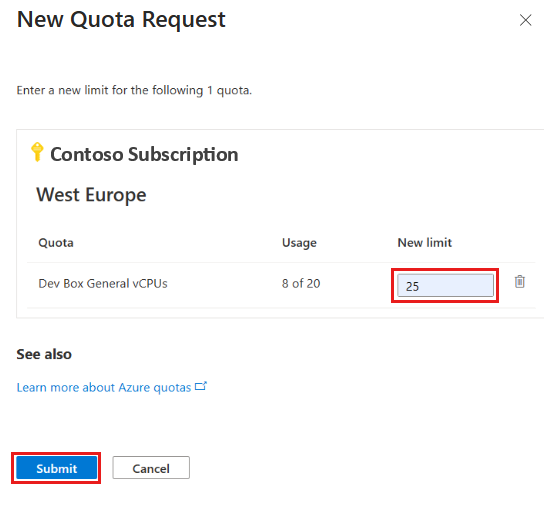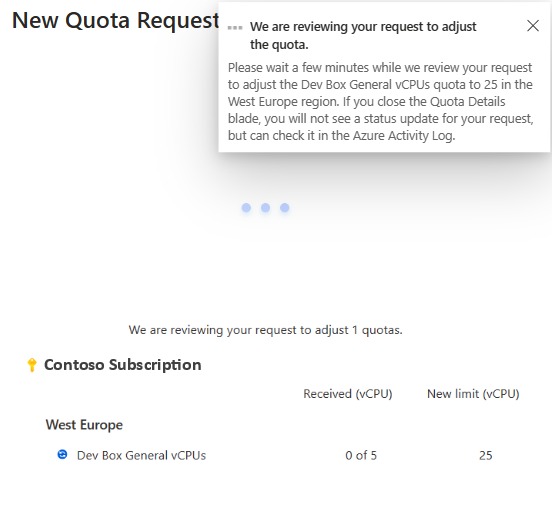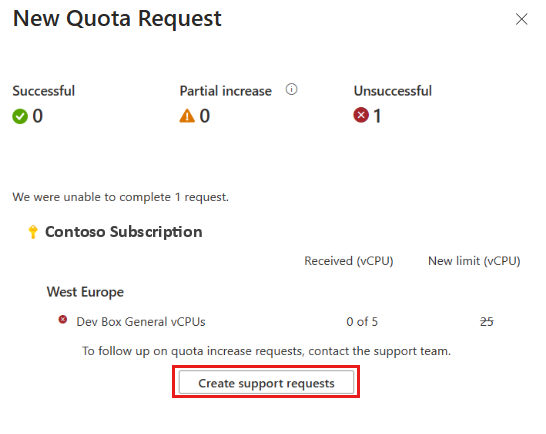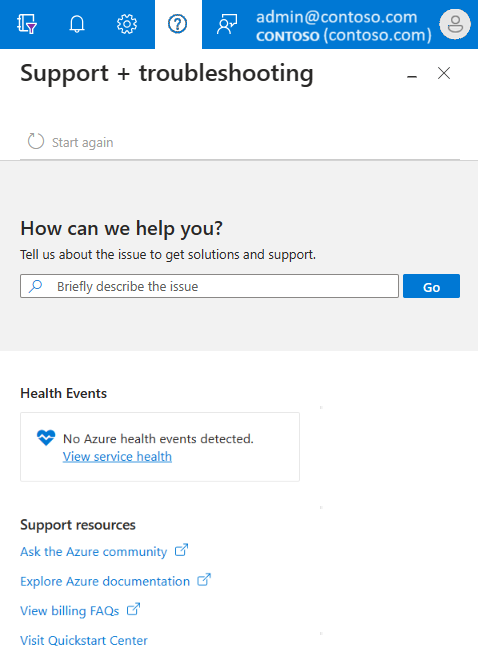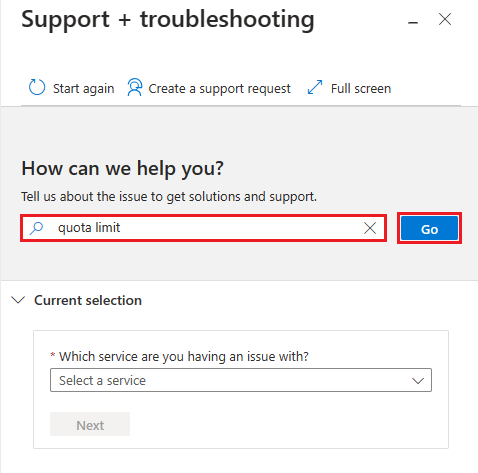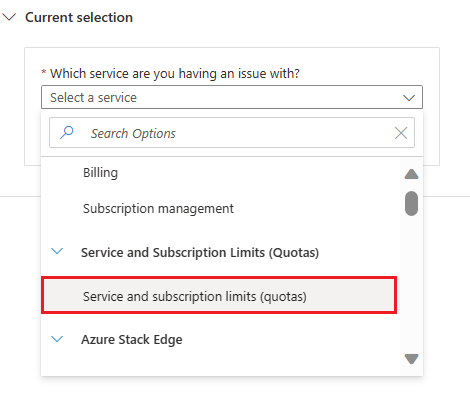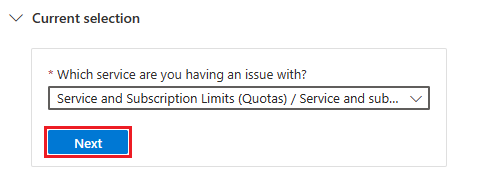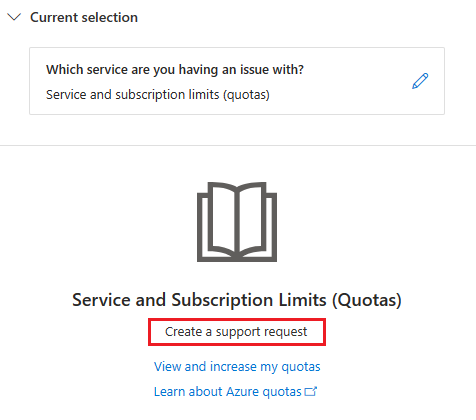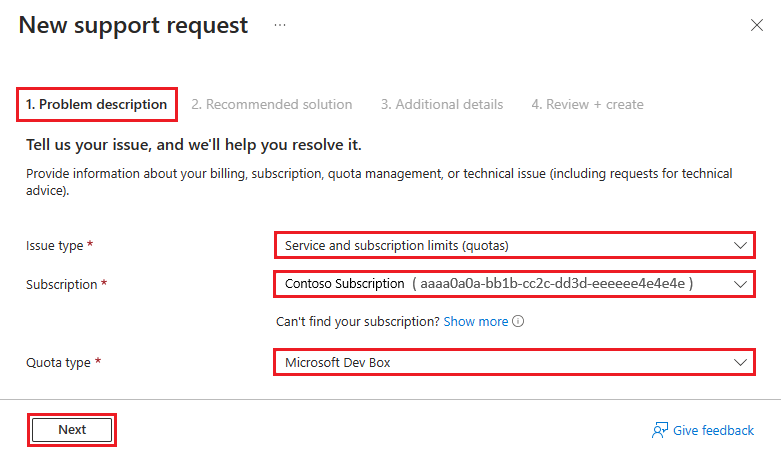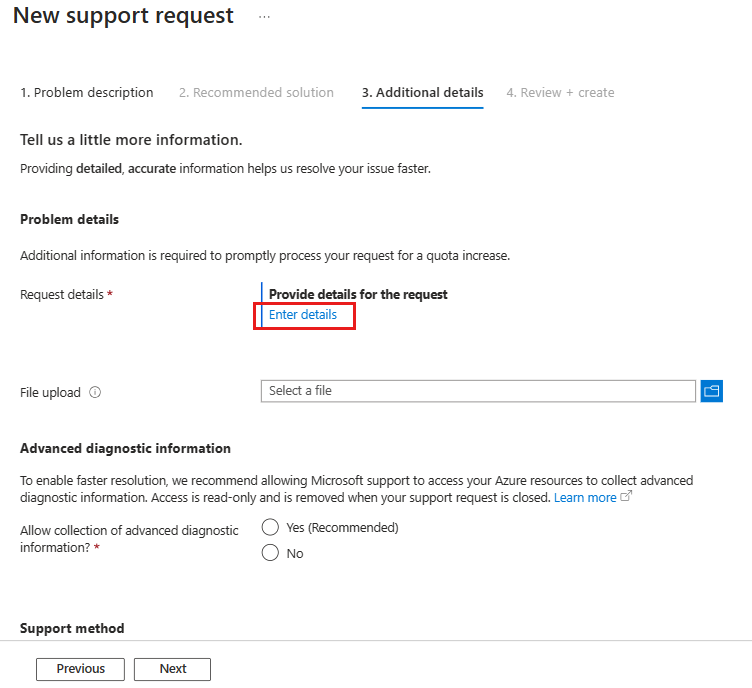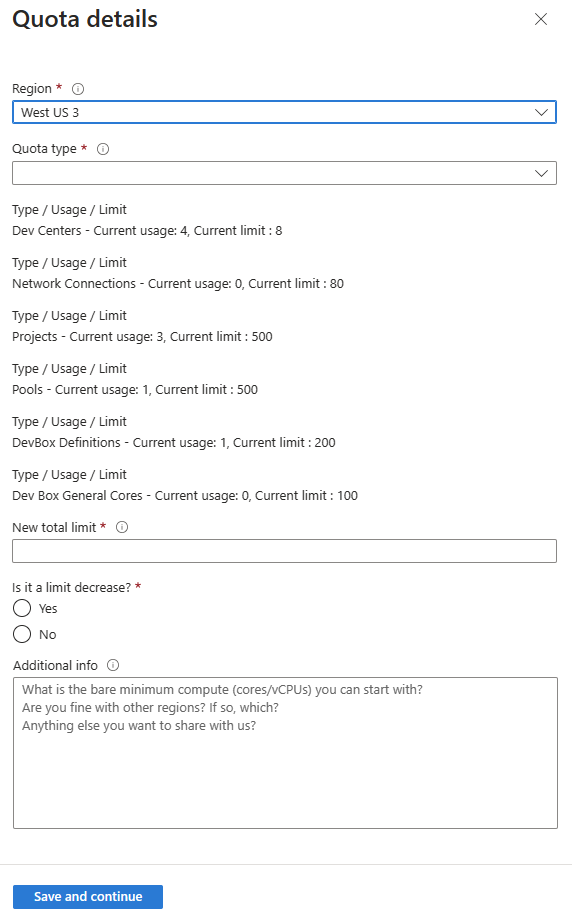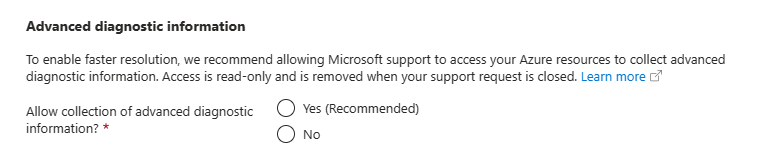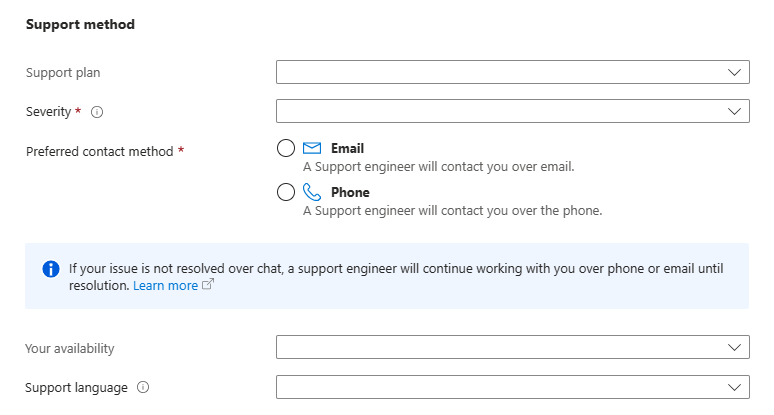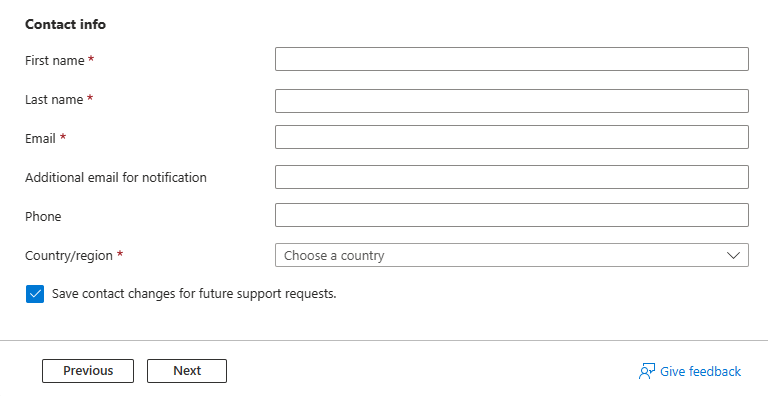Управление квотой для ресурсов Microsoft Dev Box
В этой статье описывается, как определить ограничения квоты и использование. В нем также описывается, как отправить запрос на поддержку, чтобы увеличить количество ресурсов для Microsoft Dev Box в подписке Azure.
Чтобы обеспечить доступность ресурсов для клиентов, Microsoft Dev Box имеет ограничение на количество каждого типа ресурса, который можно использовать в подписке. Это ограничение называется квотой.
Существуют различные типы квот, связанных с Dev Box, которые могут отображаться на портале разработчика и портал Azure. Типы квот включают квоту для виртуального ЦП Dev Box для создания поля и ограничения ресурсов для Центр разработки, сетевых подключений и определений Dev Box.
Ниже приведены некоторые примеры ограничений квоты, которые могут возникнуть:
- Существуют ограничения на количество виртуальных ЦП, доступных для полей разработки. Эта ошибка квоты может возникнуть на портале разработчика во время создания поля разработки. Например, если при создании поля разработки пользователи сталкиваются с ошибкой квоты виртуального ЦП, например QuotaExceed во время создания поля разработки, может потребоваться увеличить эту квоту.
- Существуют ограничения подписки по умолчанию для центров разработки, сетевых подключений и определений полей разработки. Дополнительные сведения см. в разделе об ограничениях Microsoft Dev Box.
Когда вы достигнете предела для ресурса в подписке, вы можете запросить увеличение числа доступных ресурсов. Процесс запроса позволяет команде Microsoft Dev Box гарантировать, что ваша подписка не участвует в каких-либо случаях мошенничества или непреднамеренных, внезапных крупномасштабных развертываний.
Необходимые компоненты
- Чтобы создать запрос на поддержку, ваша учетная запись Azure должна иметь роль владельца, участника или участника запроса на поддержку на уровне подписки.
Определение использования ресурсов и квоты для Dev Box с помощью QMS
Чтобы узнать, где и как вы используете квоту, система управления квотами (QMS) предоставляет подробный отчет об использовании ресурсов в каждом из типов ресурсов на странице "Мои квоты". QMS предоставляет несколько преимуществ для службы Dev Box, в том числе:
- Улучшенный пользовательский интерфейс для более простого процесса запроса.
- Ускоренное утверждение с помощью автоматизации на основе пороговых значений.
- Метрики для мониторинга использования квот в существующей подписке.
Общие сведения об ограничениях квот, влияющих на ресурсы Dev Box, помогают планировать использование в будущем. Вы можете проверить ограничение подписки по умолчанию для каждого ресурса, просмотреть текущее использование и определить, сколько квот остается в каждом регионе. Отслеживая скорость использования квоты, вы можете запланировать и подготовиться к запросу увеличения квоты, прежде чем достичь предела квоты для ресурса.
Запрос увеличения квоты с помощью QMS
Войдите в портал Azure и перейдите к подписке, которую вы хотите проверить.
В строке поиска портал Azure введите квоту и выберите "Квоты" из результатов.
На странице "Квоты" выберите "Поле разработки".
Просмотр использования квоты и ограничений для каждого типа ресурса.
Чтобы отправить запрос квоты для вычислений, выберите новый запрос квоты.
Совет
Чтобы изменить другие квоты и отправить запросы, в столбце корректировки запроса щелкните значок карандаша.
В области запроса квоты введите новое ограничение квоты, которое требуется запросить, а затем нажмите кнопку "Отправить".
Корпорация Майкрософт проверяет запрос и отвечает на них через портал Azure.
Если запрос утвержден, новое ограничение квоты обновляется в портал Azure. Если ваш запрос отклонен, можно отправить новый запрос с дополнительными сведениями.
Запуск запроса на поддержку с помощью поддержки и устранения неполадок
В качестве альтернативы использованию системы управления квотами (QMS) в портал Azure можно инициировать запрос на поддержку для увеличения квоты с помощью функции поддержки и устранения неполадок. Эта функция предоставляет интерактивный интерфейс для создания запроса на поддержку увеличения квоты.
На домашней странице портал Azure щелкните значок "Поддержка и устранение неполадок" (вопросительный знак) на панели инструментов.
В поле "Как мы можем помочь?" , введите ограничение квоты и нажмите кнопку "Перейти". Представление обновляется для отображения раздела "Текущий выбор ".
В раскрывающемся списке "Какая служба возникла проблема?", выберите ограничения службы и подписки (квоты).
Подтвердите выбор текущего выбора и нажмите кнопку "Далее". Обновление представления для включения параметра для создания запроса на поддержку квот.
В разделе "Ограничения службы и подписки " (квоты) выберите "Создать запрос на поддержку".
Откроется страница "Новый запрос на поддержку". Перейдите к следующему разделу , чтобы заполнить форму запроса на поддержку.
Описание запрошенного увеличения квоты
Выполните следующие действия, чтобы описать запрошенное увеличение квоты и заполнить форму поддержки.
На странице "Новый запрос на поддержку" на 1. Вкладка описания проблем, настройте следующие параметры и нажмите кнопку "Далее".
Параметр Значение Тип проблемы Выберите ограничения службы и подписки (квоты). Подписка Выберите подписку, к которой применяется запрос. Тип квоты Выберите Microsoft Dev Box. После нажатия кнопки "Далее" средство пропускает 2. Вкладка "Рекомендуемое решение" и откроется 3. Вкладка дополнительных сведений. Эта вкладка содержит четыре раздела: сведения о проблеме, дополнительные диагностические сведения, метод поддержки и контактные данные.
На 3. Вкладка "Дополнительные сведения" в разделе "Сведения о проблеме" выберите "Ввод сведений". Откроется область сведений о квоте.
В области сведений о квоте настройте следующие параметры:
Параметр Значение Регион Выберите регион, в котором нужно увеличить квоту. Тип квоты При выборе региона Azure обновляет представление, чтобы отобразить текущее использование и текущее ограничение для всех типов квот. После обновления представления задайте для поля типа квоты квоту, которую требуется увеличить. Новое общее ограничение Введите новое общее ограничение, которое требуется запросить. Уменьшается ли ограничение? Выберите Да или Нет. Дополнительные сведения Введите дополнительные сведения о запросе. Выберите Сохранить и продолжить.
Завершение запроса на поддержку
Чтобы завершить форму запроса на поддержку, настройте остальные параметры. Когда вы будете готовы, просмотрите сведения и отправьте запрос.
На вкладке "Дополнительные сведения" в разделе "Дополнительные диагностические сведения" настройте следующий параметр:
Параметр Значение Разрешить сбор дополнительных диагностических сведений Выберите "Да " (рекомендуется) или "Нет". В разделе "Метод поддержки" настройте следующие параметры:
Параметр Значение План поддержки Выберите план поддержки. Уровень серьезности Выберите серьезность проблемы. Предпочтительный метод контакта Выберите электронную почту или телефон. Доступность Введите доступность. Язык поддержки Выберите предпочитаемый язык. В разделе "Контактные данные " настройте следующие параметры:
Параметр Значение Имя Введите свое имя. Фамилия Введите фамилию или имя семьи. Эл. почта Введите адрес электронной почты контакта. Дополнительная электронная почта для уведомления Введите сообщение электронной почты для уведомлений. Для телефонов Введите контактный номер телефона. Страна/регион Введите расположение. Сохраните изменения контактов для будущих запросов на поддержку. Установите флажок для сохранения изменений. Выберите Далее.
На 4. Просмотр и создание вкладки, просмотр сведений. Когда вы будете готовы отправить запрос, нажмите кнопку "Создать".
Связанный контент
- Проверьте квоту по умолчанию для каждого типа ресурса по типу подписки с ограничениями Microsoft Dev Box.
- Дополнительные сведения о общем процессе создания запросов поддержка Azure.