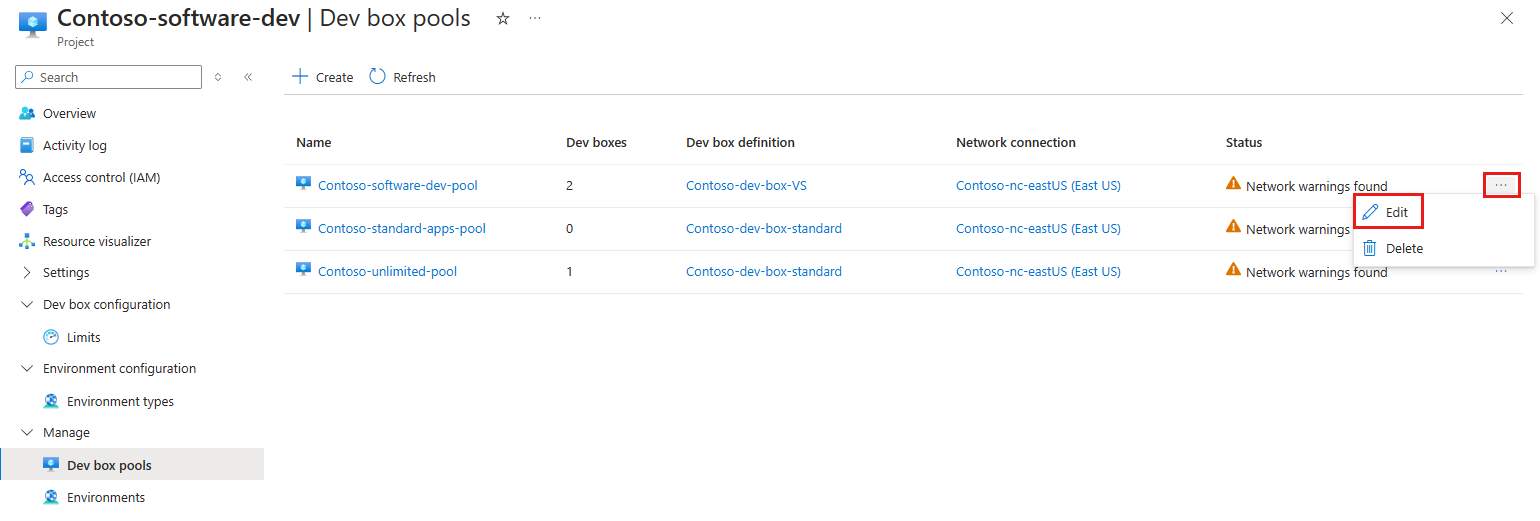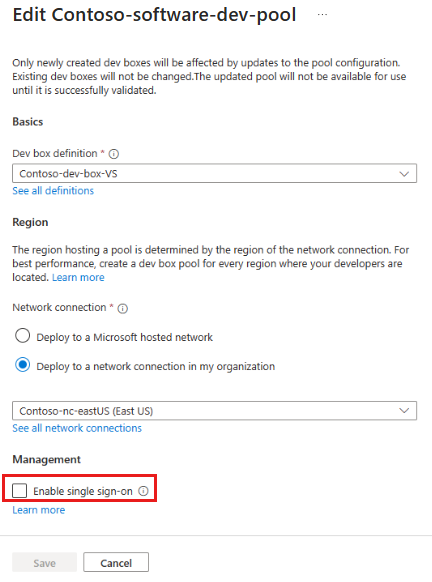Включение единого входа для полей разработки
В этой статье вы узнаете, как включить единый вход для полей разработки в пулах Microsoft Dev Box.
Единый вход позволяет пропустить запрос учетных данных при подключении к поле разработки и автоматически войти в Windows через проверку подлинности Microsoft Entra. Проверка подлинности Microsoft Entra предоставляет другие преимущества, включая проверку подлинности без пароля и поддержку сторонних поставщиков удостоверений. Чтобы приступить к работе, ознакомьтесь с инструкциями по настройке единого входа.
Необходимые компоненты
- Чтобы включить единый вход для полей разработки, необходимо настроить единый вход для вашей организации. Дополнительные сведения см. в статье "Настройка единого входа для Виртуального рабочего стола Azure" с помощью проверки подлинности Идентификатора Microsoft Entra.
Включение единого входа для полей разработки
Единый вход включен на уровне пула. Dev Box поддерживает единый вход для пулов средств разработки, использующих присоединенные к Microsoft Entra сети, а не пулы с гибридными присоединенными сетями Microsoft Entra.
При включении единого входа для пула все новые поля разработки, созданные из этого пула, используют единый вход. Существующие поля разработки продолжают использовать существующий метод входа. Вы можете включить единый вход для полей разработки при создании пула или существующего пула.
Включение единого входа при создании нового пула
Чтобы включить единый вход для полей разработки при создании пула, выполните следующие действия.
Войдите на портал Azure.
В поле поиска введите проекты.
В списке результатов выберите "Проекты".
Выберите проект, в котором нужно создать пул.
В меню слева в разделе "Управление" выберите пулы полей разработки.
На панели инструментов нажмите кнопку "Создать".
На странице "Создание пула" в разделе "Управление" выберите "Включить единый вход".
Введите оставшиеся сведения о новом пуле и нажмите кнопку "Создать".
Включение единого входа для существующего пула
Чтобы включить единый вход для полей разработки в существующем пуле, выполните следующие действия.
Войдите на портал Azure.
В поле поиска введите проекты.
В списке результатов выберите "Проекты".
Выберите проект, содержащий пул, для которого требуется включить единый вход.
В меню слева в разделе "Управление" выберите пулы полей разработки.
Выберите пул, для которого нужно включить единый вход.
В строке пула в правом конце выберите ... , а затем нажмите кнопку "Изменить".
На странице "Изменить пул" в разделе "Управление" выберите "Включить единый вход" и нажмите кнопку "Сохранить".
Отключение единого входа для полей разработки
Единый вход для пула можно отключить в любое время, отменив выбор параметра "Включить единый вход " на странице "Изменить пул ".
Чтобы отключить единый вход для полей разработки в существующем пуле, выполните следующие действия.
Войдите на портал Azure.
В поле поиска введите проекты.
В списке результатов выберите "Проекты".
Выберите проект, содержащий пул, для которого нужно отключить единый вход.
В меню слева в разделе "Управление" выберите пулы полей разработки.
Выберите пул, для которого нужно отключить единый вход.
В строке пула в правом конце выберите ... , а затем нажмите кнопку "Изменить".
На странице "Изменить пул" в разделе "Управление" снимите флажок "Включить единый вход" и нажмите кнопку "Сохранить".
Если вы отключите единый вход в пул, новые поля разработки, созданные из этого пула, запрашивают у пользователя учетные данные. Существующие поля разработки продолжают использовать единый вход.
Общие сведения о пользовательском интерфейсе единого входа
Если единый вход включен для пула, интерфейс входа выглядит следующим образом:
При первом подключении к поле разработки с поддержкой единого входа сначала войдите на физический компьютер. Затем вы подключаетесь к вашему поле разработки из клиента удаленного рабочего стола, например приложения Windows или портала разработчика. При запуске поля разработки необходимо ввести учетные данные для доступа к поле разработки.
При следующем подключении к поле разработки, будь то через приложение Windows или через портал разработчика, вам не нужно вводить учетные данные.
Если подключение к поле разработки прерывается, так как клиентский компьютер переходит в спящий режим, появится сообщение, объясняющее проблему, и вы можете повторно подключиться, нажав кнопку повторного подключения . Вам не нужно повторно ввести свои учетные данные.