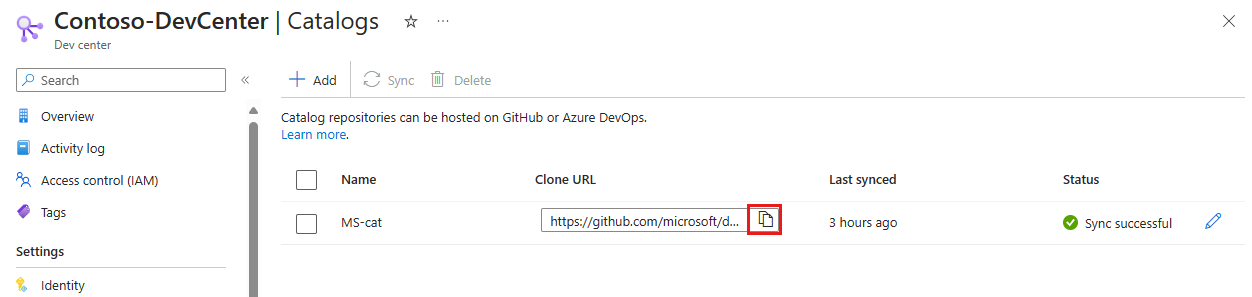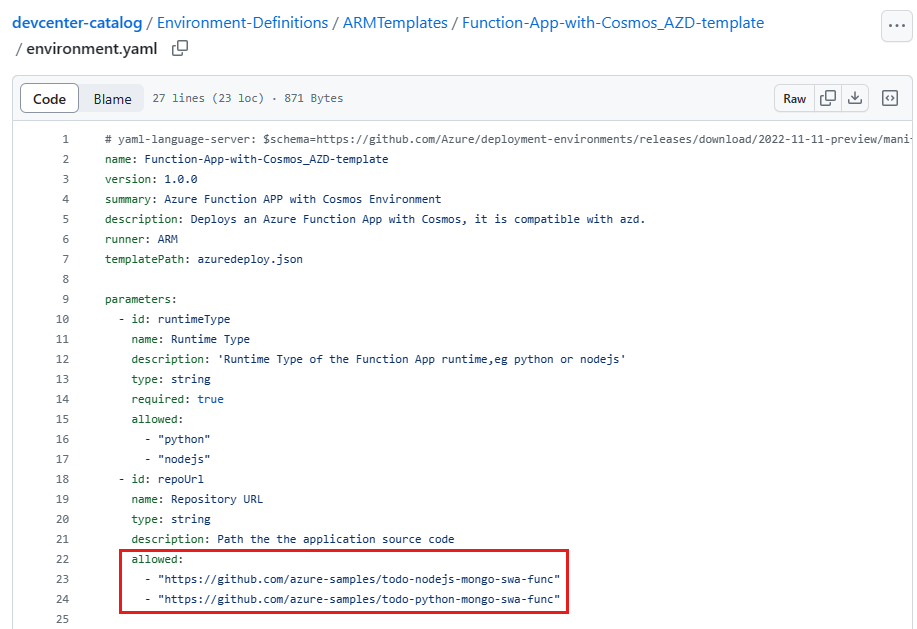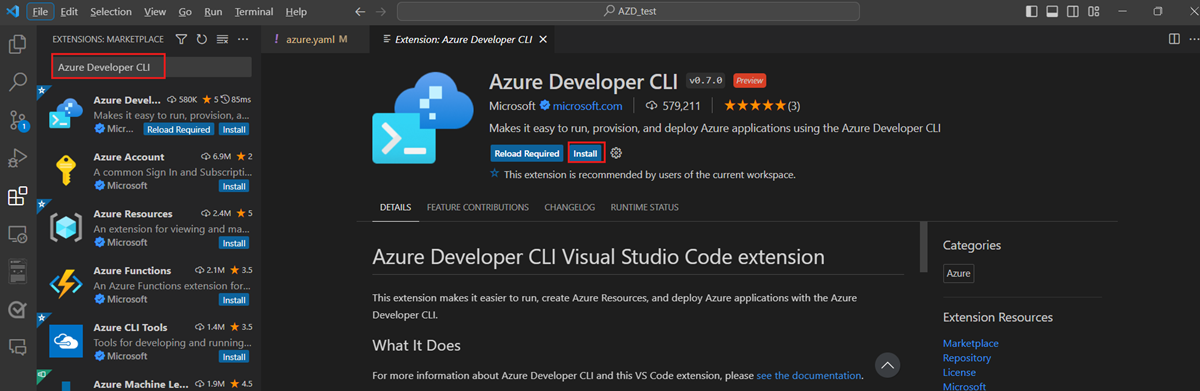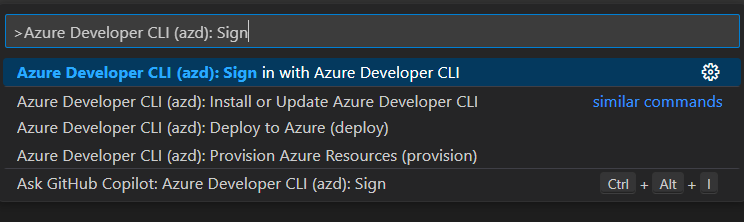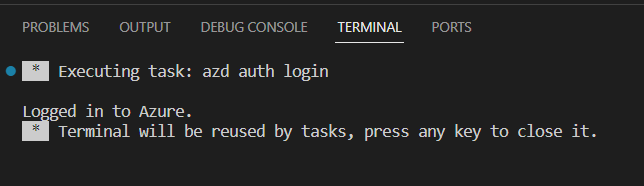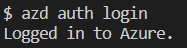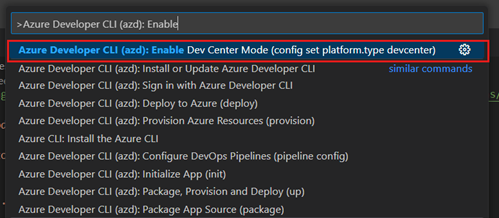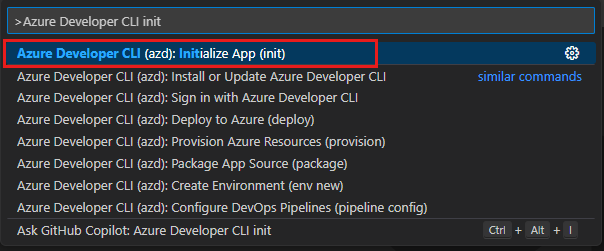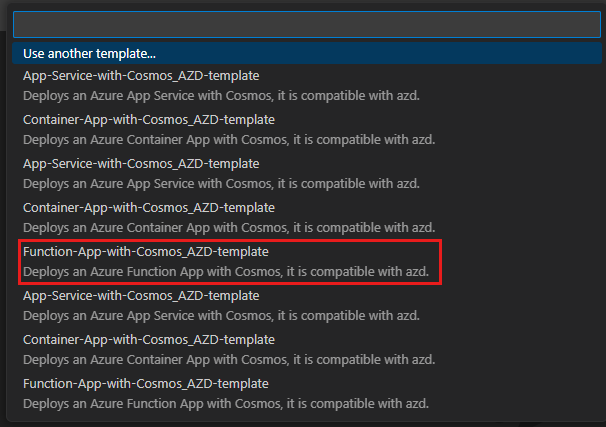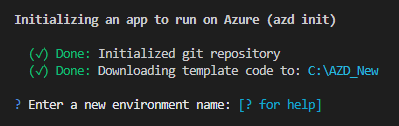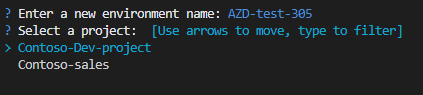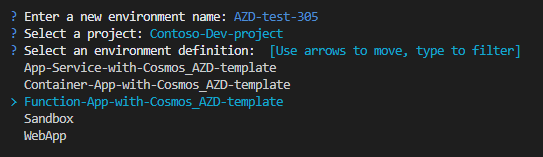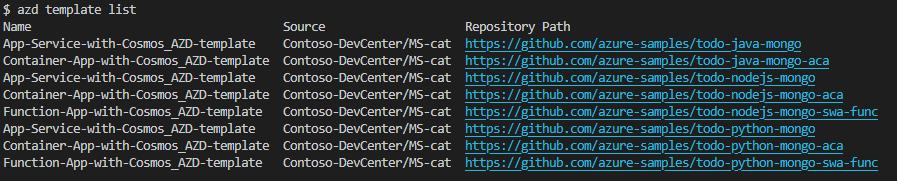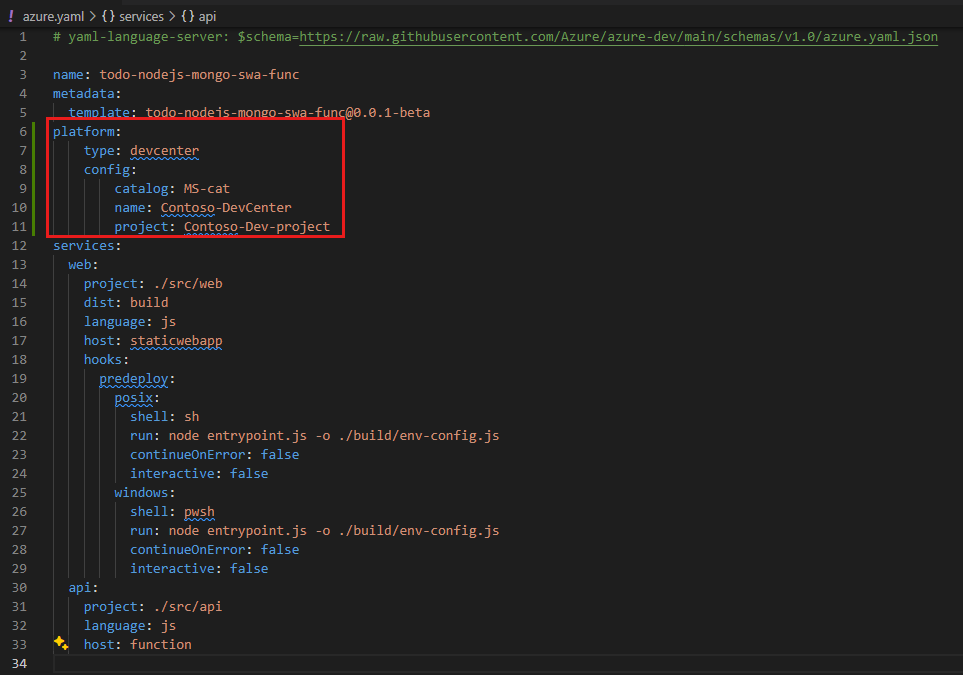Создание среды из шаблона Интерфейса командной строки разработчика Azure
В этой статье описано, как создать новую среду из существующего шаблона интерфейса командной строки разработчика Azure (azd) с помощью azd. Вы узнаете, как настроить среды развертывания Azure (ADE) и azd совместно подготовить инфраструктуру приложений и развернуть код приложения в новой инфраструктуре.
Основные понятия о том, как azd и ADE работают вместе, см. в статье Об использовании Azure Developer CLI с средами развертывания Azure.
Необходимые компоненты
- Создание и настройка центра разработки с помощью проекта, типов среды и каталога. Используйте следующую статью в качестве руководства:
- Краткое руководство. Настройка сред развертывания Azure.
Присоединение каталога быстрого запуска Майкрософт
Корпорация Майкрософт предоставляет каталог быстрого запуска, содержащий набор совместимых azd шаблонов, которые можно использовать для создания сред. Вы можете присоединить каталог быстрого запуска к центру разработки при создании или добавить его позже. В каталоге быстрого запуска содержится набор шаблонов, которые можно использовать для создания сред.
Проверка совместимого azd шаблона
Вы можете использовать существующий azd совместимый шаблон для создания новой среды или добавить файл azure.yaml в репозиторий. В этом разделе рассматривается существующий azd совместимый шаблон.
azd Подготовка сред зависит от курированных шаблонов из каталога. Шаблоны в каталоге могут назначать теги подготовленным ресурсам Azure, чтобы связать службы приложений с файлом azure.yaml или указать ресурсы явным образом. В этом примере ресурсы указываются явным образом.
Дополнительные сведения о тегах ресурсов см. в разделе "Теги ресурсов" для сред развертывания Azure.
В портал Azure перейдите в центр разработки.
В меню слева в разделе "Конфигурация среды" выберите "Каталоги" и скопируйте URL-адрес клонирования каталога быстрого запуска.
Чтобы просмотреть каталог быстрого запуска в GitHub, вставьте URL-адрес клонирования в адресную строку и нажмите клавишу ВВОД. Кроме того, можно использовать следующий URL-адрес: каталог быстрого запуска Майкрософт.
В репозитории GitHub перейдите в папку Environment-Definitions/ARMTemplates/Function-App-with-Cosmos_AZD-template .
Откройте файл environment.yaml. В конце файла отображаются разрешенные репозитории, содержащие пример исходного кода приложения.
Скопируйте URL-адрес репозитория и перейдите https://github.com/azure-samples/todo-python-mongo-swa-func к репозиторию в GitHub.
В корневом каталоге репозитория откройте файл azure.yaml .
В файле azure.yaml в разделе служб отображаются веб-службы и службы API , определенные в шаблоне.
Примечание.
Не все azd совместимые каталоги используют структуру связанных шаблонов, показанную в примере. Вы можете использовать один каталог для всех сред, включая файл azure.yaml. Использование нескольких каталогов и репозиториев кода позволяет более гибко настраивать безопасный доступ для инженеров платформ и разработчиков.
Если вы работаете с собственным определением каталога и среды, вы можете создать файл azure.yaml в корне репозитория. Используйте файл azure.yaml, чтобы определить службы, которые требуется развернуть в среде.
Создание среды из существующего шаблона
Используйте существующий azd совместимый шаблон для создания новой среды.
Подготовка к работе с azd
При работе с azd первым процессом необходимо выполнить некоторые задачи по однократной настройке. Эти задачи включают установку Интерфейса командной строки разработчика Azure, вход в учетную запись Azure и azd поддержку сред развертывания Azure.
Установка расширения ИНТЕРФЕЙСА командной строки разработчика Azure
При установке azdazd средства устанавливаются в azd области, а не глобально, и удаляются azd при удалении. Вы можете установить azd в Visual Studio Code, из командной строки или в Visual Studio.
Чтобы включить функции Интерфейса командной строки разработчика Azure в Visual Studio Code, установите расширение Интерфейса командной строки разработчика Azure. Щелкните значок расширений на панели действий, найдите интерфейс командной строки разработчика Azure и нажмите кнопку "Установить".
Вход с помощью Интерфейса командной строки разработчика Azure
Доступ к ресурсам Azure путем входа в систему. При запуске входа откроется окно браузера и предложит войти в Azure. После входа в терминал отобразится сообщение о входе в Azure.
Войдите в azd систему с помощью палитры команд:
Выходные данные команд, выданных из палитры команд, отображаются в терминале azd dev , как показано в следующем примере:
Включение azd поддержки ADE
Если platform.type задано значение devcenter, все azd состояние удаленной среды и подготовка используют компоненты центра разработки. azd использует один из шаблонов инфраструктуры, определенных в каталоге центра разработки для подготовки ресурсов. В этой конфигурации папка инфраструктуры в локальных шаблонах не используется.
Создание новой среды
Теперь вы готовы создать среду для работы. Начните с существующего шаблона. ADE определяет инфраструктуру для приложения, а azd шаблон предоставляет пример кода приложения.
В Visual Studio Code откройте пустую папку.
Откройте палитру команд, введите инициализацию интерфейса командной строки разработчика Azure, а затем в списке выберите Azure Developer CLI (azd): init.
В списке шаблонов выберите Function-App-with-Cosmos_AZD-template.
В терминале
azdвведите имя среды.Выберите проект.
Выберите определение среды.
azdсоздает ресурсы проекта, включая файл azure.yaml в корне проекта.
Настройка центра разработки
Вы можете определить azd параметры для центров разработки, чтобы не указывать их при каждом обновлении среды. В этом примере вы определяете имена каталога, центра разработки и проекта, который вы используете для вашей среды.
В Visual Studio Code перейдите к файлу azure.yaml в корне проекта.
В файле azure.yaml добавьте следующие параметры:
platform: type: devcenter config: catalog: MS-cat name: Contoso-DevCenter project: Contoso-Dev-project
Дополнительные сведения о параметрах, которые можно настроить, см. в разделе "Настройка параметров центра разработки".
Подготовка среды
Вы можете использовать azd для подготовки и развертывания ресурсов в средах развертывания с помощью таких azd up команд или azd provision.
Дополнительные сведения о подготовке среды см. в статье "Работа с средами развертывания Azure".