Настройка и активация датчика OT
Эта статья содержит одну из статей, описывающих путь развертывания для мониторинга OT с помощью Microsoft Defender для Интернета вещей, а также описывает настройку начальных параметров установки и активацию датчика OT.
Несколько начальных шагов настройки можно выполнить в браузере или с помощью ИНТЕРФЕЙСА командной строки.
- Используйте браузер, если вы можете подключить физические кабели с коммутатора к датчику, чтобы правильно определить интерфейсы. Не забудьте перенастроить сетевой адаптер, чтобы он соответствовал параметрам по умолчанию на датчике.
- Используйте интерфейс командной строки, если вы знаете сведения о сети без необходимости подключать физические кабели. Используйте интерфейс командной строки, если вы можете подключиться только к датчику через iLo / iDrac
Настройка установки с помощью интерфейса командной строки по-прежнему требует выполнения последних нескольких шагов в браузере.
Необходимые компоненты
Для выполнения процедур, описанных в этой статье, вам потребуется:
Датчик OT, подключенный к Defender для Интернета вещей в портал Azure.
Программное обеспечение датчика OT, установленное на устройстве. Убедитесь, что вы установили программное обеспечение самостоятельно или приобрели предварительно настроенное устройство.
Файл активации датчика, скачанный после подключения датчика. Вам нужен уникальный файл активации для каждого развернутого датчика OT.
Все файлы, скачанные с портала Azure, заверяются с помощью корня доверия, чтобы компьютеры использовали только подписанные ресурсы.
Примечание.
Срок действия файлов активации истекает через 14 дней после создания. Если вы подключены датчик, но не отправили файл активации до истечения срока его действия, скачайте новый файл активации.
SSL/TLS-сертификат. Рекомендуется использовать подписанный ЦС сертификат, а не самозаверяющий сертификат. Дополнительные сведения см. в разделе "Создание SSL/TLS-сертификатов для устройств OT".
Доступ к физическому или виртуальному устройству, где устанавливается датчик. Дополнительные сведения см. в разделе Какие требуются устройства?
Этот шаг выполняется командами развертывания.
Настройка настройки через браузер
Настройка настройки датчика через браузер включает следующие действия.
- Вход в консоль датчика и изменение пароля пользователя администратора
- Определение сведений о сети для датчика
- Определение интерфейсов, которые требуется отслеживать
- Активация датчика
- Настройка параметров сертификата SSL/TLS
Войдите в консоль датчика и измените пароль по умолчанию
В этой процедуре описывается, как впервые войти в консоль датчика OT. Вам будет предложено изменить пароль по умолчанию для пользователя администратора .
Чтобы войти в датчик, выполните следующее:
В браузере перейдите по
192.168.0.101IP-адресу, который является IP-адресом по умолчанию, предоставленным для датчика в конце установки.Откроется начальная страница входа. Например:
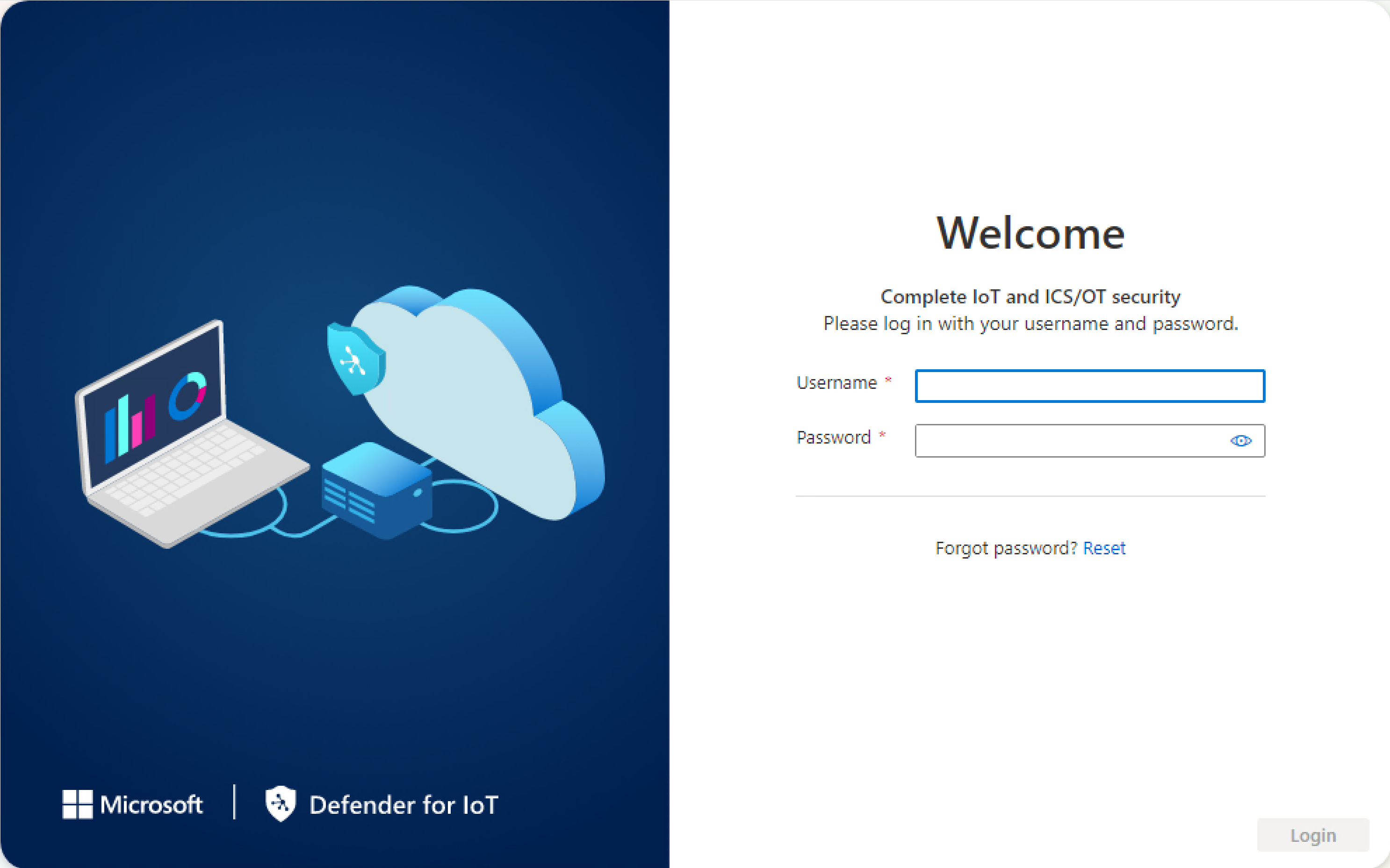
Введите следующие учетные данные и выберите "Войти".
- Username: (Имя пользователя)
admin. - Пароль:
admin
Вам будет предложено определить новый пароль для пользователя администратора .
- Username: (Имя пользователя)
В поле "Создать пароль" введите новый пароль. Пароль должен содержать строчные и прописные буквы, цифры и символы.
В поле "Подтверждение нового пароля" снова введите новый пароль и нажмите кнопку "Начать".
Дополнительные сведения см. в разделе "Привилегированные пользователи по умолчанию".
Defender для Интернета вещей | Откроется страница обзора на вкладке интерфейса управления.
Определение сведений о сети датчиков
На вкладке интерфейса управления используйте следующие поля, чтобы определить сведения о сети для нового датчика:
После завершения нажмите кнопку "Далее: конфигурации интерфейса" для продолжения.
Определение интерфейсов, которые требуется отслеживать
На вкладке "Конфигурации интерфейса" отображаются все интерфейсы , обнаруженные датчиком по умолчанию. Эта вкладка используется для включения или отключения мониторинга для каждого интерфейса или определения определенных параметров для каждого интерфейса.
Совет
Рекомендуется оптимизировать производительность датчика, настроив параметры для отслеживания только используемых интерфейсов.
На вкладке "Конфигурации интерфейса" выполните следующие действия, чтобы настроить параметры для отслеживаемых интерфейсов:
Выберите переключатель включения и отключения для любых интерфейсов, которые требуется отслеживать датчиком. Чтобы продолжить, необходимо выбрать хотя бы один интерфейс.
Если вы не уверены, какой интерфейс следует использовать, нажмите
 кнопку индикатора индикатора физического интерфейса Blink, чтобы на компьютере был выбран порт. Выберите любой из интерфейсов, подключенных к коммутатору.
кнопку индикатора индикатора физического интерфейса Blink, чтобы на компьютере был выбран порт. Выберите любой из интерфейсов, подключенных к коммутатору.(Необязательно) Для каждого выбранного интерфейса нажмите кнопку
 "Дополнительные параметры ", чтобы изменить любой из следующих параметров:
"Дополнительные параметры ", чтобы изменить любой из следующих параметров:Имя Описание Режим Выберите один из следующих вариантов:
- Трафик SPAN (без инкапсуляции) для использования зеркального отображения портов SPAN по умолчанию.
- ERSPAN, если вы используете зеркальное отображение ERSPAN .
Дополнительные сведения см. в разделе "Выбор метода зеркального отображения трафика" для датчиков OT.Description Введите необязательное описание интерфейса. Вы увидите это позже на странице конфигураций интерфейса системных параметров > датчика, и эти описания могут быть полезны для понимания цели каждого интерфейса. Автоматическое согласование Относится только к физическим компьютерам. Используйте этот параметр для определения типа используемых методов связи или автоматического определения методов связи между компонентами.
Важно. Мы рекомендуем изменить этот параметр только по советам вашей сетевой команды.Чтобы добавить туннелирование ERSPAN в интерфейс, выполните следующие действия.
В режиме выберите "Туннелирование" в раскрывающемся списке.
Чтобы настроить туннель, обновите следующие сведения о датчике OT:
- Описание (необязательно).
- IP-адрес интерфейса.
- Подсеть.
Например:
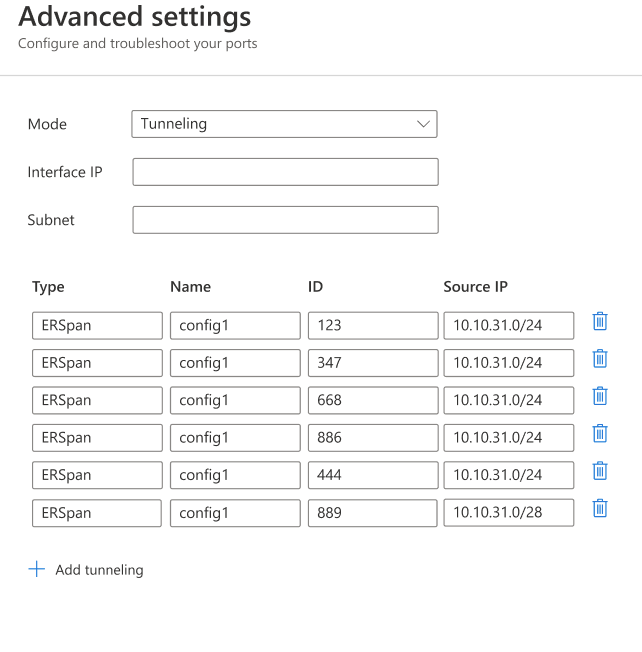
Выберите Сохранить, чтобы сохранить изменения.
Нажмите кнопку Далее: перезагрузите>, чтобы продолжить, а затем запустите перезагрузку, чтобы перезагрузить компьютер датчика. После повторного запуска датчика вы автоматически перенаправляетесь на IP-адрес, определенный ранее в качестве IP-адреса датчика.
Нажмите кнопку "Отмена ", чтобы дождаться перезагрузки.
Активация датчика OT
В этой процедуре описывается активация нового датчика OT.
Если вы настроили начальные параметры через CLI до сих пор, вы запустите конфигурацию на основе браузера на этом шаге. После перезагрузки датчика вы будете перенаправлены в тот же Defender для Интернета вещей | Страница обзора на вкладке "Активация ".
Чтобы активировать датчик:
- На вкладке "Активация" выберите "Отправить", чтобы отправить файл активации датчика, скачанный из портал Azure.
- Выберите параметр "Условия" и нажмите кнопку "Активировать".
- Нажмите кнопку "Далее" — сертификаты.
Если у вас возникла проблема с подключением между облачным датчиком и портал Azure во время процесса активации, что приводит к сбою активации, появится сообщение под кнопкой "Активировать". Чтобы решить проблему с подключением, выберите дополнительные сведения и откроется область подключения к облаку. В области перечислены причины проблемы и рекомендации по ее решению.
Даже без решения проблемы, которую вы можете продолжить на следующем этапе, нажав кнопку "Далее: Сертификаты".
Единственная проблема подключения, которая должна быть устранена перед переходом к следующему этапу, заключается в обнаружении смещения времени, а датчик не синхронизирован с облаком. В этом случае датчик должен быть правильно синхронизирован, как описано в рекомендациях, прежде чем перейти к следующему этапу.
Определение параметров сертификата SSL/TLS
Перейдите на вкладку "Сертификаты" для развертывания SSL/TLS-сертификата на датчике OT. Рекомендуется использовать подписанный ЦС сертификат для всех рабочих сред.
Чтобы определить параметры сертификата SSL/TLS, выполните следующие действия.
На вкладке "Сертификаты" выберите импорт сертификата доверенного ЦС (рекомендуется), чтобы развернуть подписанный ЦС сертификат.
Введите имя и парольную фразу сертификата, а затем выберите "Отправить ", чтобы отправить файл закрытого ключа, файл сертификата и необязательный файл цепочки сертификатов.
После отправки файлов может потребоваться обновить страницу. Дополнительные сведения см. в разделе "Устранение неполадок при отправке сертификата".
Дополнительные сведения см. в статье о требованиях к сертификату SSL/TLS для локальных ресурсов и создании сертификатов SSL/TLS для устройств OT.
Совет
Если вы работаете в тестовой среде, вы также можете использовать самозаверяющий сертификат, созданный локально во время установки. Если вы выберете самозаверяющий сертификат, обязательно выберите параметр "Подтвердить " о рекомендациях.
Дополнительные сведения см. в разделе "Управление SSL/TLS-сертификатами".
Нажмите кнопку "Готово ", чтобы завершить начальную настройку и открыть консоль датчика.
Настройка настройки с помощью интерфейса командной строки
Используйте эту процедуру для настройки следующих начальных параметров установки с помощью интерфейса командной строки:
- Вход в консоль датчика и настройка нового пароля пользователя администратора
- Определение сведений о сети для датчика
- Определение интерфейсов, которые требуется отслеживать
Продолжайте активацию и настройку параметров сертификата SSL/TLS в браузере.
Примечание.
Сведения в этой статье относятся к датчику версии 24.1.5. Если вы используете более раннюю версию, ознакомьтесь с настройкой зеркального отображения ERSPAN.
Чтобы настроить начальные параметры настройки с помощью ИНТЕРФЕЙСА командной строки, выполните следующие действия.
На экране установки после отображения сведений о сети по умолчанию нажмите клавишу ВВОД , чтобы продолжить.
В командной строке
D4Iot loginвойдите со следующими учетными данными по умолчанию:- Username: (Имя пользователя)
admin. - Пароль:
admin
При вводе пароля его символы не отображаются на экране. Будьте внимательны при их вводе.
- Username: (Имя пользователя)
В командной строке введите новый пароль для пользователя администратора . Пароль должен содержать строчные и прописные буквы, цифры и символы.
Когда появится запрос на подтверждение пароля, снова введите новый пароль. Дополнительные сведения см. в разделе "Привилегированные пользователи по умолчанию".
После изменения пароля
Sensor Configмастер автоматически запускается. Перейдите к шагу 5.Если вы вошли в систему в последующих случаях, перейдите к шагу 4.
Чтобы запустить
Sensor Configмастер, введите запросnetwork reconfigure. Если вы используете кибер-пользователя, введитеERSPAN=1 python3 -m cyberx.config.configure.На
Sensor Configэкране показана текущая настройка интерфейсов. Убедитесь, что один интерфейс задан в качестве интерфейса управления. В этом мастере используйте стрелки вверх или вниз, чтобы перейти, и панель ПРОБЕЛ , чтобы выбрать параметр. Нажмите клавишу ВВОД , чтобы перейти к следующему экрану.Выберите интерфейс, который требуется настроить, например:
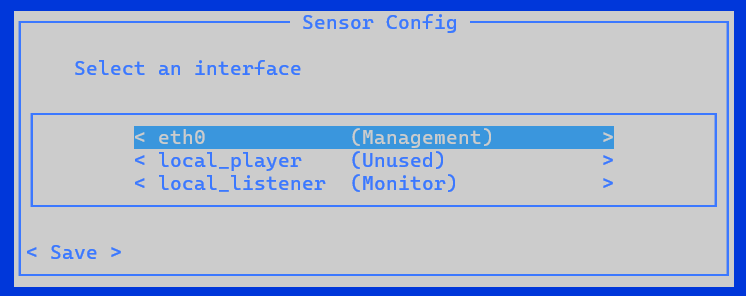
Select typeНа экране выберите новый тип конфигурации для этого интерфейса.
Внимание
Убедитесь, что выбраны только подключенные интерфейсы.
Если вы выбираете интерфейсы, которые включены, но не подключены, датчик отобразит уведомление о работоспособности без отслеживания трафика в портал Azure. Если вы подключаете больше источников трафика после установки и хотите отслеживать их с помощью Defender для Интернета вещей, их можно добавить позже с помощью интерфейса командной строки.
Интерфейс можно задать как "Управление", "Монитор", "Туннель" или "Неиспользуемый". Возможно, вы хотите задать интерфейс как неиспользуемый в качестве временного параметра, чтобы сбросить его или если в исходной настройке произошла ошибка.
Чтобы настроить интерфейс управления , выполните действия.
Выберите интерфейс.
Выберите "Управление".
Введите IP-адрес датчика, IP-адрес DNS-сервера и IP-адрес шлюза по умолчанию.
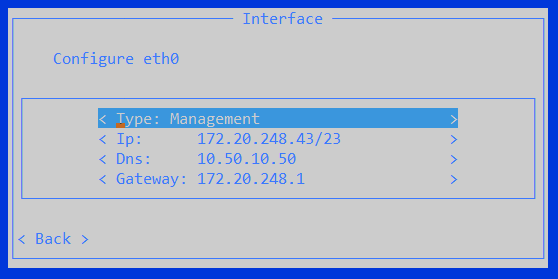
Выберите Назад.
Чтобы настроить интерфейс монитора, выполните приведенные действия.
- Выберите интерфейс.
- Щелкните Монитор. Экран настройки датчика обновляется.
Чтобы настроить интерфейс туннеля ERSPAN, выполните следующие действия.
Выберите IP-адрес интерфейса и добавьте сведения о IP-адресах и подсети .
Выберите Подтвердить.
Выберите туннели и добавьте имя, исходный IP-адрес и идентификатор, нумерованный от 1 до 1023.
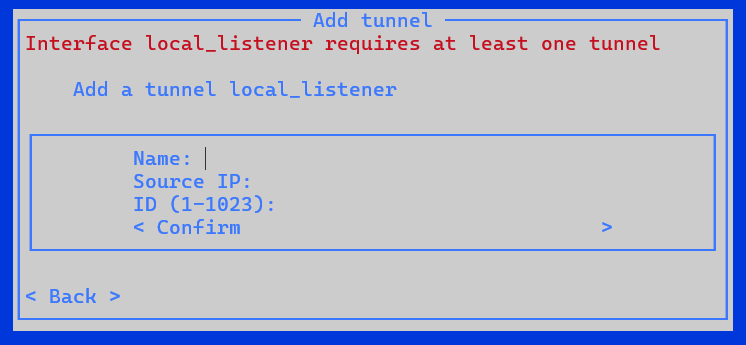
Выберите Подтвердить.
Чтобы настроить интерфейс как неиспользуемый:
- Выберите интерфейс.
- Выберите существующее состояние.
- Выберите "Неиспользуемый". Экран настройки датчика обновляется.
После настройки всех интерфейсов нажмите кнопку "Сохранить".
Расположение папки автоматического резервного копирования
Датчик автоматически создает папку резервного копирования. Чтобы изменить расположение подключенных резервных копий, необходимо:
- Войдите в датчик с помощью пользователя администратора .
- Введите следующий код в интерфейсе CLI,
system backup pathа затем добавьте расположение пути, например/opt/sensor/backup. - Резервное копирование выполняется автоматически и может занять до одной минуты.
Примечание.
Во время начальной настройки параметры портов мониторинга ERSPAN доступны только в процедуре на основе браузера.
Если вы определяете сведения о сети с помощью интерфейса командной строки и хотите настроить порты мониторинга ERSPAN, сделайте это после этого на странице подключений интерфейса параметров > датчика. Дополнительные сведения см. в разделе "Обновление интерфейсов мониторинга датчика" (настройка ERSPAN).
