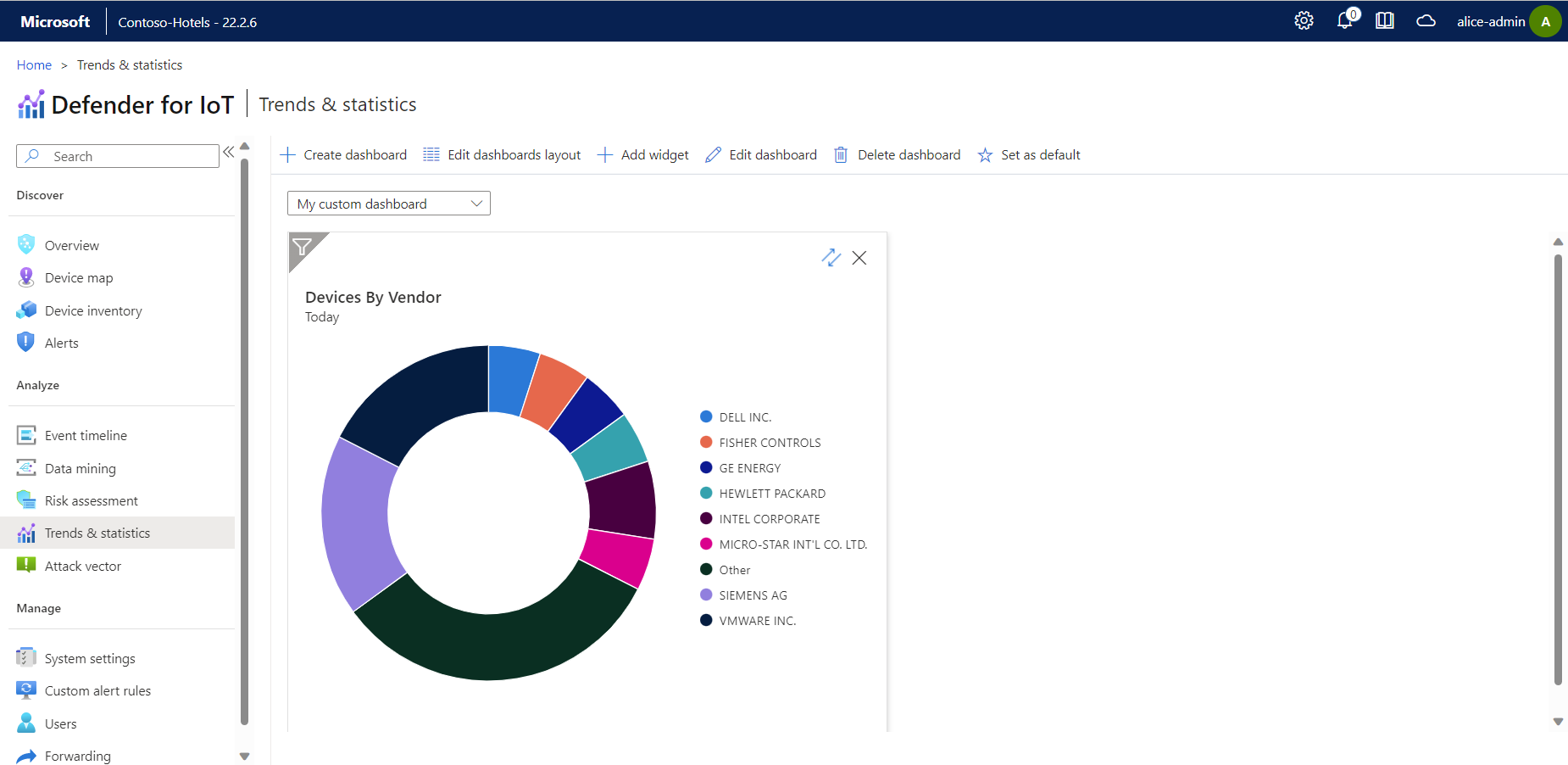Создание отчетов о тенденциях и статистических отчетов
Отчеты о тенденциях и статистике — это панели мониторинга, которые предоставляют представление о тенденциях сети в трафике, обнаруженных определенным сетевым датчиком OT.
Создайте пользовательские панели мониторинга для отслеживания определенных данных, необходимых вашей организации, например трафика, состояния устройства, оповещений, подключений или протоколов.
Необходимые компоненты
Для создания тенденций и панелей мониторинга статистики необходимо иметь доступ к сетевому датчику OT, для которого требуется создать данные, в качестве пользователя Администратор istrator или аналитика безопасности.
Дополнительные сведения см. в разделе локальных пользователей и ролей для мониторинга OT с помощью Defender для Интернета вещей
Создание настраиваемых панелей мониторинга КПЭ с помощью Azure Application Insights
Войдите в датчик OT и выберите "Тенденции и статистика>" панели мониторинга.
В области "Создание панели мониторинга" в поле "Имя панели мониторинга" введите понятное имя для панели мониторинга.
В меню "Тип мини-приложения панели мониторинга" выберите "Все" или выберите конкретный тип мини-приложения для просмотра.
Прокрутите список доступных мини-приложений и выберите любое мини-приложение, которое вы хотите добавить на панель мониторинга.
По завершении нажмите кнопку "Сохранить ", чтобы добавить панель мониторинга в раскрывающееся меню под панелью инструментов.
Используйте любой из следующих средств для изменения панели мониторинга:
Средство Description  Изменение макета панелей мониторинга
Изменение макета панелей мониторингаИзмените макет гаджетов на выбранной панели мониторинга.  Добавление мини-приложения
Добавление мини-приложенияДобавьте другое мини-приложение на выбранную панель мониторинга.  Изменение панели мониторинга
Изменение панели мониторингаИзмените имя выбранной панели мониторинга.  Удаление панели мониторинга
Удаление панели мониторингаУдалите выбранную панель мониторинга.  Установить по умолчанию
Установить по умолчаниюЗадайте выбранную панель мониторинга в качестве панели мониторинга по умолчанию.
Метки времени, отображаемые в каждом мини-приложении, задаются в соответствии с временем компьютера датчика.
По умолчанию результаты отображают обнаружения для текущего дня. ![]() Щелкните значок фильтра в левом верхнем углу каждого мини-приложения, чтобы изменить этот диапазон. Данные можно просматривать не более 14 дней.
Щелкните значок фильтра в левом верхнем углу каждого мини-приложения, чтобы изменить этот диапазон. Данные можно просматривать не более 14 дней.
Например:
Часто используемые мини-приложения панели мониторинга
В таблице ниже перечислены распространенные варианты использования мини-приложений панели мониторинга.
| Имя мини-приложения | Примеры вариантов использования |
|---|---|
| Занятые устройства | Отображает пять наиболее загруженных устройств. В режиме редактирования можно выполнять фильтрацию по известным протоколам. |
| Общая пропускная способность | Отслеживает пропускную способность в Мбит/с (мегабит в секунду). Пропускная способность указывается по оси y, а дата — по оси x. В режиме редактирования можно фильтровать результаты. |
| Пропускная способность каналов | Отображает пять каналов с наибольшим трафиком. Можно выполнить фильтрацию по адресу и задать число отображаемых результатов. Чтобы отобразить больше каналов, щелкните стрелку вниз. |
| Трафик по порту | Отображает трафик по порту с помощью круговой диаграммы, в которой каждый порт является другим цветом. Для каждого порта размер его среза круговой области отражает объем трафика в нем. |
| Новые устройства | Отображает линейчатую диаграмму новых устройств, показывающую количество новых устройств, обнаруженных на определенной дате. |
| Рассекция протокола | Отображает круговую диаграмму, показывающую трафик для каждого протокола, рассекаемую кодами функций и службами. Размер каждого среза пирога отражает относительный объем трафика в нем по сравнению с другими срезами. |
| Активные TCP-подключения | Отображает диаграмму с количеством активных TCP-подключений в системе. |
| Инцидент по типу | Отображает круговую диаграмму с числом инцидентов по типу. Это число оповещений, созданных каждой подсистемой за определенный период. |
| Устройства по поставщику | Отображает круговую диаграмму, показывающую количество устройств по поставщику. Для каждого поставщика размер их среза круговой области отражает количество своих устройств. |
| Количество устройств на виртуальную локальную сеть | Отображает круговую диаграмму, показывающую количество обнаруженных устройств на виртуальную локальную сеть. Размер каждого среза кругов отражает относительное число обнаруженных устройств по сравнению с другими срезами. Каждая виртуальная локальная сеть отображается с тегом VLAN, назначенным датчиком или именем, добавленным вручную. |
| Максимальная пропускная способность по виртуальной локальной сети | Отображает использование пропускной способности по виртуальным ЛС. По умолчанию в мини-приложении показаны пять виртуальных ЛС с наибольшим потреблением пропускной способности. Данные можно отфильтровать по периоду, представленному в мини-приложении. Чтобы отобразить больше результатов, щелкните стрелку вниз. |
Следующие шаги
Просмотрите дополнительные отчеты на основе облачных датчиков в портал Azure. Дополнительные сведения см. в статье Визуализация данных Microsoft Defender для Интернета вещей с помощью книг Azure Monitor
Продолжайте создавать другие отчеты для получения дополнительных данных безопасности с датчика OT. Дополнительные сведения см. в разделе: