Совместная работа с коллегами с помощью нового редактора SQL
Внимание
Эта функция доступна в общедоступной предварительной версии.
Встроенный редактор SQL в пользовательском интерфейсе Azure Databricks был изменен для улучшения совместной работы и внедрения новых функций для повышения скорости разработки SQL. Большая часть основных функций запросов и визуализаций остается той же, что и в классическом редакторе SQL.
В этой статье объясняется, как получить доступ к новому редактору SQL, управлять запросами и разрешениями и использовать новые функции, доступные в пользовательском интерфейсе. Дополнительные сведения о базовых функциях, таких как создание запросов, просмотр доступных данных и создание визуализаций, см. в статье "Написание запросов" и изучение данных в редакторе SQL.
Доступ к новому редактору SQL
Если для рабочей области включен новый редактор запросов, справа от раскрывающихся списков каталога и раскрывающихся селекторов появится переключатель нового редактора SQL ![]() справа от каталога и селекторов схем.
справа от каталога и селекторов схем.
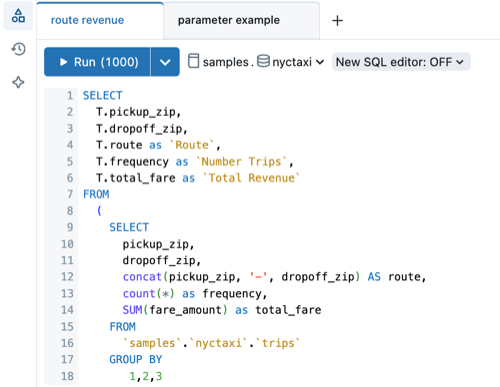
Вы можете включить новый редактор для любого собственного запроса. Для этого выполните следующие действия.
- Щелкните новый редактор SQL: OFF. Откроется всплывающее меню редактора SQL.
- По умолчанию установлен флажок "Применить ко всем моим запросам ". Сохраните этот параметр, чтобы включить редактор для всех собственных запросов.
- Чтобы включить только новый редактор для активного запроса, установите флажок "Применить ко всем моим запросам ".
- Установите переключатель нового SQL редактора в положение ВКЛ.
Новый редактор SQL нельзя использовать для всех запросов. Невозможно переключиться на новый редактор SQL для запроса, если одно из следующих значений имеет значение true:
- Запрос не принадлежит.
- Запрос содержит типы параметров раскрывающегося списка или диапазона, которые не поддерживаются. См. раздел Работа с параметрами запроса.
При включении нового редактора SQL запрос снова открывается в новом пользовательском интерфейсе. Результирующий набор пуст, пока не будет выполнен запрос.
Примечание.
Результаты запроса предоставляются всем участникам совместной работы. Результаты запроса ограничены 64 000 строками.
Предоставление общего доступа к запросу
Разрешения на предоставление общего доступа к запросам в новом редакторе остаются в основном неизменными, при этом некоторые отличия поддерживают динамическую совместную работу. Сведения о параметрах учетных данных для запуска от имени владельца и параметра учетных данных средства просмотра от имени см. в разделе "Настройка разрешений запроса". Сведения об управлении доступом к объекту запроса см . в списках управления доступом к объекту запроса.
Новый редактор SQL обрабатывает разрешения в двух частях:
Интерактивное выполнение: запросы в новом редакторе SQL всегда выполняются с помощью запуска от имени учетных данных с правами просмотра. Результаты запроса доступны любому, у кого есть доступ к запросу. Пользователи с разрешениями CAN EDIT или выше могут изменять черновик общего запроса. Кроме того, несохраненные изменения отображаются всем пользователям с разрешениями CAN VIEW или выше. Пользователи должны иметь по крайней мере разрешение CAN USE в связанном хранилище для выполнения запросов.
Параметры учетных данных. Параметры разрешений для оповещений, рабочих процессов и устаревших панелей мониторинга совпадают с параметрами классического редактора SQL. В зависимости от ваших предпочтений эти активы можно выполнять с помощью учетных данных владельца или просмотрщика.
управление источником данных запроса
Файлы запросов Databricks SQL (расширение: .dbquery.ipynb) поддерживаются в папках Databricks Git. Вы можете использовать папку Git для управления файлами запросов и совместно использовать их в других рабочих областях с папками Git, которые обращаются к одному репозиторию Git. Если вы решили отказаться от нового редактора SQL после фиксации или клонирования запроса в папке Databricks Git, удалите и заново клонируйте эту папку Git, чтобы избежать непредвиденных последствий.
Сохранение запроса
Содержимое запроса в новом редакторе SQL постоянно выполняется автоматически. Кнопка "Сохранить " определяет, следует ли применять черновик содержимого запроса к связанным ресурсам, таким как устаревшие панели мониторинга, рабочие процессы или оповещения. Если запрос предоставлен совместно с учетными данными владельца запуска от имени, только владелец запроса может использовать кнопку "Сохранить " для распространения изменений. Если для учетных данных задано значение просмотр от имени, любой пользователь с разрешением CAN MANAGE может сохранить запрос.
Совместная работа с запросами в режиме реального времени
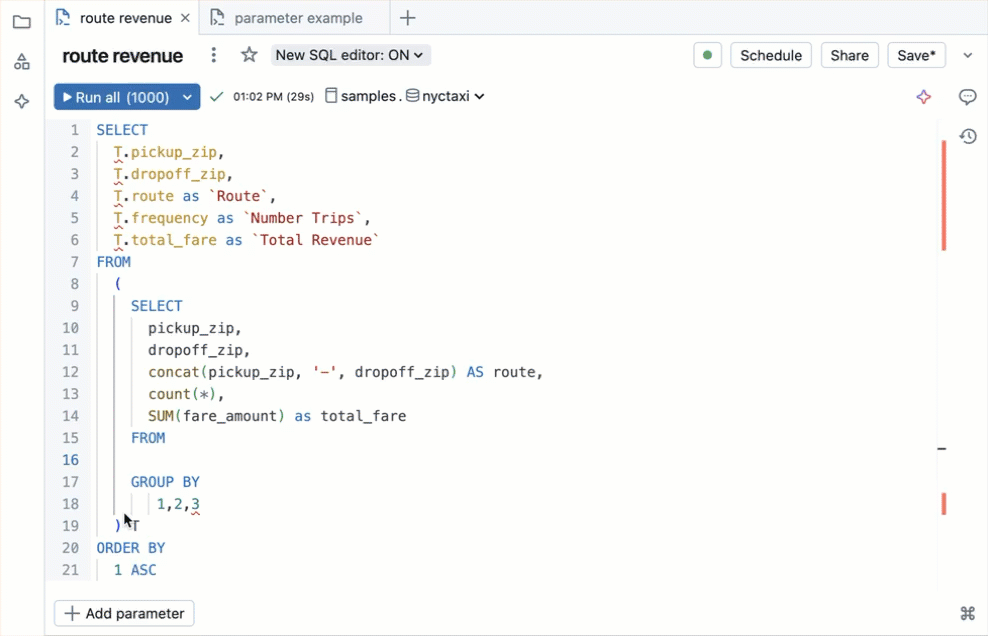
После предоставления общего доступа к запросу можно совместно выполнять совместное редактирование или выполнять отладку запросов. Редакторы также могут комментировать отдельные строки кода, чтобы задавать вопросы или добавлять предложения.
Ориентация
В этом разделе рассматриваются основные различия в пользовательском интерфейсе и объясняется, как найти и использовать доступные функции.
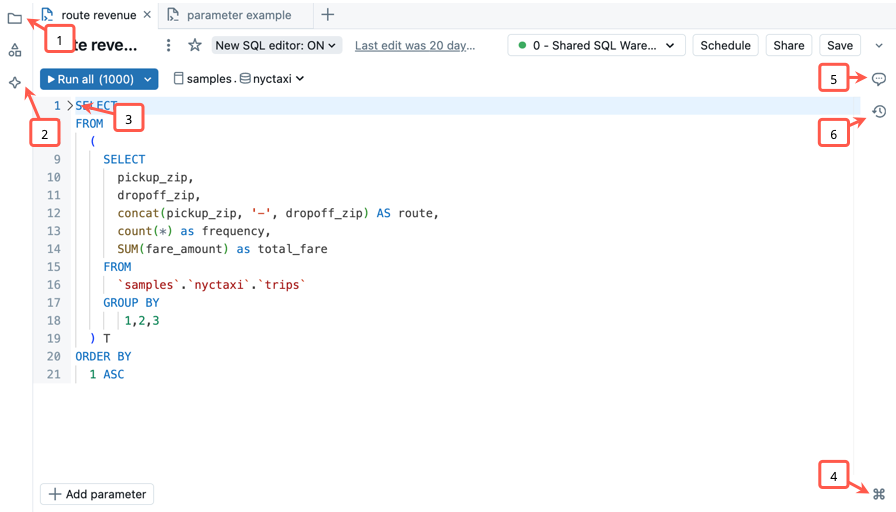
- Доступ к файловой системе рабочей области: вы можете получить доступ к объектам рабочей области и упорядочить их непосредственно из редактора SQL.
- Используйте интегрированный помощник Databricks: чат с помощником, чтобы помочь вам писать, уточнять или понимать запросы. Запустите код, созданный помощником на боковой панели.
- Свернуть разделы кода: щелкните стрелку свернуть слева от блока кода, чтобы выборочно скрыть и развернуть разделы кода. Это упрощает работу с большими файлами.
- Откройте палитру команд: палитра команд включает общие действия, сочетания клавиш, настраиваемые темы и ссылки, чтобы быстро найти необходимые элементы. После открытия используйте панель поиска для поиска определенных инструментов и сочетаний клавиш.
- Комментарий к коду: добавление комментариев в код для улучшения совместной работы.
- Просмотр журнала версий: просмотрите последние изменения в запросе.
Использование сочетаний клавиш
Новый редактор SQL включает множество встроенных сочетаний клавиш, которые помогут вам быстро работать. В следующей таблице перечислены часто используемые сочетания клавиш.
| Функция | Ярлык macOS | Ярлык Windows |
|---|---|---|
| Выполнение запроса | Cmd + Enter |
Ctrl + Enter |
| Выполнение одной выделенной инструкции | Cmd + Shift + Enter |
Ctrl + Shift + Enter |
| Автозаполнение | Ctrl + Space |
Ctrl + Space |
| Увеличение размера шрифта |
Option
+
+ (плюс ключ) |
Alt
+
+ (плюс ключ) |
| Уменьшение размера шрифта |
Option
+
- (минус ключ) |
Alt
+
- (минус ключ) |
| Форматирование кода SQL | Cmd + Shift + F |
Ctrl + Shift + F |
| Просмотр всех сочетаний клавиш |
Esc, затем H |
Esc, затем H |
Изучение всех результатов
Выходные данные каждой инструкции можно сравнить с несколькими операторами результатов. При выполнении нескольких инструкций SQL из одного окна редактирования можно использовать пользовательский интерфейс на панели вывода в нижней части экрана, чтобы прокручивать различные наборы результатов.
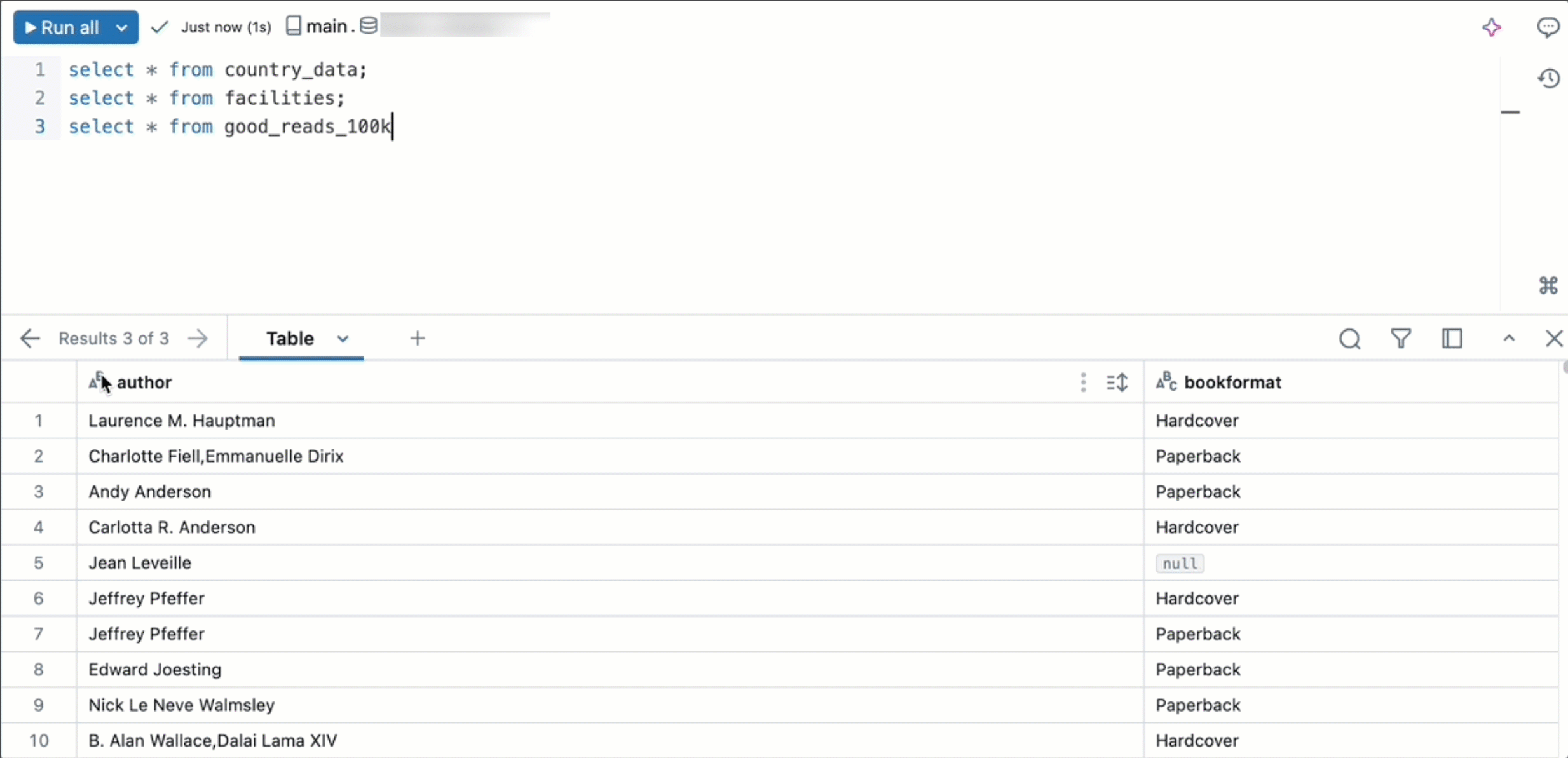
Изменения синтаксиса параметров
Запросы, использующие двойные фигурные скобки ({{}}) для указания параметров необходимо изменить для запуска в новом редакторе SQL. Новый редактор SQL использует тот же синтаксис параметров, что и другие средства Databricks, такие как панели мониторинга AI/BI, AI/BI Genie и записные книжки.
Параметры в новом редакторе SQL определяются с помощью именованного синтаксиса параметров. Именованные параметры — это параметры в запросе, который префиксируется двоеточием, например :parameter_name.
См . метки именованных параметров для документации по SQL. Примеры синтаксиса именованных параметров см. в примерах преобразования синтаксиса параметров из классического редактора SQL в именованные маркеры параметров.
Отключение нового редактора SQL
Чтобы отключить новый редактор SQL, выполните следующие действия.
- Щелкните новый редактор SQL: ON. Откроется всплывающее меню редактора SQL.
- Установите переключатель нового редактора SQL в положение OFF.
- В диалоговом окне подтверждения выберите отключить новый редактор только для активного запроса или для всех соответствующих запросов.
- Отключение для всех соответствующих запросов не выбрано. Сохраните этот параметр, если вы хотите отключить новый редактор только для активного запроса.
- Чтобы отключить новый редактор SQL для всех запросов, установите флажок Отключить для всех подходящих запросов.
Администраторы рабочей области могут отключить предварительную версию на уровне рабочей области, перейдя на портал предварительной версии. См. статью "Управление предварительными версиями Azure Databricks".