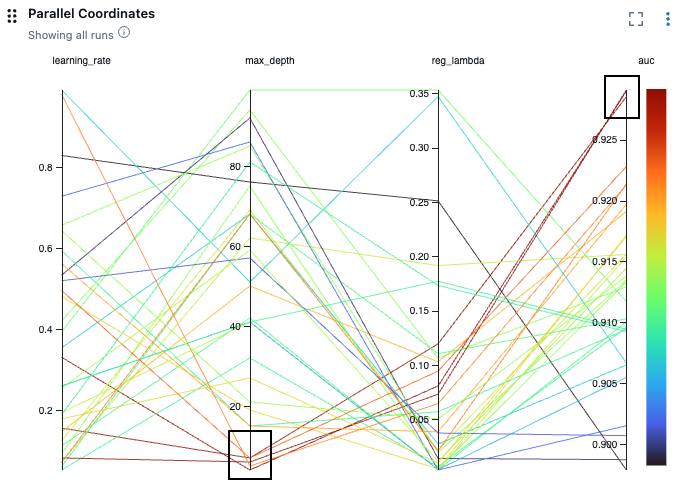Сравнение запусков MLflow с помощью графов и диаграмм
На этой странице описывается, как использовать визуализации, доступные для сравнения запусков в пользовательском интерфейсе MLflow. На странице представления диаграмм показана коллекция диаграмм, сравнивающих исполнения эксперимента. Эту страницу можно настроить, выбрав включаемые запуски, изменив диаграммы и создав новые диаграммы.
Чтобы отобразить страницу представления диаграммы, щелкните значок представления диаграммы на странице сведений о эксперименте.
кнопка 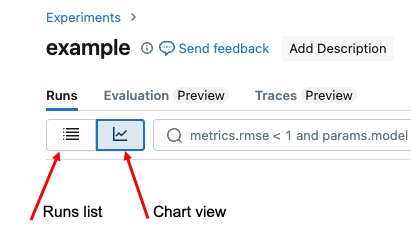
Сведения о странице списка запусков см. в разделе Просмотр результатов обучения с помощью MLflow. Чтобы отобразить запуски из нескольких экспериментов, см. Сравните запуски из нескольких экспериментов.
Обзор диаграммы
По умолчанию диаграммы на этой странице показывают последние 10 запусков. При перемещении курсора по линиям на диаграмме отображаются сведения о данном прогоне.
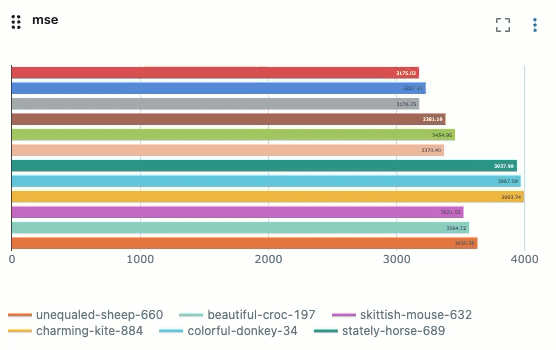
Вы можете переместить или изменить размер диаграммы или увеличить ее до полноэкранного. Меню kebab в правом верхнем углу диаграммы позволяет редактировать, удалять или скачивать диаграмму.
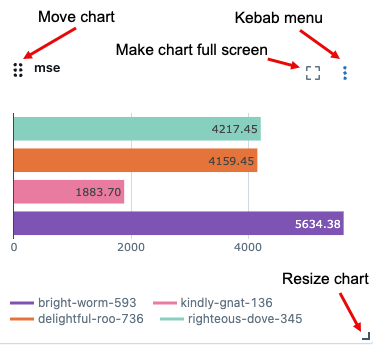
Выберите запуски для отображения
Чтобы выбрать количество отображаемых запусков, щелкните значок ![]() в верхней части списка запусков.
в верхней части списка запусков.
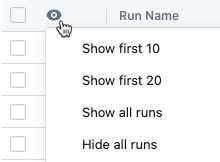
Запуски, отображаемые на диаграммах, обозначены значком отображения запуска ![]() и цветной точкой. Запуски, не отображаемые на диаграммах, указываются
и цветной точкой. Запуски, не отображаемые на диаграммах, указываются ![]() и точкой серого цвета.
и точкой серого цвета.
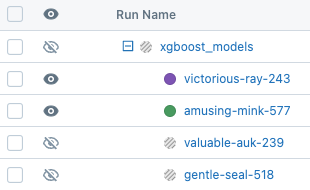
Управление запусками
Чтобы удалить, сравнить или добавить или удалить теги из запуска(ов), установите флажок рядом слева от запуска(ов). При проверке одного или нескольких запусков отображаются кнопки "Удалить", "Сравнить" и "Добавить метки".
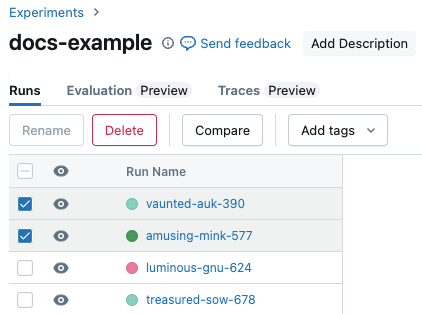
Дополнительные сведения о странице сравнения запусков см. в разделе Сравнение запусков.
Фильтрация процессов
Используйте поле поиска справа от значка представления диаграммы , чтобы отфильтровать запуски на основе значений параметров или метрик, или по тегу. Для получения подробной информации см. раздел Запуски фильтра.
Сортировка запусков
Чтобы изменить порядок сортировки запусков, отображаемых на диаграммах, выберите параметр сортировки из раскрывающегося меню .
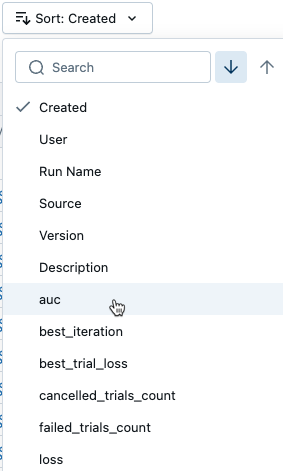
Групповые запуски
Чтобы группировать запуски по значению параметра, выберите один или несколько параметров из раскрывающегося меню Группировать по.
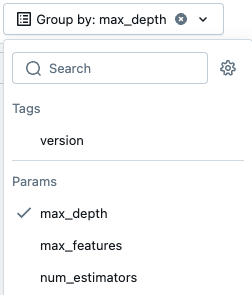
Создание новых визуализаций
Чтобы добавить диаграмму, щелкните Добавить диаграммуи выберите тип диаграммы, добавляемой в раскрывающемся меню.
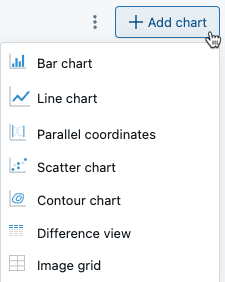
Диаграмма параллельных координат
Параллельная диаграмма координат полезна в понимании влияния параметров параметров на производительность модели и изучения связей между параметрами и метриками. Чтобы создать график параллельных координат, выберите Параллельные координаты в меню. В диалоговом окне выберите параметры и метрики для изучения.
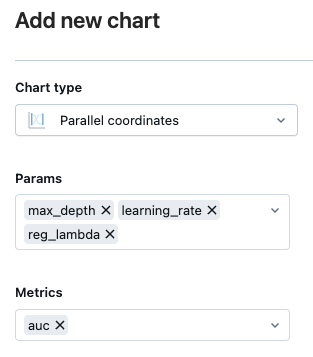
В этом примере прогоны, выделенные в черных рамках, показывают, что более низкие значения для max_depth приводят к более высоким значениям для метрики auc.