Начало работы с приложениями Databricks
Внимание
Приложения Databricks доступны в общедоступной предварительной версии.
Эта статья поможет вам приступить к работе с Databricks Apps с помощью пошагового примера для создания простого приложения в локальной среде разработки и развертывания приложения в рабочей области Azure Databricks. В этом примере показано, как выполнить следующие действия.
- Создание и тестирование приложения локально.
- После локального тестирования с помощью интерфейса командной строки Databricks для добавления приложения в рабочую область Azure Databricks.
- Просмотр страницы сведений для приложения в рабочей области.
- Копирование исходного кода и артефактов приложения в рабочую область.
- Просмотр выходных данных приложения в рабочей области.
Прежде чем выполнить пошаговое выполнение примера, убедитесь, что рабочая область Azure Databricks и локальная среда разработки соответствуют требованиям.
Databricks рекомендует использовать виртуальную среду Python при разработке приложений. В примере в этой статье используется pipenv для создания виртуальной среды. Дополнительные сведения см. в статье о виртуальных средах Python: праймер.
Этот пример также доступен в библиотеке шаблонов Databricks Apps. См. Разделы справки создание приложения в пользовательском интерфейсе Databricks Apps?.
Шаг 1. Настройка локальной среды
Откройте терминал и выполните следующие команды:
- Создайте и запустите виртуальную среду Python.
- Установите библиотеки Python, необходимые примеру приложения.
- Создайте локальный каталог для исходных и конфигурационных файлов приложения.
pipenv --python 3.11
pipenv shell
pip install gradio
pip install pandas
mkdir <app-dir-name>
cd <app-dir-name>
Замените <app-dir-name> именем локального каталога для файлов приложения, например gradio-hello-world.
Шаг 2. Добавление источника и конфигурации для приложения
В текстовом редакторе или любимой интегрированной среде разработки (IDE) создайте новый файл Python со следующим кодом и сохраните его в созданном каталоге. В этом примере используется имя
app.pyфайла Python:import gradio as gr import pandas as pd data = pd.DataFrame({'x': [x for x in range(30)], 'y': [2 ** x for x in range(30)]}) # Display the data with Gradio with gr.Blocks(css='footer {visibility: hidden}') as gradio_app: with gr.Row(): with gr.Column(scale=3): gr.Markdown('# Hello world!') gr.ScatterPlot(value=data, height=400, width=700, container=False, x='x', y='y', y_title='Fun with data', x_title='Apps') if __name__ == '__main__': gradio_app.launch()В текстовом редакторе или интегрированной среде разработки создайте файл YAML со следующим содержимым и сохраните его в файл с именем
app.yamlв созданном каталоге:command: [ "python", "<app-name.py>" ]Замените
<app-name.py>именем файла Python, содержащего код для приложения. Например,app.py.
Шаг 3. Тестирование приложения локально
Чтобы протестировать приложение локально, откройте терминал и запустите
python <app-name.py>его, заменив<app-name.py>имя файла, содержащего код приложения.python app.py Running on local URL: http://127.0.0.1:7860 ...Чтобы просмотреть выходные данные приложения, откройте
http://127.0.0.1:7860в окне браузера.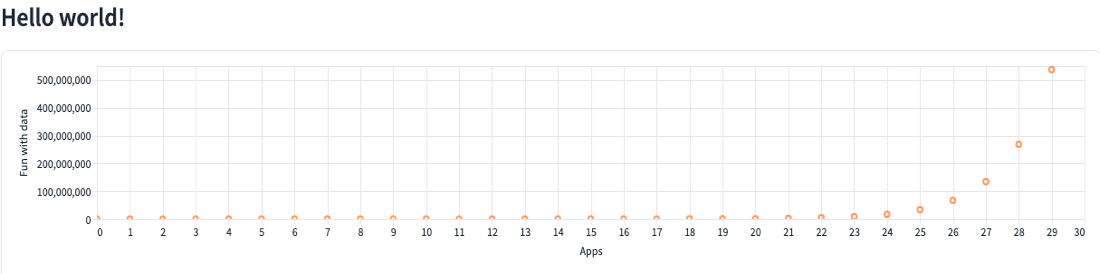
Шаг 4. Развертывание приложения в рабочей области
Чтобы создать приложение в рабочей области и развернуть код из локальной среды в рабочей области, откройте терминал и выполните следующие действия.
Создайте приложение в рабочей области Azure Databricks.
Примечание.
- Имя, назначенное приложению Databricks, невозможно изменить после создания приложения, и любой пользователь с доступом к рабочей области Azure Databricks может просмотреть имена и журнал развертывания всех приложений Databricks в рабочей области. Кроме того, имя приложения включается в записи, записанные в системные таблицы. Из-за этой видимости при именовании приложений Databricks не следует включать конфиденциальную информацию.
- Имя должно быть уникальным в рабочей области Azure Databricks, в котором размещено приложение, и должно содержать только строчные буквы, цифры и дефисы.
databricks apps create <app-name>Замените
<app-name>именем приложения. Например,gradio-hello-world.Чтобы просмотреть приложение в рабочей области, когда команда
завершится, на боковой панели щелкните значок вычислений , перейдите на вкладку "Приложения " и щелкните на ссылку вашего приложения в столбце "Имя". 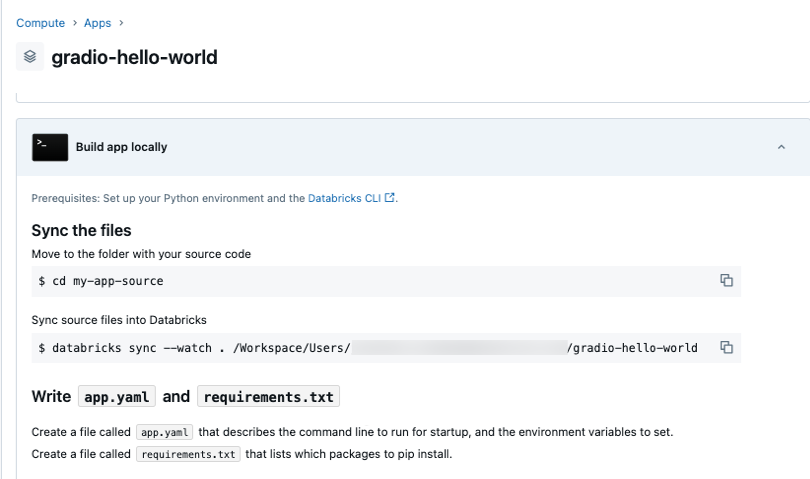
Синхронизируйте файлы из локальной среды с рабочей областью Azure Databricks. Команда для синхронизации файлов из локальной среды с рабочей областью, включая путь файлов до рабочей области, находится под меткой синхронизация исходных файлов в Databricks. Щелкните
 , чтобы скопировать эту команду.
, чтобы скопировать эту команду.В терминале перейдите в каталог, содержащий файлы приложения, и запустите скопированную
syncкоманду.Примечание.
Если в локальном каталоге приложений есть определенные файлы или каталоги, которые не нужно передать
databricks syncкомандой, добавьте эти файлы или каталоги в.gitignoreфайл в каталог локального приложения. Например, если у вас есть каталог виртуальной среды Python в том же каталоге, что и приложение, добавьте имя каталога в.gitignoreфайл, а командаsyncпропустит этот каталог при передаче файлов.databricks sync --watch . /Workspace/Users/user@databricks.com/gradio-hello-world ... Initial Sync CompleteЧтобы просмотреть синхронизированные файлы в рабочей области после
syncзавершения команды, щелкните рабочую область на боковой панели и перейдите в каталог, созданный для приложения.
рабочую область на боковой панели и перейдите в каталог, созданный для приложения.Чтобы развернуть приложение, выполните следующую команду в терминале, заменив
<app-path>путь рабочей области к файлам приложения.databricks apps deploy gradio-hello-world --source-code-path <app-path>Чтобы просмотреть состояние развертывания, перейдите на страницу сведений для приложения.
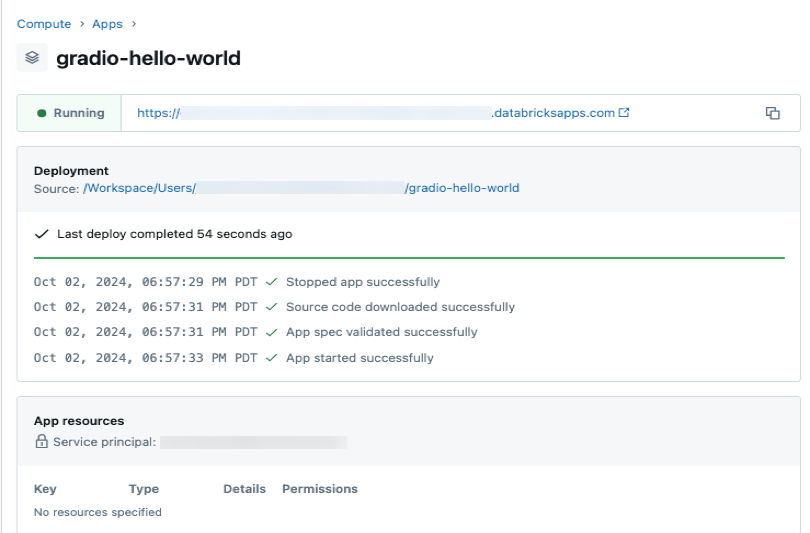
Чтобы просмотреть выходные данные развернутого приложения, щелкните ссылку приложения под именем приложения на странице сведений.

Следующие шаги
Чтобы узнать, как создавать приложения в пользовательском интерфейсе Databricks Apps, см. Разделы справки создать приложение в пользовательском интерфейсе Databricks Apps?.