Управление запланированными обновлениями панели мониторинга и подписками
Обновление вашей панели мониторинга в соответствии с расписанием может помочь сделать ее более производительной. Подписки помогают поддерживать заинтересованных лиц в курсе событий и актуальной информации. В этой статье описано, как настроить запланированные обновления и подписки и управлять ими.
Создание расписания
При создании расписания обновлений панели мониторинга вы устанавливаете периодическую частоту, которая извлекает самые свежие данные и для панелей мониторинга, опубликованных с внедренными учетными данными, обновляет общий кэш.
Для каждого запланированного обновления панели мониторинга происходит следующее:
- Все логики SQL, определяющие наборы данных, выполняются в заданном интервале времени.
- Результаты заполняют кэш результатов запроса и помогают улучшить начальное время загрузки панели мониторинга.
Чтобы создать расписание, выполните следующие действия.
Щелкните "Расписание " в правом верхнем углу панели мониторинга. Откроется диалоговое окно "Добавить расписание ".
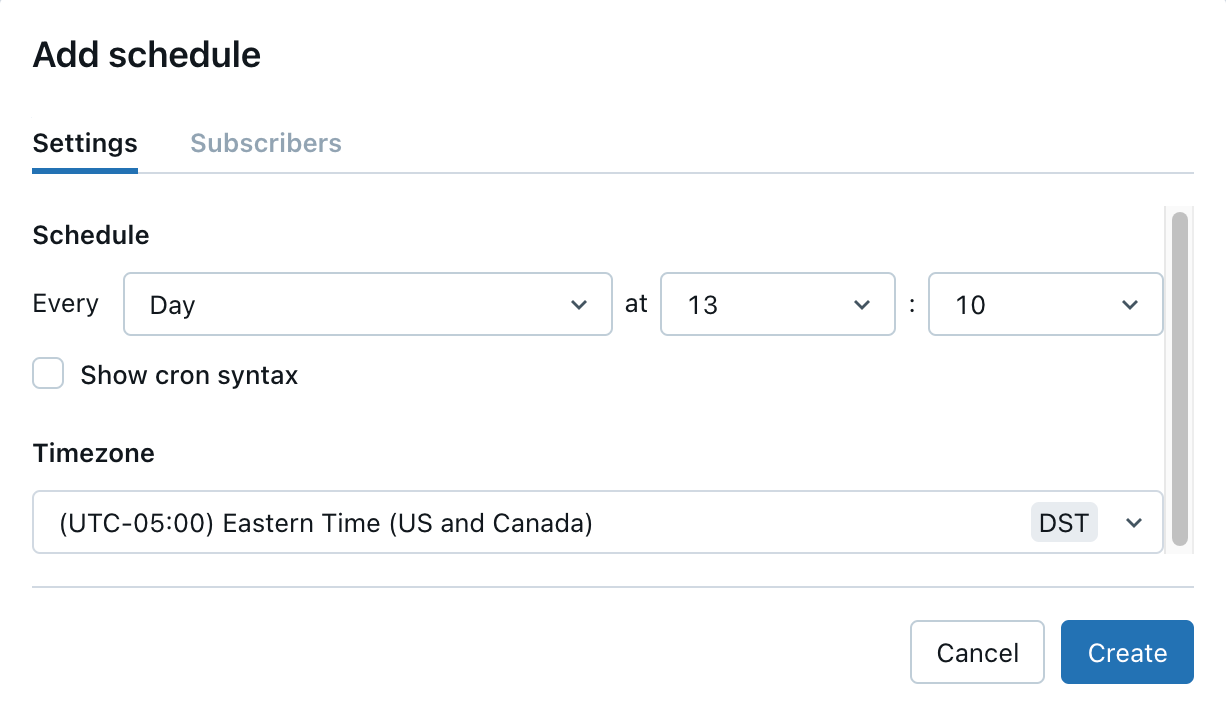
Используйте раскрывающийся список селекторов, чтобы указать частоту и часовой пояс. По желанию установите флажок Показать синтаксис cron, чтобы изменить расписание в синтаксисе Quartz Cron .
(Необязательно) Щелкните "Дополнительные параметры ", чтобы выбрать другое хранилище SQL для запланированных запусков.
По умолчанию хранилище SQL, используемое для создания и запуска панели мониторинга, также используется в запланированном запуске. Используйте этот параметр, чтобы выбрать другое хранилище для запуска запланированных обновлений.
Нажмите кнопку Создать. Откроется диалоговое окно "Расписания" и отображается созданное расписание. Если для этой панели мониторинга существуют другие расписания, откроется диалоговое окно.
При необходимости нажмите кнопку "Подписаться ", чтобы добавить себя в качестве подписчика и получить сообщение электронной почты с моментальным снимком PDF панели мониторинга после завершения запланированного запуска.
Примечание.
Если расписание уже создано для этой панели мониторинга, кнопка в правом верхнем углу говорит Подписка. Для добавления расписания можно использовать ранее описанный рабочий процесс.
Управление расписаниями
Чтобы изменить, приостановить или удалить расписание:
- Нажмите Расписание на опубликованной панели. Появится список расписаний для панели мониторинга.
- Щелкните меню кебаб
 справа от расписания, которое вы хотите управлять.
справа от расписания, которое вы хотите управлять. - Щелкните Изменить, приостановитьили Удалить.
- Редактирование: открывает интерфейс планирования. Используйте пользовательский интерфейс для настройки расписания и сохранения.
- Пауза или Возобновить: Задает, активно ли расписание или приостановлено. Приостановленные расписания сохраняют свои параметры конфигурации и подписчика, но панель мониторинга не обновляет или не отправляет уведомления до возобновления расписания.
- Delete:: удаляет расписание и все параметры подписчика.
Управление подписками
Подписчики расписания получают электронное письмо с PDF снимком текущей панели мониторинга каждый раз, когда запускается расписание. Для панелей мониторинга с несколькими страницами моментальный снимок PDF-файла отображает первую страницу панели мониторинга. Допустимые подписчики включают пользователей рабочего пространства и адресаты уведомлений по электронной почте.
Примечание.
Если вы не можете добавить подписчиков электронной почты, возможно, администратор рабочей области отключил Уведомления по электронной почте для рабочей области. См. руководство по администрированию панели мониторинга Dashboard administration guide.
Администраторы рабочей области должны определять адресаты уведомлений по электронной почте, прежде чем они могут быть выбраны в качестве подписчиков. См. статью "Управление назначениями уведомлений". Пользователи учетной записи, списки рассылки и пользователи за пределами учетной записи (например, пользователи в партнерских или клиентских организациях) могут быть настроены в качестве мест назначения для уведомлений по электронной почте и подписаны на уведомления. Однако они не могут быть подписаны напрямую.
Внимание
Списки подписок могут содержать до 100 подписчиков. Получатель уведомления по электронной почте считается одним подписчиком независимо от количества отправленных электронных писем.
Вы можете добавлять и удалять других подписчиков для получения обновлений, если у вас есть хотя бы привилегии Редактирование на панели мониторинга. Вы можете добавить и удалить себя в качестве подписчика в существующее расписание, если у вас есть по крайней мере права просмотра на панели мониторинга.
Чтобы подписаться на других пользователей, сделайте следующее:
- Щелкните " Подписаться" в правом верхнем углу панели мониторинга. Откроется диалоговое окно "Расписания ".
- Определите расписание, в которое нужно добавить подписчиков. Щелкните на
 справа от этого расписания. Затем нажмите кнопку "Изменить".
справа от этого расписания. Затем нажмите кнопку "Изменить".
Если у вас есть доступ к панели мониторинга с назначенным расписанием, вы можете подписаться на получение обновлений при каждом выполнении запланированного запуска.
Чтобы подписаться на существующее расписание, сделайте следующее:
- Нажмите кнопку "Подписаться" в правом верхнем углу панели мониторинга. В диалоговом окне "Расписания" отображаются все расписания для панели мониторинга.
- Щелкните " Подписаться" справа от выбранного расписания.
Если вы не можете добавить себя в качестве подписчика, могут применяться следующие причины:
Администратор рабочей области отключил параметр "Включить подписки на панель мониторинга" для рабочей области.
Этот параметр заменяет все остальные. Если администратор рабочей области отключил этот параметр, редакторы панелей мониторинга по-прежнему могут назначать расписание, но подписчики не могут быть назначены.
Панель мониторинга не предоставляется совместно с внедренными учетными данными.
Панели мониторинга, расшаренные без учетных данных, не могут иметь назначенного расписания, поэтому они не могут иметь подписчиков.
У вас нет разрешения на доступ к рабочей области.
Пользователи учетной записи могут быть добавлены только как подписчики, которые будут получать уведомления на электронную почту. На панели мониторинга для пользователей учетной записи нет кнопки "Подписаться ".
Расписания не определены.
Для панелей мониторинга без определенного расписания пользователи рабочей области с правами Can View или Can Run на панель мониторинга не могут взаимодействовать с кнопкой «Подписаться».
Отмена подписки на обновления электронной почты
Подписчики могут отказаться от получения сообщений электронной почты, отменив регистрацию в расписании.
Чтобы отменить подписку с помощью пользовательского интерфейса панели мониторинга, сделайте следующее:
- Нажмите кнопку "Подписаться" в правом верхнем углу панели мониторинга. В диалоговом окне "Расписания" отображаются все расписания для панели мониторинга.
- Нажмите кнопку "Подписаться ", чтобы отменить подписку. Текст кнопки изменяется на "Подписка".
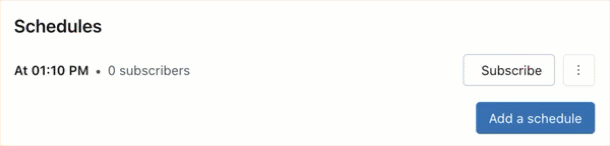
Используйте ссылку Отписаться в нижнем колонтитуле электронной почты, чтобы отписаться от запланированных обновлений.
Примечание.
Когда пользователь, включенный в более крупный список рассылки, настроенный для Уведомления по электронной почте выбирает отмену подписки с помощью ссылки в нижнем колонтитуле электронной почты, действие отменяет подписку на весь список рассылки. Вся группа удаляется из подписки и не будет получать будущие обновления PDF снимков.
Ограничения размера панели мониторинга для подписок
Электронные письма подписки информационной панели включают следующие файлы, кодированные в формате BASE64:
- PDF: PDF-файл, содержащий полную панель мониторинга.
- DesktopImage: файл изображения, оптимизированный для просмотра на настольных компьютерах.
Максимальное ограничение в 9 МБ применяется к объединенному размеру двух файлов. В следующих описаниях описано ожидаемое поведение при превышении объединенного размера файла:
- Если PDF-файл больше 9 МБ: электронная почта подписки не включает вложение PDF или изображения. Она содержит примечание, которое говорит, что панель мониторинга превысила ограничение размера и отображает фактический размер файла текущей панели мониторинга.
- Если размер объединенного файла превышает 9 МБ: к электронной почте подключен только PDF- файл. Встроенное сообщение содержит ссылку на панель мониторинга, но не изображение.