Изучение и создание таблиц в DBFS
Внимание
Поддержка этой документации прекращена, она может больше не обновляться. Продукты, службы или технологии, упомянутые в этом контенте, больше не поддерживаются. См. загрузка файлов в Azure Databricks, создание или изменение таблицы с использованием загрузки файлови Что такое Обозреватель каталогов?.
Откройте устаревший интерфейс загрузки файлов и создания таблиц DBFS через интерфейс добавления данных. Нажмите кнопку ![]() >>
>>
Вы также можете получить доступ к пользовательскому интерфейсу из записных книжек, нажав >".
Databricks рекомендует использовать Catalog Explorer для улучшенного отображения объектов данных и управления списками контроля доступа, а также страницу создания или изменения таблицы из отправленных файлов для легкой загрузки небольших файлов в Delta Lake.
Примечание.
Доступность некоторых элементов, описанных в этой статье, зависит от конфигураций рабочей области. Обратитесь к администратору рабочей области или группе учетной записи Azure Databricks.
Импорт данных
Если у вас есть небольшие файлы данных на локальном компьютере, которые требуется проанализировать с помощью Azure Databricks, можно импортировать их в DBFS с помощью пользовательского интерфейса.
Примечание.
Администраторы рабочей области могут отключить эту функцию. Дополнительные сведения см. в разделе "Управление отправкой данных".
Создание таблицы
Вы можете запустить пользовательский интерфейс таблицы DBFS, щелкнув ![]() создать на боковой панели или кнопку DBFS в добавить пользовательский интерфейс данных. Таблицу можно заполнить из файлов в DBFS или отправить файлы.
создать на боковой панели или кнопку DBFS в добавить пользовательский интерфейс данных. Таблицу можно заполнить из файлов в DBFS или отправить файлы.
С помощью пользовательского интерфейса можно создавать только внешние таблицы .
Выберите источник данных и выполните действия, описанные в соответствующем разделе, чтобы настроить таблицу.
Если администратор рабочей области Azure Databricks отключил параметр "Загрузить файл", у вас нет возможности загружать файлы; таблицы можно создать с помощью одного из других источников данных.
Инструкции по отправке файла
- Перетащите файлы в область Файлы или щелкните эту область для просмотра и выбора файлов. После отправки для каждого файла будет отображаться путь. Путь будет выглядеть примерно так:
/FileStore/tables/<filename>-<integer>.<file-type>. Его можно использовать в записной книжке для считывания данных. - Щелкните Создать таблицу с помощьюпользовательского интерфейса.
- В раскрывающемся меню "Кластер" выберите кластер.
Инструкции по DBFS
- Выберите файл.
- Щелкните Создать таблицу с помощью пользовательского интерфейса.
- В раскрывающемся меню "Кластер" выберите кластер.
- Перетащите файлы в область Файлы или щелкните эту область для просмотра и выбора файлов. После отправки для каждого файла будет отображаться путь. Путь будет выглядеть примерно так:
Щелкните Предварительный просмотр таблицы, чтобы просмотреть таблицу.
В поле имени таблицы
при необходимости переопределите имя таблицы по умолчанию. Имя таблицы может содержать только буквенно-цифровые символы нижнего регистра и символы подчеркивания и должно начинаться с строчной буквы или подчеркивания. В поле Создать в базе данных при необходимости переопределите выбранную базу данных
default.В поле Тип файла при необходимости переопределите выведенный тип файла.
Если файл имеет тип CSV:
- В поле разделителя столбцов выберите, следует ли переопределить предполагаемый разделитель.
- Укажите, следует ли использовать первую строку в качестве заголовков столбцов.
- Укажите, следует ли выводить схему.
Если файл имеет тип JSON, укажите, содержит ли он несколько строк.
Щелкните Создать таблицу.
Просмотр баз данных и таблиц
Примечание.
Рабочие области с обозревателем каталогов не имеют доступа к прежнему поведению, описанному ниже.
Щелкните значок ![]() на боковой панели. Azure Databricks выберет работающий кластер, к которому у вас есть доступ. В папке "Базы данных" отображается список баз данных с выбранной базой данных
на боковой панели. Azure Databricks выберет работающий кластер, к которому у вас есть доступ. В папке "Базы данных" отображается список баз данных с выбранной базой данных default. В папке "Таблицы" отображается список таблиц в базе данных default.
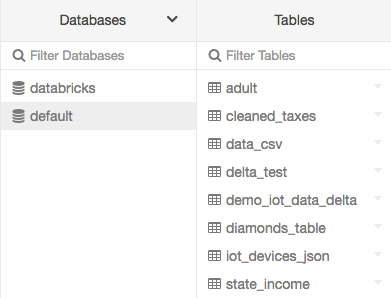
Вы можете изменить кластер из меню "Базы данных", создать пользовательский интерфейс таблицыили просмотреть пользовательский интерфейс таблицы. Например, в меню Databases (Базы данных):
Щелкните стрелку
 вниз в верхней части папки "Базы данных".
вниз в верхней части папки "Базы данных".Выберите кластер.
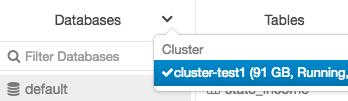
Просмотр сведений о таблице
В представлении сведений о таблице показаны схема таблицы и примеры данных.
Щелкните значок
 каталога на боковой панели.
каталога на боковой панели.В папке Databases (Базы данных) щелкните базу данных.
В папке "Таблицы" щелкните имя таблицы.
В раскрывающемся списке кластера при необходимости выберите другой кластер, чтобы отобразить предварительную версию таблицы.
подробности таблицы
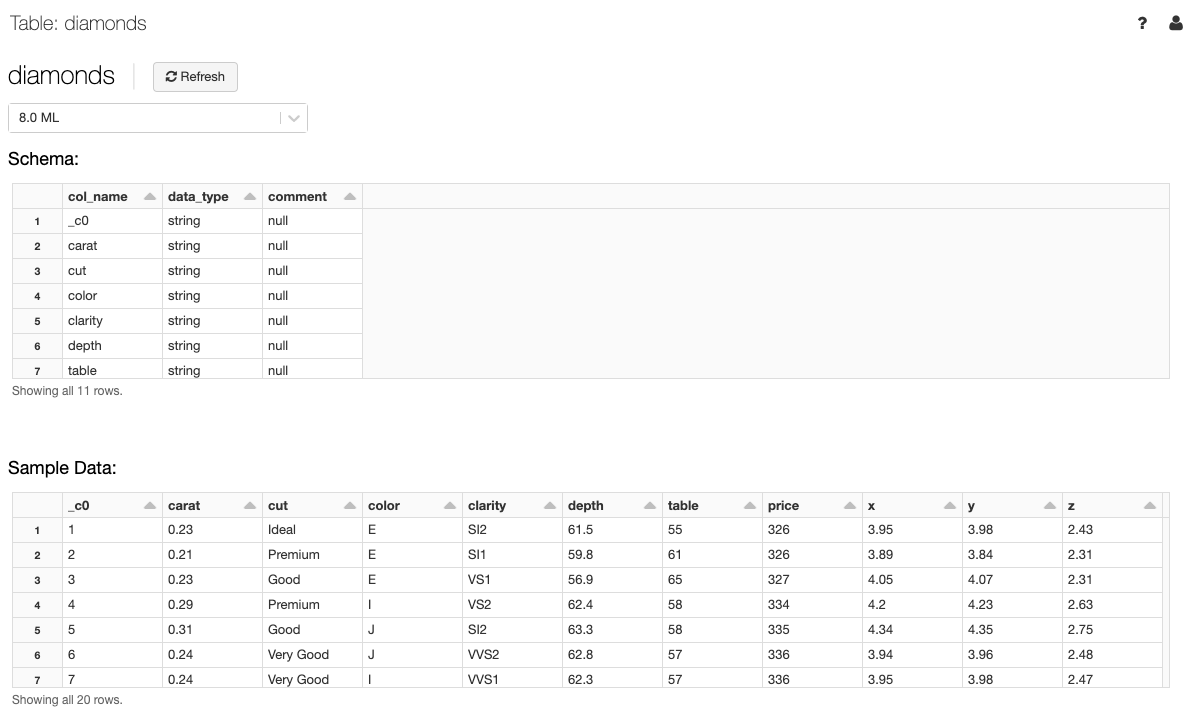
Примечание.
Чтобы отобразить предварительную версию таблицы, запрос SQL Spark выполняется в кластере, выбранном в раскрывающемся списке кластера
. Если в кластере уже запущена рабочая нагрузка, предварительная версия таблицы может занять больше времени для загрузки.
Удаление таблицы с помощью пользовательского интерфейса
- Щелкните значок каталога
 на боковой панели.
на боковой панели. - Щелкните меню выпадающего списка
 рядом с именем таблицы и выберите Удалить.
рядом с именем таблицы и выберите Удалить.