Использование образа Azure Marketplace для создания образа виртуальной машины для Azure Stack Edge Pro с GPU
ОБЛАСТЬ ПРИМЕНЕНИЯ:  Azure Stack Edge Pro — GPU
Azure Stack Edge Pro — GPU Azure Stack Edge Pro 2
Azure Stack Edge Pro 2 Azure Stack Edge Pro R
Azure Stack Edge Pro R Azure Stack Edge Mini R
Azure Stack Edge Mini R
Для развертывания виртуальных машин на устройстве Azure Stack Edge Pro с GPU требуется создать образ виртуальной машины, который можно использовать для создания виртуальных машин. Эта статья описывает необходимые действия для создания образа виртуальной машины, начиная с образа Azure Marketplace. Затем этот образ виртуальной машины можно использовать для развертывания виртуальных машин на устройстве Azure Stack Edge Pro с GPU.
Рабочий процесс создания образа виртуальной машины
Следующие шаги описывают процедуру создания образа виртуальной машины с помощью рабочего процесса Azure Marketplace:
- Подключитесь к Azure Cloud Shell или клиенту с установленным Azure CLI.
- Выполните поиск в Azure Marketplace и найдите предпочтительный образ.
- Создайте из этого образа Marketplace управляемый диск.
- Экспортируйте виртуальный жесткий диск из управляемого диска в учетную запись хранения Azure.
- Очистите управляемый диск.
Дополнительные сведения см. в статье Развертывание виртуальных машин на устройстве GPU Azure Stack Edge Pro с помощью Azure PowerShell.
Необходимые компоненты
Прежде чем вы сможете использовать образы из Azure Marketplace для Azure Stack Edge, установите подключение к Azure любым из указанных ниже способов.
Используйте среду Bash в Azure Cloud Shell. Дополнительные сведения см . в кратком руководстве по Bash в Azure Cloud Shell.
Если вы предпочитаете выполнять справочные команды CLI локально, установите Azure CLI. Если вы работаете в Windows или macOS, Azure CLI можно запустить в контейнере Docker. Дополнительные сведения см. в статье Как запустить Azure CLI в контейнере Docker.
Если вы используете локальную установку, выполните вход в Azure CLI с помощью команды az login. Чтобы выполнить аутентификацию, следуйте инструкциям в окне терминала. Сведения о других возможностях, доступных при входе, см. в статье Вход с помощью Azure CLI.
Установите расширение Azure CLI при первом использовании, когда появится соответствующий запрос. Дополнительные сведения о расширениях см. в статье Использование расширений с Azure CLI.
Выполните команду az version, чтобы узнать установленную версию и зависимые библиотеки. Чтобы обновиться до последней версии, выполните команду az upgrade.
Поиск образов Azure Marketplace
Определите определенный образ Azure Marketplace, который вы хотите использовать. В Azure Marketplace размещаются тысячи образов виртуальных машин.
Чтобы найти некоторые из наиболее распространенных образов Marketplace, соответствующих вашим условиям поиска, выполните приведенную ниже команду.
az vm image list --all [--publisher <Publisher>] [--offer <Offer>] [--sku <SKU>]
Последние три флага являются необязательными, но их исключение приведет к возврату длинного списка.
Ниже приведены некоторые примеры запросов.
#Returns all images of type "Windows Server"
az vm image list --all --publisher "MicrosoftWindowsserver" --offer "WindowsServer"
#Returns all Windows Server 2019 Datacenter images from West US published by Microsoft
az vm image list --all --location "westus" --publisher "MicrosoftWindowsserver" --offer "WindowsServer" --sku "2019-Datacenter"
#Returns all VM images from a publisher
az vm image list --all --publisher "Canonical"
Ниже приведен пример выходных данных, когда были запрошены образы виртуальных машин определенного издателя, предложения и номера SKU.
PS /home/user> az vm image list --all --publisher "Canonical" --offer "UbuntuServer" --sku "12.04.4-LTS"
[
{
"offer": "UbuntuServer",
"publisher": "Canonical",
"sku": "12.04.4-LTS",
"urn": "Canonical:UbuntuServer:12.04.4-LTS:12.04.201402270",
"version": "12.04.201402270"
},
{
"offer": "UbuntuServer",
"publisher": "Canonical",
"sku": "12.04.4-LTS",
"urn": "Canonical:UbuntuServer:12.04.4-LTS:12.04.201404080",
"version": "12.04.201404080"
},
{
"offer": "UbuntuServer",
"publisher": "Canonical",
"sku": "12.04.4-LTS",
"urn": "Canonical:UbuntuServer:12.04.4-LTS:12.04.201404280",
"version": "12.04.201404280"
},
{
"offer": "UbuntuServer",
"publisher": "Canonical",
"sku": "12.04.4-LTS",
"urn": "Canonical:UbuntuServer:12.04.4-LTS:12.04.201405140",
"version": "12.04.201405140"
},
{
"offer": "UbuntuServer",
"publisher": "Canonical",
"sku": "12.04.4-LTS",
"urn": "Canonical:UbuntuServer:12.04.4-LTS:12.04.201406060",
"version": "12.04.201406060"
},
{
"offer": "UbuntuServer",
"publisher": "Canonical",
"sku": "12.04.4-LTS",
"urn": "Canonical:UbuntuServer:12.04.4-LTS:12.04.201406190",
"version": "12.04.201406190"
},
{
"offer": "UbuntuServer",
"publisher": "Canonical",
"sku": "12.04.4-LTS",
"urn": "Canonical:UbuntuServer:12.04.4-LTS:12.04.201407020",
"version": "12.04.201407020"
},
{
"offer": "UbuntuServer",
"publisher": "Canonical",
"sku": "12.04.4-LTS",
"urn": "Canonical:UbuntuServer:12.04.4-LTS:12.04.201407170",
"version": "12.04.201407170"
}
]
PS /home/user>
В этом примере мы будем выбирать Windows Server 2019 Datacenter Core версии 2019.0.20190410. Мы определим этот образ по универсальному номеру ресурса (URN).
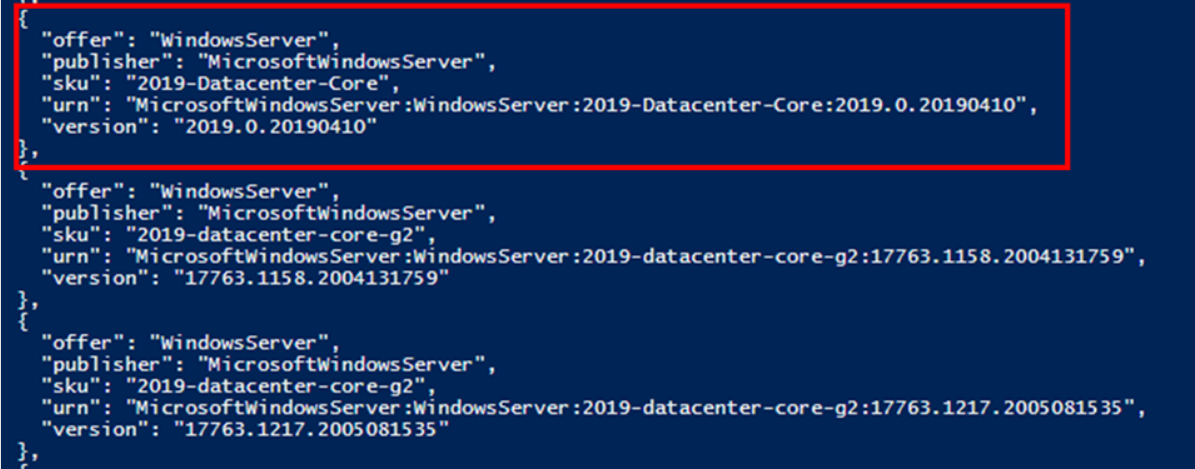
Распространенные образы Marketplace
Ниже приведен список номеров URN для некоторых из наиболее распространенных образов. Если требуется только последняя версия конкретной ОС, номер версии можно заменить на "последнюю" в URN. Например, MicrosoftWindowsServer:WindowsServer:2019-Datacenter:Latest.
| ОС | Номер SKU | Версия | URN |
|---|---|---|---|
| Windows Server | 2019 Datacenter | 17763.1879.2104091832 | MicrosoftWindowsServer:WindowsServer:2019-Datacenter:17763.1879.2104091832 |
| Windows Server | Центр обработки данных 2019 (небольшой диск размером 30 ГБ) | 17763.1879.2104091832 | MicrosoftWindowsServer:WindowsServer:2019-Datacenter-smalldisk:17763.1879.2104091832 |
| Windows Server | 2019 Datacenter Core | 17763.1879.2104091832 | MicrosoftWindowsServer:WindowsServer:2019-Datacenter-Core:17763.1879.2104091832 |
| Windows Server | 2019 Datacenter Core (небольшой диск размером 30 ГБ) | 17763.1879.2104091832 | MicrosoftWindowsServer:WindowsServer:2019-Datacenter-Core-smalldisk:17763.1879.2104091832 |
| Классические приложения | Windows 10 20H2 Pro | 19042.928.2104091209 | MicrosoftWindowsDesktop:Windows-10:20h2-pro:19042.928.2104091209 |
| Сервер Ubuntu | Canonical Ubuntu Server 18.04 LTS | 18.04.202002180 | Canonical:UbuntuServer:18.04-LTS:18.04.202002180 |
| Сервер Ubuntu | Canonical Ubuntu Server 16.04 LTS | 16.04.202104160 | Canonical:UbuntuServer:16.04-LTS:16.04.202104160 |
Создание управляемого диска из образа Marketplace
Создайте управляемый диск Azure из выбранного образа Marketplace.
Задайте некоторые параметры.
$urn = <URN of the Marketplace image> #Example: “MicrosoftWindowsServer:WindowsServer:2019-Datacenter:Latest” $diskName = <disk name> #Name for new disk to be created $diskRG = <resource group> #Resource group that contains the new diskСоздайте диск и сформируйте URL-адрес для доступа SAS.
az disk create -g $diskRG -n $diskName --image-reference $urn $sas = az disk grant-access --duration-in-seconds 36000 --access-level Read --name $diskName --resource-group $diskRG $diskAccessSAS = ($sas | ConvertFrom-Json)[0].accessSas
Ниже представлен пример результата.
PS /home/user> $urn = “MicrosoftWindowsServer:WindowsServer:2019-Datacenter:Latest”
PS /home/user> $diskName = "newmanageddisk1"
PS /home/user> $diskRG = "newrgmd1"
PS /home/user> az disk create -g $diskRG -n $diskName --image-reference $urn
{
"burstingEnabled": null,
"creationData": {
"createOption": "FromImage",
"galleryImageReference": null,
"imageReference": {
"id": "/Subscriptions/aaaa0a0a-bb1b-cc2c-dd3d-eeeeee4e4e4e/Providers/Microsoft.Compute/Locations/eastus/Publishers/MicrosoftWindowsServer/ArtifactTypes/VMImage/Offers/WindowsServer/Skus/2019-Datacenter/Versions/17763.1935.2105080716",
"lun": null
},
"logicalSectorSize": null,
"sourceResourceId": null,
"sourceUniqueId": null,
"sourceUri": null,
"storageAccountId": null,
"uploadSizeBytes": null
},
"diskAccessId": null,
"diskIopsReadOnly": null,
"diskIopsReadWrite": 500,
"diskMBpsReadOnly": null,
"diskMBpsReadWrite": 100,
"diskSizeBytes": 136367308800,
"diskSizeGb": 127,
"diskState": "Unattached",
"encryption": {
"diskEncryptionSetId": null,
"type": "EncryptionAtRestWithPlatformKey"
},
"encryptionSettingsCollection": null,
"extendedLocation": null,
"hyperVGeneration": "V1",
"id": "/subscriptions/aaaa0a0a-bb1b-cc2c-dd3d-eeeeee4e4e4e/resourceGroups/newrgmd1/providers/Microsoft.Compute/disks/NewManagedDisk1",
"location": "eastus",
"managedBy": null,
"managedByExtended": null,
"maxShares": null,
"name": "NewManagedDisk1",
"networkAccessPolicy": "AllowAll",
"osType": "Windows",
"propertyUpdatesInProgress": null,
"provisioningState": "Succeeded",
"purchasePlan": null,
"resourceGroup": "newrgmd1",
"securityProfile": null,
"shareInfo": null,
"sku": {
"name": "Premium_LRS",
"tier": "Premium"
},
"supportsHibernation": null,
"tags": {},
"tier": "P10",
"timeCreated": "2021-06-08T00:39:34.205982+00:00",
"type": "Microsoft.Compute/disks",
"uniqueId": "1a649ad4-3b95-471e-89ef-1d2ed1f51525",
"zones": null
}
PS /home/user> $sas = az disk grant-access --duration-in-seconds 36000 --access-level Read --name $diskName --resource-group $diskRG
PS /home/user> $diskAccessSAS = ($sas | ConvertFrom-Json)[0].accessSas
PS /home/user>
Экспорт виртуального жесткого диск из управляемого диска в службу хранилища Azure
Этот шаг экспортирует виртуальный жесткий диск из управляемого диска в предпочитаемую учетную запись хранения BLOB-объектов Azure. Затем этот виртуальный жесткий диск можно использовать для создания образов виртуальных машин в Azure Stack Edge.
Задайте целевую учетную запись хранения, в которой копируется виртуальный жесткий диск.
$storageAccountName = <destination storage account name> $containerName = <destination container name> $destBlobName = <blobname.vhd> #Blob that will be created, including .vhd extension $storageAccountKey = <storage account key>Скопируйте виртуальный жесткий диск в целевую учетную запись хранения.
$destContext = New-AzureStorageContext -StorageAccountName $storageAccountName -StorageAccountKey $storageAccountKey Start-AzureStorageBlobCopy -AbsoluteUri $diskAccessSAS -DestContainer $containerName -DestContext $destContext -DestBlob $destBlobNameКопирование виртуального жесткого диска занимает несколько минут. Убедитесь, что копия завершится, прежде чем продолжить, выполнив следующую команду. В поле состояния по завершении отображается значение Success.
Get-AzureStorageBlobCopyState –Container $containerName –Context $destContext -Blob $destBlobName
Ниже представлен пример результата.
PS /home/user> $storageAccountName = "edgeazurevmeus"
PS /home/user> $containerName = "azurevmmp"
PS /home/user> $destBlobName = "newblobmp.vhd"
PS /home/user> $storageAccountKey = "n9sCytWLdTBz0F4Sco9SkPGWp6BJBtf7BJBk79msf1PfxJGQdqSfu6TboZWZ10xyZdc4y+Att08cC9B79jB0YA=="
PS /home/user> $destContext = New-AzureStorageContext -StorageAccountName $storageAccountName -StorageAccountKey $storageAccountKey
PS /home/user> Start-AzureStorageBlobCopy -AbsoluteUri $diskAccessSAS -DestContainer $containerName -DestContext $destContext -DestBlob $destBlobName
AccountName: edgeazurevmeus, ContainerName: azurevmmp
Name BlobType Length ContentType LastModified AccessTier SnapshotTime IsDeleted VersionId
---- -------- ------ ----------- ------------ ---------- ------------ --------- ---------
newblobmp.vhd PageBlob -1 2021-06-08 00:50:10Z False
PS /home/user> Get-AzureStorageBlobCopyState –Container $containerName –Context $destContext -Blob $destBlobName
CopyId : 24a1e3f5-886a-490d-9dd7-562bb4acff58
CompletionTime :
Status : Pending
Source : https://md-lfn221fppr2c.blob.core.windows.net/d4tb2hp5ff2q/abcd?sv=2018-03-28&sr=b&si=4f588db1-9aac-44d9-9607-35497cc08a7f
BytesCopied : 696254464
TotalBytes : 136367309312
StatusDescription :
DestinationSnapshotTime :
PS /home/user> Get-AzureStorageBlobCopyState –Container $containerName –Context $destContext -Blob $destBlobName
CopyId : 24a1e3f5-886a-490d-9dd7-562bb4acff58
CompletionTime : 6/8/2021 12:57:26 AM +00:00
Status : Success
Source : https://md-lfn221fppr2c.blob.core.windows.net/d4tb2hp5ff2q/abcd?sv=2018-03-28&sr=b&si=4f588db1-9aac-44d9-9607-35497cc08a7f
BytesCopied : 136367309312
TotalBytes : 136367309312
StatusDescription :
DestinationSnapshotTime :
Очистка управляемого диска
Чтобы удалить созданный управляемый диск, сделайте следующее.
az disk revoke-access --name $diskName --resource-group $diskRG
az disk delete --name $diskName --resource-group $diskRG --yes
Удаление занимает несколько минут.
Следующие шаги
Развертывание виртуальных машин на устройстве Azure Stack Edge Pro с GPU.
