Визуализируйте данные из Azure Data Explorer в Sisense
Sisense — это аналитическая платформа бизнес-аналитики, которая позволяет создавать аналитические приложения, обеспечивающие интерактивный пользовательский интерфейс. Программное обеспечение для бизнес-аналитики и создания отчетов на информационной панели позволяет получать доступ к данным и объединять их в несколько кликов. Вы можете подключаться к источникам структурированных и неструктурированных данных, объединять таблицы из нескольких источников с минимальными сценариями и кодированием, а также создавать интерактивные веб информационные панели мониторинга и отчеты. В этой статье вы узнаете, как настроить Azure Data Explorer в качестве источника данных для Sisense и визуализировать данные из примера кластера.
Необходимые компоненты
Для написания статьи вам понадобится следующее.
Создать кластер и базу данных, включающую образцы данных StormEvents. Дополнительные сведения см. в разделах Краткое руководство: создание кластера и базы данных Azure Data Explorer и Вставка образцов данных в Azure Data Explorer.
Пример набора данных StormEvents содержит данные, связанные с погодой, из Национальных центров по экологической информации.
Подключение к информационным панелям Sisense с помощью соединителя JDBC Azure Data Explorer
Загрузите и скопируйте последние версии следующих файлов jar в папку ..\Sisense\DataConnectors\jdbcdrivers\adx
- activation-1.1.jar
- adal4j-1.6.0.jar
- commons-codec-1.10.jar
- commons-collections4-4.1.jar
- commons-lang3-3.5.jar
- gson-2.8.0.jar
- jcip-annotations-1.0-1.jar
- json-smart-1.3.1.jar
- lang-tag-1.4.4.jar
- mail-1.4.7.jar
- mssql-jdbc-7.2.1.jre8.jar
- nimbus-jose-jwt-7.0.1.jar
- oauth2-oidc-sdk-5.24.1.jar
- slf4j-api-1.7.21.jar
Откройте приложение Sisense.
Выберите вкладку Данные и выберите +ElastiCube, чтобы создать новую модель ElastiCube.
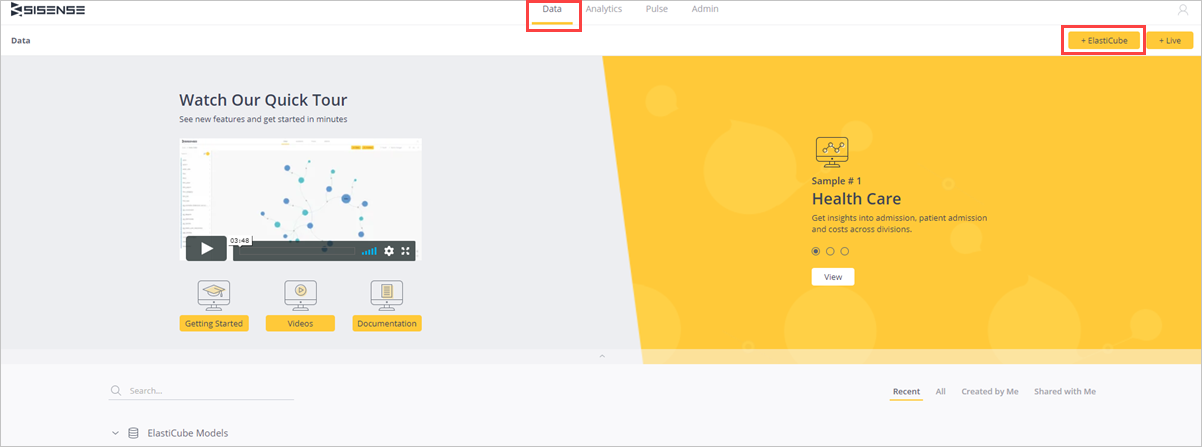
В разделе Добавьте новую модель ElastiCube назовите модель ElastiCube и нажмите Сохранить.
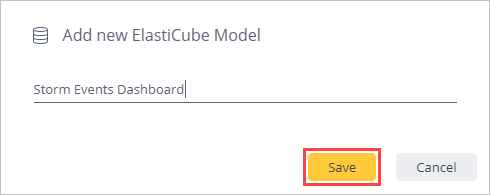
Выберите + Данные.

На вкладке Выбор соединителя выберите Универсальный соединитель JDBC.
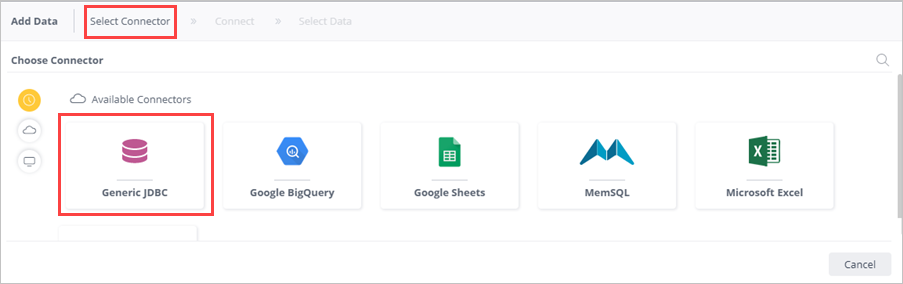
На вкладке Подключение заполните следующие поля для Универсального соединителя JDBC и нажмите Далее.
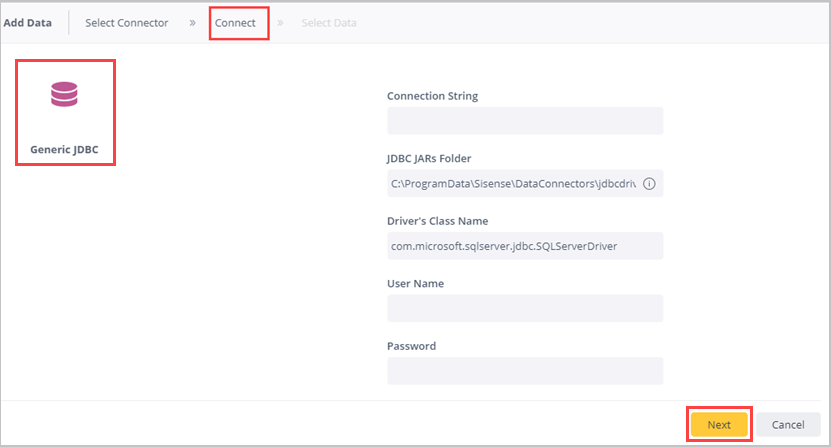
Поле Description Строка подключения jdbc:sqlserver://<cluster_name.region>.kusto.windows.net:1433;database=<database_name>;encrypt=true;trustServerCertificate=false;hostNameInCertificate=*.kusto.windows.net;loginTimeout=30;authentication=ActiveDirectoryPasswordПапка JDBC JARs ..\Sisense\DataConnectors\jdbcdrivers\adxИмя класса водителя com.microsoft.sqlserver.jdbc.SQLServerDriverИмя пользователя Имя пользователя Microsoft Entra Пароль Пароль пользователя Microsoft Entra На вкладке Выбор данных найдите Выбрать базу данных, чтобы выбрать соответствующую базу данных, к которой у вас есть разрешения. В этом примере выберите test1.
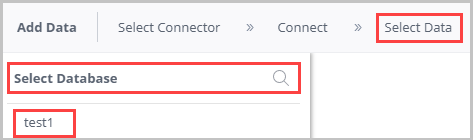
В панели тест (имя базы данных):
- Выберите имя таблицы, чтобы просмотреть таблицу и увидеть имена столбцов таблицы. Вы можете удалить ненужные столбцы.
- Установите флажок в соответствующей таблице, чтобы выбрать эту таблицу.
- Нажмите кнопку Готово.
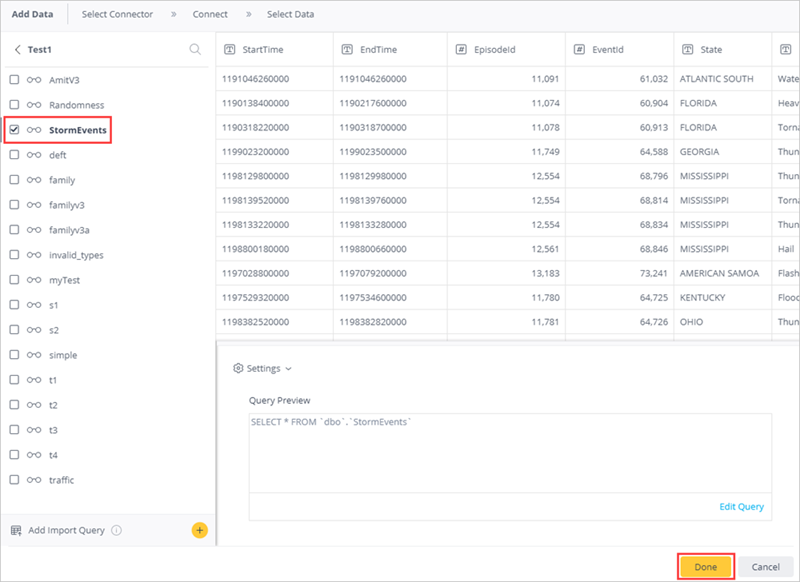
Выберите Сборка, чтобы создать набор данных.
В окне Сборка выберите Сборка.
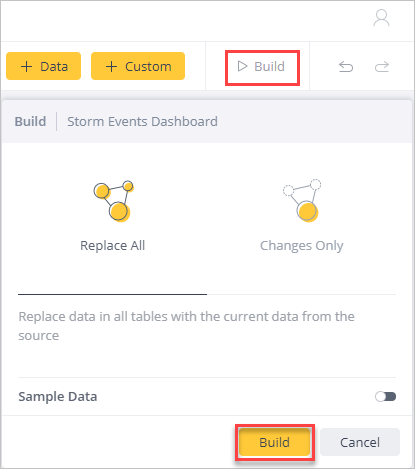
Подождите, пока процесс сборки не будет завершен, а затем выберите Сборка успешно завершена.
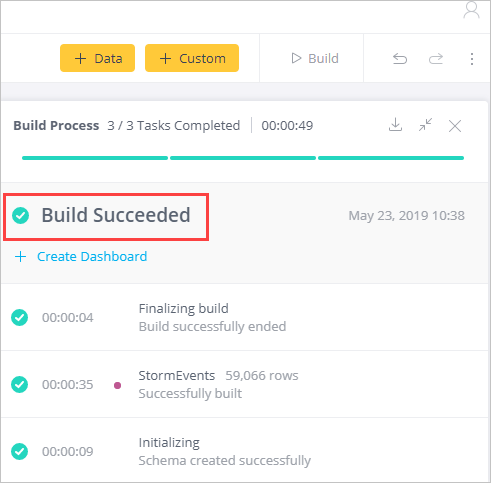
Создавайте информационные панели Sisense
На вкладке Аналитика выберите +>Создать панель мониторинга, чтобы создать панели мониторинга для этого набора данных.
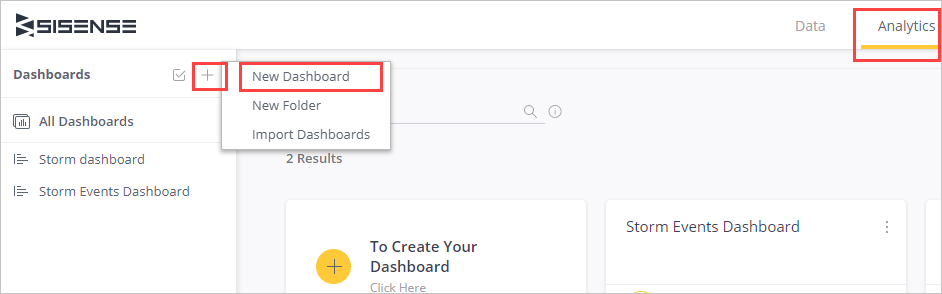
Выберите информационную панель и нажмите Создать.
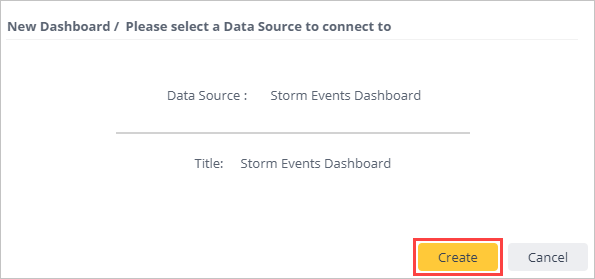
В разделе Новый виджет выберите + Выбрать данные, чтобы создать новый виджет.
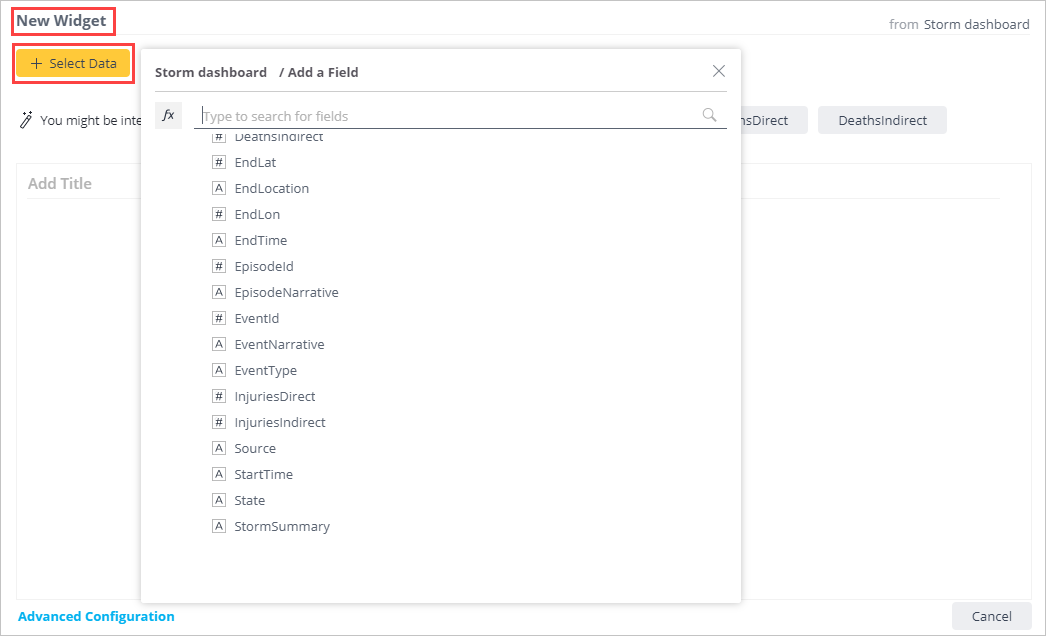
Выберите + Добавить дополнительные данные, чтобы добавить на график дополнительные столбцы.
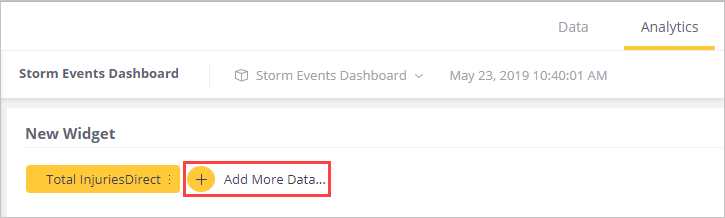
Выберите + Виджет, чтобы создать другой виджет. Перетащите виджеты, чтобы изменить порядок информационной панели.
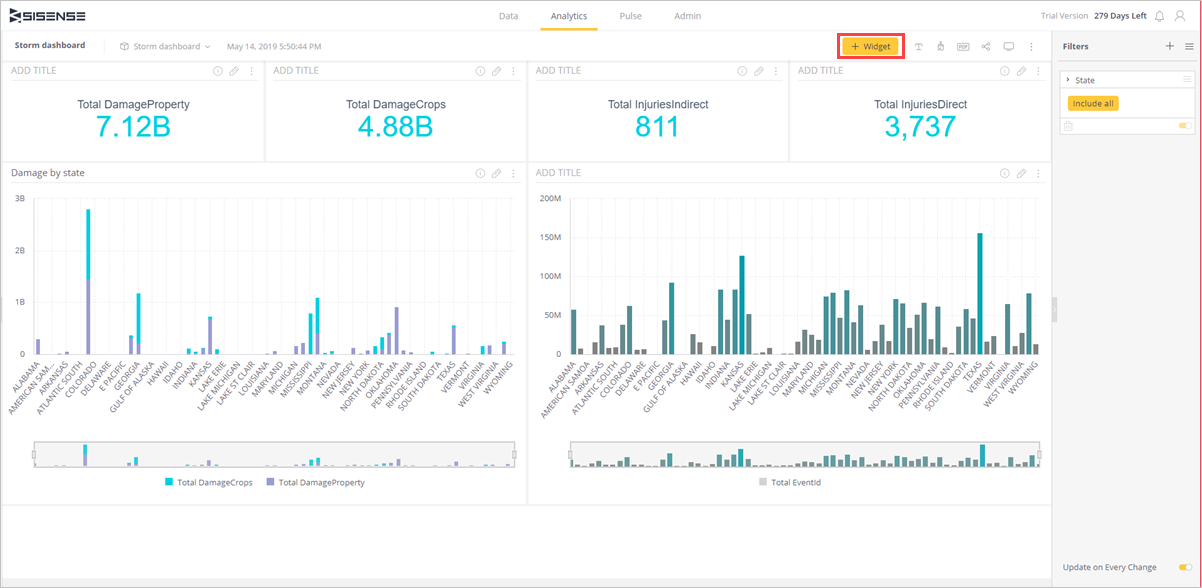
Теперь вы можете исследовать свои данные с помощью визуальной аналитики, создавать дополнительные информационные панели и преобразовывать данные в полезные аналитические данные, чтобы оказать влияние на свой бизнес.