Визуализация данных из Azure Data Explorer в Power BI с помощью SQL-запроса
Обозреватель данных Azure — это быстрая и высокомасштабируемая служба для изучения данных журналов и телеметрии. Power BI — это решение бизнес-аналитики, позволяющее визуализировать данные и делиться результатами с коллегами.
Azure Data Explorer поддерживает три варианта подключения к данным в Power BI: использование встроенного соединителя, импорт запроса из Azure Data Explorer и использование SQL-запроса. В этой статье показано, как использовать SQL-запрос для получения данных и визуализации их в отчете Power BI.
Если у вас еще нет подписки Azure, создайте бесплатную учетную запись Azure, прежде чем начинать работу.
Предварительные требования
Для написания статьи вам понадобится следующее.
- Учетная запись Майкрософт или Microsoft Entra удостоверение пользователя для входа в кластер справки.
- Power BI Desktop (выберите Скачать бесплатно);
Получение данных из Azure Data Explorer
Сначала подключитесь к кластеру help Azure Data Explorer, а затем добавьте часть данных из таблицы StormEvents. Пример набора данных StormEvents содержит данные, связанные с погодой, от Национальных центров экологической информации.
Обычно можно использовать собственный язык запросов Azure Data Explorer, но эта служба также поддерживает SQL-запросы, которые мы используем в нашем примере. Azure Data Explorer автоматически преобразует SQL-запрос в собственный запрос.
В Power BI Desktop на вкладке Главная выберите Получение данных, а затем — Дополнительно.
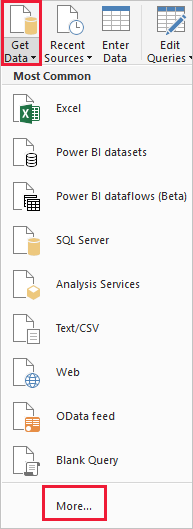
Введите в поле поиска База данных SQL Azure, выберите элемент База данных SQL Azure и нажмите кнопку Подключить.
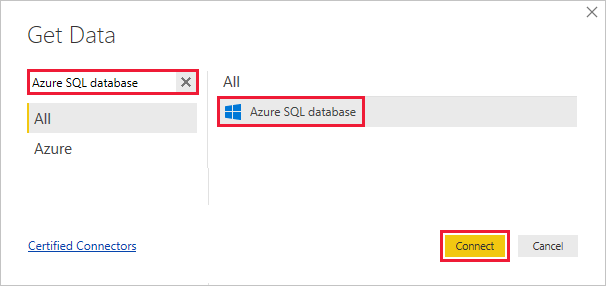
В окне База данных SQL Server введите в поля формы следующие сведения.
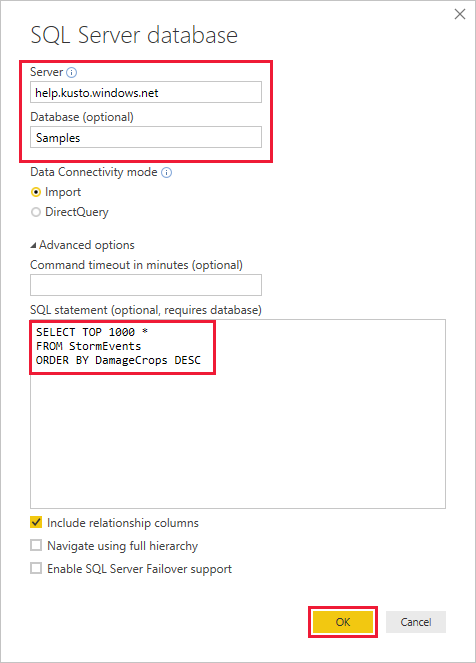
Параметр Значение Описание поля Сервер help.kusto.windows.net URL-адрес кластера help (без https://). Для других кластеров URL-адрес имеет вид <имя_кластера>.<регион>.kusto.windows.net. База данных Примеры Пример базы данных размещен в кластере, к которому вы подключаетесь. Режим подключения к данным Импорт Определяет, должно ли решение Power BI импортировать данные или подключаться непосредственно к источнику данных. С этим соединителем можно использовать любой вариант. Время ожидания команды Не указывайте Длительность выполнения запроса до того, как будет выдана ошибка превышения времени ожидания. Инструкция SQL Скопируйте запрос под этой таблицей Инструкция SQL, которую Azure Data Explorer преобразует в собственный запрос. Другие варианты Оставьте значения по умолчанию Параметры, которые не применимы к кластерам Azure Data Explorer. SELECT TOP 1000 * FROM StormEvents ORDER BY DamageCrops DESCЕсли вы еще не установили подключение к кластеру help, выполните вход. Выполните вход с учетной записью Майкрософт, а затем нажмите кнопку Подключить.
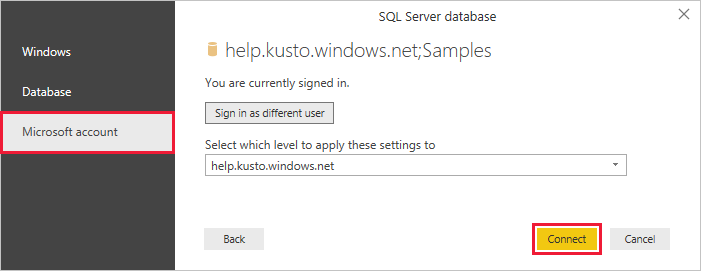
В окне help.kusto.windows.net: Samples нажмите кнопку Загрузить.
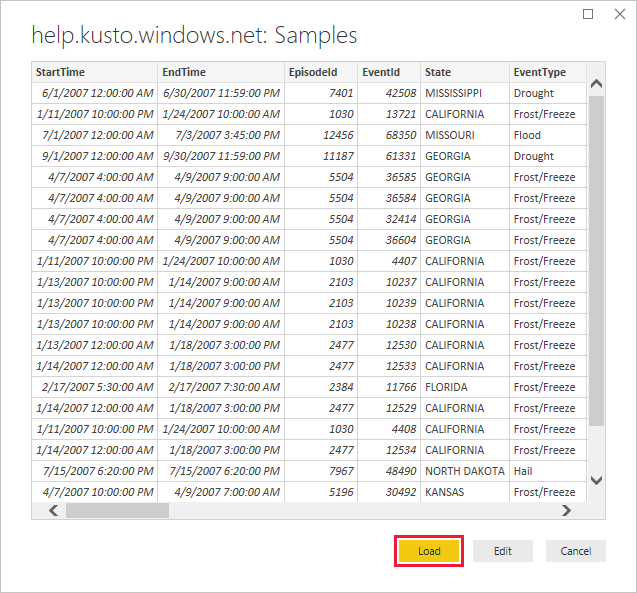
Таблица откроется в представлении отчета главного окна Power BI, где можно создавать отчеты на основе примера данных.
Визуализация данных в отчете
Теперь у вас есть данные в Power BI Desktop, можно создавать отчеты на их основе. Вы создадите простой отчет с гистограммой, на которой показан урон посевам по штатам.
В левой части основного окна Power BI выберите представление отчетов.
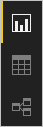
В области ВИЗУАЛИЗАЦИИ выберите гистограмму с кластерами.
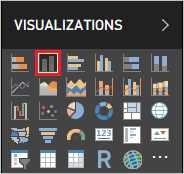
Пустая диаграмма добавляется на холст.
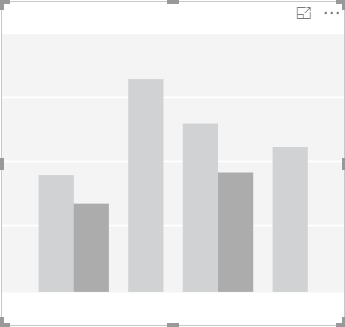
В списке Поля выберите DamageCrops и State.
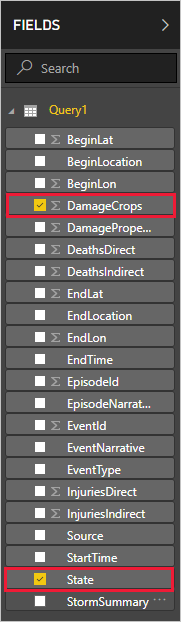
Теперь у вас есть диаграмма, показывающая урон посевам в первых 1000 строках в таблице.
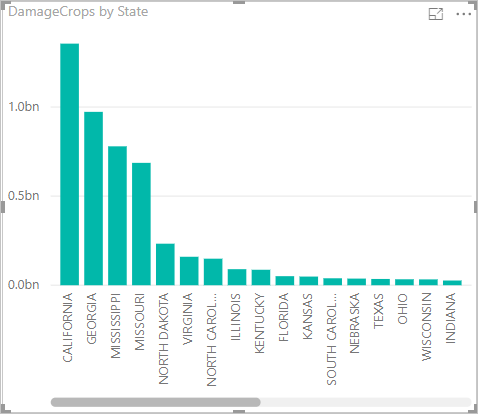
Сохраните отчет.
Очистка ресурсов
Если вам больше не нужен отчет, созданный для этой статьи, удалите файл Power BI Desktop (.pbix).