Вычисление экономии плана экономии EA
Эта статья помогает пользователям Соглашение Enterprise (EA) вручную вычислить экономию в плане экономии. В этой статье вы узнаете, где скачать файл со сведениями об амортизированной стоимости использования и расходах, как подготовить таблицу Excel и выполнить некоторые вычисления для расчета экономии. Существует несколько этапов, и мы рассмотрим этот процесс. Хотя в процедуре в этой статье используется Excel, вы можете выбрать и другое приложение для работы с электронными таблицами.
Примечание.
Все значения цен и затрат в этой статье приведены только для примера.
Эта статья предназначена для пользователей Соглашения Enterprise (EA).
Однако пользователи Клиентское соглашение Майкрософт (MCA) могут использовать аналогичные шаги для вычисления экономии с помощью счетов. Файл Амортизированного использования MCA не содержит цен на UnitPrice (цены по запросу) для планов экономии. Вы можете получить цены на единицу из ценовой таблицы MCA.
Необходимые разрешения
Чтобы просматривать и скачивать данные об использовании, у клиента EA должны быть права администратора предприятия, владельца учетной записи или администратора подразделения с включенной возможностью просмотра политики расходов.
Скачивание всех данных об амортизированной стоимости использования и расходах
- Войдите на портал Azure.
- Выполните поиск по фразе Управление затратами + выставление счетов.
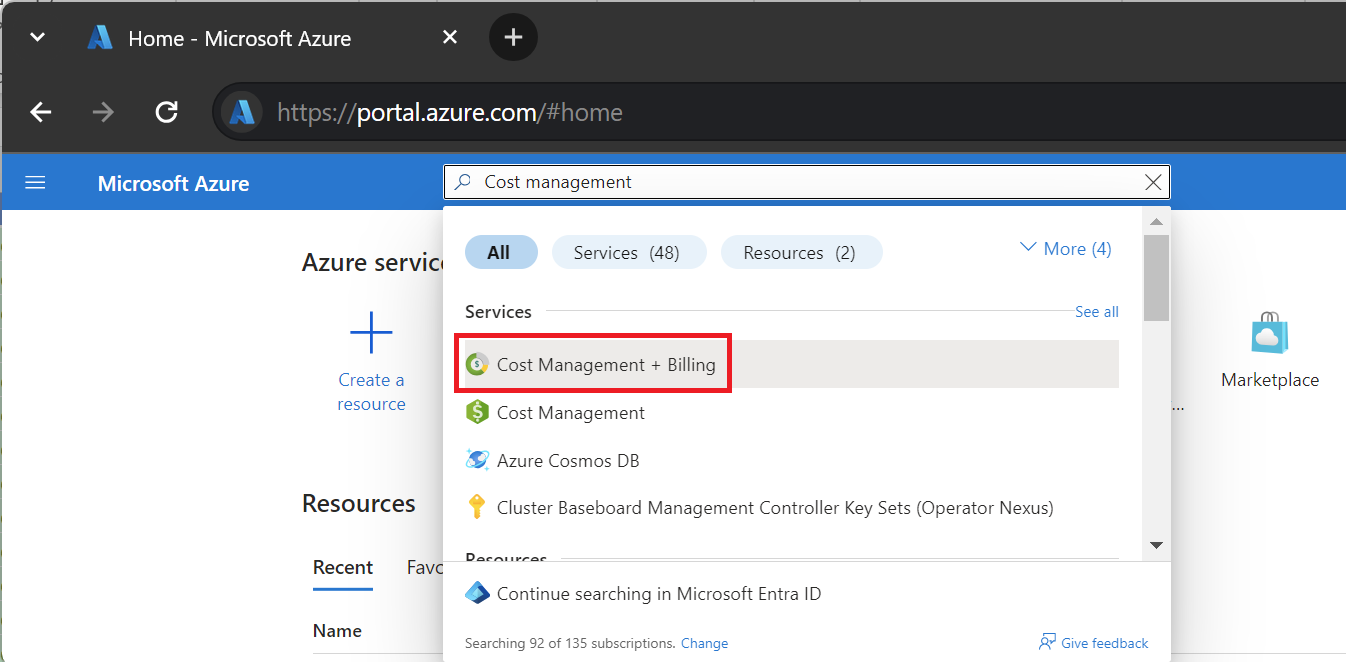
- Если у вас есть доступ к нескольким учетным записям выставления счетов, выберите область выставления счетов для учетной записи выставления счетов EA.
- Выберите Использование+расходы.
- Возле месяца, сведения о котором необходимо скачать, выберите Скачать.
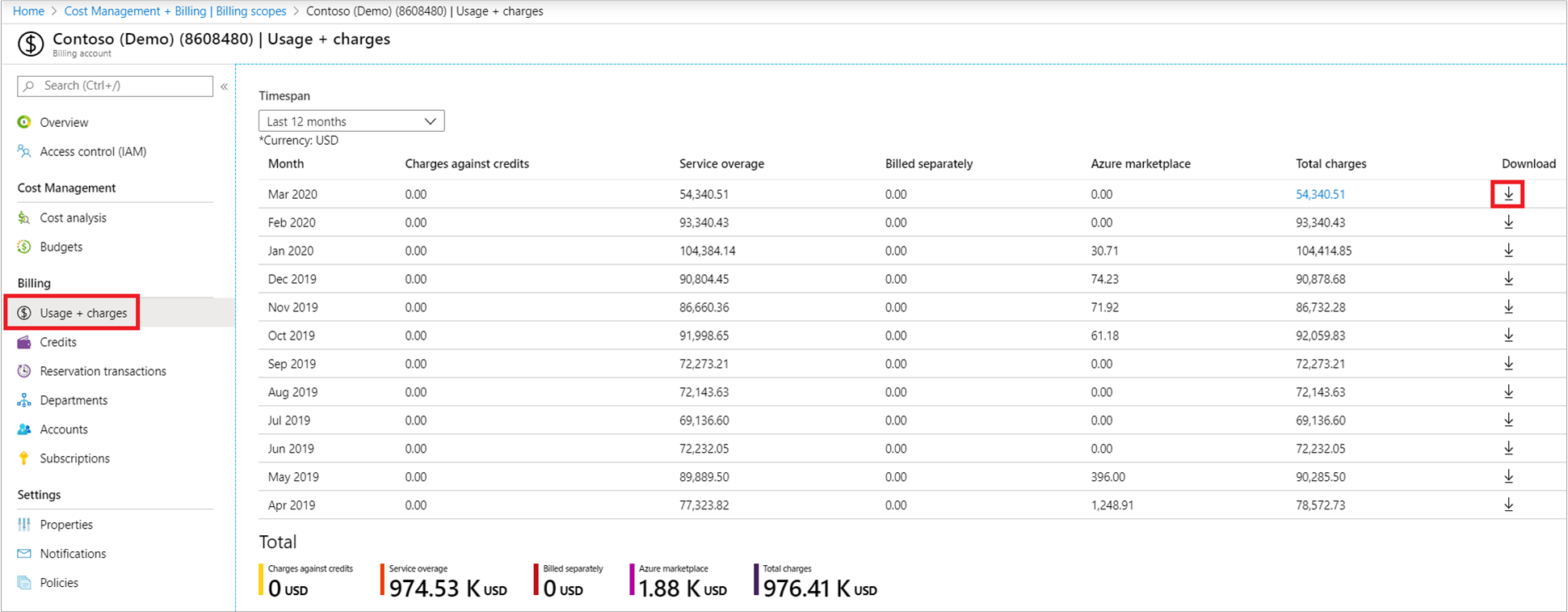
- На странице "Скачивание сведений о потреблении и расходах" в разделе "Сведения о потреблении" выберите Амортизированные расходы (потребление и покупки).
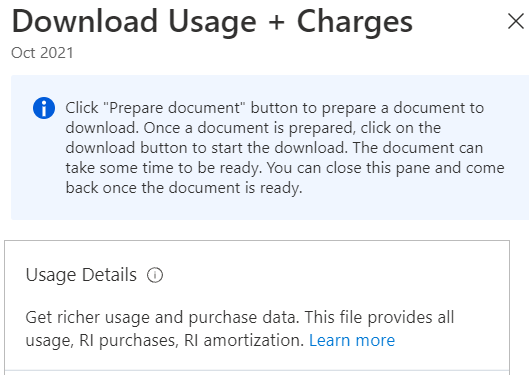
- Выберите Подготовить документ.
- Подготовка загрузки в Azure может занять некоторое время в зависимости от месячного использования. Когда документ будет готов к скачиванию, выберите Скачать CSV-файл.
Подготовка данных и расчет экономии
Так как файлы использования Azure имеют формат CSV, необходимо подготовить данные для использования в Excel. Затем рассчитайте экономию.
- Откройте файл со сведениями об амортизированных расходах в Excel и сохраните его в виде книги Excel.
- Данные выглядят примерно так, как показано ниже.
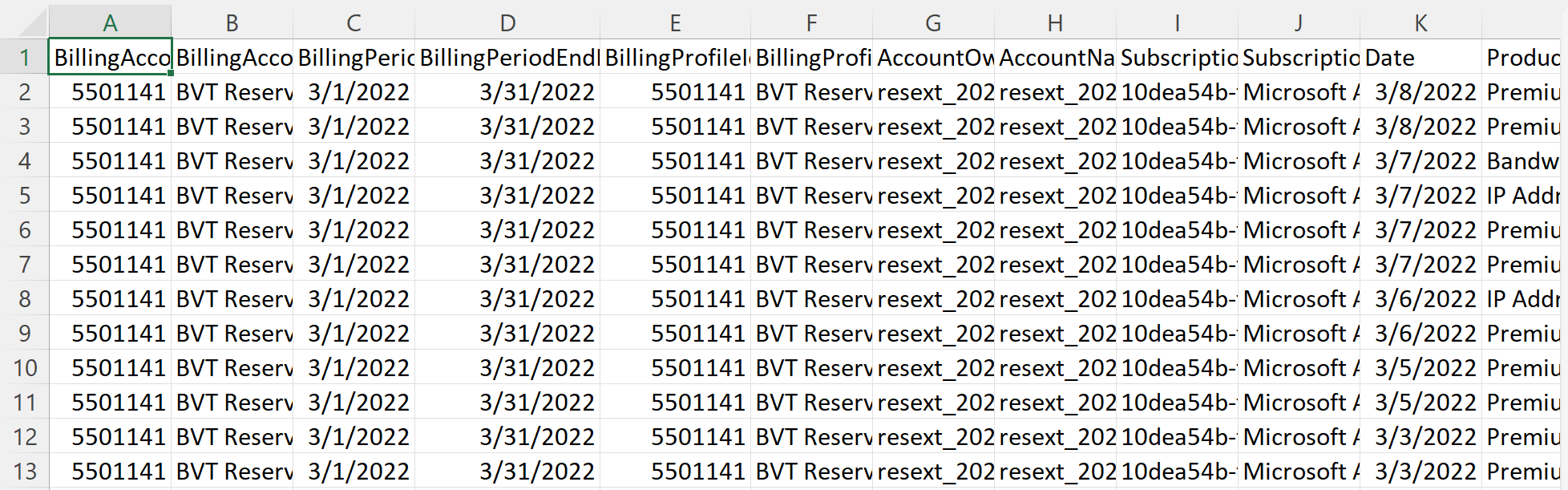
- На ленте "Главная" выберите Форматировать как таблицу.
- В окне "Создание таблицы" выберите Таблица с заголовками.
- В столбце benefitName задайте фильтр для очистки пустых.

- Найдите столбец ChargeType, а затем справа от имени столбца выберите символ сортировки и фильтра (стрелка вниз).
- Для столбца ChargeType задайте фильтр для выбора только потребления. Отмените выбор всех прочих вариантов.
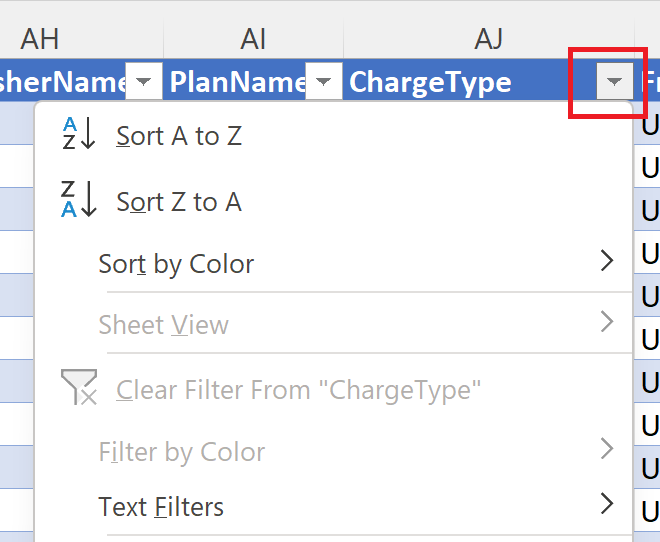
- Справа от UnitPrice вставьте столбец и задайте для него заголовок, например TotalUsedSavings.
- В первой ячейке в разделе TotalUsedSavings создайте формулу, которая вычисляет (UnitPrice – EffectivePrice) * Quantity.

- Скопируйте формулу во все остальные пустые ячейки TotalUsedSavings.
- В нижней части столбца TotalUsedSavings просуммируйте значения столбца.
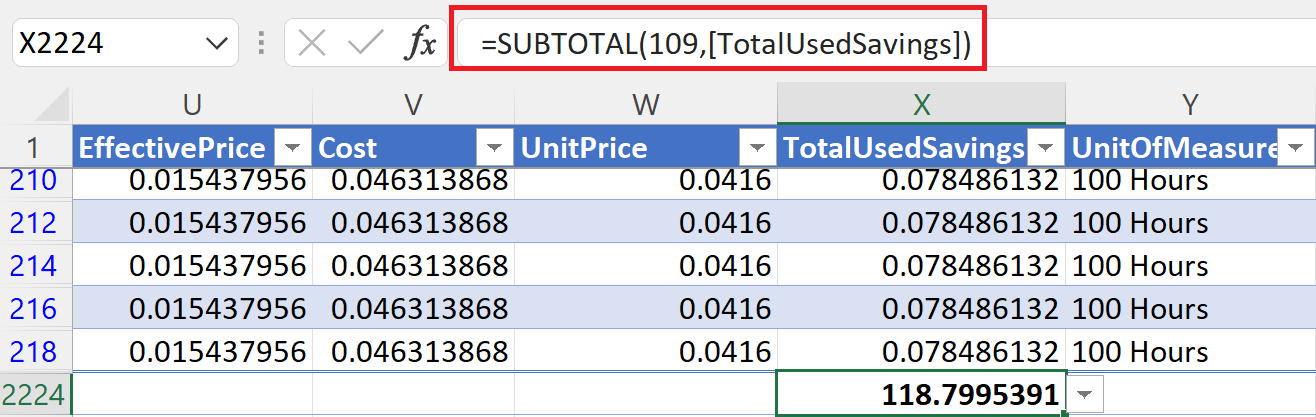
- В любом месте под данными создайте ячейку под названием TotalUsedSavingsValue. Рядом с ним скопируйте ячейку TotalUsed и вставьте ее в качестве значений. Этот шаг важен, так как следующий шаг изменит примененный фильтр и повлияет на итоговую сумму.
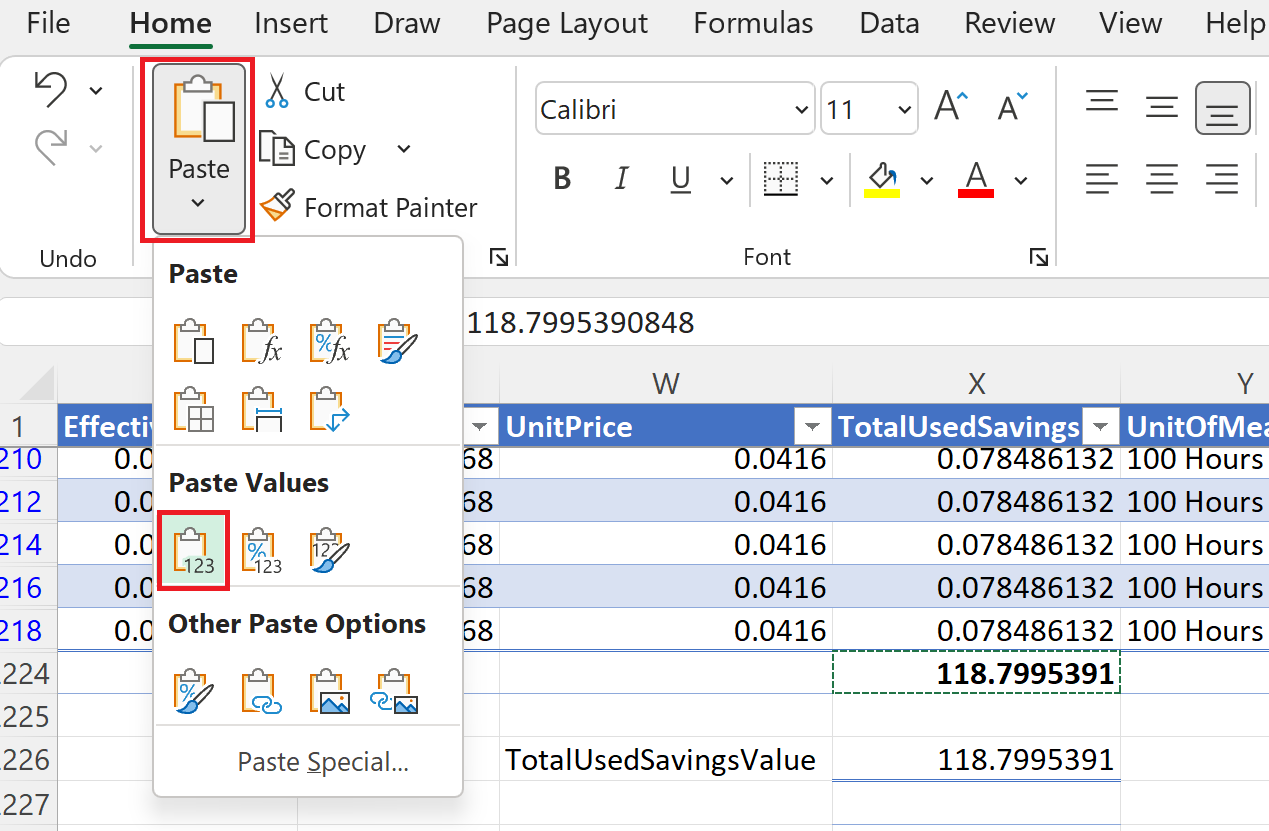
- Для столбца ChargeType задайте фильтр для выбора только UnusedSavingsPlan. Отмените выбор всех прочих вариантов.
- Справа от столбца TotalUsedSavings вставьте столбец и задайте для него заголовок, например TotalUnused.
- В первой ячейке в TotalUnused создайте формулу, которая вычисляет значение EffectivePrice * Quantity.

- Внизу в столбце TotalUnused просуммируйте значения этого столбца.
- В любом месте под данными создайте ячейку под названием TotalUnusedValue. Рядом с ней скопируйте ячейку TotalUnused и вставьте ее в качестве значений.
- В ячейках TotalUsedSavingsValue и TotalUnusedValue создайте ячейку с именем SavingsPlanSavings. Рядом вычтите значение TotalUnusedValue из значения TotalUsedSavingsValue. Результатом вычисления является экономия плана экономии.
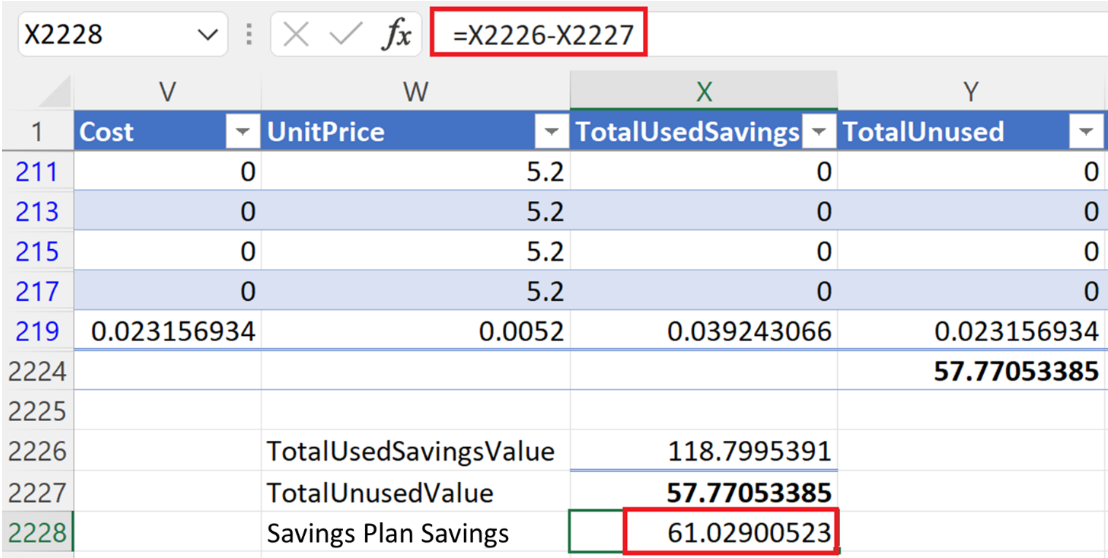
Если вы видите отрицательную экономию, скорее всего, у вас будут неиспользуемые планы экономии. Вы должны просмотреть использование плана экономии. Дополнительные сведения см. в разделе "Просмотр использования плана экономии после покупки".
Другие способы получения данных и оценки экономии
Выполнив описанные выше действия, вы можете повторить эту процедуру для любого количества месяцев. Так можно оценить экономию за более длительный период.
Вместо скачивания отдельных файлов со сведениями о потреблениями за каждый месяц можно скачать все данные за определенный временной диапазон, экспортировав их из службы "Управление затратами" с выводом в службу хранилища Azure. Так можно оценить экономию за более длительный период. Дополнительные сведения см. в статье о создании задачи для экспорта данных и управлении экспортированными данными.
Следующие шаги
- Если у вас есть неиспользуемые планы экономии, ознакомьтесь с представлением использования плана экономии после покупки.
- Дополнительные сведения о создании задачи экспорта см. в статье Создание задачи для экспорта данных и управление экспортированными данными.