Учебник. Рекомендации по оптимизации затрат
Служба "Управление затратами" работает совместно с Помощником по Azure, чтобы предоставить рекомендации по оптимизации затрат. Помощник по Azure помогает повысить эффективность работы благодаря выявлению незадействованных или недостаточно используемых ресурсов. В этом руководстве показан пример, где вы определяете недостаточно используемые ресурсы Azure, и затем принимаете меры по сокращению затрат.
Просмотрите видео об оптимизации инвестиций в облако с помощью службы "Управление затратами", чтобы узнать больше об использовании Помощника для оптимизации затрат. Чтобы просмотреть другие видео, посетите канал YouTube, посвященный службе "Управление затратами".
В этом руководстве описано следующее:
- Просмотрите рекомендации по оптимизации, чтобы узнать о возможных недостатках использования
- Используйте рекомендацию для изменения размера виртуальной машины на более экономичный вариант
- Проверьте результат, чтобы убедиться в том, что размер виртуальной машины успешно изменен
Необходимые компоненты
Рекомендации доступны для различных областей и типов учетных записей Azure. Полный список поддерживаемых типов учетных записей см. в статье Understand Cost Management data (Интерпретация данных службы "Управление затратами"). Для просмотра данных о расходах вы должны по крайней мере иметь доступ на чтение к одной или нескольким следующим областям. См. основные сведения об областях и работе с ними.
- Подписка
- Группа ресурсов
Если у вас новая подписка, вы не сможете сразу начать использовать функции Управления затратами. Полная активация всех функций Управления затратами может потребовать до 48 часов. Кроме того, ваши виртуальные машины должны быть активны не менее 14 дней.
Вход в Azure
Войдите на портал Azure по адресу https://portal.azure.com.
Просмотр рекомендаций по оптимизации затрат
Чтобы просмотреть рекомендации по оптимизации затрат для подписки, откройте нужную область на портале Azure и выберите Рекомендации консультанта.
Для просмотра рекомендаций для группы управления выберите нужную область на портале Azure, а в меню — Анализ затрат. Используйте пилюлю Область, чтобы переключиться на другую область, например в группу управления. В меню выберите Рекомендации консультанта. См. основные сведения об областях и работе с ними.
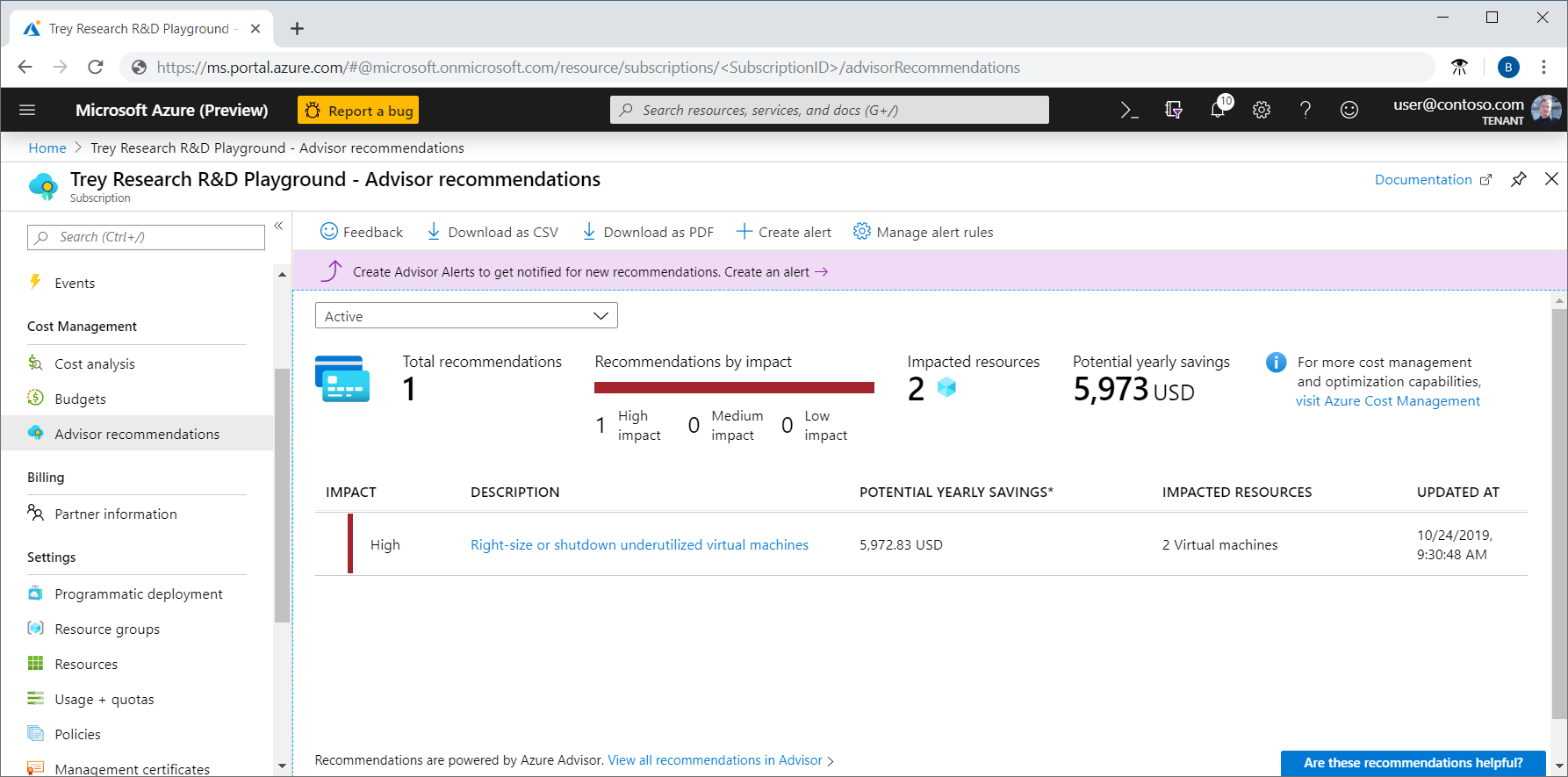
В списке рекомендаций указаны неэффективность использования или рекомендации по покупке, которые помогут вам сэкономить деньги. В категории Potential yearly savings (Потенциальная ежегодная экономия) указанно общую сумму, которую вы можете сэкономить, если завершите работу всех своих виртуальных машин, которые соответствуют правилам рекомендации, или ликвидируете их. Если вы не хотите завершать их работу, то можете изменить их размер с более экономичным номером SKU для виртуальных машин.
Категории Impact (Влияние) и Potential yearly savings (Потенциальная ежегодная экономия) должны помочь определить рекомендации, которые позволят больше сэкономить.
Ниже приведены рекомендации с сильными последствиями.
- Приобретение плана экономии Azure для экономии средств на различных вычислительных службах
- Приобретение зарезервированных экземпляров виртуальных машин для экономии средств по сравнению с применением оплаты по мере использования
- Оптимизация затрат на виртуальные машины путем изменения размеров или завершения работы недостаточно нагруженных экземпляров
- Использование Службы хранилища (цен. категория "Стандартный") для хранения моментальных снимков Управляемых дисков
Ниже приведены рекомендации с средними последствиям.
- Сокращение расходов за счет исключения неподготовленных каналов ExpressRoute
- Сокращение расходов за счет удаления или перенастройки неактивных шлюзов виртуальной сети
Выполнение рекомендации
Помощник по Azure отслеживает использование вашей виртуальной машины на протяжении семи дней, а затем определяет недостаточно нагруженные виртуальные машины. Виртуальные машины, у которых использование ресурсов ЦП составляет не больше 5 %, а использование ресурсов сети составляет не больше 7 МБ на протяжении 4 или более дней, будут считаться недостаточно нагруженными.
Параметр использования ЦП на 5 % или меньше настроен по умолчанию, но вы можете его изменить. Дополнительные сведения об изменении параметра см. в статье Приступая к работе с Azure Advisor.
Хотя в некоторых сценариях низкая загрузка может возникать намеренно, часто затраты можно сократить, изменив размер виртуальных машин на более экономичный вариант. Фактическая экономия зависит от выбранного размера. Давайте рассмотрим пример изменения размера виртуальной машины.
В списке рекомендаций выберите рекомендацию Задайте подходящий размер недогруженных виртуальных машин или завершите их работу. В списке виртуальных машин выберите ту виртуальную машину, размер которой необходимо изменить, и нажмите на ее имя. Сведения о виртуальной машине отображаются таким образом, что можно проверить метрики использования. Вы можете сохранить значение потенциальной ежегодной экономии, если завершаете работу виртуальной машины или удаляете ее. Изменение размера виртуальной машины поможет сэкономить деньги, но не весь объем потенциальной ежегодной экономии.
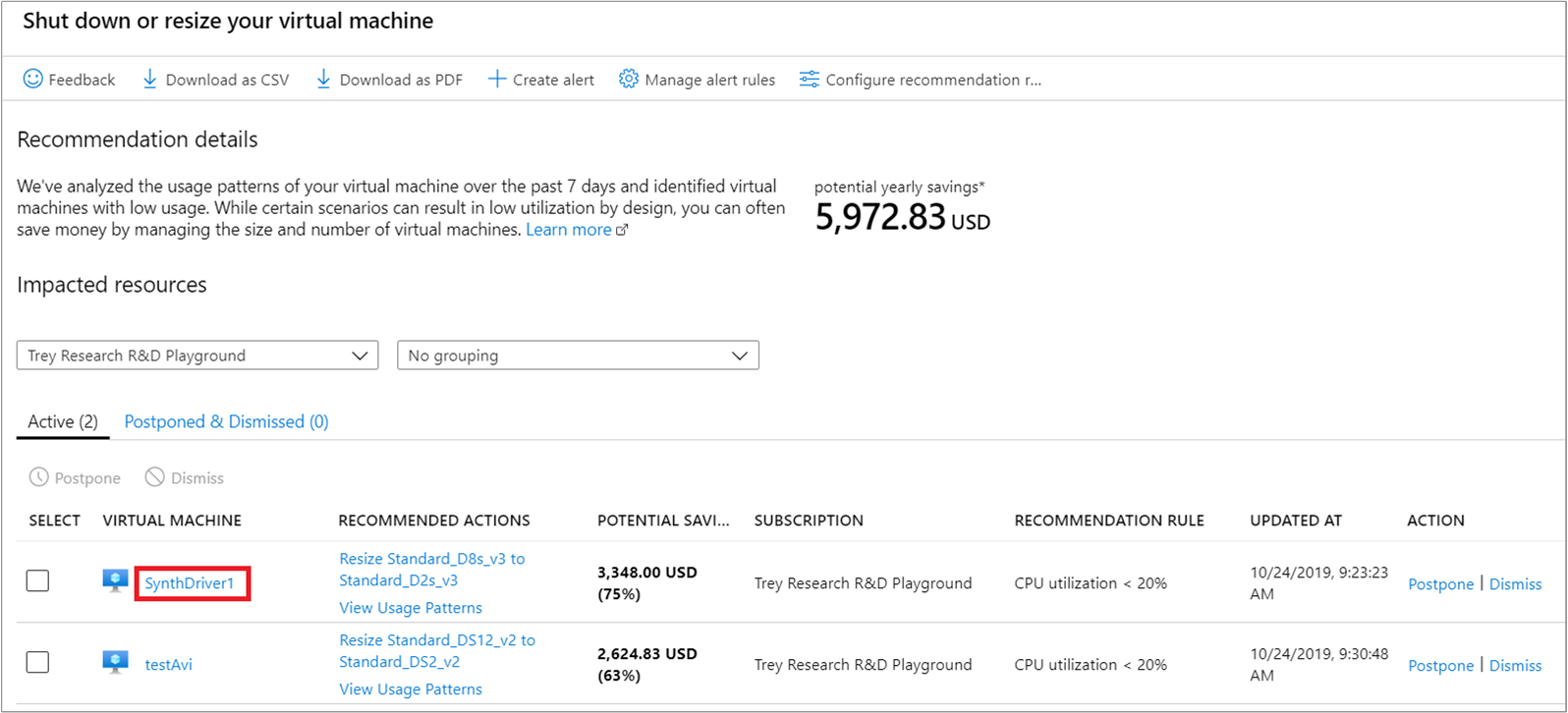
В сведениях о виртуальной машине проверьте ее использование, чтобы подтвердить то, что она подходящий кандидат на изменение размера.
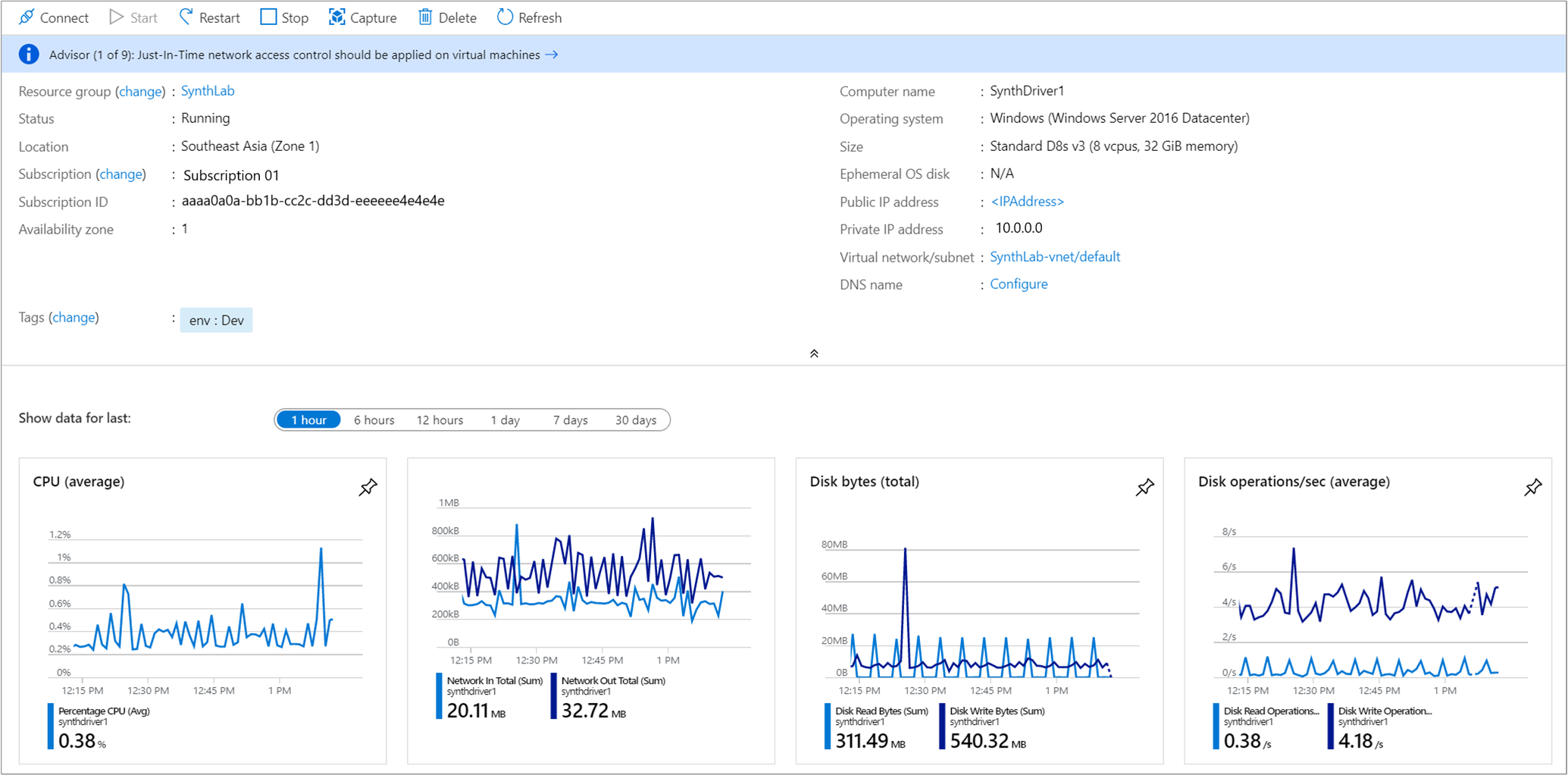
Обратите внимание на текущий размер виртуальной машины. После проверки на необходимость изменения размера виртуальной машины, закройте сведения о виртуальной машине, чтобы просмотреть список виртуальных машин.
В списке кандидатов для завершения работы или изменения размера выберите Изменить размер <FromVirtualMachineSKU> на <ToVirtualMachineSKU>.
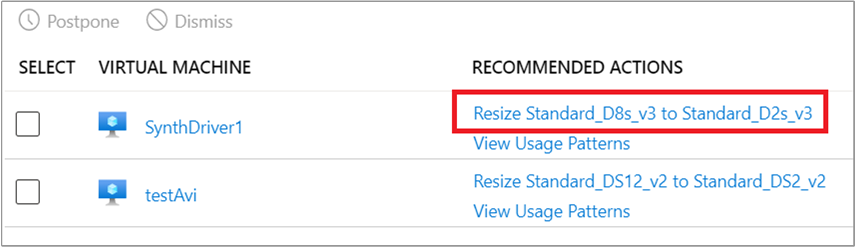
После этого вы увидите список доступных параметров для изменения размера. Выберите тот, который обеспечит вашему сценарию самую лучшую производительность и экономичность. В следующем примере выбранный параметр меняет размер с Standard_D8s_v3 на Standard_D2s_v3.
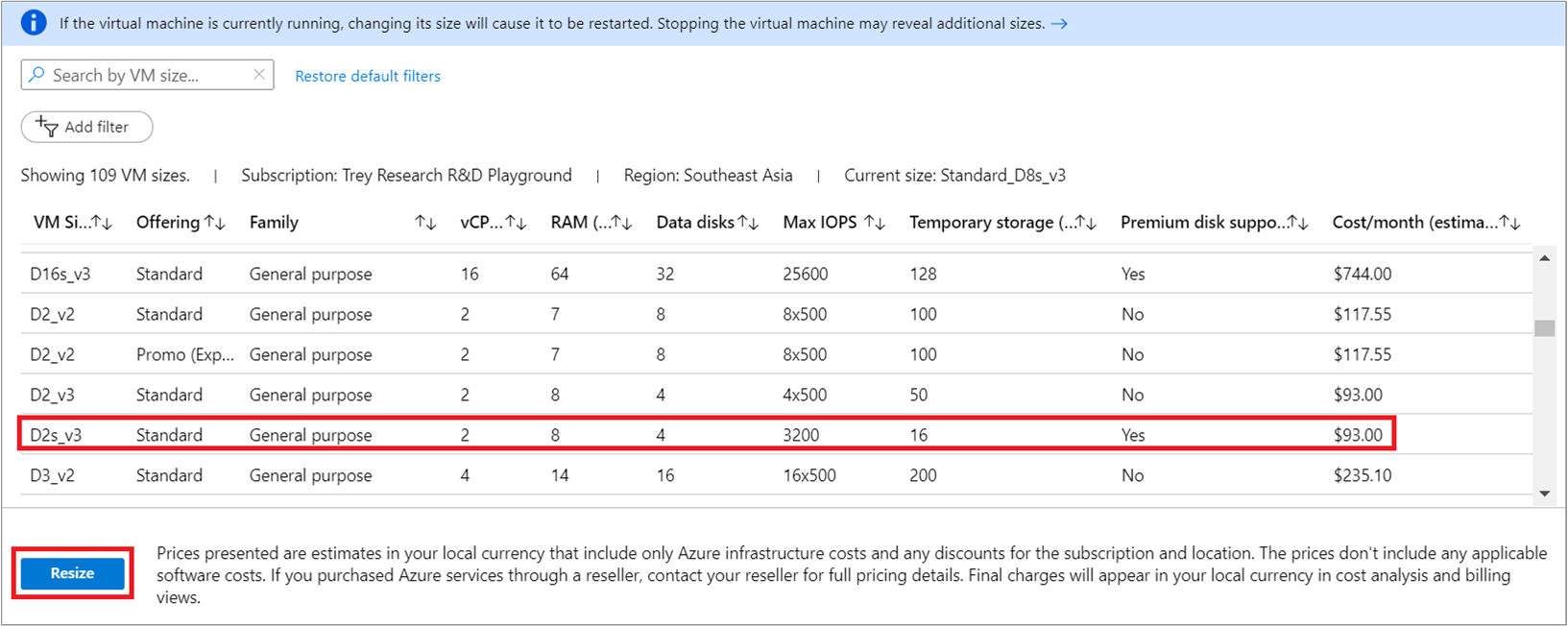
Выбрав подходящий размер, нажмите Изменить размер, чтобы выполнить это действие.
Для изменения размера активную виртуальную машину необходимо перезапустить. Если виртуальная машина находится в рабочей среде, то операцию изменения размера рекомендуется запускать после окончания рабочего дня. Планирование перезапуска может уменьшить сбои, вызванные кратковременной недоступностью.
Совет
Если вы не уверены, что завершение работы виртуальной машины приведет к проблеме для других пользователей, вы можете сначала ограничить доступ к виртуальной машине. Рассмотрите возможность настройки назначений ролей для виртуальной машины , чтобы ограничить доступ к ней. Затем вы можете отслеживать использование виртуальной машины в Azure Виртуальные машины, чтобы оценить использование виртуальной машины и определить, вызвало ли ограничение доступа для других пользователей.
Проверка действия
Если изменения размера виртуальной машины выполнено успешно, то отображается уведомление Azure.
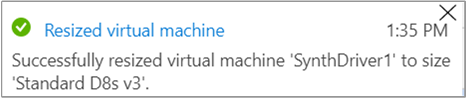
Следующие шаги
Из этого руководства вы узнали, как:
- Просмотрите рекомендации по оптимизации, чтобы узнать о возможных недостатках использования
- Используйте рекомендацию для изменения размера виртуальной машины на более экономичный вариант
- Проверьте результат, чтобы убедиться в том, что размер виртуальной машины успешно изменен
Если вы еще не прочитали статью c рекомендациями по управлению затратами, то в ней вы сможете найти эффективные указания и принципы, которые помогут ими управлять.
Cost Management best practices (Рекомендации по управлению затратами)