Учебник по переносу MongoDB в API Azure Cosmos DB для MongoDB в автономном режиме с использованием нативных средств MongoDB
Область применения: MongoDB
Внимание
Ознакомьтесь с этим руководством, прежде чем приступить к миграции.
Это руководство по миграции MongoDB входит в комплект документов, посвященный миграции MongoDB. Критически важные этапы миграции MongoDB — это предварительная миграция, миграция и действия после миграции, как показано ниже.

Общие сведения о переносе данных с помощью собственных средств MongoDB
С помощью нативных средств MongoDB можно выполнить автономный (однократный) перенос баз данных из локального или облачного экземпляра MongoDB в API Azure Cosmos DB для MongoDB.
В этом руководстве описано следующее:
- выбор подходящего нативного средства MongoDB для вашего варианта использования;
- выполнение миграции.
- Мониторинг миграции.
- проверка успешного выполнения миграции.
В этом руководстве описано, как перенести набор данных из базы данных MongoDB, размещенной на Виртуальной машине Azure, в API Azure Cosmos DB для MongoDB с помощью нативных средств MongoDB. Нативные средства MongoDB — это набор двоичных файлов, упрощающих обработку данных в существующем экземпляре MongoDB. Так как Azure Cosmos DB предоставляет API для MongoDB, собственные средства MongoDB могут вставлять данные в Azure Cosmos DB. В этом документе основное внимание уделяется переносу данных из экземпляра MongoDB с помощью mongoexport/mongoimport или mongodump/mongorestore. Так как нативные средства подключаются к MongoDB с помощью строк подключения, вы можете запускать их в любом месте, но мы рекомендуем делать это в той же сети, в которой размещен экземпляр MongoDB, чтобы избежать проблем с брандмауэром.
Нативные средства MongoDB могут перемещать данные не быстрее, чем это позволяет оборудование. Они могут быть самым простым решением для небольших наборов данных, для которых общее время миграции не имеет значения. Соединитель Spark для MongoDB, Azure Data Migration Service (DMS) или Фабрика данных Azure (ADF) могут быть более полезны, если вам требуется масштабируемый конвейер миграции.
Если у вас еще не настроен источник MongoDB, обратитесь к статье Установка и настройка базы данных MongoDB на виртуальной машине Windows в Azure.
Необходимые компоненты
Для работы с этим руководством вам потребуется следующее:
- Завершите шаги, которые необходимо выполнить перед миграцией, включая оценку пропускной способности, а также выбор ключа секции и политики индексирования.
- Создайте учетную запись Azure Cosmos DB для MongoDB.
- Вход в экземпляр MongoDB
- Скачать нативные средства MongoDB по этой ссылке и установить их.
- Убедиться, что версия нативных средств MongoDB соответствует версии имеющегося экземпляра MongoDB.
- Если экземпляр MongoDB имеет другую версию, отличную от версии Azure Cosmos DB для MongoDB, установите обе версии собственного средства MongoDB и используйте соответствующую версию средства для MongoDB и Azure Cosmos DB для MongoDB соответственно.
- Добавить пользователя с разрешениями
readWrite(при его отсутствии). Далее при работе с этим руководством вам нужно будет указать имя пользователя и пароль в средствах mongoexport и mongodump.
- Скачать нативные средства MongoDB по этой ссылке и установить их.
Настройка повторных попыток в Azure Cosmos DB на стороне сервера
Клиенты, которые переходят с MongoDB на Azure Cosmos DB получают преимущества возможностей управления ресурсами, позволяющие полностью использовать подготовленные ЕЗ/с пропускной способности. Azure Cosmos DB может регулировать определенный запрос в процессе миграции, если размер этого запроса превышает число подготовленных ЕЗ/с контейнера. После этого такой запрос нужно повторить. Время кругового пути между средством миграции и Azure Cosmos DB влияет на общее время отклика этого запроса. Более того, нативные средства MongoDB могут не справиться с повторными попытками. Функция повторных попыток на стороне сервера Azure Cosmos DB позволяет службе перехватывать коды ошибок регулирования и повторять попытки с уменьшенным временем кругового пути, что значительно сокращает время отклика для запроса. С точки зрения нативных средств MongoDB необходимость в обработке повторных попыток сводиться к минимуму, что положительно сказывается на процессе миграции.
Функцию повторных попыток на стороне сервера можно найти в колонке Функции на портале Azure Cosmos DB.

Если функция отключена, рекомендуется включить ее, как показано ниже.

Выбор надлежащего нативного средства MongoDB
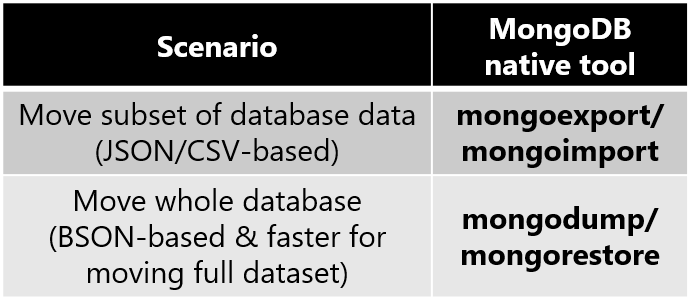
- mongoexport/mongoimport — это лучшая пара средств миграции для переноса подмножества вашей базы данных MongoDB.
- mongoexport экспортирует существующие данные в JSON- или CSV-файл в понятном для человека формате. mongoexport принимает аргумент, указывающий подмножество существующих данных для экспорта.
- mongoimport открывает JSON- или CSV-файл и вставляет содержимое в целевой экземпляр базы данных (в нашем случае — Azure Cosmos DB).
- Обратите внимание, что JSON и CSV — это не компактные форматы. Если mongoimport отправляет данные в Azure Cosmos DB, может взиматься дополнительная плата за использование сети.
- mongodump/mongorestore — это лучшая пара средств миграции для переноса всей базы данных MongoDB. Компактный формат BSON позволяет более эффективно использовать ресурсы сети при вставке данных в Azure Cosmos DB.
- mongodump экспортирует существующие данные в виде BSON-файла.
- mongorestore импортирует дамп BSON-файла в Azure Cosmos DB.
- В стороне — если у вас просто есть небольшой JSON-файл, который вы хотите импортировать в Azure Cosmos DB для MongoDB, средство mongoimport — это быстрое решение для приема данных.
Сбор учетных данных Azure Cosmos DB для MongoDB
Azure Cosmos DB для MongoDB предоставляет совместимые учетные данные доступа, которые могут использовать собственные средства MongoDB. Чтобы перенести данные в Azure Cosmos DB для MongoDB, вам потребуется предоставить эти учетные данные для доступа. Чтобы найти их, сделайте следующее:
Откройте портал Azure.
Перейдите к учетной записи Azure Cosmos DB для MongoDB
На панели навигации слева выберите колонку Строка подключения, и вы увидите экран, похожий на приведенный ниже:
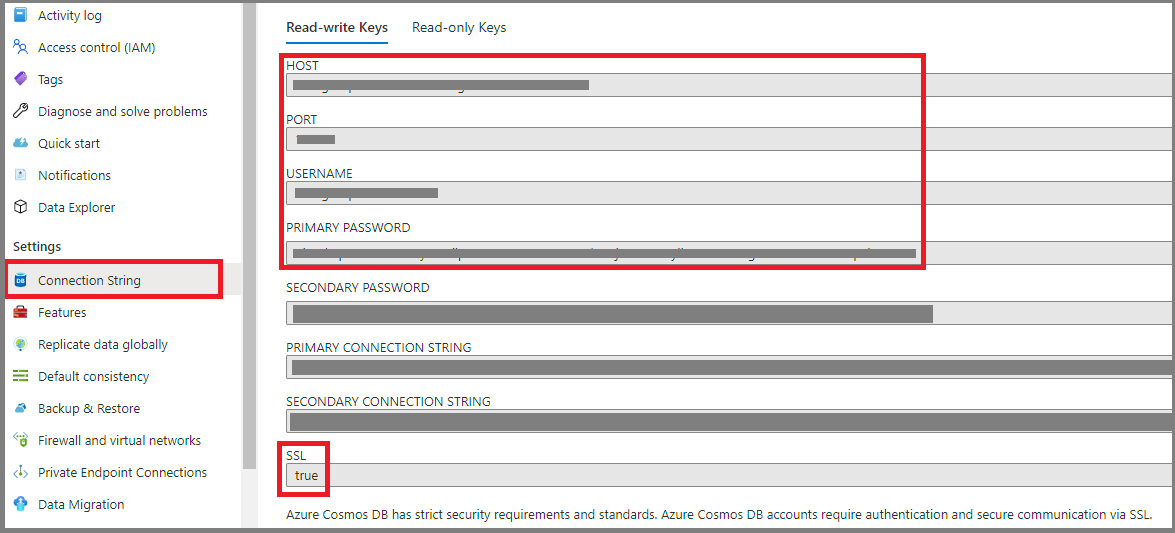
- HOST (Узел) — конечная точка Azure Cosmos DB, которая выступает в роли имени узла MongoDB.
- PORT (Порт) — при подключении нативных средств MongoDB к Azure Cosmos DB вам необходимо явно указать этот порт.
- USERNAME (Имя пользователя) — префикс доменного имени конечной точки Azure Cosmos DB, который выступает в роли имени пользователя MongoDB.
- PASSWORD (Пароль) — главный ключ Azure Cosmos DB, который выступает в роли пароля MongoDB.
- Кроме того, обратите внимание на поле SSL (со значением
true), так как нативное средство MongoDB должно включить SSL при записи данных в Azure Cosmos DB.
Выполнение миграции
- Выберите базы данных и коллекции для переноса. В этом примере выполняется миграция коллекции query в базе данных edx из MongoDB в Azure Cosmos DB.
В остальной части этого раздела показано, как использовать пару средств, которую вы выбрали при изучении предыдущего раздела.
mongoexport/mongoimport
Чтобы экспортировать данные из исходного экземпляра MongoDB, откройте терминал на компьютере экземпляра MongoDB. Если это компьютер Linux, введите следующее:
mongoexport --host HOST:PORT --authenticationDatabase admin -u USERNAME -p PASSWORD --db edx --collection query --out edx.jsonВ Windows исполняемый файл будет иметь имя
mongoexport.exe. Значения в полях HOST (Узел), PORT (Порт), USERNAME (Имя пользователя) и PASSWORD (Пароль) необходимо указать с учетом свойств существующего экземпляра базы данных MongoDB.Вы также можете экспортировать подмножество набора данных MongoDB, а не всю базу данных. Один из способов сделать это — добавить аргумент фильтра:
mongoexport --host HOST:PORT --authenticationDatabase admin -u USERNAME -p PASSWORD --db edx --collection query --out edx.json --query '{"field1":"value1"}'При этом будут экспортированы только те документы, которые соответствуют фильтру
{"field1":"value1"}.После выполнения вызова вы должны увидеть, что создается файл
edx.json: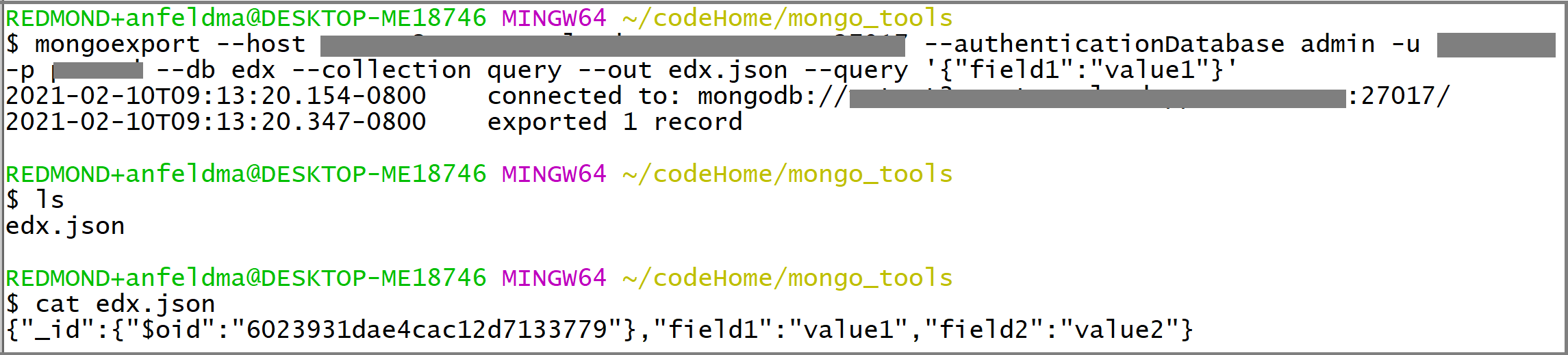
Вы можете использовать этот же терминал для импорта
edx.jsonв Azure Cosmos DB. Если вы используетеmongoimportна компьютере Linux, введите следующее:mongoimport --host HOST:PORT -u USERNAME -p PASSWORD --db edx --collection importedQuery --ssl --type json --writeConcern="{w:0}" --file edx.jsonВ Windows исполняемый файл будет иметь имя
mongoimport.exe. Значения в полях HOST (Узел), PORT (Порт), USERNAME (Имя пользователя) и PASSWORD (Пароль) нужно указать с учетом собранных раннее учетных данных Azure Cosmos DB.Просматривайте выходные данные терминала от mongoimport. Вы увидите, что средство выводит строки текста в терминал с данными о состоянии миграции:

Наконец, проверьте успешность миграции в Azure Cosmos DB. Откройте портал Azure Cosmos DB и перейдите к обозревателю данных. Вы должны увидеть следующее: 1) была создана база данных edx с коллекцией importedQuery; 2) если вы экспортировали только подмножество данных, importedQuery должен содержать только документы, соответствующие нужному подмножеству данных. В примере ниже только один документ соответствует фильтру
{"field1":"value1"}: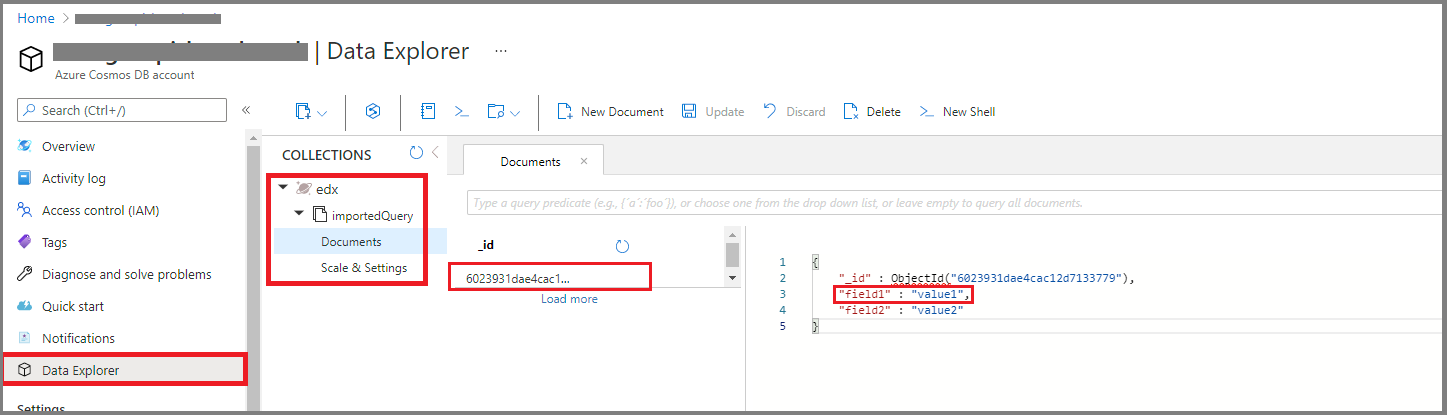
mongodump/mongorestore
Чтобы создать дамп данных BSON для экземпляра MongoDB, откройте терминал на компьютере с экземпляром MongoDB. Если это компьютер Linux, введите следующее:
mongodump --host HOST:PORT --authenticationDatabase admin -u USERNAME -p PASSWORD --db edx --collection query --ssl --out edx-dumpЗначения в полях HOST (Узел), PORT (Порт), USERNAME (Имя пользователя) и PASSWORD (Пароль) необходимо указать с учетом свойств существующего экземпляра базы данных MongoDB. Вы должны увидеть, что создается каталог
edx-dumpи что структураedx-dumpвоспроизводит иерархию ресурсов (структуру базы данных и коллекции) в исходном экземпляре MongoDB. Каждая коллекция представлена отдельным BSON-файлом: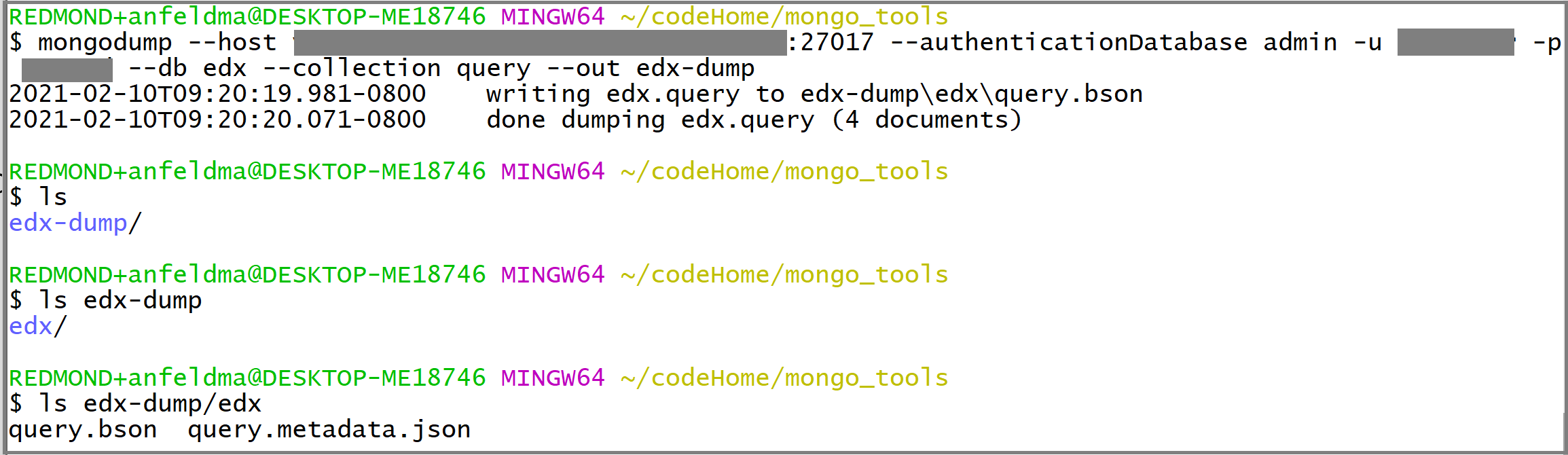
Вы можете использовать этот же терминал для восстановления содержимого
edx-dumpв Azure Cosmos DB. Если вы используетеmongorestoreна компьютере Linux, введите следующее:mongorestore --host HOST:PORT --authenticationDatabase admin -u USERNAME -p PASSWORD --db edx --collection importedQuery --writeConcern="{w:0}" --ssl edx-dump/edx/query.bsonВ Windows исполняемый файл будет иметь имя
mongorestore.exe. Значения в полях HOST (Узел), PORT (Порт), USERNAME (Имя пользователя) и PASSWORD (Пароль) нужно указать с учетом собранных раннее учетных данных Azure Cosmos DB.Просматривайте выходные данные терминала от mongorestore. Вы увидите, что средство выводит строки текста в терминал с данными о состоянии миграции:
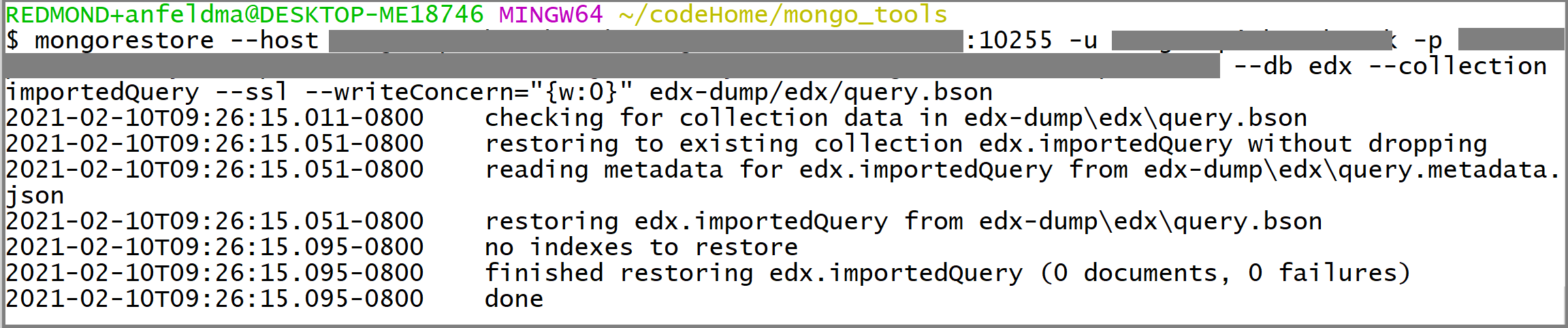
Наконец, проверьте успешность миграции в Azure Cosmos DB. Откройте портал Azure Cosmos DB и перейдите к обозревателю данных. Вы должны увидеть следующее: 1) что создана база данных edx с коллекцией importedQuery; 2) importedQuery должен содержать весь набор данных из исходной коллекции:
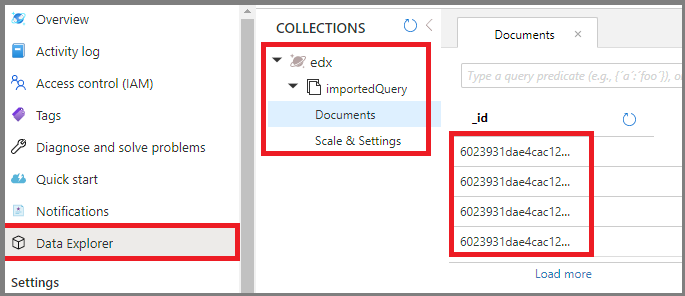
Оптимизация после переноса
Для управления данными, перенесенными из базы данных MongoDB в API Azure Cosmos DB для MongoDB, можно подключиться к Azure Cosmos DB. После переноса можно также выполнить другие действия, включая оптимизацию политики индексирования, обновление уровня согласованности по умолчанию и настройку глобального распределения для своей учетной записи Azure Cosmos DB. См. подробнее об оптимизации после переноса.
Дополнительные ресурсы
- Сведения о службе Azure Cosmos DB
- Документация по средствам для работы с базой данных MongoDB
- Если вы планируете ресурсы для миграции в Azure Cosmos DB,
- Если вам известно только количество виртуальных ядер и серверов в существующем кластере баз данных, прочитайте об оценке единиц запроса на основе этих данных.
- Если вам известна стандартная частота запросов для текущей рабочей нагрузки базы данных, ознакомьтесь со статьей о расчете единиц запросов с помощью планировщика ресурсов Azure Cosmos DB
Следующие шаги
- Просмотрите другие сценарии в руководстве по миграции базы данных Майкрософт.