Включение общего доступа к файлам с помощью библиотеки пользовательского интерфейса в чате взаимодействия Teams
В чате взаимодействия Teams ("Чат взаимодействия"), мы можем включить общий доступ к файлам между Службы коммуникации Azure конечными пользователями и пользователями Teams. Обратите внимание, что чат взаимодействия отличается от чата Службы коммуникации Azure. Если вы хотите включить общий доступ к файлам в чате Службы коммуникации Azure, см. раздел "Добавление общего доступа к файлам с библиотекой пользовательского интерфейса" в Службы коммуникации Azure чате. В настоящее время конечный пользователь Службы коммуникации Azure может получать только вложения файлов от пользователя Teams. Дополнительные сведения см. в разделе "Варианты использования библиотеки пользовательского интерфейса".
Внимание
Функция общего доступа к файлам поставляется с компонентом CallWithChat Composite без дополнительных настроек.
Скачать код
Доступ к коду для этого руководства на сайте GitHub.
Необходимые компоненты
- Учетная запись Azure с активной подпиской. Дополнительные сведения см. на странице Создайте бесплатную учетную запись Azure уже сегодня.
- Visual Studio Code на одной из поддерживаемых платформ.
- Node.js, версии LTS active LTS и обслуживания LTS. Используйте команду
node --version, чтобы проверить установленную версию. - Активный ресурс Служб коммуникации и строка подключения. Создайте ресурс Служб коммуникации.
- Использование библиотеки пользовательского интерфейса версии 1.17.0 или последней версии.
- Создание собрания Teams и подготовка ссылки на собрание.
- Будьте знакомы с тем, как работает составная функция ChatWithChat.
Общие сведения
Во-первых, нам нужно понять, что Чат взаимодействия Teams должен быть частью собрания Teams в настоящее время. Когда пользователь Teams создает собрание по сети, поток чата будет создан и связан с собранием. Чтобы включить присоединение пользователя к чату Службы коммуникации Azure и начало отправки и получения сообщений, участник собрания (пользователь Teams) должен сначала признать их на звонок. В противном случае у них нет доступа к чату.
После того как пользователь Службы коммуникации Azure признался в вызове, он сможет начать чаты с другими участниками по телефону. В этом руководстве мы проверяем, как встроенный образ работает в чате взаимодействия.
Обзор
Аналогично добавлению встроенной поддержки изображений в библиотеку пользовательского интерфейса, нам нужен составной CallWithChat элемент.
Давайте рассмотрим базовый пример на странице книги , чтобы создать составной элемент ChatWithChat.
В примере кода он требуется CallWithChatExampleProps, который определяется следующим фрагментом кода:
export type CallWithChatExampleProps = {
// Props needed for the construction of the CallWithChatAdapter
userId: CommunicationUserIdentifier;
token: string;
displayName: string;
endpointUrl: string;
locator: TeamsMeetingLinkLocator | TeamsMeetingIdLocator | CallAndChatLocator;
// Props to customize the CallWithChatComposite experience
fluentTheme?: PartialTheme | Theme;
compositeOptions?: CallWithChatCompositeOptions;
callInvitationURL?: string;
};
Чтобы начать составной чат для собраний, необходимо передать TeamsMeetingLinkLocator или TeamsMeetingIdLocator, как показано ниже.
{ "meetingLink": "<TEAMS_MEETING_LINK>" }
Or
{ "meetingId": "<TEAMS_MEETING_ID>", "passcode": "<TEAMS_MEETING_PASSCODE>"}
Это все, что вам нужно, и нет других настроек, необходимых для включения Службы коммуникации Azure конечного пользователя получать вложения файлов от пользователя Teams!
Разрешения
Если файл предоставляется из клиента Teams, пользователь Teams имеет параметры, чтобы задать разрешения на файлы следующим образом:
- "Любой"
- "Люди в вашей организации"
- "Люди в настоящее время в этом чате"
- "Люди с существующим доступом"
- "Люди, которые вы выбираете"
В частности, библиотека пользовательского интерфейса в настоящее время поддерживает только "Любой" и "Люди, которые вы выбираете" (с адресом электронной почты), а все остальные разрешения не поддерживаются. Если пользователь Teams отправил файл с неподдерживаемых разрешениями, Службы коммуникации Azure конечный пользователь может быть предложено войти на страницу входа или запретить доступ при щелчке вложения файла в потоке чата.
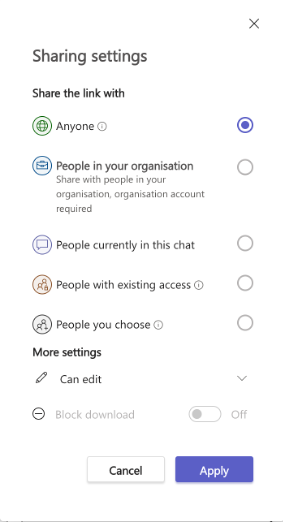
Кроме того, администратор клиента Teams может наложить ограничения на общий доступ к файлам, включая отключение некоторых разрешений на доступ к файлам или отключение общего доступа к файлам.
Выполнение кода
Давайте запустите npm run start приложение, чтобы получить доступ к нашему примеру приложения, localhost:3000 как показано на следующем снимке экрана:
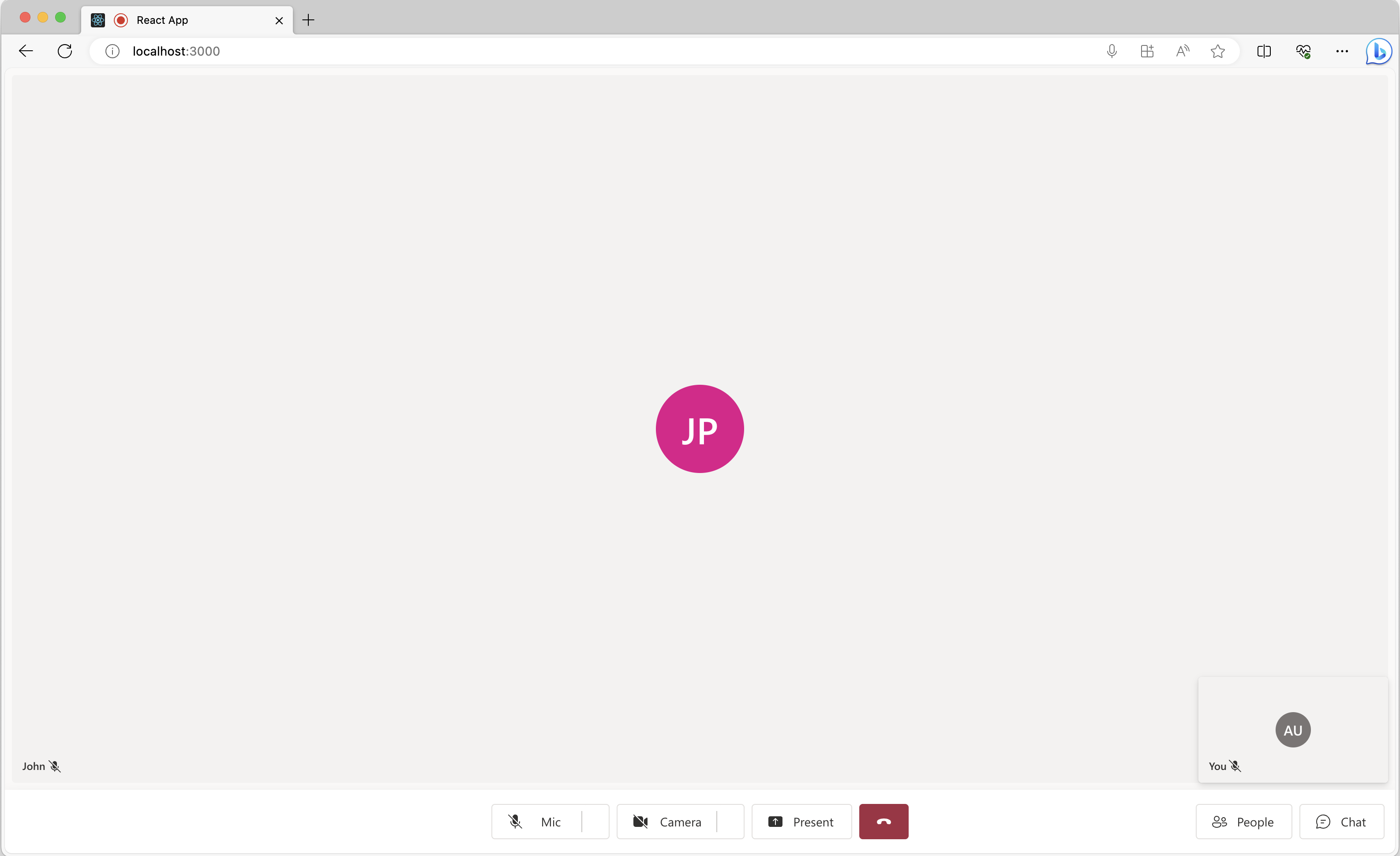
Просто нажмите кнопку чата, расположенную в нижней части, чтобы открыть панель чата, и теперь, если пользователь Teams отправляет некоторые файлы, вы должны увидеть примерно следующий снимок экрана:
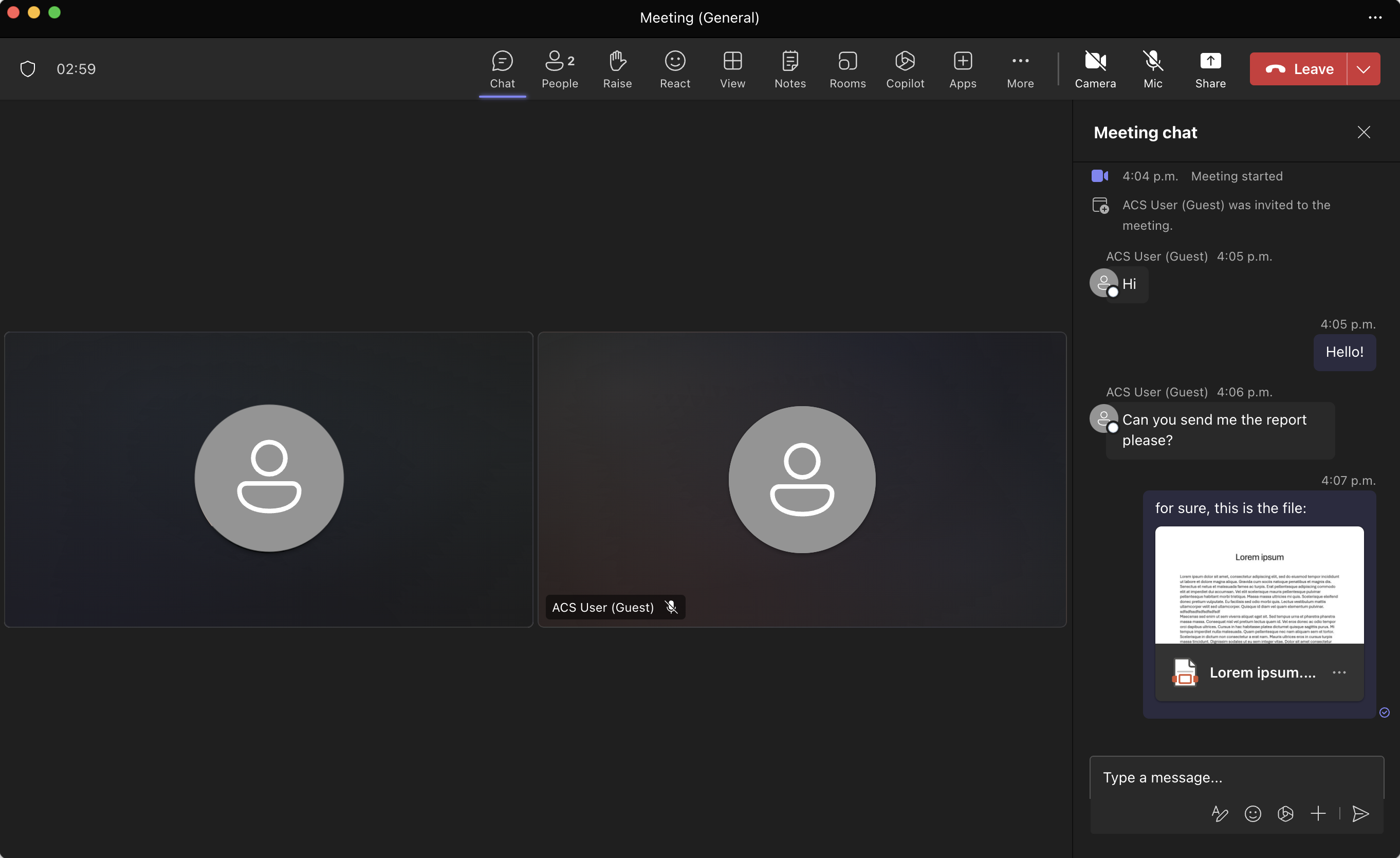
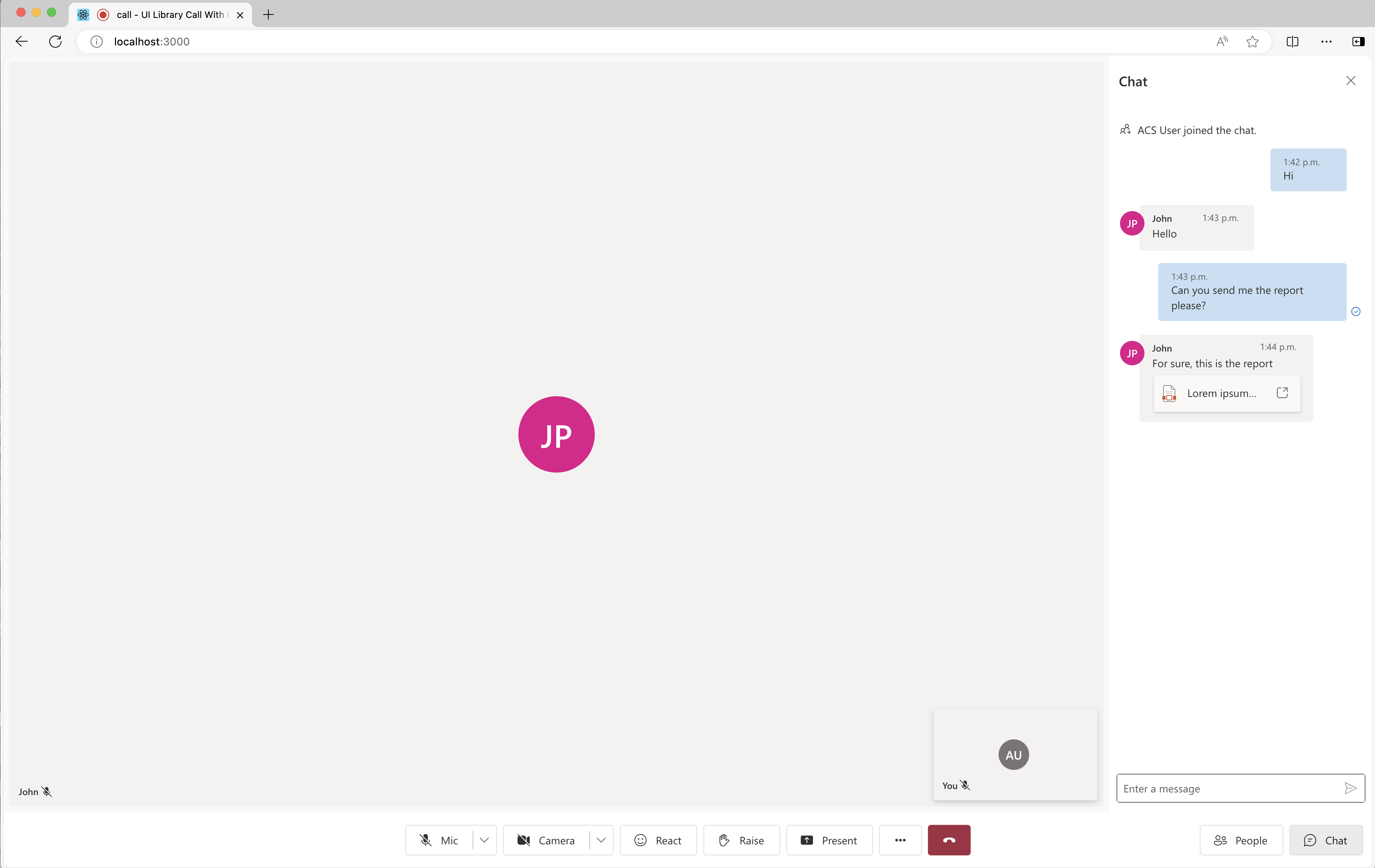
И теперь, если пользователь щелкает карточку вложения файла, откроется новая вкладка, как показано ниже, где пользователь может скачать файл:
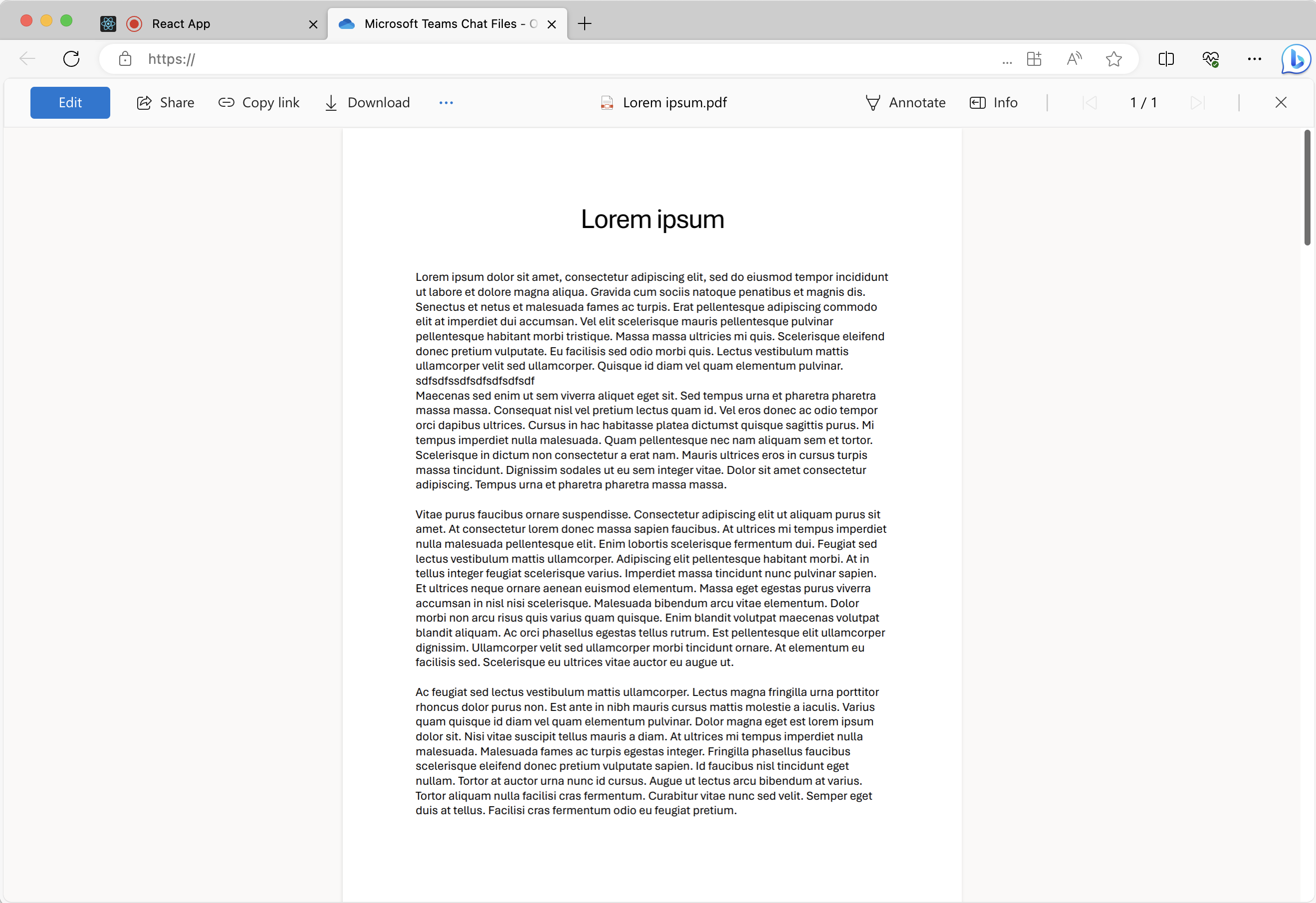
Следующие шаги
Полезные ссылки
- Проверка вариантов использования библиотеки пользовательского интерфейса
- Добавление чата в приложение
- Создание маркеров доступа пользователей
- Сведения об архитектуре клиент-сервер
- Сведения о проверке подлинности
- Добавление общего доступа к файлам с помощью библиотеки пользовательского интерфейса в Azure Службы коммуникации Azure чат службы пользователей
- Добавление встроенного образа с помощью библиотеки пользовательского интерфейса в чате взаимодействия Teams