Использование окна Azure Cloud Shell
В этом документе содержатся сведения о том, как использовать окно Cloud Shell.
Переключение между средами Bash и PowerShell
Используйте селектор среды на панели инструментов Cloud Shell для переключения между средами Bash и PowerShell.
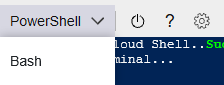
Перезапуск Cloud Shell
Щелкните значок перезапуска на панели инструментов Cloud Shell, чтобы сбросить состояние компьютера.
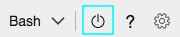
Предупреждение
Перезапуск Cloud Shell сбрасывает состояние компьютера и все файлы, которые не сохраняются в общей папке Azure, теряются.
Изменение размера текста
Щелкните значок параметров в левом верхнем углу окна, а затем наведите указатель мыши на параметр "Размер текста" и выберите нужный размер текста. Выбор сохраняется в сеансах.
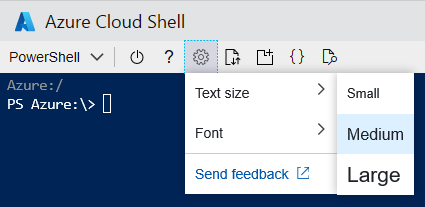
Изменение шрифта
Щелкните значок параметров в левом верхнем углу окна, а затем наведите указатель мыши на параметр "Шрифт " и выберите нужный шрифт. Выбор сохраняется в сеансах.
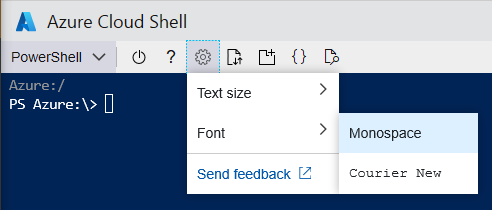
Отправка и скачивание файлов
Щелкните значок отправки и скачивания файлов в левом верхнем углу окна, а затем нажмите кнопку "Отправить " или "Скачать".
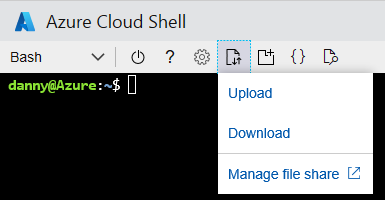
- Чтобы отправить файлы, используйте всплывающее окно для перехода к файлу на локальном компьютере, выберите нужный файл и нажмите кнопку "Открыть ". Файл передается в
/home/userкаталог. - Для скачивания файла введите полный путь к файлу во всплывающем окне. Например, путь в
/home/userкаталоге, который отображается по умолчанию. Затем нажмите кнопку "Скачать ".
Примечание.
Имена файлов и путей чувствительны к регистру в Cloud Shell. Дважды проверьте выбранный регистр для пути к файлу.
Открытие другого окна Cloud Shell
Cloud Shell допускает выполнение нескольких параллельных сеансов во вкладках браузера, позволяя каждому сеансу существовать как отдельный процесс. При выходе из сеанса необходимо выйти из всех окон, так как каждый процесс выполняется независимо, несмотря на то что они выполняются на одной машине. Щелкните значок открытия нового сеанса в левом верхнем углу окна. Откроется новая вкладка с другим сеансом, подключенным к существующему контейнеру.
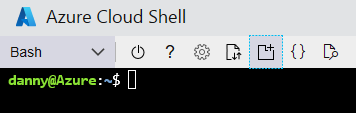
Редактор Cloud Shell
См. страницу Использование редактора Azure Cloud Shell.
Предварительный веб-просмотр
Щелкните значок предварительного просмотра веб-страницы в левом верхнем углу окна, выберите "Настроить", укажите нужный порт для открытия.
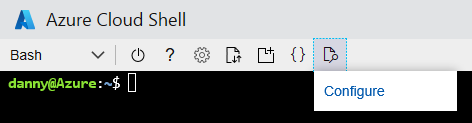
Выберите либо Открыть порт , чтобы открыть только порт, либо открыть и открыть порт и просмотреть порт на новой вкладке.
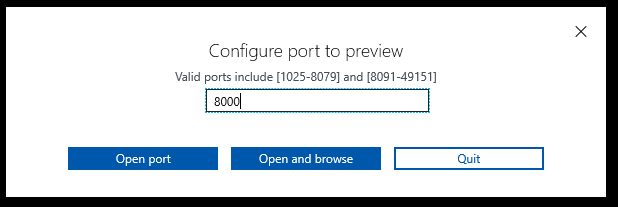
Чтобы просмотреть открытый порт на новой вкладке, щелкните значок предварительного просмотра веб-страницы в левом верхнем углу окна и выберите порт предварительного просмотра.
Чтобы закрыть открытый порт, щелкните значок предварительного просмотра веб-страницы в левом верхнем углу окна, нажав кнопку "Закрыть порт".
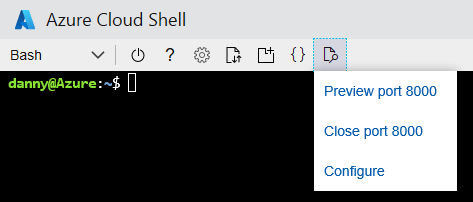
Свертывание и развертывание окна Cloud Shell
Щелкните значок свернуть в правом верхнем углу окна, чтобы скрыть его. Щелкните значок Cloud Shell еще раз, чтобы развернуть его. Выберите значок развертывания, чтобы задать для окна максимальную высоту. Чтобы восстановить окно до предыдущего размера, выберите "Восстановить".

Копирование и вставка
- Windows: ctrl-C для копирования поддерживается, но для вставки используется shift-Insert.
- Firefox и Internet Explorer могут не поддерживать разрешения буфера обмена должным образом.
- macOS: Cmd C для копирования и вставки cmd--V.
- Linux: CTRL-C для копирования и вставки КЛАВИШ CTRL-SHIFT-V.
Примечание.
Если при вводе клавиш CTRL-C текст не выбран, Cloud Shell отправляет Ctrl C символ в оболочку. Это может завершить выполняющуюся в данный момент команду.
Изменение размера окна Cloud Shell
Перетащите верхний край панели инструментов вверх или вниз, чтобы изменить размер окна Cloud Shell.
Прокрутка текста
Прокручивайте текст с помощью мыши или сенсорной панели.
Команда выхода
Команда exit завершает активный сеанс. Cloud Shell также завершает сеанс через 20 минут без взаимодействия.