Анализ статистики использования с помощью расширенных отчетов HTTP Azure CDN
Обзор
В этом документе рассматриваются дополнительные возможности HTTP-отчетов в сети CDN Microsoft Azure. Эти отчеты предоставляют подробные сведения об активности в сети CDN.
Внимание
Это функция Azure CDN Premium только из Edgio, чтобы настроить правила в Azure CDN от Майкрософт, используйте обработчик правил "Стандартный". Дополнительные правила недоступны для Azure CDN от Akamai. Полное сравнение возможностей CDN см. в статье Характеристики продукта Azure CDN.
Доступ к расширенным HTTP-отчетам
На странице профиля CDN нажмите кнопку "Управление ".

Откроется портал управления CDN.
Наведите указатель на вкладку Аналитика, а затем выберите всплывающий элемент Расширенные отчеты HTTP. Выберите на большой платформе HTTP.
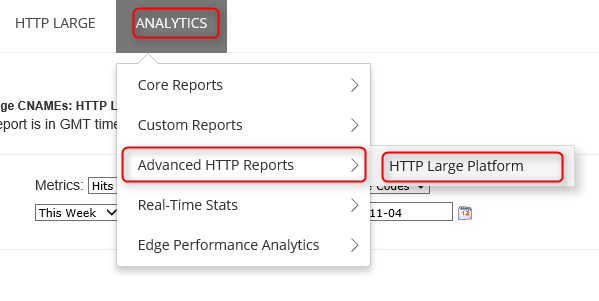
Отобразятся параметры отчета.
Географические отчеты (с использованием карт)
Есть пять отчетов, использующих карты для отображения регионов, из которых запрашивается ваше содержимое. К ним относятся: «Мировая карта», «Карта США», «Карта Канады», «Карта Европы» и «Карта Азиатско-Тихоокеанского региона».
Каждый отчет на основе карты оценивает географические сущности (например, страны или регионы, карта предоставляется для визуализации расположений, из которых запрашивается содержимое. Он может сделать это путем цветового кодирования каждого региона в соответствии с объемом спроса, опытного в этом регионе. Регионы, окрашенные в светлые тона, характеризуются пониженным потоком запросов, тогда как более темные тона указывают на повышенный интерес к вашему содержимому.
Непосредственно под картой вы можете видеть подробную информацию о трафике и пропускной способности по каждому региону. Эта информация позволяет просматривать общее количество попаданий, процент попаданий, общий объем передаваемых данных (в гигабайтах) и процент передаваемых данных для каждого региона. Также вы можете просмотреть описание каждого из этих показателей. Наконец, при наведении указателя мыши на регион (например, страна или регион, штат или провинция), имя и процент попаданий, произошедших в регионе, отображается в виде подсказки.
Краткое описание предоставляется для каждого типа географического отчета на основе карты.
| Название отчета | Description |
|---|---|
| Карта мира | Этот отчет позволяет просматривать запросы вашего содержимого CDN со всего мира. На мировой карте каждая страна или регион отмечены своим цветом, который указывает на процент переходов из этого региона. |
| Карта США | Этот отчет позволяет вам просматривать запросы вашего содержимого CDN из США. Каждый штат отмечен своим цветом, который указывает на процент переходов из этого региона. |
| Карта Канады | Этот отчет позволяет вам просматривать запросы вашего содержимого CDN из Канады. Каждая провинция отмечена своим цветом, который указывает на процент переходов из этого региона. |
| Карта Европы | Этот отчет позволяет вам просматривать запросы вашего содержимого CDN из Европы. Каждая страна или регион на этой карте отмечены своим цветом, который указывает на процент переходов из этого региона. |
| Карта Азиатско-Тихоокеанского региона | Этот отчет позволяет вам просматривать запросы вашего содержимого CDN из Азии. Каждая страна или регион на этой карте отмечены своим цветом, который указывает на процент переходов из этого региона. |
Географические отчеты (линейчатые диаграммы)
Существует еще два отчета, которые предоставляют статистическую информацию в соответствии с географией, которая является лучшими городами и топ-странами. В этих отчетах дается оценка городам и странам или регионам в зависимости от количества переходов из этих стран или регионов. Линейчатая диаграмма указывает на первые 10 городов или регионов, запрашивающих содержимое по определенной платформе. Из этой диаграммы можно быстро получить сведения о регионах с наибольшим количеством запросов вашего содержимого.
В левой части диаграммы (ось y) отображается количество переходов из определенного региона. Непосредственно под графом (ось x) вы найдете метку для каждого из первых 10 регионов.
Использование линейчатых диаграмм
- При наведении указателя мыши на панель имя и общее количество попаданий, произошедших в регионе, отображается в виде подсказки.
- На ней (в рейтинге городов) отображается название города, области или провинции, а также сокращенное наименование страны или региона.
- Если город или регион (например, штат или провинция), из которого не удалось определить запрос, он указывает, что они неизвестны. Если страна или регион неизвестны, отображается два вопроса (например, ??).
- Отчет может включать метрики для "Европы" или "Азиатско-Тихоокеанского региона". Эти элементы не предназначены для предоставления статистических сведений обо всех IP-адресах в этих регионах. Наоборот, они отражают запросы, поступившие с IP-адресов, соответствующих Европейскому или Азиатско-Тихоокеанскому региону, а не конкретному городу или стране или региону.
Под линейчатой диаграммой можно увидеть данные, используемые для создания отчета. Там вы найдете общее количество попаданий, процент попаданий, объем передаваемых данных (в гигабайтах) и процент передаваемых данных для лучших 250 регионов. Также вы можете просмотреть описание каждого из этих показателей.
Краткое описание представлено для обоих типов отчетов в следующей таблице.
| Название отчета | Description |
|---|---|
| Рейтинг городов | Этот отчет оценивает города в зависимости от количества переходов из этого региона. |
| Рейтинг стран | Этот отчет оценивает страны или регионы в зависимости от количества переходов из этой страны или региона. |
Сводка по дням
Отчет «Сводка по дням» позволяет просматривать общее количество переходов и объем переданных данных через определенную платформу на ежедневной основе. Эти сведения можно использовать для быстрого определения шаблонов действий в сети CDN. Например, используя этот отчет, вы можете определить дни с повышенным или пониженным объемом трафика в сравнении с ожидаемым объемом.
После создания этого отчета линейчатая диаграмма предоставляет визуальное представление о том, как объем спроса на платформу, испытываемый ежедневно на протяжении периода времени, охватываемого отчетом. Это делается путем отображения панели для каждого дня в отчете. Например, выбор периода времени с именем "На прошлой неделе" создает линейчатую диаграмму с семью полосами. На каждой панели указывается общее количество попаданий, возникших в этот день.
В левой части диаграммы (ось y) отображается количество переходов за день. Непосредственно под графом (ось x) вы найдете метку, указывающую дату (формат: ГГГГ-ММ-ДД) для каждого дня, включенного в отчет.
Совет
При наведении указателя на отрезок вы увидите всплывающую подсказку с указанием количества переходов за соответствующий день.
Под линейчатой диаграммой можно увидеть данные, используемые для создания отчета. Там вы найдете общее количество попаданий и объем передаваемых данных (в гигабайтах) за каждый день, охваченный отчетом.
Сводка по времени
Отчет «Сводка по времени» позволяет просматривать общее количество переходов и объем переданных данных через определенную платформу по часам. Эти сведения можно использовать для быстрого определения шаблонов действий в сети CDN. Например, используя этот отчет, вы можете определить периоды времени с повышенным или пониженным объемом трафика в сравнении с ожидаемым объемом.
В этом отчете вы увидите линейчатую диаграмму с визуальным представлением о том, как количество запросов, характерных для конкретной платформы, на почасовой основе за период времени, охватываемый отчетом. Это делается путем отображения полосы в течение каждого часа, охваченного отчетом. Например, выбор 24-часового периода создает линейчатую диаграмму с 24 полосами. Каждая панель указывает общее количество попаданий, возникших в течение этого часа.
В левой части диаграммы (ось y) отображается количество переходов за час. Непосредственно под графом (ось x), вы найдете метку, указывающую дату и время (формат: ГГГГ-ММ-ДД чч:мм) для каждого часа, включенного в отчет. Время сообщается с использованием 24-часового формата и указывается с помощью часового пояса UTC/GMT.
Совет
Если вы наведете указатель на отрезок, вы увидите всплывающую подсказку с указанием количества переходов за соответствующий час.
Под линейчатой диаграммой можно увидеть данные, используемые для создания отчета. Там вы найдете общее количество попаданий и объем передаваемых данных (в гигабайтах) за каждый час, охваченный отчетом.
Сводка по файлам
Отчет «Сводка по файлам» позволяет просматривать общее количество переходов и объем переданных данных через определенную платформу для основных ресурсов. При создании этого отчета линейчатая диаграмма создается на 10 наиболее запрошенных ресурсах за указанный период времени.
Примечание.
В этом отчете URL-адреса CNAME Edge преобразуются в соответствующие URL-адреса CDN. Это повышает точность определения переходов для ресурса независимо от URL-адреса CDN или CNAME Edge, используемого для доступа к файлу.
В левой части диаграммы (ось y) указывается количество запросов для каждого ресурса за указанный период времени. Непосредственно под графом (ось x) вы найдете метку, указывающую имя файла для каждого из первых 10 запрошенных ресурсов.
Под линейчатой диаграммой можно увидеть данные, используемые для создания отчета. Там вы найдете следующие сведения для каждого из первых 250 запрошенных ресурсов: относительный путь, общее количество попаданий, процент попаданий, объем передаваемых данных (в гигабайтах) и процент передаваемых данных.
Подробная сводка по файлам
Отчет «Подробная сводка по файлам» позволяет просматривать общее количество переходов и объем переданных данных через определенную платформу для указанных ресурсов. В верхней части этого отчета вы найдете параметр "Сведения о файле". В этом поле отображается список самых запрашиваемых ресурсов по выбранной платформе. Чтобы создать отчет сведений о файлах, необходимо выбрать нужный ресурс из параметра "Сведения о файле". После этого отобразится линейчатая диаграмма с указанием ежедневного количества запросов за указанный период времени.
В левой части диаграммы (ось y) указывается общее количество запросов ресурса за определенный день. Непосредственно под графом (ось x), вы найдете метку, указывающую дату (формат: ГГГГ-ММ-ДД), для которой сообщалось требование CDN к ресурсу.
Под линейчатой диаграммой можно увидеть данные, используемые для создания отчета. Там вы найдете общее количество попаданий и объем передаваемых данных (в гигабайтах) за каждый день, охваченный отчетом.
Сводка по типу файлов
Отчет «Сводка по типу файлов» позволяет просматривать количество запросов и объем трафика для определенного типа файлов. В этом отчете кольцевая диаграмма указывает процент попаданий, создаваемых 10 типами файлов.
Совет
При наведении указателя на срез кольцевого графика отобразится всплывающая подсказка с названием MIME-типа.
Под кольцевым графиком можно увидеть данные, используемые для создания отчета. Там вы найдете расширение имени файла или тип мультимедиа Интернета, общее количество попаданий, процент попаданий, объем передаваемых данных (в гигабайтах) и процент данных, передаваемых для каждого из лучших типов файлов 250.
Сводка по каталогам
Отчет «Сводка по каталогам» позволяет просматривать общее количество переходов и объем переданных данных через определенную платформу для указанного каталога. При создании этого типа отчета линейчатая диаграмма указывает общее количество попаданий, созданных содержимым в 10 лучших каталогах.
Использование линейчатой диаграммы
- Наведите указатель на отрезок, чтобы увидеть относительный путь к соответствующему каталогу.
- Содержимое, хранящееся в подпапке каталога, не учитывается при вычислении спроса по каталогу. Т.е. результаты расчетов учитывают только файлы, хранящиеся непосредственно в указанном каталоге.
- В этом отчете URL-адреса CNAME Edge преобразуются в соответствующие URL-адреса CDN. Это повышает точность всей статистики для ресурса независимо от URL-адреса CDN или CNAME Edge, используемого для доступа к файлу.
В левой части диаграммы (ось y) указывается общее количество запросов содержимого, хранящегося в 10 каталогах с наибольшим трафиком. Каждый отрезок на диаграмме соответствует одному каталогу. Для поиска определенного каталога из полного списка 250 наиболее используемых каталогов руководствуйтесь схемой цветовых оттенков.
Под линейчатой диаграммой можно увидеть данные, используемые для создания отчета. Там вы найдете следующие сведения для каждого из первых 250 каталогов: относительный путь, общее количество попаданий, процент попаданий, объем передаваемых данных (в гигабайтах) и процент передаваемых данных.
Сводка по браузерам
Отчет «Сводка по браузерам» позволяет узнать, какие браузеры использовались при просмотре содержимого. При создании этого отчета круговая диаграмма указывает процент запросов, обрабатываемых верхними 10 браузерами.
Использование круговой диаграммы
- Наведите указатель мыши на срез круговой диаграммы, чтобы увидеть название и версию браузера.
- В этом отчете каждая комбинация браузера и его версии считается отдельным браузером.
- Срез с названием «Другие» показывает процент запросов, обработанных другими браузерами или другими версиями браузеров.
Под круговой диаграммой можно увидеть данные, используемые для создания отчета. Там вы найдете номер браузера или номер версии, общее количество попаданий и процент попаданий для каждого из лучших 250 браузеров.
Сводка по источникам ссылок
Отчет «Сводка по источникам ссылок» позволяет просматривать самые популярные источники ссылок на содержимое для выбранной платформы. Источник ссылок — это имя узла, который создал запрос. После создания этого отчета линейчатая диаграмма указывает объем спроса (например, попаданий), создаваемых лучшими 10 ссылщиками.
В левой части диаграммы (ось y) указывается общее количество запросов ресурса для каждого источника ссылок. Каждый отрезок на диаграмме соответствует одному источнику ссылок. Для поиска определенного источника ссылок в полном списке 250 основных источников ссылок руководствуйтесь схемой цветовых оттенков.
Под линейчатой диаграммой можно увидеть данные, используемые для создания отчета. Там вы найдете URL-адрес, общее количество попаданий и процент попаданий, созданных из каждого из лучших 250 ссылок.
Сводка по загрузкам
Отчет «Сводка по загрузкам» позволяет анализировать шаблоны загрузки вашего самого популярного содержимого. В верхней части отчета представлена линейчатая диаграмма, на которой сравниваются попытки загрузки и завершенные загрузки для 10 самых востребованных ресурсов. Каждая панель закодирована цветом в соответствии с тем, является ли она попыткой скачать (синий) или завершенную загрузку (зеленый).
Примечание.
В этом отчете URL-адреса CNAME Edge преобразуются в соответствующие URL-адреса CDN. Это повышает точность всей статистики для ресурса независимо от URL-адреса CDN или CNAME Edge, используемого для доступа к файлу.
В левой части диаграммы (ось y) указывается имя файла из списка 10 основных ресурсов. Непосредственно под графом (ось x) вы найдете метки, указывающие общее количество попыток или завершенных скачивание.
Непосредственно под линейчатой диаграммой перечислены следующие сведения для 250 запрошенных ресурсов: относительный путь (включая имя файла), количество скачиваемых данных до завершения, количество запрошенных запросов и процент запросов, которые привели к полному скачиванию.
Совет
Наша сеть доставки содержимого не уведомляется http-клиентом (т. е. браузером), когда ресурс полностью скачан. Поэтому оценка полной загрузки ресурса выполняется согласно кодам состояния и запросам диапазона байтов. Первое, что мы ищем при выполнении этого вычисления, заключается в том, приводит ли запрос к коду состояния 200 OK. Если этот код возвращен, мы обращаемся к запросам диапазонов байтов и убеждаемся, что они охватывают весь объем ресурса. В конце мы сравниваем объем переданных данных с размером ресурса. Если объем переданных данных равен размеру файла или превышает его, а запросы диапазонов байтов соответствуют этому ресурсу, то переход считается завершенной загрузкой.
Так как этот отчет является интерпретационным, вы должны учитывать следующие моменты, которые могут влиять на целостность и точность этого отчета.
- Из-за разного поведения пользовательских клиентов невозможно точно предсказать шаблоны потока трафика. Это может привести к завершенным результатам скачивания, превышающим 100 %.
- Ресурсы, которые используют преимущества прогрессивного скачивания HTTP, могут не быть точно представлены в этом отчете. Это связано с тем, что пользователи могут в любой момент перематывать видео.
Сводка по ошибкам 404
Отчет «Сводка по ошибкам 404» позволяет определить тип содержимого, который чаще всего приводит к возникновению ошибки «404 не найдено». В верхней части отчета находится линейчатая диаграмма с 10 ресурсами, для которых чаще всего возвращается код ошибки «404 не найдено». На этой линейчатой диаграмме сравнивается общее количество запросов с количеством запросов, вернувших ошибку «404 не найдено» для этих ресурсов. Каждый отрезок имеет свой цвет. Желтый цвет указывает, что была возвращена ошибка «404 не найдено». Красный отрезок указывает общее количество запросов для этого ресурса.
Примечание.
Замечания к этому отчету.
- Переход означает любой запрос ресурса, независимо от кода состояния.
- URL-адреса CNAME edge преобразуются в их эквивалентные URL-адреса сети доставки содержимого. Это позволяет точно определить статистику, связанную с ресурсом, независимо от сети доставки содержимого или URL-адреса CNAME edge, используемого для запроса.
В левой части диаграммы (ось y) указывается имя файла из списка 10 основных ресурсов, которые чаще всего приводят к ошибке «404 не найдено». Непосредственно под графом (ось x) вы найдете метки, указывающие общее количество запросов и количество запросов, которые привели к коду состояния 404 Not Found.
Непосредственно под линейчатой диаграммой приведены следующие сведения для 250 запрошенных ресурсов: относительный путь (включая имя файла), количество запросов, которые привели к коду состояния 404 Not Found, общее количество запросов, запрашиваемых ресурсом, и процент запросов, которые привели к коду состояния 404 Not Found.