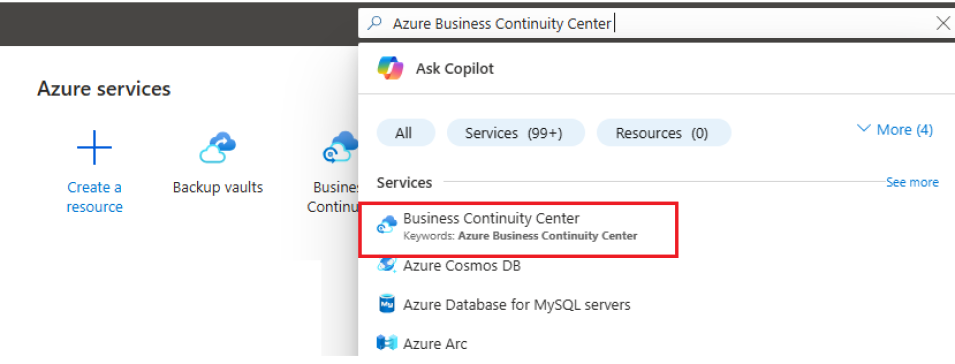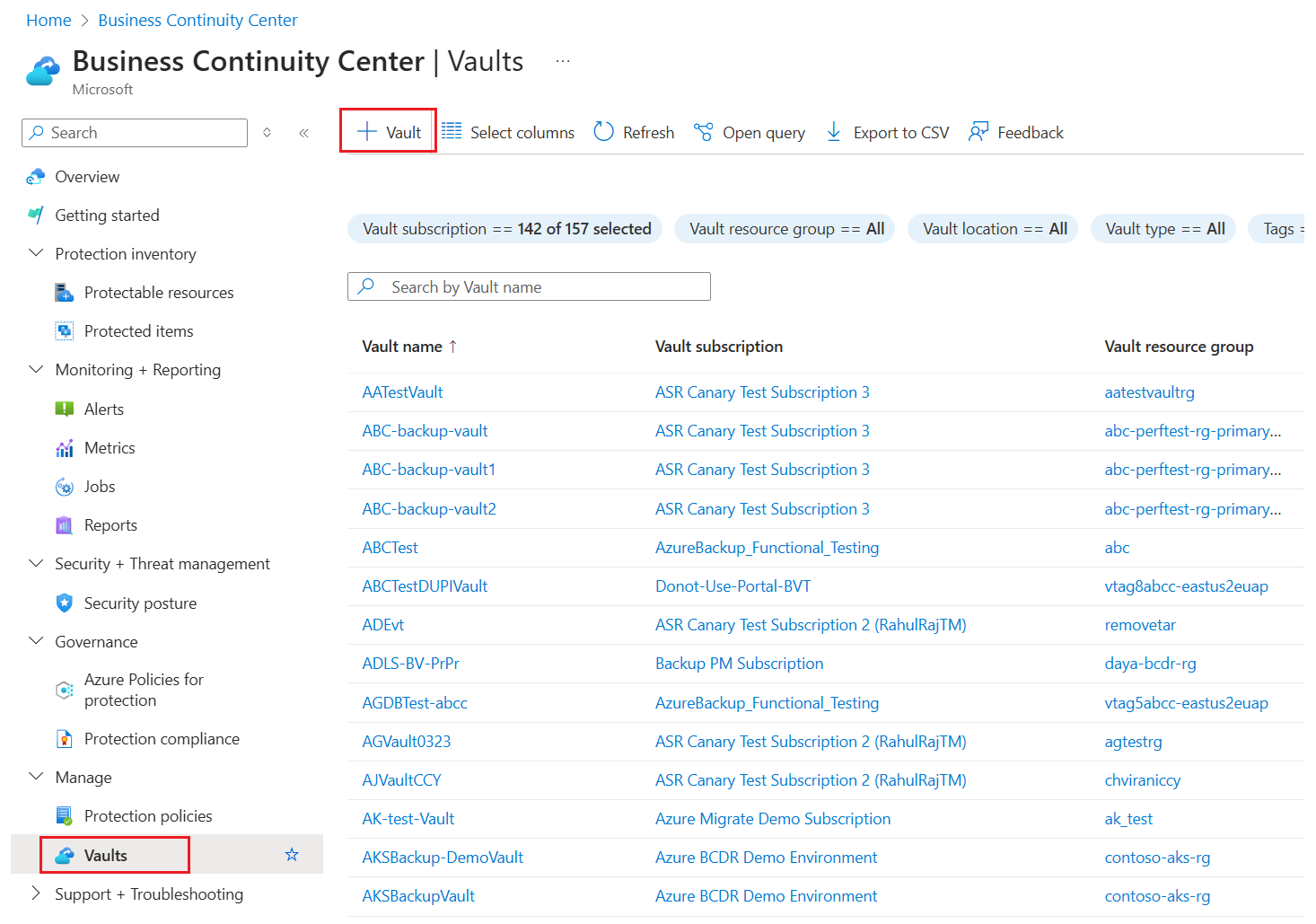Резервное копирование состояния системы Windows в Azure
В этой статье описывается резервное копирование состояния системы Windows Server в Azure. Здесь приведены общие сведения.
Дополнительные сведения об Azure Backup см. в этой статье. Если у вас нет подписки Azure, вы можете создать бесплатную учетную запись, предоставляющую доступ ко всем службам Azure.
Создание хранилища Служб восстановления
Хранилище служб восстановления — это сущность управления, которая хранит точки восстановления, созданные с течением времени, и предоставляет интерфейс для выполнения операций, связанных с резервным копированием. (создание резервных копий по запросу, восстановление и создание политик резервного копирования).
Чтобы создать хранилище служб восстановления, сделайте следующее:
Войдите на портал Azure.
Найдите Центр непрерывности бизнес-процессов, а затем перейдите на панель мониторинга Центра непрерывности бизнес-процессов.
В области хранилища выберите +Vault.
Выберите Хранилище Служб восстановления >Продолжить.
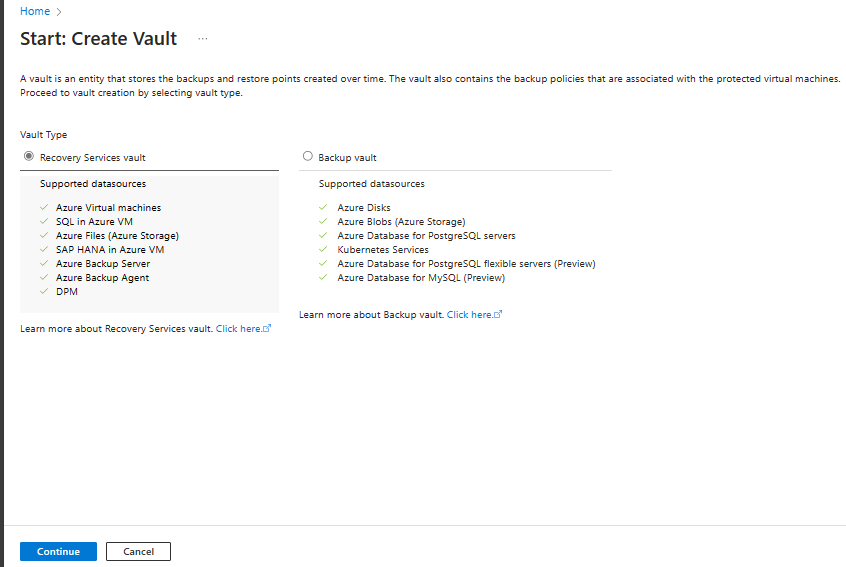
В области хранилища служб восстановления введите следующие значения:
Подписка. Выберите нужную подписку. Если вы являетесь участником только одной подписки, будет отображено ее имя. Если вы не уверены, какая подписка используется, используйте подписку по умолчанию. Вариантов будет несколько только в том случае, если рабочая или учебная учетная запись связана с несколькими подписками Azure.
Группа ресурсов: выберите имеющуюся группу ресурсов или создайте новую. Чтобы просмотреть список доступных групп ресурсов в подписке, выберите "Использовать существующий", а затем выберите ресурс в раскрывающемся списке. Чтобы создать новую группу ресурсов, нажмите кнопку "Создать", а затем введите имя. Дополнительные сведения о группах ресурсов см. в статье Общие сведения об Azure Resource Manager.
Имя хранилища. Введите понятное имя для идентификации хранилища. Это имя должно быть уникальным в пределах подписки Azure. Введите имя, которое содержит от 2 до 50 знаков. Оно должно начинаться с буквы и может содержать только буквы, цифры и дефисы.
Область. Выберите географический регион для хранилища. Хранилище, создаваемое для защиты любого источника данных, должно находиться в том же регионе, что и источник данных.
Внимание
Если вы не уверены в расположении источника данных, закройте окно. Перейдите к списку ресурсов на портале. Если у вас есть источники данных в нескольких регионах, создайте хранилище Служб восстановления в каждом из них. Создайте хранилище в первом расположении перед созданием хранилища в другом расположении. Не нужно указывать учетные записи хранения для хранения данных резервного копирования. Хранилище Служб восстановления и Azure Backup обрабатывают это автоматически.
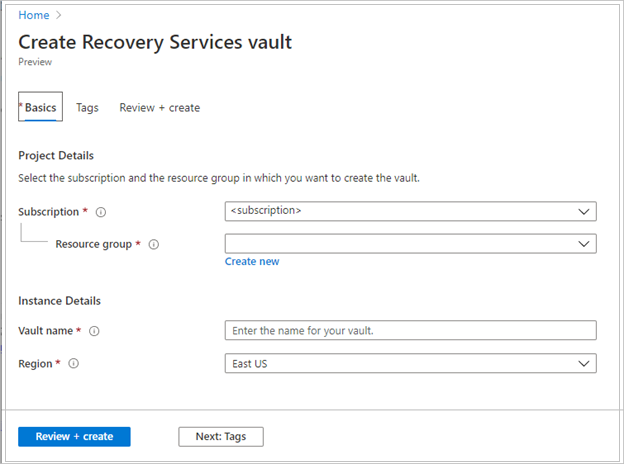
Указав значения, выберите Просмотр и создание.
Чтобы завершить создание хранилища служб восстановления, нажмите кнопку "Создать".
Для создания хранилища Служб восстановления может потребоваться некоторое время. Отслеживайте уведомления о состоянии в области уведомлений в правом верхнем углу. После создания хранилища он появится в списке хранилищ служб восстановления. Если хранилище не отображается, нажмите кнопку "Обновить".
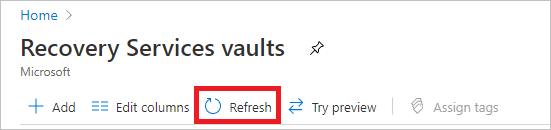
Примечание.
Azure Backup теперь поддерживает неизменяемые хранилища, которые помогают гарантировать, что точки восстановления после создания не могут быть удалены до истечения срока действия политики резервного копирования. Вы можете сделать неизменяемость необратимой для максимальной защиты данных резервного копирования от различных угроз, включая атаки программ-шантажистов и вредоносных субъектов. Подробнее.
Настройка избыточности хранилища
При создании хранилища служб восстановления убедитесь, что вы настраиваете избыточность хранилища в соответствии с требованиями организации.
Чтобы задать избыточность хранилища для хранилища, выполните следующие действия.
В колонке Хранилища служб восстановления выберите новое хранилище.
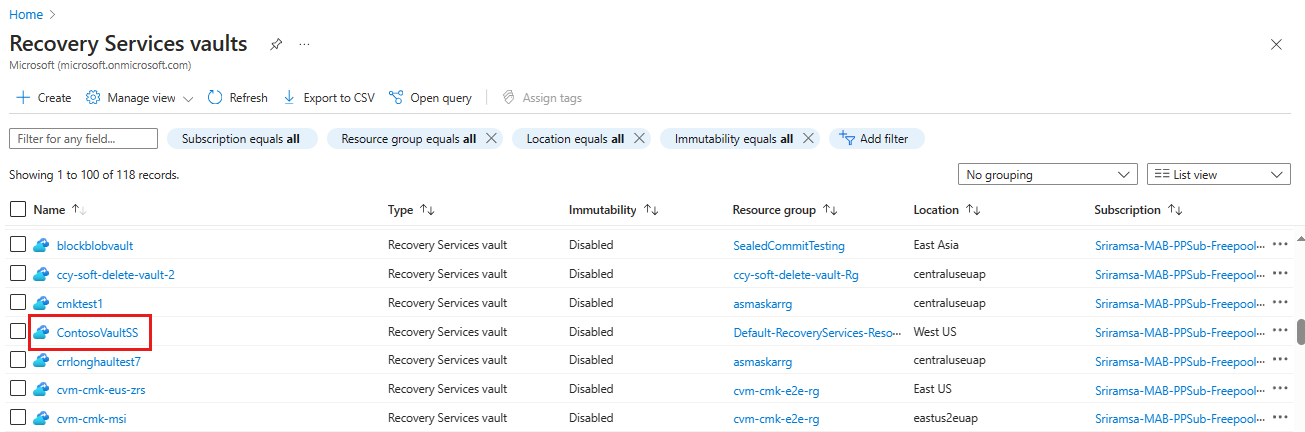
При выборе хранилища колонка Хранилище служб восстановления сужается и открывается колонка параметров (с именем хранилища вверху), а также колонка со сведениями о хранилище.
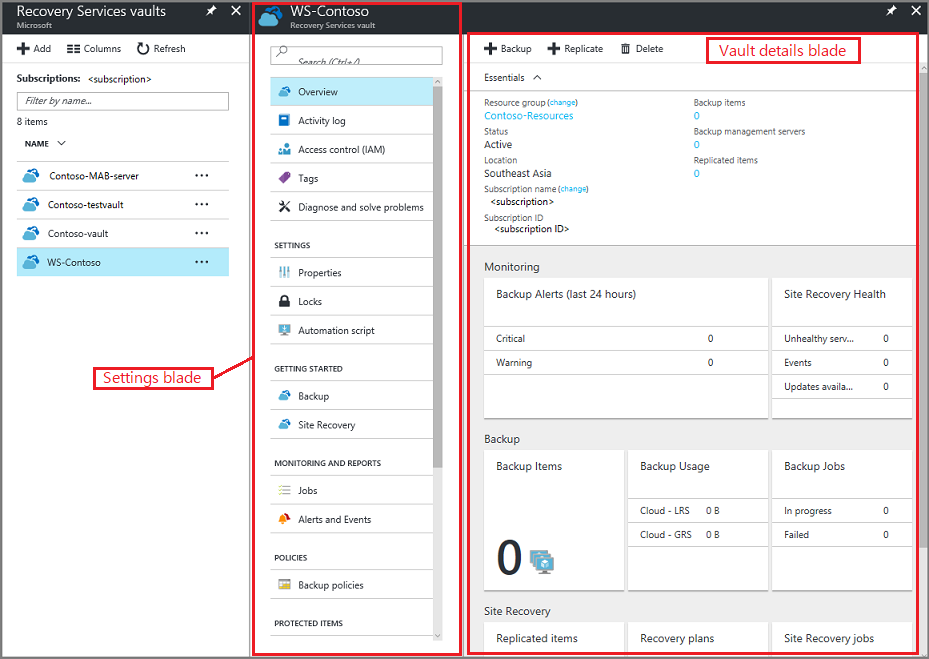
В колонке "Параметры нового хранилища" используйте вертикальный слайд для прокрутки вниз в разделе "Управление" и выберите "Инфраструктура резервного копирования".
В колонке "Инфраструктура резервного копирования" выберите "Конфигурация резервного копирования", чтобы открыть колонку "Конфигурация резервного копирования".
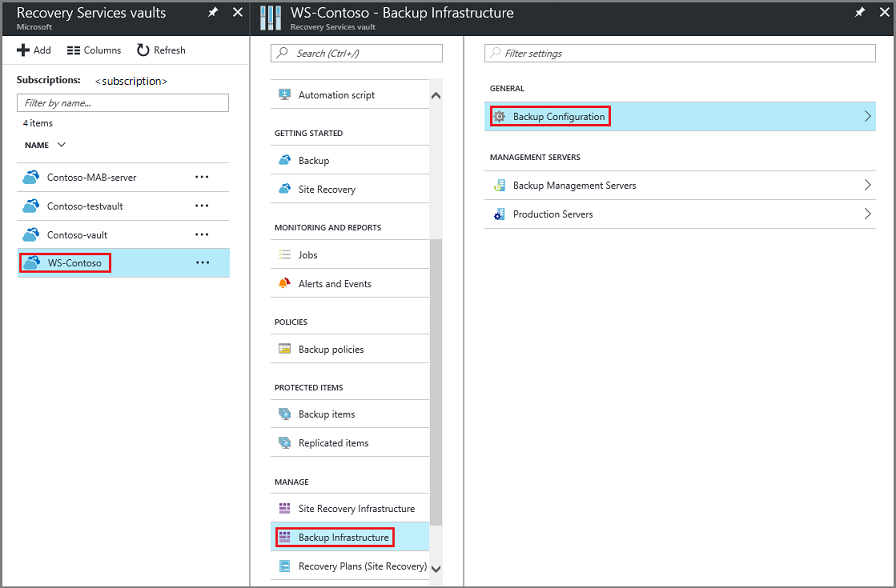
Выберите нужный тип репликации для хранилища.
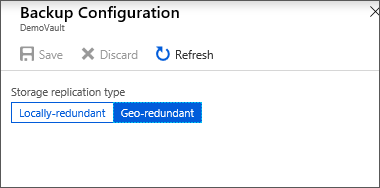
По умолчанию это геоизбыточное хранилище. Если в качестве конечной точки основного хранилища службы архивации используется Azure, выберите геоизбыточное хранилище, а если нет, — локально избыточное (это позволит снизить плату за хранилище Azure). Дополнительные сведения о геоизбыточном, локально избыточном и зонально-избыточном хранилищах см. в статье Избыточность хранилища Azure.
Теперь, когда вы создали хранилище, настройте в нем резервное копирование состояния системы Windows.
Настройка хранилища
Чтобы настроить хранилище, выполните следующие действия.
В колонке хранилища служб восстановления (для только что созданного хранилища) в разделе "Начало работы" выберите "Резервное копирование", а затем в колонке "Начало работы с резервным копированием" выберите цель резервного копирования.
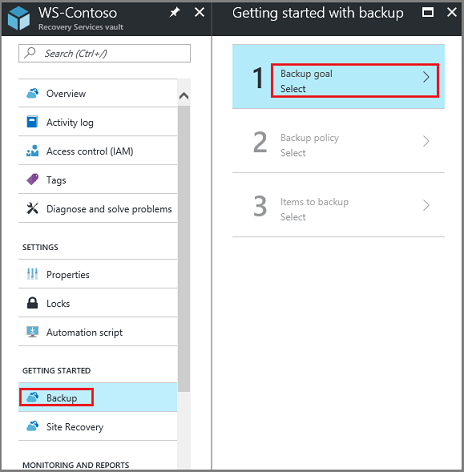
Откроется колонка Цель резервного копирования.
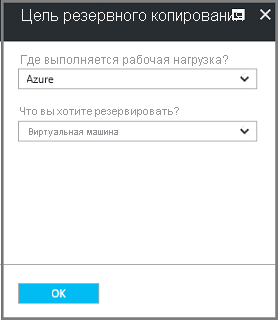
В раскрывающемся меню Где выполняется рабочая нагрузка? выберите Локально.
Вы выбираете параметр Локально, потому что ваш компьютер Windows Server или Windows — это физический компьютер, который не находится в Azure.
В меню Что вы хотите резервировать? выберите пункт Состояние системы и нажмите кнопку ОК.
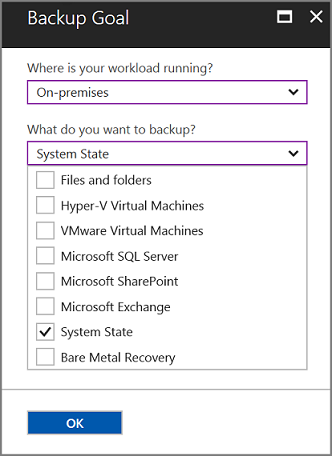
После нажатия кнопки "ОК" появится флажок рядом с целью резервного копирования, а откроется колонка "Подготовка инфраструктуры ".
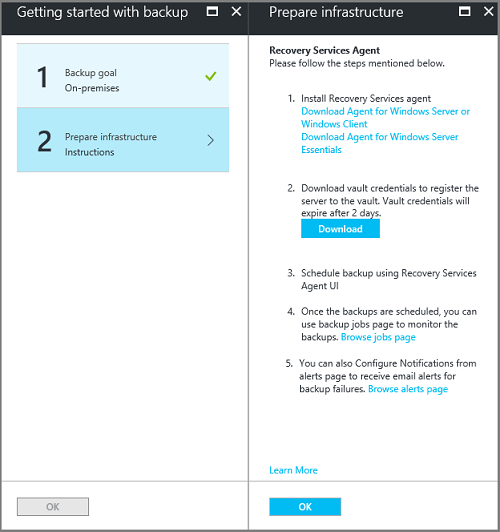
В колонке "Подготовка инфраструктуры" выберите "Скачать агент для Windows Server" или "Клиент Windows".
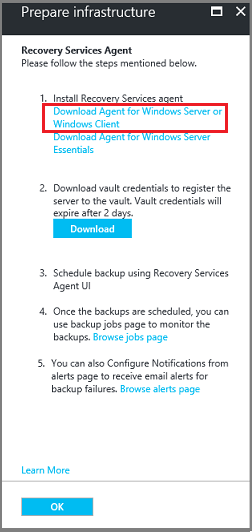
Если вы используете Windows Server Essential, выберите загрузку агента для Windows Server Essential. Во всплывающем меню появится запрос на запуск или сохранение файла MARSAgentInstaller.exe.

Во всплывающем окне скачивания нажмите кнопку Сохранить.
По умолчанию файл MARSagentinstaller.exe сохраняется в папке для скачивания. После завершения установки появится всплывающее окно с двумя вариантами действий: запустить установщик или открыть папку.

Пока не нужно устанавливать агент. Вы можете установить агент после скачивания учетных данных хранилища.
В колонке "Подготовка инфраструктуры " выберите "Скачать".
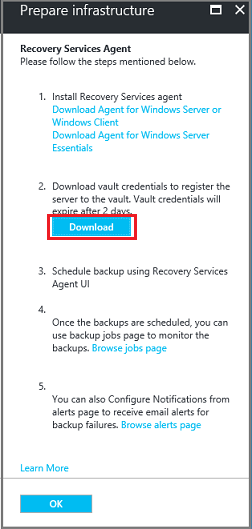
Учетные данные хранилища будут сохранены в папке Загрузки. После этого вы увидите всплывающее окно с двумя вариантами действий: открыть или сохранить учетные данные. Выберите Сохранить. Если вы случайно нажали кнопку Открыть, подождите, пока попытка открыть учетные данные хранилища закончится ошибкой. Вы не сможете открыть учетные данные хранилища. Перейдите к следующему шагу. Учетные данные хранилища находятся в папке Загрузки.

Примечание.
Учетные данные хранилища необходимо сохранить только в локальном для Windows Server расположении, где вы собираетесь использовать агент.
Обновление агента MARS
Версии агента службы восстановления Microsoft Azure Recovery Service (MARS) ранее 2.0.9083.0 связаны зависимостью со Службой контроля доступа Azure (ACS). Агент MARS также называется агентом Azure Backup.
В 2018 году Azure отказался от Службы контроля доступа Azure (ACS). Начиная с 19 марта 2018 г., использование любых версий агента MARS ниже 2.0.9083.0 будет приводить к сбою резервного копирования. Чтобы избежать сбоев резервного копирования или устранить их, установите последнюю версию агента MARS. Чтобы указать серверы, для которых требуется обновление агента MARS, выполните действия, описанные в разделе Обновление агента службы восстановления Microsoft Azure (MARS).
Агент MARS используется для резервного копирования файлов, папок и данных состояния системы в Azure. System Center DPM и Azure Backup Server используют агент MARS для резервного копирования данных в Azure.
Установка и регистрация агента
Чтобы установить и зарегистрировать агент, выполните следующие действия.
Найдите и дважды щелкните файл MARSagentinstaller.exe в папке "Загрузки" (или в другом расположении).
В установщике будут отображаться соответствующие сообщения по мере извлечения, установки и регистрации агента служб восстановления.
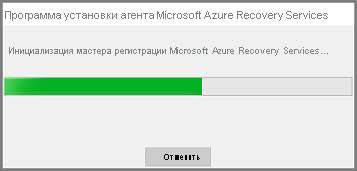
Выполните шаги мастера настройки агента служб восстановления Microsoft Azure. Для завершения работы с мастерам вам нужно:
Выбрать папку установки и папку кэша.
Если для подключения к Интернету используется прокси-сервер, указать данные прокси-сервера.
Если используется прокси-сервер, прошедший проверку подлинности, ввести имя пользователя и пароль.
Указать скачанные учетные данные хранилища.
Сохранить парольную фразу шифрования в безопасном месте.
Примечание.
Если вы потеряли или забыли парольную фразу, корпорация Майкрософт не сможет помочь вам восстановить резервную копию данных, Сохраните файл в безопасном месте, так как он потребуется для восстановления резервной копии.
Теперь, когда агент установлен и компьютер зарегистрирован в хранилище, вы можете настроить параметры резервного копирования, в том числе расписание.
Примечание.
Параметр для включения резервного копирования на портале Microsoft Azure пока недоступен. Используйте агент служб восстановления Microsoft Azure для резервного копирования состояния системы Windows Server.
Резервное копирование состояния системы Windows Server
Начальная архивация включает в себя две задачи:
- Планирование архивации
- Первое резервное копирование состояния системы
Чтобы выполнить первоначальное резервное копирование, используйте агент служб восстановления Microsoft Azure.
Примечание.
Создать резервную копию состояния системы в Windows Server 2008 R2 можно с помощью Windows Server 2016. Резервное копирование состояния системы не поддерживается в клиентских номерах SKU. Состояние системы не указывается в качестве альтернативы для клиентов под управлением Windows и на компьютерах Windows Server 2008 с пакетом обновления SP2.
Планирование задания резервного копирования
Чтобы запланировать задание резервного копирования, выполните следующие действия.
Откройте агент служб восстановления Microsoft Azure. Его можно найти, выполнив поиск строки Microsoft Azure Backup на компьютере.
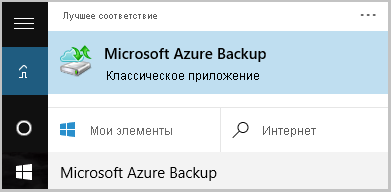
В агенте служб восстановления выберите "Расписание резервного копирования".
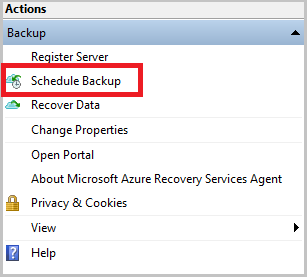
В колонке "Начало работы " мастера резервного копирования расписания нажмите кнопку "Далее".
В колонке "Выбор элементов в резервную копию " выберите " Добавить элементы".
Выберите пункт Состояние системы и нажмите кнопку ОК.
Выберите Далее.
Выберите необходимую частоту резервного копирования и политику хранения резервных копий состояния системы в последующих колонках.
В колонке "Подтверждение" просмотрите сведения и нажмите кнопку "Готово".
Когда мастер завершит создание расписания архивации, нажмите кнопку Закрыть.
Резервное копирование состояния системы Windows Server в первый раз
Чтобы впервые создать резервную копию состояния системы Windows Server, выполните следующие действия.
Убедитесь, что для Windows Server нет ожидающих обновлений, требующих перезагрузки.
В агенте служб восстановления выберите "Создать резервную копию сейчас ", чтобы завершить начальное заполнение по сети.
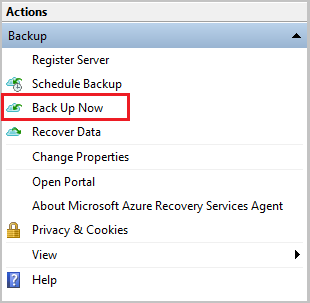
Выберите состояние системы в колонке "Выбор элемента резервного копирования", которая появится и нажмите кнопку "Далее".
В колонке подтверждения просмотрите параметры, которые будет использоваться мастером резервного копирования для резервного копирования компьютера. Затем выберите Резервное копирование.
Нажмите кнопку Закрыть, чтобы закрыть мастер. Если сделать это до завершения архивации, мастер продолжит работу в фоновом режиме.
Примечание.
Агент MARS активируется в
SFC /verifyonlyходе предварительной проверки перед каждым созданием резервной копии состояния системы. Это необходимо для того, чтобы файлы, резервные копии которых были скопированы как часть состояния системы, имели правильные версии, соответствующие версии Windows. Дополнительные сведения о средстве проверки системных файлов (SFC) см. в этой статье.
После завершения начальной архивации в консоли службы архивации отобразится состояние Задание выполнено.
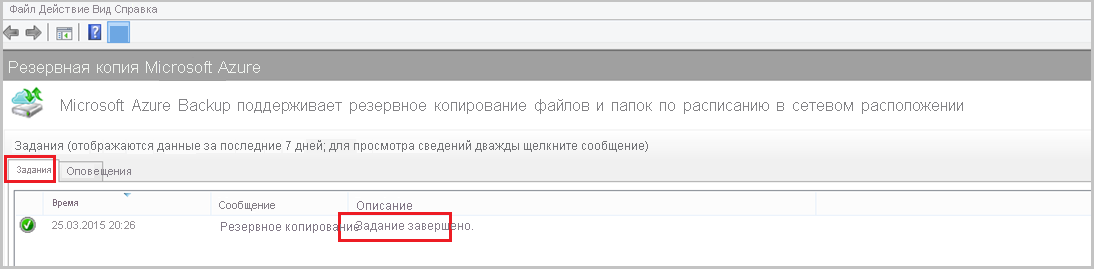
Следующие шаги
- См. дополнительные сведения об архивации компьютеров Windows.
- Теперь, когда вы выполнили резервное копирование состояния системы Windows Server, вы можете управлять хранилищами и серверами.
- Если необходимо восстановить резервную копию, см. статью о восстановлении файлов на компьютере Windows.