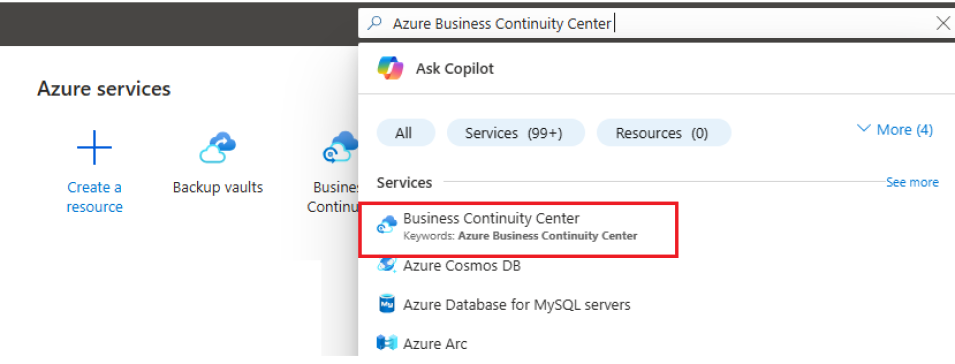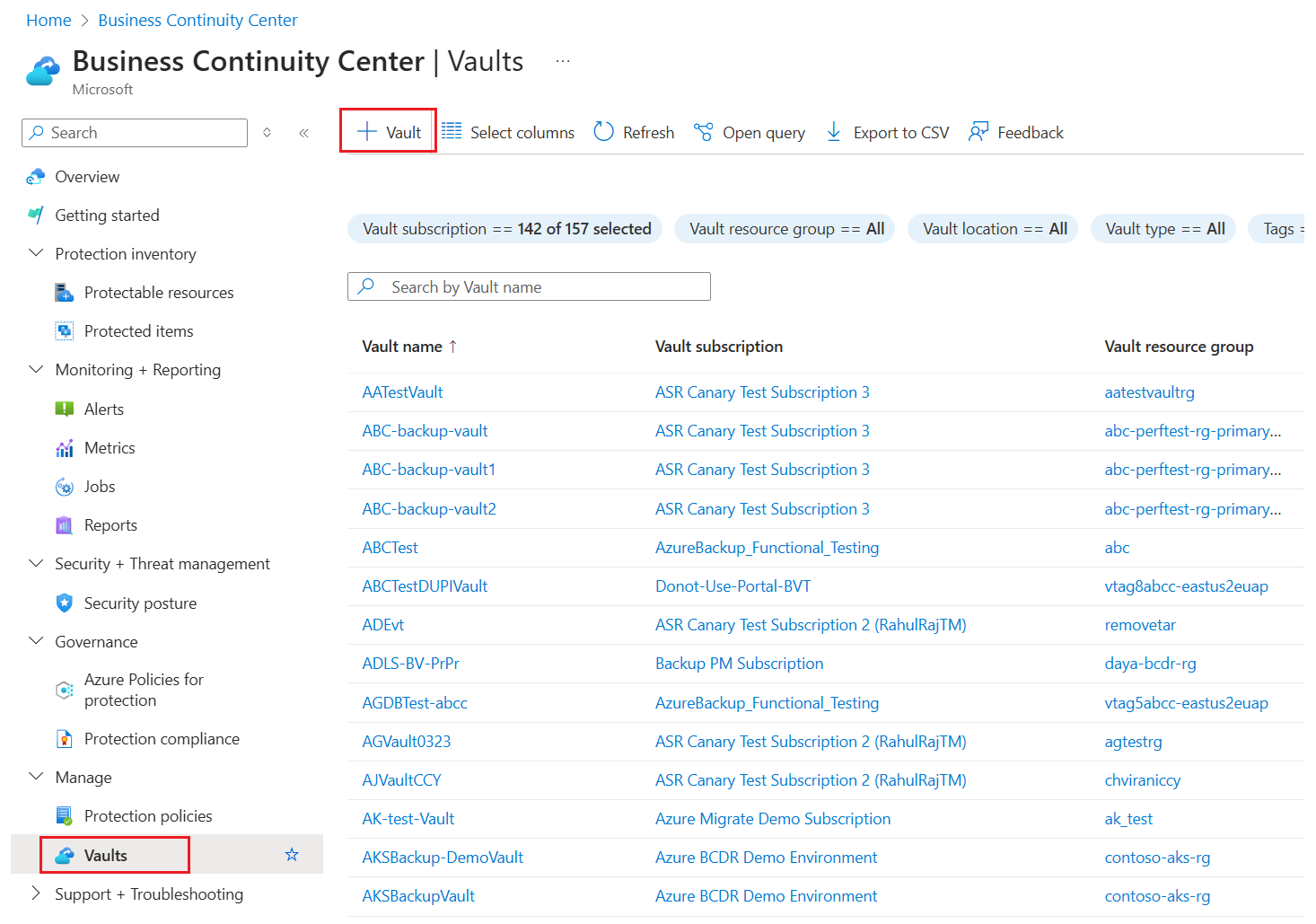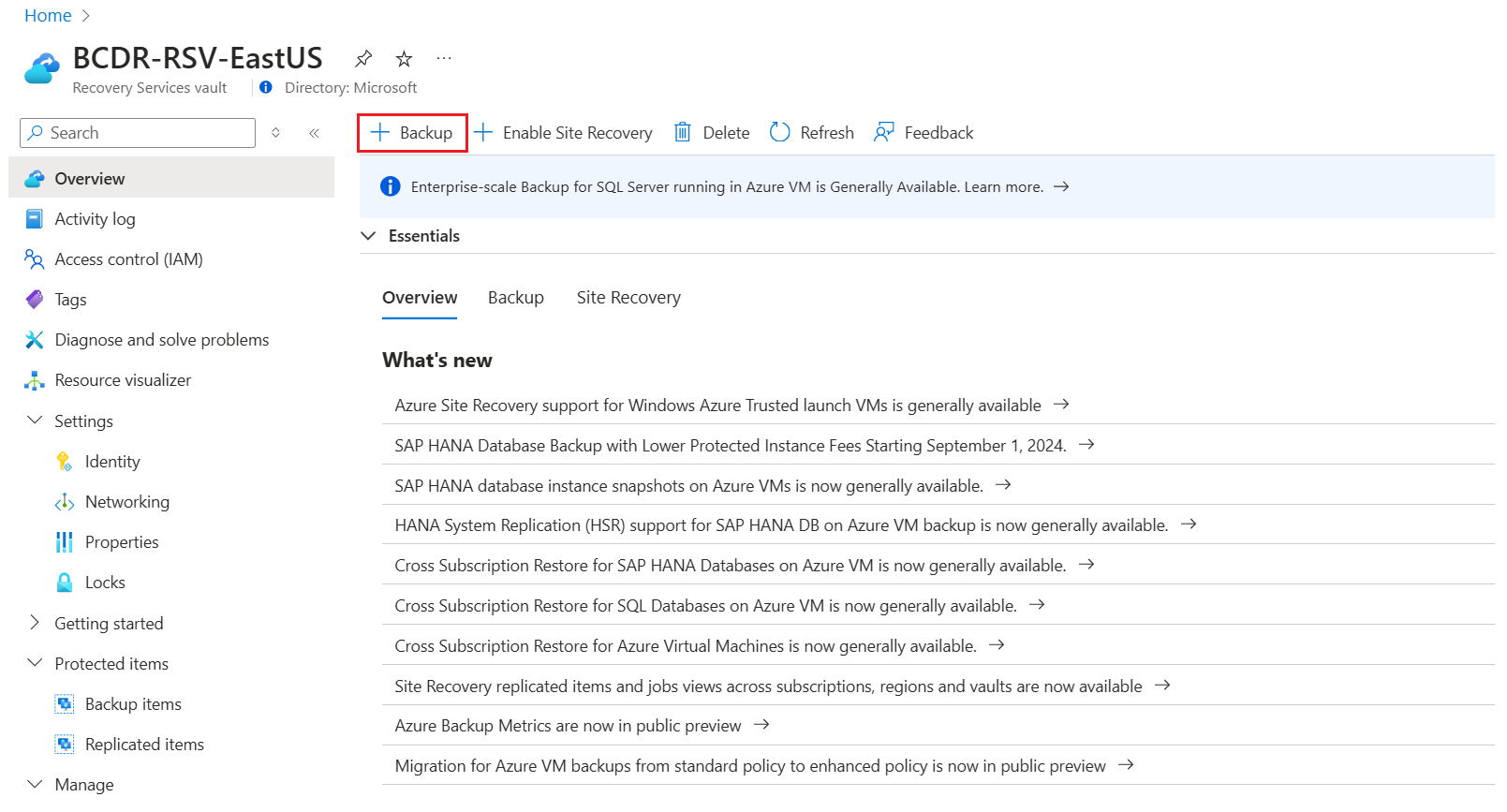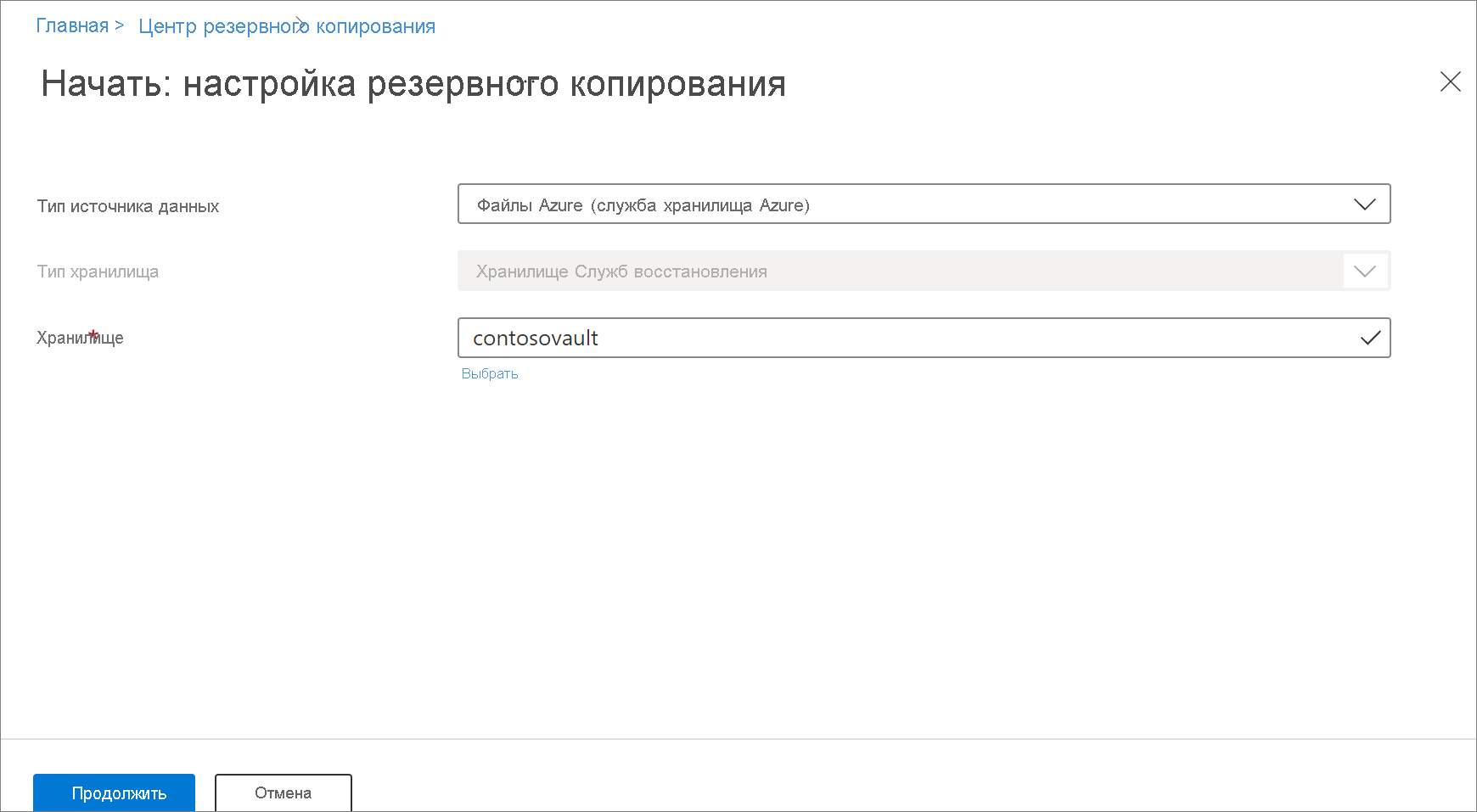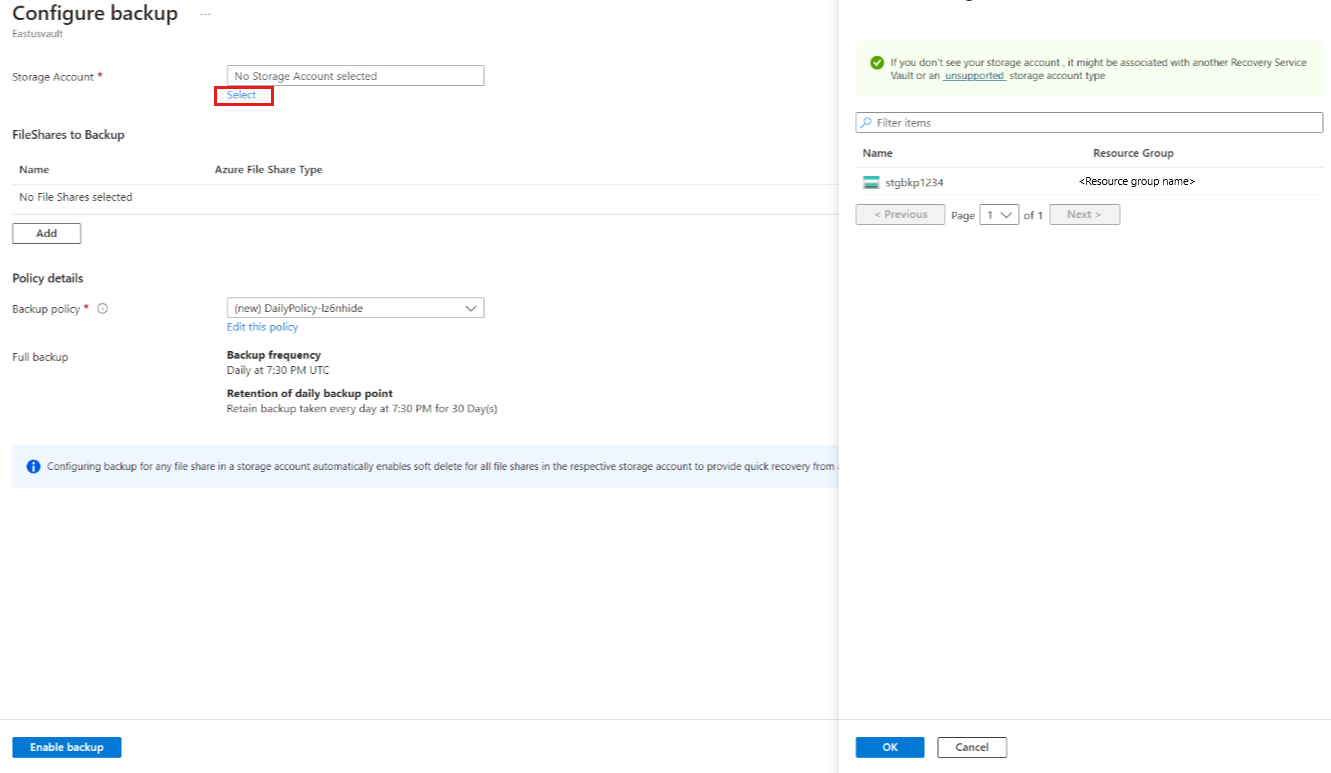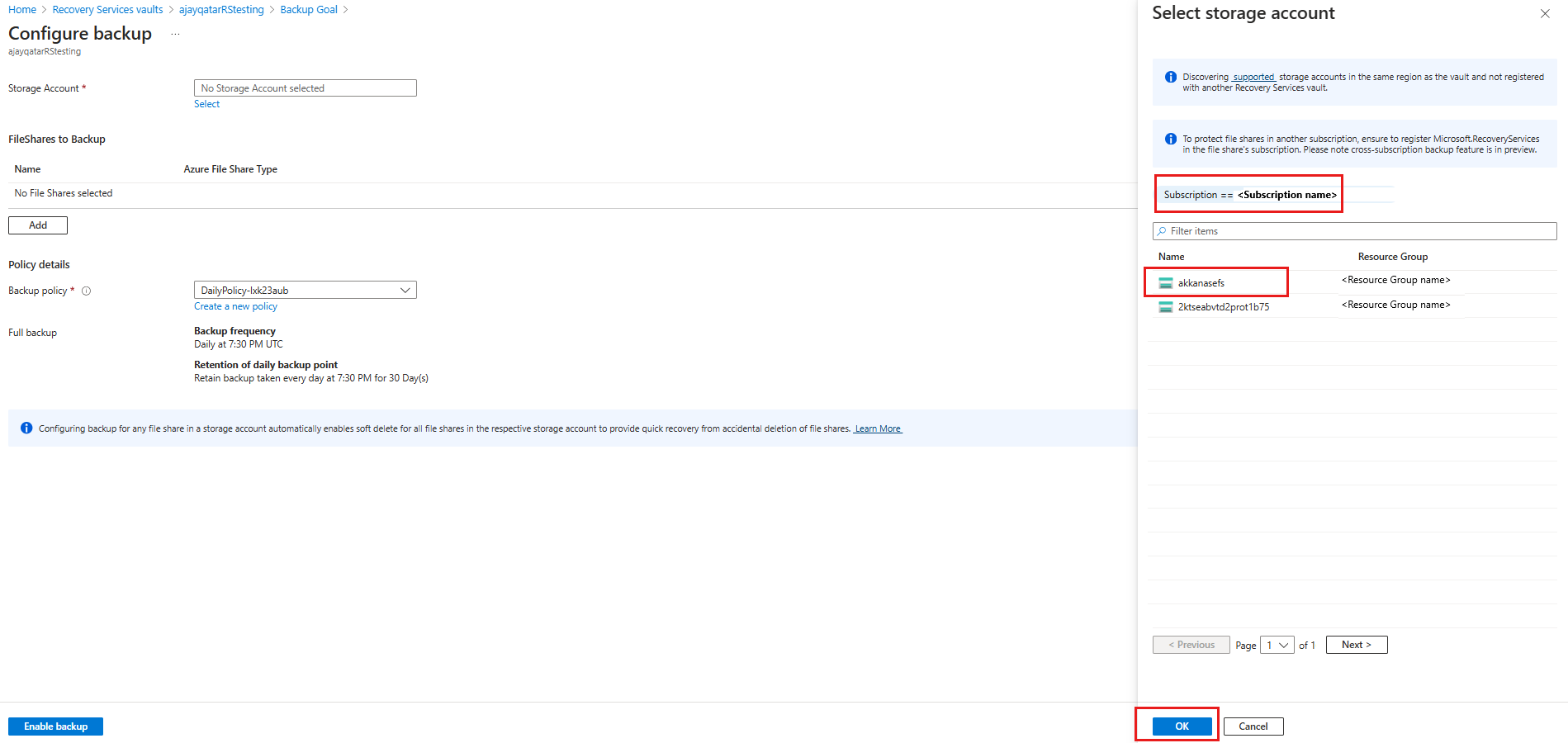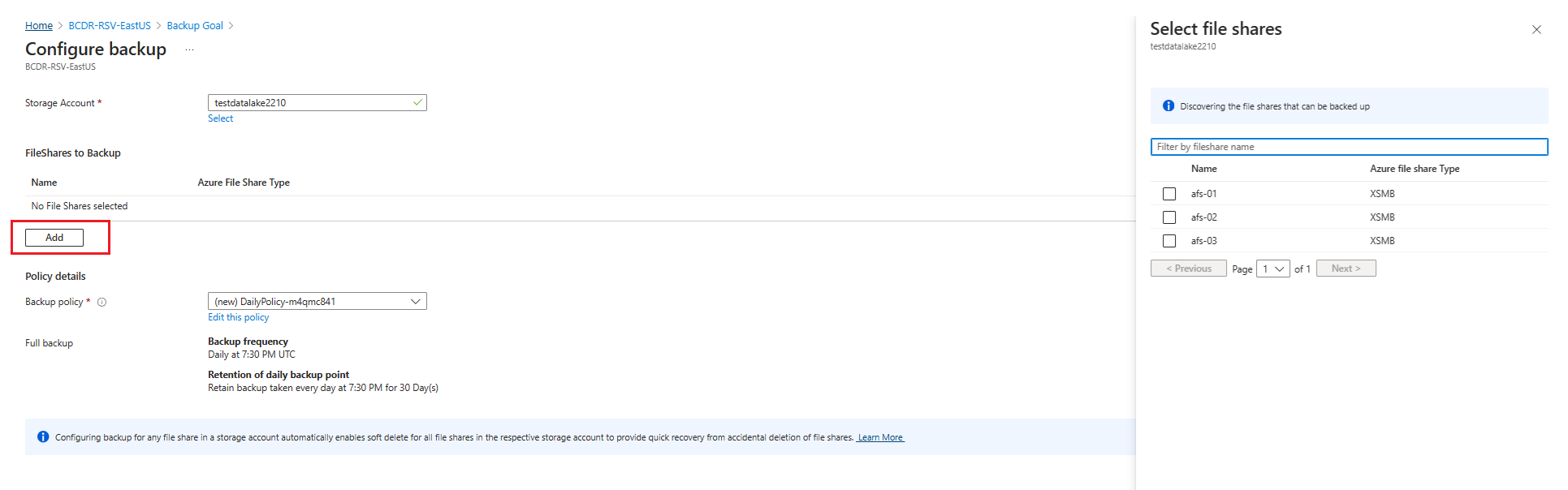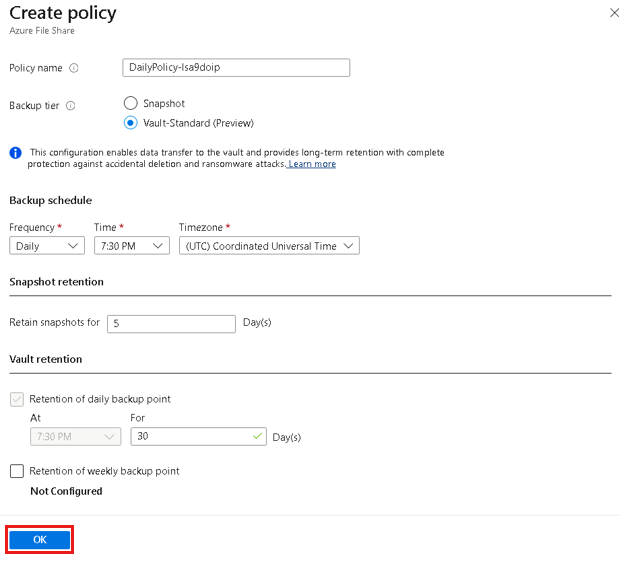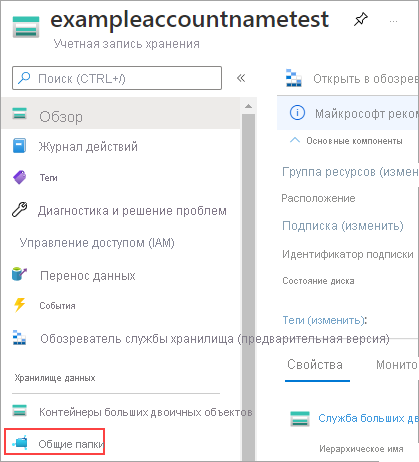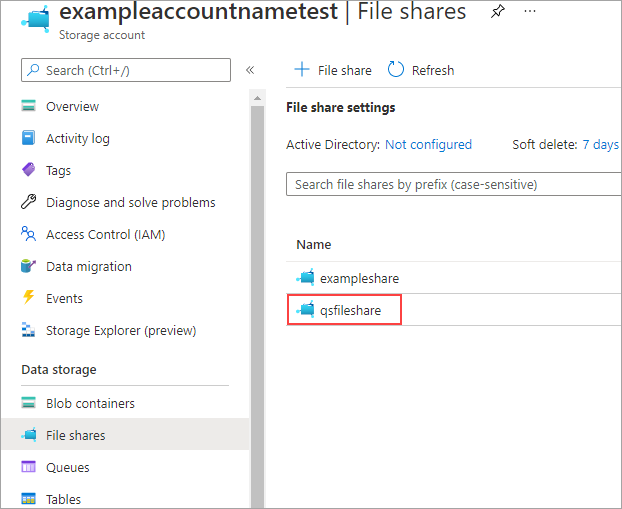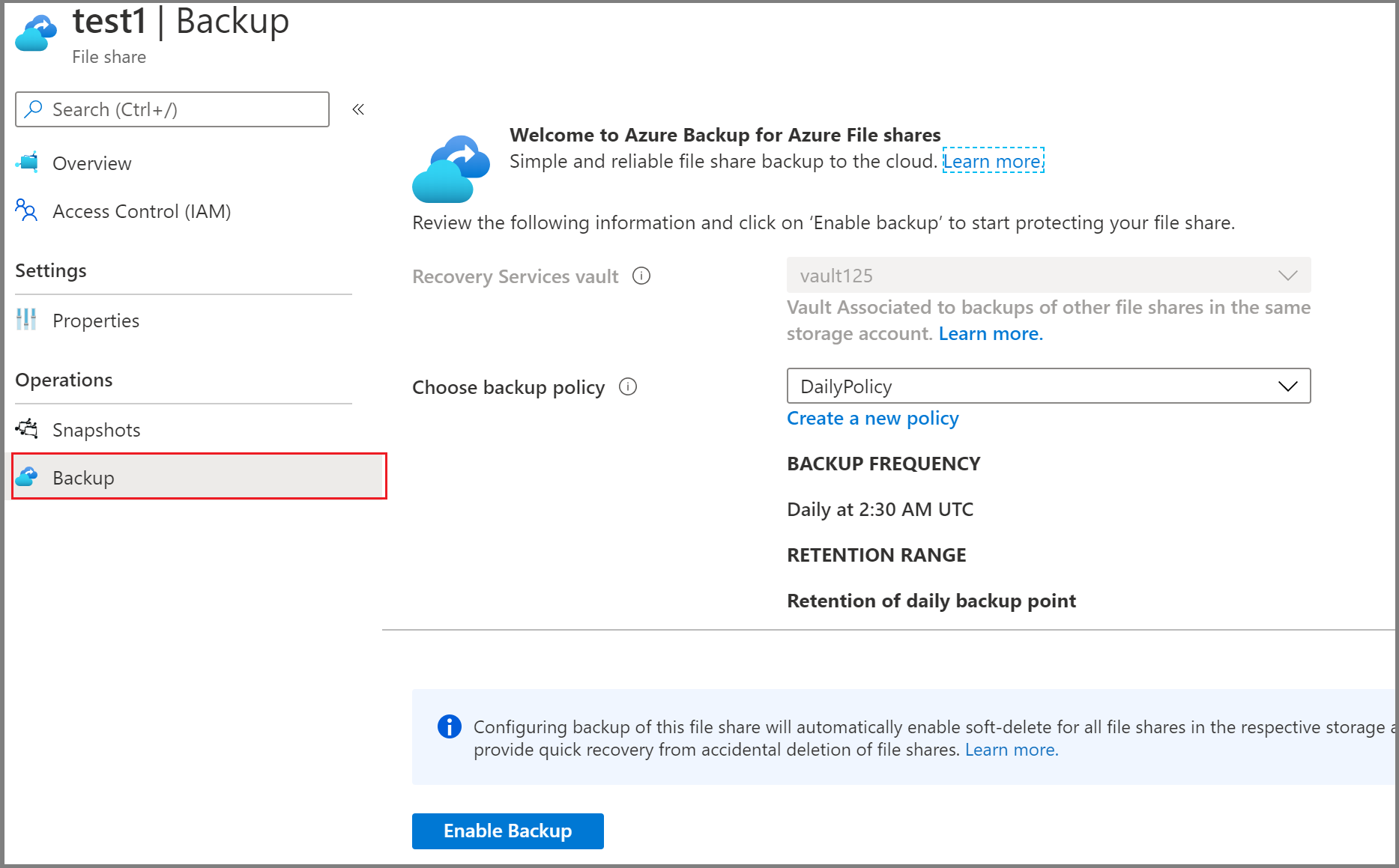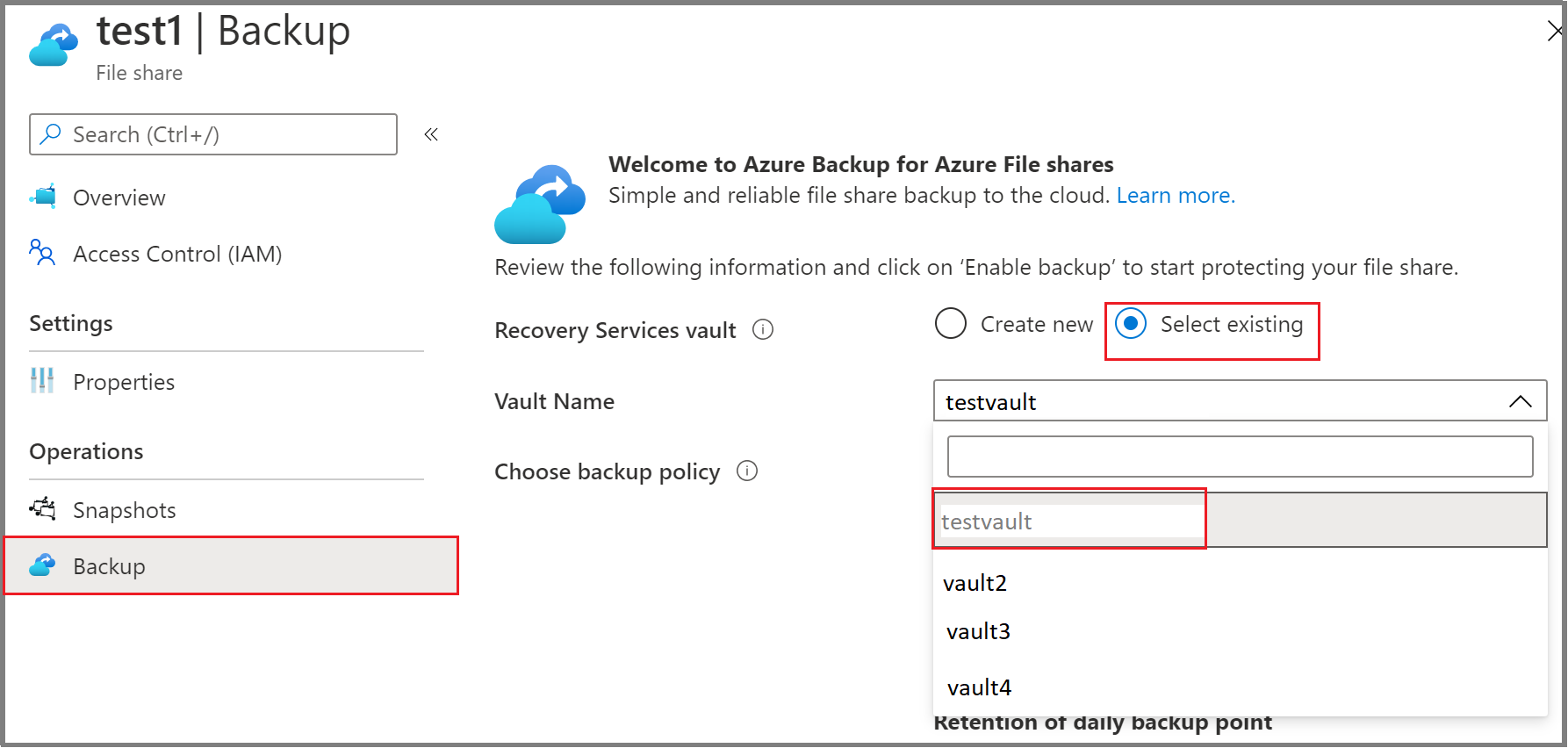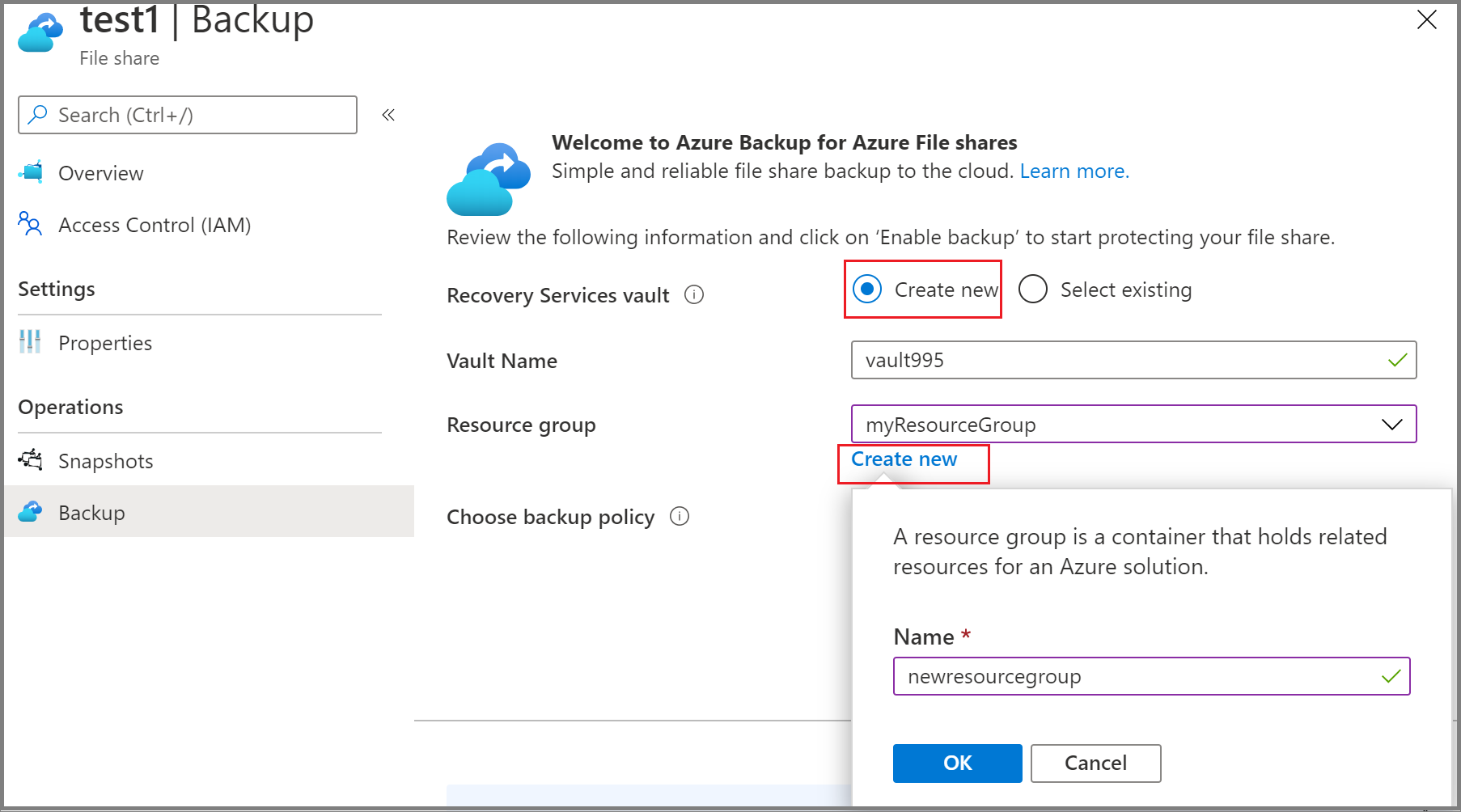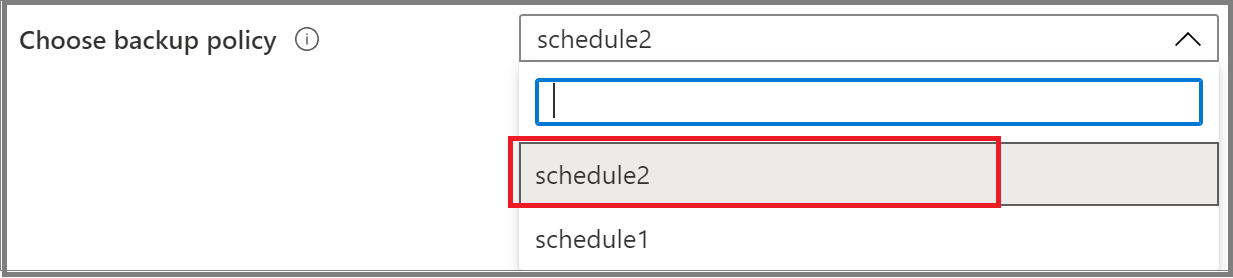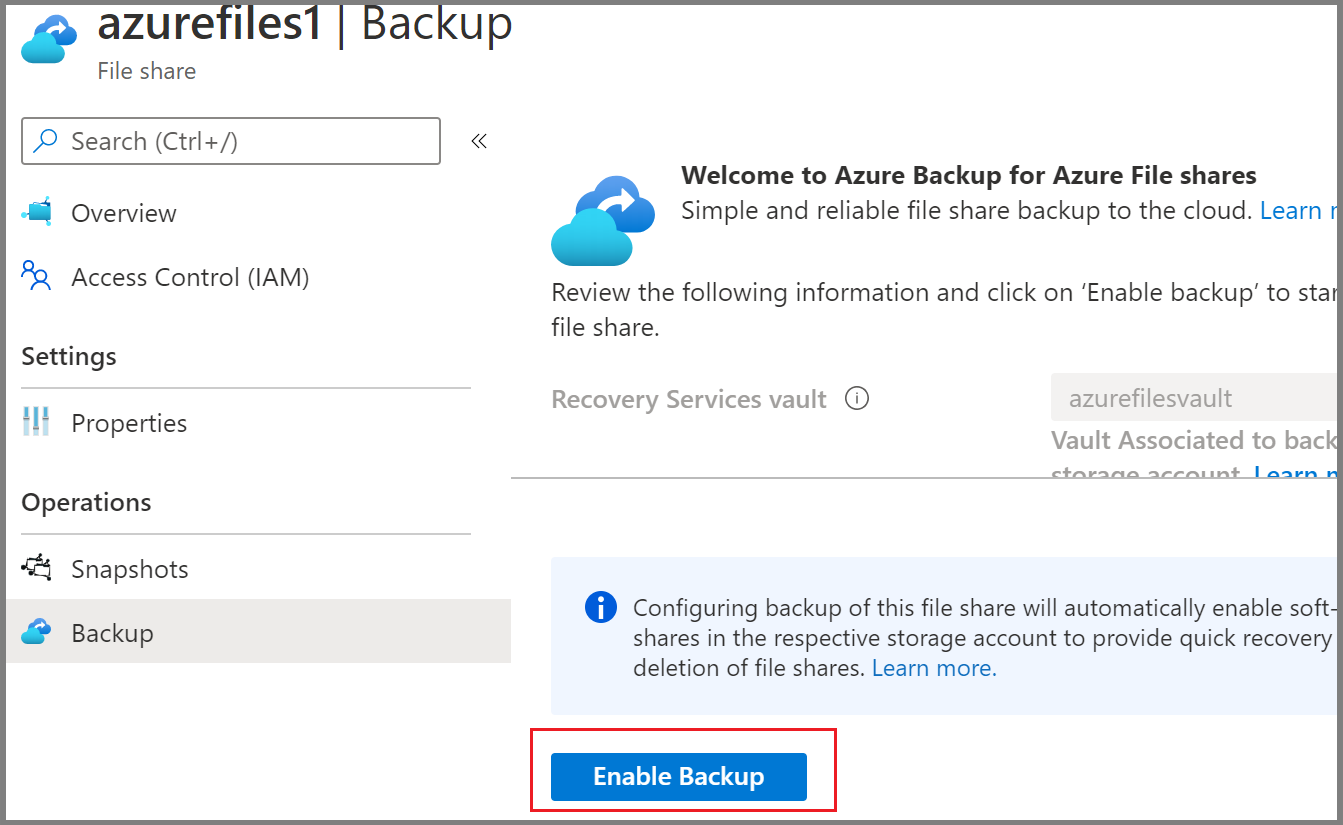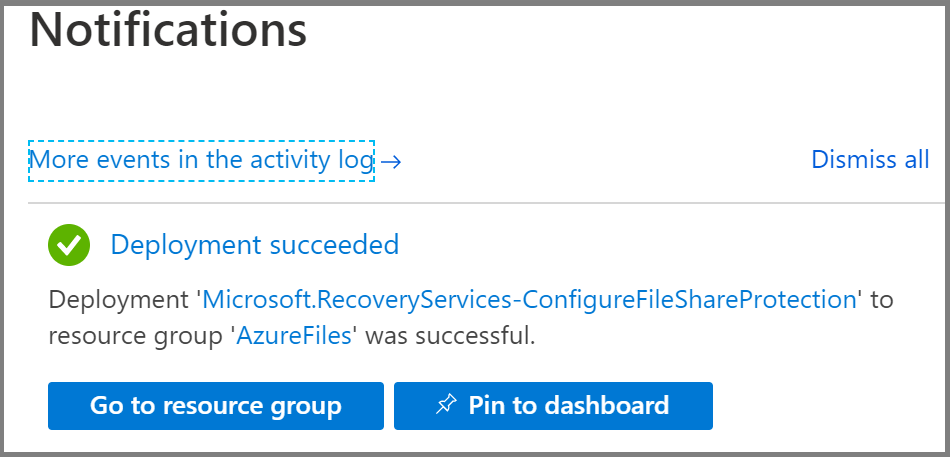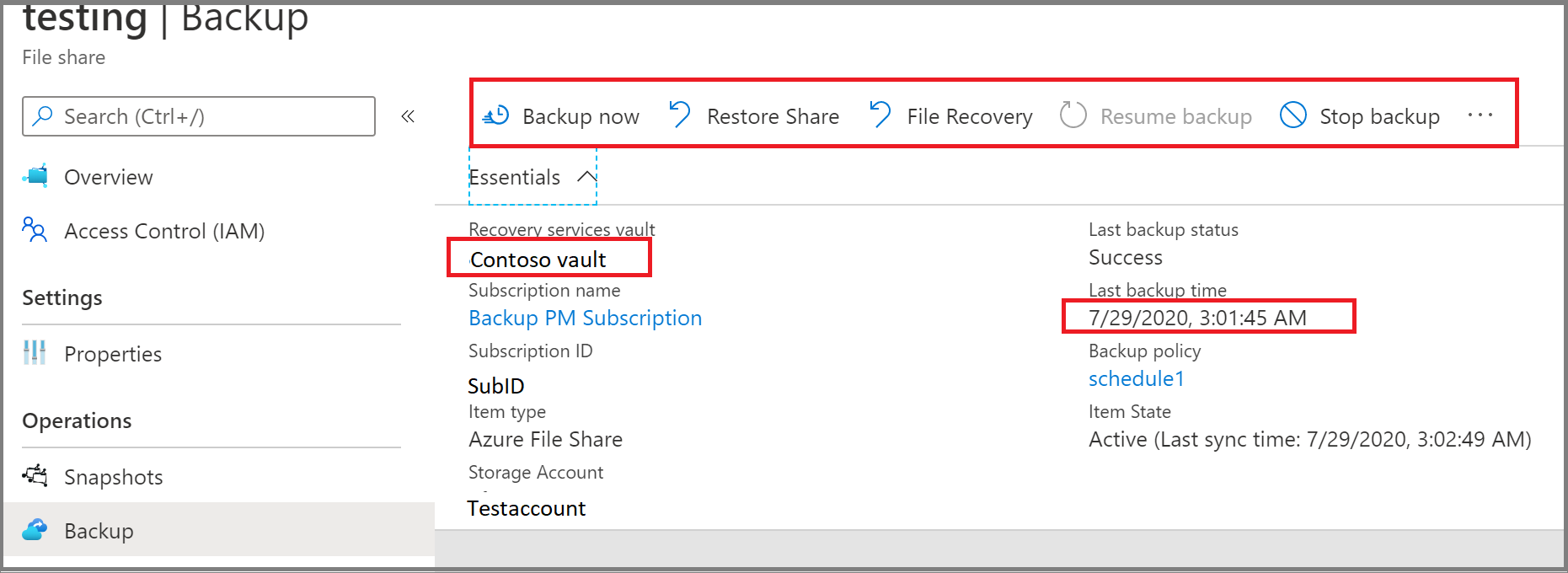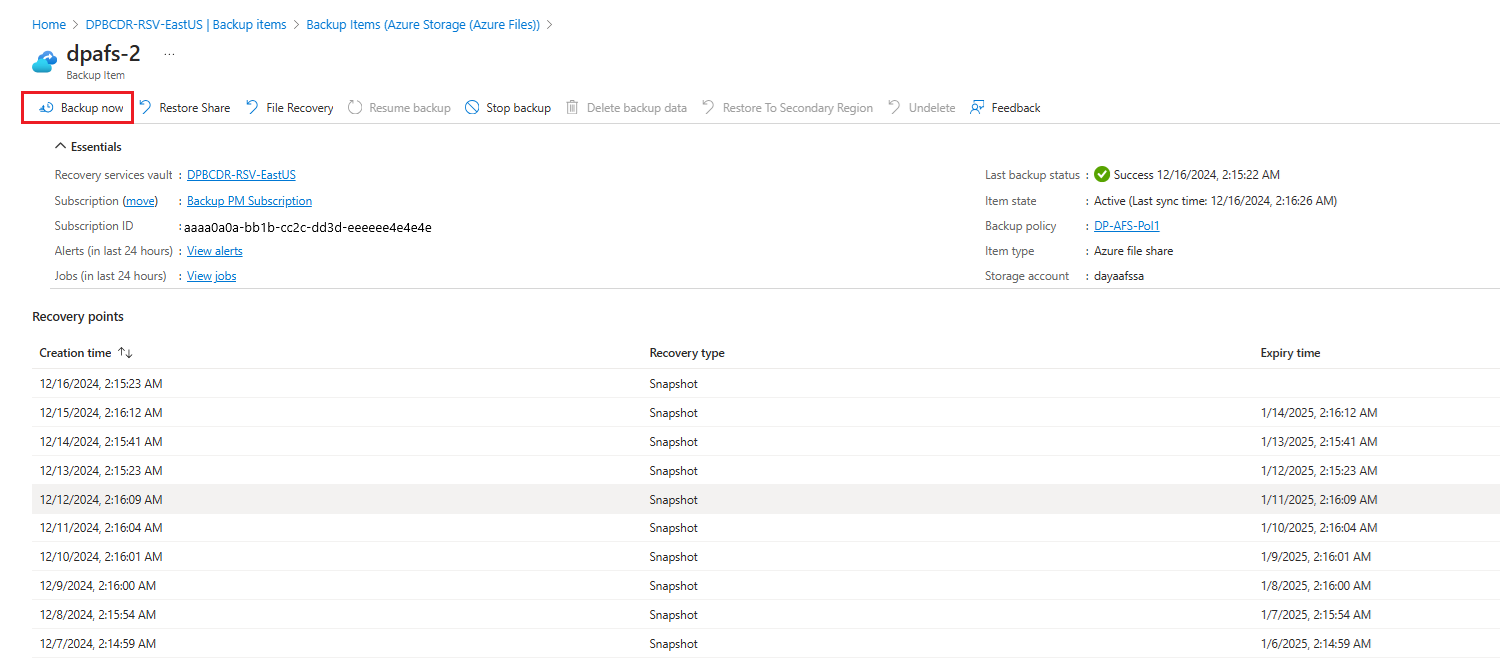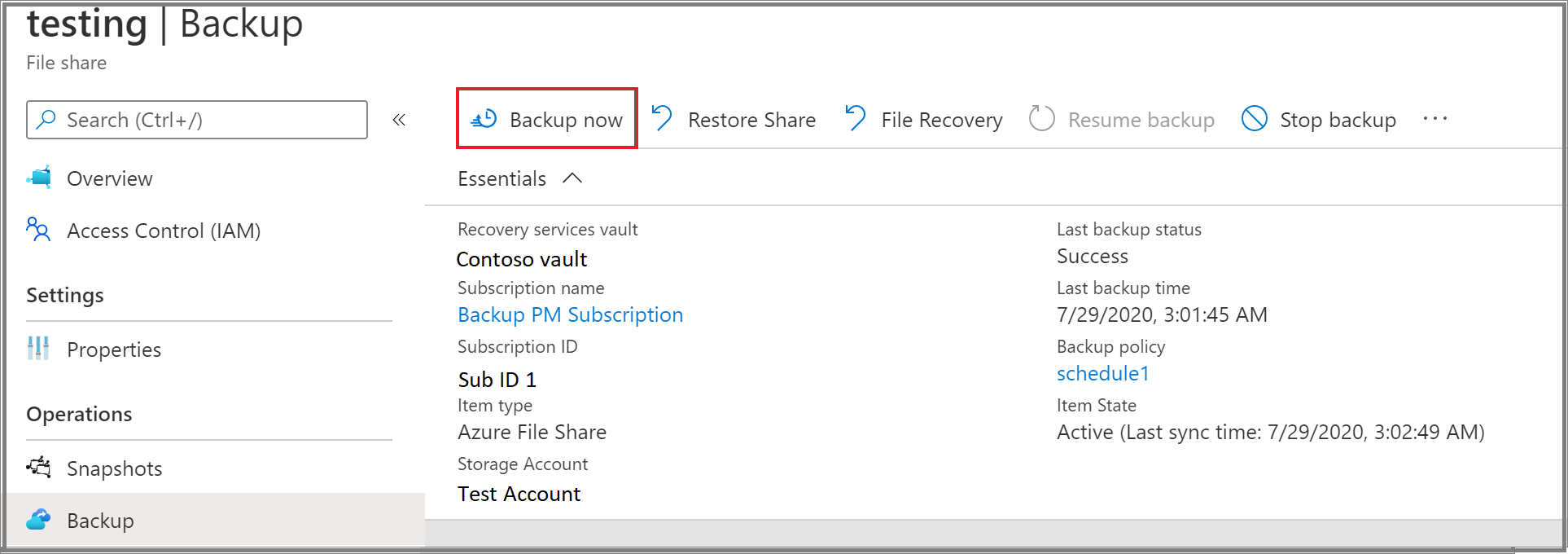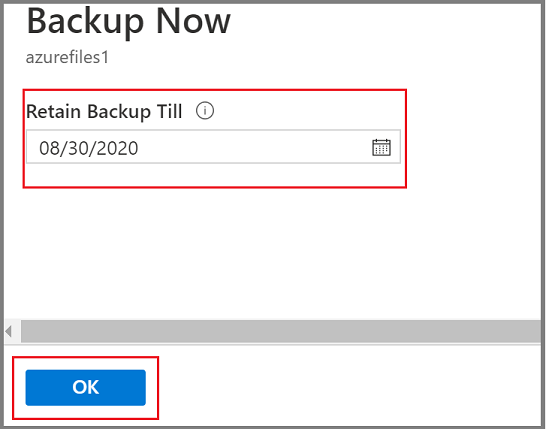Резервное копирование общих папок Azure
В этой статье описывается резервное копирование общих папок Azure из портал Azure.
Резервное копирование файловых ресурсов Azure — это собственное облачное решение резервного копирования, которое защищает данные в облаке и устраняет дополнительные затраты на обслуживание, связанные с локальными решениями по резервному копированию. Служба Azure Backup тесно интегрируется с Синхронизацией файлов Azure и позволяет централизованно управлять данными общих папок, а также резервных копий. Это простое, надежное и безопасное решение позволяет настроить защиту корпоративных файловых ресурсов с помощью резервного копирования моментальных снимков и резервного копирования с хранилищем (предварительная версия) с помощью гарантии того, что вы можете восстановить данные в случае случайного или вредоносного удаления.
Узнайте о решении резервного копирования на основе моментальных снимков на основе файлов Azure.
Примечание.
Резервное копирование хранилища для общей папки Azure в настоящее время доступно в предварительной версии и доступно в ограниченных регионах, упомянутых здесь.
Необходимые компоненты
- Убедитесь, что общая папка присутствует в одном из поддерживаемых типов учетных записей хранения. Просмотрите матрицу поддержки.
- Выберите или создайте хранилище Служб восстановления в том же регионе и подписке, что и учетная запись хранения, в которой размещается общая папка.
- Если у вас есть ограниченный доступ к учетной записи хранения, проверьте параметры брандмауэра учетной записи, чтобы убедиться, что предоставляется исключение "Разрешить службам Azure в списке доверенных служб доступ к этой учетной записи хранения". Эту ссылку можно найти по этой ссылке, чтобы предоставить исключение.
- Убедитесь, что вы разрешаете доступ к ключу учетной записи хранения в требуемой учетной записи хранения.
Внимание
Чтобы выполнить резервное копирование между подписками (CSB) для защиты общей папки Azure (предварительная версия) в другой подписке, обязательно зарегистрируйтесь Microsoft.RecoveryServices в подписке общей папки в дополнение к указанным выше предварительным требованиям. Сведения о поддерживаемых регионах для резервного копирования между подписками (предварительная версия).
Создание хранилища Служб восстановления
Хранилище служб восстановления — это сущность управления, которая хранит точки восстановления, созданные с течением времени, и предоставляет интерфейс для выполнения операций, связанных с резервным копированием. (создание резервных копий по запросу, восстановление и создание политик резервного копирования).
Чтобы создать хранилище служб восстановления, сделайте следующее:
Войдите на портал Azure.
Найдите Центр непрерывности бизнес-процессов, а затем перейдите на панель мониторинга Центра непрерывности бизнес-процессов.
В области хранилища выберите +Vault.
Выберите Хранилище Служб восстановления >Продолжить.
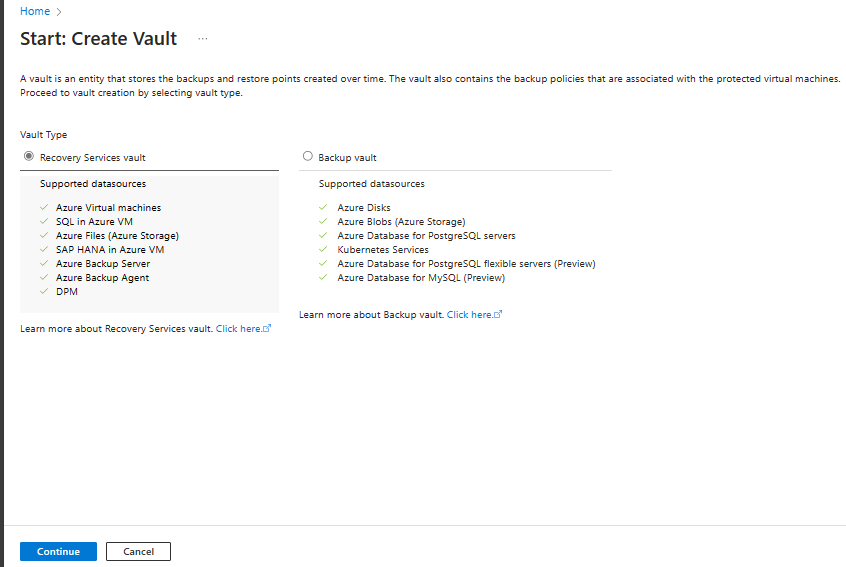
В области хранилища служб восстановления введите следующие значения:
Подписка. Выберите нужную подписку. Если вы являетесь участником только одной подписки, будет отображено ее имя. Если вы не уверены, какая подписка используется, используйте подписку по умолчанию. Вариантов будет несколько только в том случае, если рабочая или учебная учетная запись связана с несколькими подписками Azure.
Группа ресурсов: выберите имеющуюся группу ресурсов или создайте новую. Чтобы просмотреть список доступных групп ресурсов в подписке, выберите "Использовать существующий", а затем выберите ресурс в раскрывающемся списке. Чтобы создать новую группу ресурсов, нажмите кнопку "Создать", а затем введите имя. Дополнительные сведения о группах ресурсов см. в статье Общие сведения об Azure Resource Manager.
Имя хранилища. Введите понятное имя для идентификации хранилища. Это имя должно быть уникальным в пределах подписки Azure. Введите имя, которое содержит от 2 до 50 знаков. Оно должно начинаться с буквы и может содержать только буквы, цифры и дефисы.
Область. Выберите географический регион для хранилища. Хранилище, создаваемое для защиты любого источника данных, должно находиться в том же регионе, что и источник данных.
Внимание
Если вы не уверены в расположении источника данных, закройте окно. Перейдите к списку ресурсов на портале. Если у вас есть источники данных в нескольких регионах, создайте хранилище Служб восстановления в каждом из них. Создайте хранилище в первом расположении перед созданием хранилища в другом расположении. Не нужно указывать учетные записи хранения для хранения данных резервного копирования. Хранилище Служб восстановления и Azure Backup обрабатывают это автоматически.
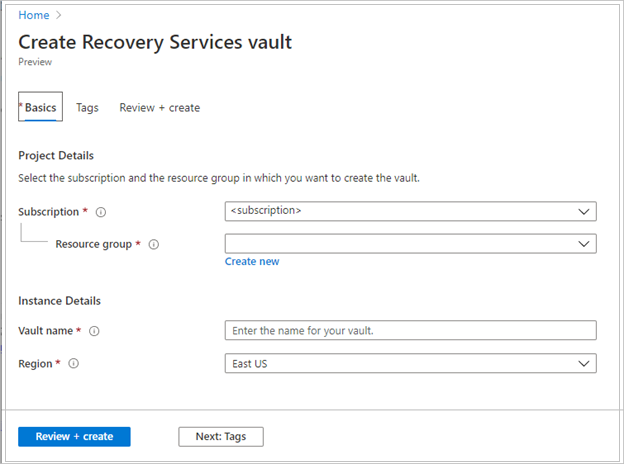
Указав значения, выберите Просмотр и создание.
Чтобы завершить создание хранилища служб восстановления, нажмите кнопку "Создать".
Для создания хранилища Служб восстановления может потребоваться некоторое время. Отслеживайте уведомления о состоянии в области уведомлений в правом верхнем углу. После создания хранилища он появится в списке хранилищ служб восстановления. Если хранилище не отображается, нажмите кнопку "Обновить".
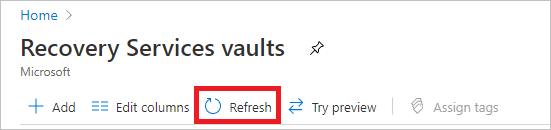
Примечание.
Azure Backup теперь поддерживает неизменяемые хранилища, которые помогают гарантировать, что точки восстановления после создания не могут быть удалены до истечения срока действия политики резервного копирования. Вы можете сделать неизменяемость необратимой для максимальной защиты данных резервного копирования от различных угроз, включая атаки программ-шантажистов и вредоносных субъектов. Подробнее.
Настройка резервного копирования
Вы можете настроить резервное копирование моментальных снимков и резервное копирование хранилища (предварительная версия) для общей папки Azure из хранилища служб восстановления или общей папки.
Выбор точки входа
Чтобы настроить резервное копирование для нескольких общих папок из хранилища служб восстановления, выполните следующие действия.
В портал Azure перейдите в хранилище служб восстановления и нажмите кнопку +Резервное копирование.
На панели "Цель резервного копирования" выберите Файлы Azure (служба хранилища Azure) в качестве типа источника данных, выберите хранилище, с которым нужно защитить общие папки, а затем нажмите кнопку "Продолжить".
На панели "Настройка резервного копирования" нажмите кнопку "Выбрать", чтобы выбрать учетную запись хранения, содержащую общие папки для резервного копирования.
Откроется колонка "Выбор учетной записи хранения" справа, в которой перечислены набор обнаруженных поддерживаемых учетных записей хранения. Они связаны с этим хранилищем или присутствуют в том же регионе, что и хранилище, но еще не связано с хранилищем служб восстановления.
В колонке "Выбор учетной записи хранения" по умолчанию выводится список учетных записей хранения из текущей подписки. Выберите учетную запись и нажмите кнопку "ОК".
Если вы хотите настроить операцию резервного копирования с учетной записью хранения в другой подписке (перекрестная архивация подписок — предварительная версия), выберите другую подписку из фильтра подписки . Отображаются учетные записи хранения из выбранной подписки.
Примечание.
Если учетная запись хранения находится не в том регионе, где расположено хранилище, она не попадет в список обнаруженных учетных записей хранения.
В колонке "Настройка резервного копирования" в разделе "Общий доступ к резервному копированию" выберите тип общих папок, который требуется создать, а затем нажмите кнопку "Добавить".
Откроется колонка контекста "Выбор общих папок " справа. Azure ищет учетную запись хранения для общих папок, резервную копию которых можно создать. Если вы не видите в списке недавно добавленные общие папки, подождите, пока они появятся.
В колонке "Выбор общих папок" в списке общих папок выберите один или несколько общих папок, которые нужно создать резервную копию, а затем нажмите кнопку "ОК".
В колонке "Настройка резервного копирования" в разделе "Сведения о политике" выберите существующую политику резервного копирования из списка для защиты общей папки или создайте новую политику.
Чтобы создать новую политику резервного копирования, можно настроить следующие атрибуты в политике резервного копирования:
В колонке "Настройка резервного копирования" выберите "Создать новую" в разделе "Сведения о политике".
В колонке "Создание политики" укажите имя политики.
На уровне резервного копирования выберите один из следующих уровней:
- Моментальный снимок: включает только резервные копии на основе моментальных снимков, которые хранятся локально и могут обеспечить защиту только в случае случайного удаления.
- Vault-Standard (предварительная версия): обеспечивает комплексную защиту данных.
Настройте расписание резервного копирования в соответствии с требованием. Вы можете настроить до шести резервных копий в день. Моментальные снимки выполняются в соответствии с расписанием, определенным в политике. В случае резервного копирования в хранилище данные из последнего моментального снимка дня передаются в хранилище.
Настройте длительность хранения моментальных снимков и хранения хранилища (предварительная версия), чтобы определить дату окончания срока действия точек восстановления.
Примечание.
Уровень хранилища (предварительная версия) обеспечивает более длительное хранение, чем уровень моментальных снимков.
Нажмите кнопку ОК, чтобы создать политику резервного копирования.
В колонке "Настройка резервного копирования" выберите "Включить резервное копирование", чтобы начать защиту общей папки.
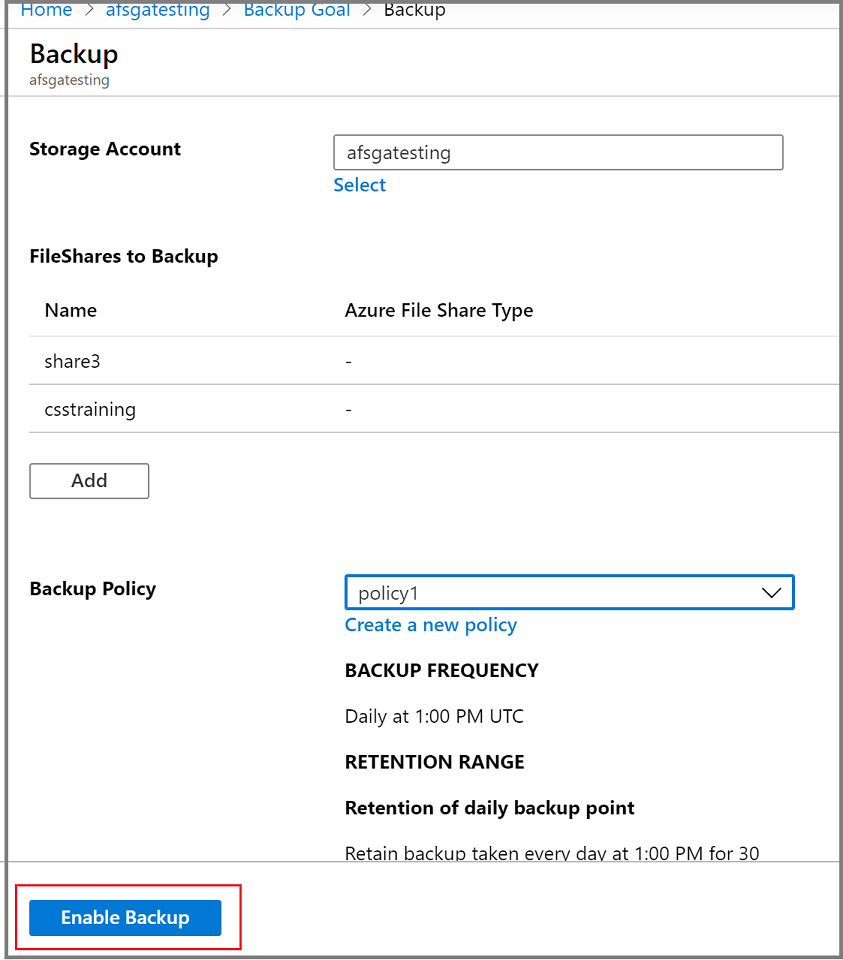
Выполнение задания резервного копирования по запросу
В некоторых случаях необходимо создать моментальный снимок резервной копии или точку восстановления вне запланированного времени, указанного в политике резервного копирования. Обычно резервную копию по запросу создают сразу после настройки политики резервного копирования. В зависимости от расписания в политике резервного копирования моментальный снимок может быть создан через несколько часов или дней. Чтобы защитить свои данные до резервного копирования по расписанию, инициируйте резервное копирование по запросу. Часто, прежде чем вносить запланированные изменения в общие папки, необходимо создать резервную копию по запросу.
Выбор точки входа
Чтобы выполнить резервное копирование по запросу, выполните следующие действия.
Перейдите в хранилище служб восстановления и выберите пункты резервного копирования в меню.
В колонке "Элементы резервного копирования" выберите тип управления резервными копиями как служба хранилища Azure (Файлы Azure).
Выберите элемент, для которого вы хотите выполнить резервное копирование по запросу.
В меню Архивный элемент щелкните Выполнить архивацию. Так как это задание резервного копирования по запросу, политика хранения не связана с точкой восстановления.
Откроется колонка "Создать резервную копию ". Укажите срок хранения точки восстановления (последний день). Для резервного копирования по запросу можно использовать максимальный период хранения в 10 лет.
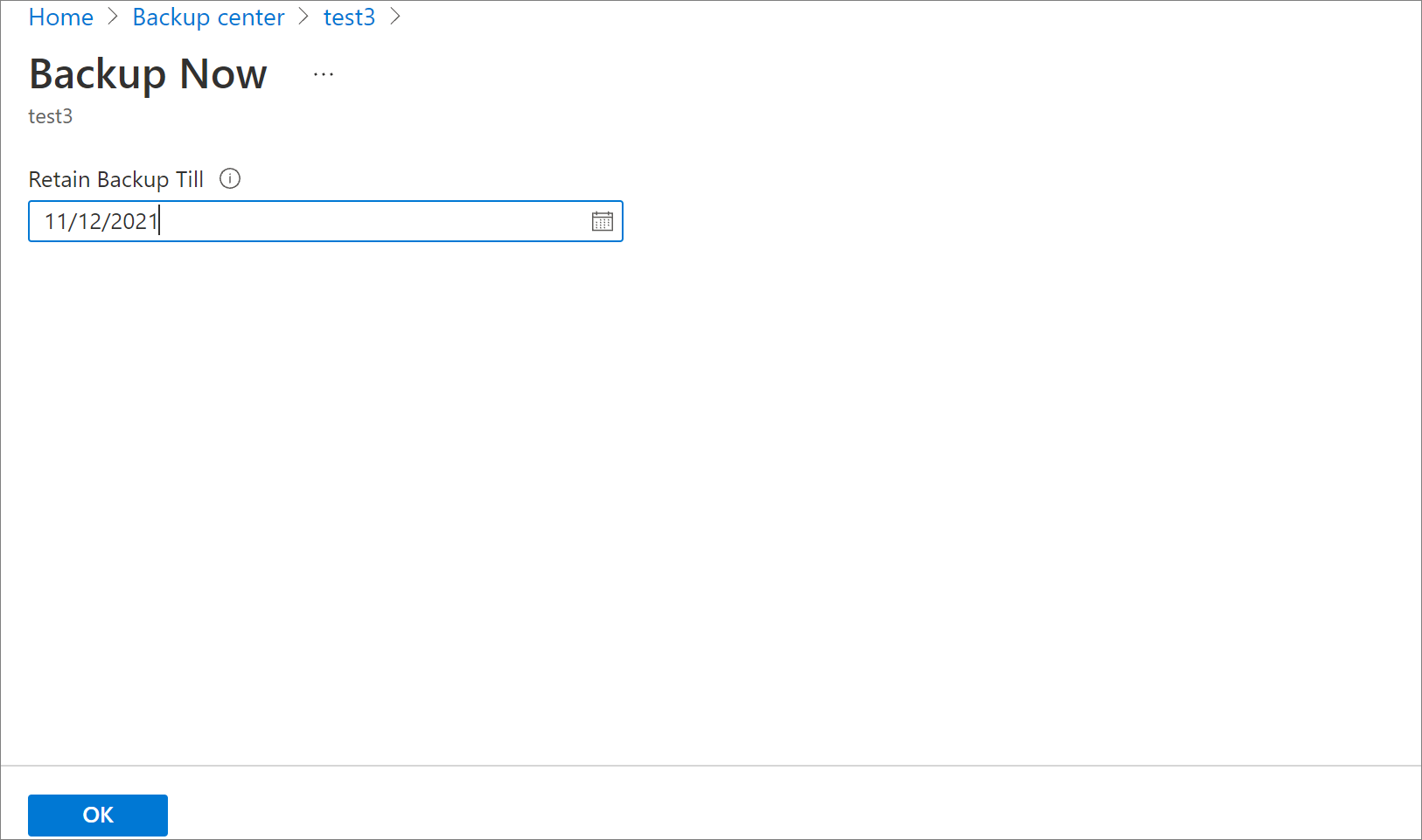
Щелкните OK, чтобы подтвердить задание резервного копирования по запросу.
Отслеживайте уведомления портала, чтобы отслеживать завершение выполнения задания резервного копирования.
Чтобы отслеживать ход выполнения задания на панели мониторинга хранилища служб восстановления, перейдите к заданиям>резервного копирования хранилища>служб восстановления.
Рекомендации
Не удаляйте моментальные снимки, созданные службой Azure Backup. Удаление моментальных снимков может привести к потере точек восстановления и (или) сбоям при выполнении восстановления.
Не удаляйте блокировку, сделанную в учетной записи хранения Azure Backup. Удаление блокировки может сделать учетную запись хранения подверженной случайному удалению. Дополнительные сведения о защите ресурсов с помощью блокировки.
Следующие шаги
Вы узнаете, как выполнять следующие задачи:
- Восстановление общих папок Azure.
- Управление резервными копиями общей папки Azure.