Резервное копирование виртуальных машин VMware с помощью Azure Backup Server
В этой статье описывается резервное копирование виртуальных машин VMware, работающих на узлах VMware ESXi или vCenter Server в Azure с помощью Azure Backup Server (MABS).
Рабочий процесс защиты виртуальных машин VMware
Чтобы защитить виртуальную машину VMware с помощью Azure Backup, необходимо выполнить следующие действия.
- настроить безопасный канал так, чтобы Azure Backup Server мог обмениваться данными с серверами VMware по протоколу HTTPS;
- настроить учетную запись VMware, которую использует Azure Backup Server для доступа к серверу VMware;
- добавить учетные данные учетной записи в Azure Backup;
- добавить сервер vCenter или ESXi в Azure Backup Server;
- настроить группу защиты, которая содержит необходимые для резервного копирования виртуальные машины VMware, указать параметры резервного копирования и планировать его выполнение.
Матрица поддержки
В этом разделе приведены поддерживаемые сценарии защиты виртуальных машин VMware.
Поддерживаемые функции VMware
Сервер резервного копирования MABS предоставляет следующие возможности резервного копирования виртуальных машин VMware:
- Резервное копирование без агента: MABS не требует установки агента на сервере ESXi или vCenter для резервного копирования виртуальной машины. Вместо этого просто укажите IP-адрес или полное доменное имя (FQDN) и учетные данные входа, используемые для проверки подлинности сервера VMware с помощью MABS.
- Интеграция резервного копирования с облаком: сервер MABS может копировать рабочие нагрузки на диск и в облако. Рабочий процесс сервера MABS для резервного копирования и восстановления позволяет настроить долгосрочное хранение данных и стороннее резервное копирование.
- Обнаружение и защита виртуальных машин, управляемых vCenter: сервер MABS обнаруживает и защищает виртуальные машины, развернутые на сервере VMware (сервере vCenter или ESXi). По мере роста размера развертывания используйте vCenter для управления средой VMware. Сервер MABS также обнаруживает виртуальные машины, управляемые vCenter, что позволяет защищать крупные развертывания.
- Автоматическая защита на уровне папок. vCenter позволяет упорядочивать виртуальные машины по специальным папкам. MABS обнаруживает эти папки и позволяет настроить защиту виртуальных машин на уровне папок, включая и все вложенные папки. При защите папок MABS не только защищает виртуальные машины в этой папке, но и защищает виртуальные машины, добавленные позже. MABS ежедневно проверяет наличие новых виртуальных машин и автоматически распространяет на них защиту. При упорядочивании виртуальных машин по рекурсивным папкам MABS автоматически обнаруживает и начинает защищать новые виртуальные машины, развернутые в этих папках.
- MABS защищает виртуальные машины, сохраненные на локальном диске, в сетевой файловой системе (NFS) или системе хранения данных кластера.
- MABS защищает виртуальные машины, перенесенные для балансировки нагрузки. MABS автоматически отслеживает все виртуальные машины, перенесенные для балансировки нагрузки, и поддерживает их защиту.
- MABS может восстановить файлы и (или) папки виртуальной машины Windows без полного восстановления всей виртуальной машины, что позволяет быстрее получить нужные файлы.
Поддерживаемые версии MABS
| Версии MABS | Поддерживаемые версии виртуальных машин VMware для резервного копирования |
|---|---|
| MABS версии 4 | VMware Server 8.0, 7.0, 6.7 или 6.5 (лицензированная версия) |
| MABS версии 3 с накопительным пакетом обновления 2 | Сервер VMware 7.0, 6.7, 6.5 или 6.0 (лицензированная версия) |
| MABS версии 3 с накопительным пакетом обновления 1 | Сервер VMware 6.7, 6.5, 6.0 или 5.5 (лицензированная версия) |
Предварительные требования и ограничения
Перед началом резервного копирования виртуальной машины VMware ознакомьтесь со следующим списком ограничений и предварительных требований.
- Если MABS используется для защиты сервера vCenter Server, работающего под управлением Windows и выполняющего роль Windows Server, посредством полного доменного имени сервера, такой сервер vCenter нельзя защитить как сервер VMware, используя его полное доменное имя.
- В качестве обходного пути можно использовать статический IP-адрес vCenter Server.
- Чтобы использовать полное доменное имя, остановите защиту как Windows Server, удалите агент защиты, а затем добавьте защиту как VMware Server, используя полное доменное имя.
- Если для управления серверами ESXi в среде пользователя используется vCenter, добавьте в группу защиты MABS vCenter (а не ESXi).
- Нельзя создать резервные копии моментальных пользовательских снимков до первой операции резервного копирования MABS. После того как сервер MABS завершит создание первой резервной копии, можно выполнить резервное копирование пользовательских моментальных снимков.
- MABS не защищает виртуальные машины VMware с дисками сквозной передачи или физическими RDM-дисками.
- MABS не обнаруживает и не защищает контейнеры VMware vApp.
- MABS не защищает виртуальные машины VMware с существующими моментальными снимками.
- MABS версии 4 не поддерживает функцию Наборов данных для VMware 8.0.
Перед началом работы
- Убедитесь, что версия работающих серверов vCenter или ESXi поддерживает резервное копирование. См. таблицу поддержки здесь.
- Убедитесь, что Azure Backup Server настроено. Если это еще не сделано, перед началом изучите это. Azure Backup Server следует запускать с последними обновлениями.
- Убедитесь, что открыты следующие сетевые порты:
- Порт TCP 443 между MABS и vCenter
- Порты TCP 443 и 902 между MABS и узлом ESXi
Создание безопасного подключения к серверу vCenter
По умолчанию Azure Backup Server взаимодействует с серверами VMware по протоколу HTTPS. Чтобы настроить соединение HTTPS, скачайте сертификат Центра сертификации (ЦС) VMware и импортируйте его в Azure Backup Server.
Подготовка к работе
- Чтобы не использовать протокол HTTPS, отключите проверку сертификата HTTPS для всех серверов VMware.
- Обычно к серверу vCenter или ESXi можно подключиться из браузера на компьютере Azure Backup Server через веб-клиент vSphere. При выполнении этой операции в первый раз соединение будет не защищенным, и отобразится следующее.
- Важно понимать, как Azure Backup Server обрабатывает резервные копии.
- Первым шагом будет создание Azure Backup Server резервной копии данных в локальном хранилище дисков. Azure Backup Server использует пул хранилища, набор дисков и томов, на которых Azure Backup Server хранит точки восстановления диска для защищенных данных. Пул хранения может быть хранилищем, подключенным напрямую (DAS), оптоволоконным каналом сети SAN или устройством или сетью хранения данных iSCSI. Важно убедиться, что хранилище имеет достаточный объем для создания локальной резервной копии данных виртуальной машины VMware.
- Затем Azure Backup Server создает резервные копии в Azure из локального хранилища дисков.
- Чтобы выяснить, какой объем хранилища необходим, см. этот раздел. Информация предназначена для DPM, но ее также можно использовать для сервера Azure Backup Server.
Настройка сертификата
Настройте безопасный канал следующим образом.
В браузере на сервере Azure Backup Server введите URL-адрес веб-клиента vSphere. Если страница входа не отображается, проверьте параметры подключения и прокси-сервера браузера.
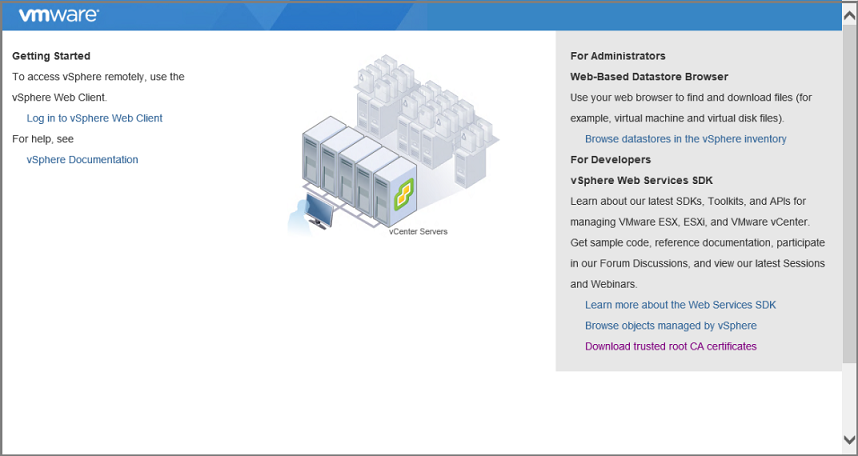
На странице входа в vSphere Web Client выберите "Скачать доверенные корневые сертификаты ЦС".
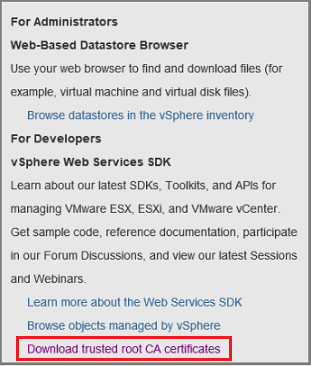
Загружается файл с именем download. В зависимости от браузера появится сообщение с предложением открыть или сохранить файл.

Сохраните файл на компьютере Azure Backup Server с расширением ZIP.
Правой кнопкой мыши щелкните download.zip>Extract All (Извлечь все). Содержимое сжатого ZIP-файла будет извлечено в папку certs, которая вмещает следующие элементы.
- Файл корневого сертификата с расширением, которое начинается с нумерованной последовательности, например, .0 и .1.
- Файл CRL имеет расширение, начинающееся с последовательности, например
.r0или.r1. Файл списка отзыва сертификатов связан с сертификатом.

В папке certs щелкните правой кнопкой мыши файл корневого сертификата и выберите >Переименовать.
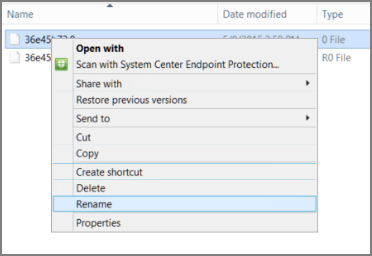
Измените расширение файла корневого сертификата на CRT и подтвердите. Значок файла изменится на значок корневого сертификата.
Щелкните правой кнопкой мыши этот корневой сертификат и во всплывающем меню выберите Установить сертификат.
В Мастере импорта сертификатов выберите Локальный компьютер в качестве места назначения сертификата, а затем щелкните Далее. Если отобразится запрос разрешения на внесение изменений на компьютер, разрешите внести изменения.
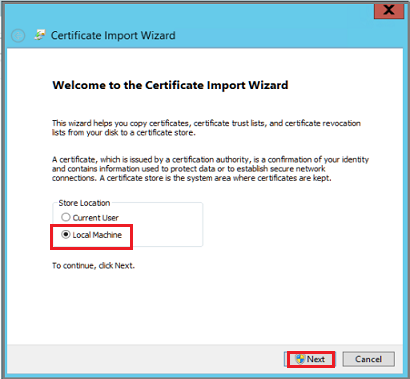
На странице Хранилище сертификатов выберите команду Поместить все сертификаты в следующее хранилище, а затем щелкните Обзор, чтобы выбрать хранилище сертификатов.
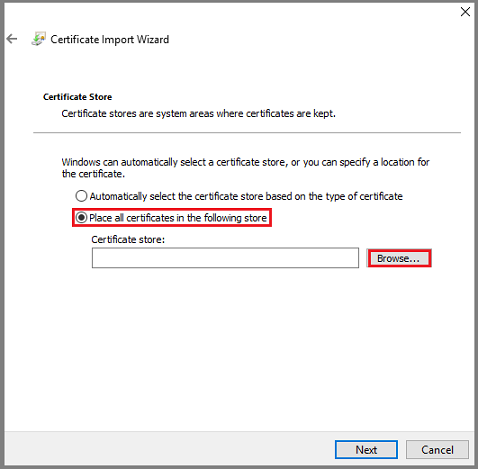
На выборе хранилища сертификатов выберите доверенные корневые центры сертификации в качестве целевой папки для сертификатов и нажмите кнопку "ОК".
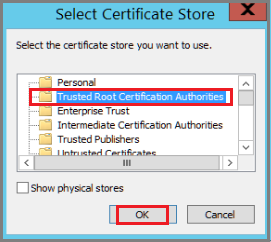
После завершения мастера импорта сертификатов проверьте папку и нажмите кнопку "Готово".
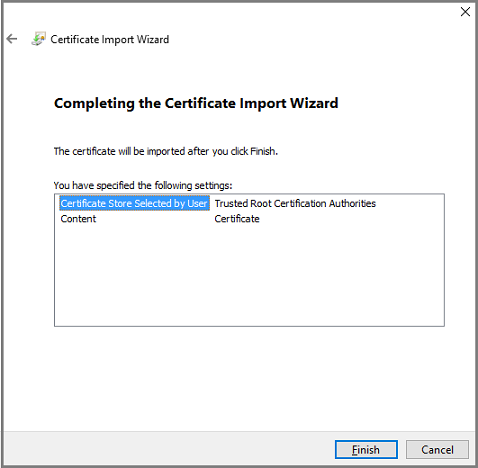
После подтверждения импорта сертификата войдите на vCenter Server, чтобы подтвердить, что подключение защищено.
Отключение проверки сертификата HTTPS
Если в организации существуют границы безопасности или использование протокола HTTPS между серверами VMware и компьютером Azure Backup Server не требуется, отключите HTTPS следующим образом:
Скопируйте приведенный ниже текст и вставьте его в TXT-файл.
Windows Registry Editor Version 5.00 [HKEY_LOCAL_MACHINE\SOFTWARE\Microsoft\Microsoft Data Protection Manager\VMWare] "IgnoreCertificateValidation"=dword:00000001На компьютере Azure Backup Server сохраните файл с именем DisableSecureAuthentication.reg.
Дважды щелкните этот файл, чтобы активировать запись реестра.
Создание роли VMware
Для Azure Backup Server необходима учетная запись пользователя с разрешениями для доступа к серверу v-Center Server или узлу ESXi. Создайте роль VMware с определенными привилегиями, а затем свяжите учетную запись пользователя с ролью.
Войдите на сервер vCenter Server (или, если вы не используете vCenter Server, на узел ESXi).
На панели навигатора выберите Администратор istration.
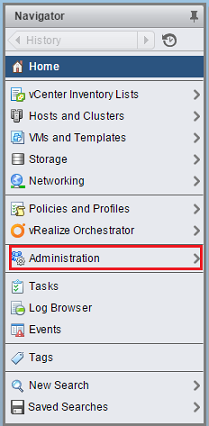
В Администратор istration>Role выберите значок добавления роли (символ +).
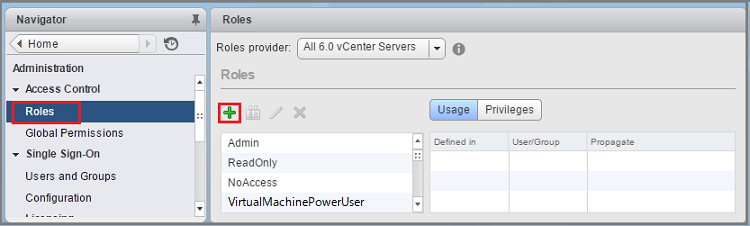
В поле "Создать роль роли>" введите backup Администратор Role. Это может быть любое имя, описывающее назначение этой роли.
Выберите привилегии, как указано в следующей таблице, а затем нажмите кнопку ОК. В списке на панели Роли появится новая роль.
- Щелкните значок рядом с родительской меткой, чтобы раскрыть родительский элемент и просмотреть дочерние привилегии.
- Чтобы выбрать привилегии виртуальной машины, необходимо использовать несколько уровней иерархии родителей-потомков.
- Вам не нужно выбирать все дочерние привилегии, входящие в родительскую.
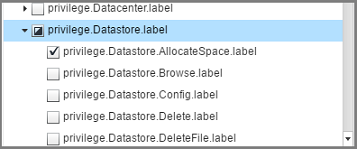
Разрешения роли
В следующей таблице указаны права, которые необходимо назначить создаваемой учетной записи пользователя:
| Привилегии для учетной записи пользователя vCenter 6.5 | Привилегии для учетной записи пользователя vCenter 6.7 (и более поздних версий) |
|---|---|
Datastore cluster.Configure a datastore cluster |
Datastore cluster.Configure a datastore cluster |
Datastore.AllocateSpace |
Datastore.AllocateSpace |
Datastore.Browse datastore |
Datastore.Browse datastore |
Datastore.Low-level file operations |
Datastore.Low-level file operations |
Global.Disable methods |
Global.Disable methods |
Global.Enable methods |
Global.Enable methods |
Global.Licenses |
Global.Licenses |
Global.Log event |
Global.Log event |
Global.Manage custom attributes |
Global.Manage custom attributes |
Global.Set custom attribute |
Global.Set custom attribute |
Host.Local operations.Create virtual machine |
Host.Local operations.Create virtual machine |
Network.Assign network |
Network.Assign network |
Resource. Assign virtual machine to resource pool |
Resource. Assign virtual machine to resource pool |
vApp.Add virtual machine |
vApp.Add virtual machine |
vApp.Assign resource pool |
vApp.Assign resource pool |
vApp.Unregister |
vApp.Unregister |
VirtualMachine.Configuration. Add Or Remove Device |
VirtualMachine.Configuration. Add Or Remove Device |
Virtual machine.Configuration.Disk lease |
Virtual machine.Configuration.Acquire disk lease |
Virtual machine.Configuration.Add new disk |
Virtual machine.Configuration.Add new disk |
Virtual machine.Configuration.Advanced |
Virtual machine.Configuration.Advanced configuration |
Virtual machine.Configuration.Disk change tracking |
Virtual machine.Configuration.Toggle disk change tracking |
Virtual machine.Configuration.Host USB device |
Virtual machine.Configuration.Configure Host USB device |
Virtual machine.Configuration.Extend virtual disk |
Virtual machine.Configuration.Extend virtual disk |
Virtual machine.Configuration.Query unowned files |
Virtual machine.Configuration.Query unowned files |
Virtual machine.Configuration.Swapfile placement |
Virtual machine.Configuration.Change Swapfile placement |
Virtual machine.Guest Operations.Guest Operation Program Execution |
Virtual machine.Guest Operations.Guest Operation Program Execution |
Virtual machine.Guest Operations.Guest Operation Modifications |
Virtual machine.Guest Operations.Guest Operation Modifications |
Virtual machine.Guest Operations.Guest Operation Queries |
Virtual machine.Guest Operations.Guest Operation Queries |
Virtual machine .Interaction .Device connection |
Virtual machine .Interaction .Device connection |
Virtual machine .Interaction .Guest operating system management by VIX API |
Virtual machine .Interaction .Guest operating system management by VIX API |
Virtual machine .Interaction .Power Off |
Virtual machine .Interaction .Power Off |
Virtual machine .Inventory.Create new |
Virtual machine .Inventory.Create new |
Virtual machine .Inventory.Remove |
Virtual machine .Inventory.Remove |
Virtual machine .Inventory.Register |
Virtual machine .Inventory.Register |
Virtual machine .Provisioning.Allow disk access |
Virtual machine .Provisioning.Allow disk access |
Virtual machine .Provisioning.Allow file access |
Virtual machine .Provisioning.Allow file access |
Virtual machine .Provisioning.Allow read-only disk access |
Virtual machine .Provisioning.Allow read-only disk access |
Virtual machine .Provisioning.Allow virtual machine download |
Virtual machine .Provisioning.Allow virtual machine download |
Virtual machine .Snapshot management. Create snapshot |
Virtual machine .Snapshot management. Create snapshot |
Virtual machine .Snapshot management.Remove Snapshot |
Virtual machine .Snapshot management.Remove Snapshot |
Virtual machine .Snapshot management.Revert to snapshot |
Virtual machine .Snapshot management.Revert to snapshot |
Примечание.
В таблице ниже перечислены привилегии для учетных записей пользователей vCenter 6.0 и vCenter 5.5.
| Привилегии для учетной записи пользователя vCenter 6.0 | Привилегии для учетной записи пользователя vCenter 5.5 |
|---|---|
Datastore.AllocateSpace |
Network.Assign |
Global.Manage custom attributes |
Datastore.AllocateSpace |
Global.Set custom attribute |
VirtualMachine.Config.ChangeTracking |
Host.Local operations.Create virtual machine |
VirtualMachine.State.RemoveSnapshot |
Network. Assign network |
VirtualMachine.State.CreateSnapshot |
Resource. Assign virtual machine to resource pool |
VirtualMachine.Provisioning.DiskRandomRead |
Virtual machine.Configuration.Add new disk |
VirtualMachine.Interact.PowerOff |
Virtual machine.Configuration.Advanced |
VirtualMachine.Inventory.Create |
Virtual machine.Configuration.Disk change tracking |
VirtualMachine.Config.AddNewDisk |
Virtual machine.Configuration.Host USB device |
VirtualMachine.Config.HostUSBDevice |
Virtual machine.Configuration.Query unowned files |
VirtualMachine.Config.AdvancedConfig |
Virtual machine.Configuration.Swapfile placement |
VirtualMachine.Config.SwapPlacement |
Virtual machine.Interaction.Power Off |
Global.ManageCustomFields |
Virtual machine.Inventory. Create new |
|
Virtual machine.Provisioning.Allow disk access |
|
Virtual machine.Provisioning. Allow read-only disk access |
|
Virtual machine.Snapshot management.Create snapshot |
|
Virtual machine.Snapshot management.Remove Snapshot |
Создание учетной записи VMware
Чтобы создать учетную запись VMware, выполните следующие действия.
На панели навигатора сервера vCenter Server выберите "Пользователи и группы". Создайте учетную запись на соответствующем узле ESXi в том случае, если вы не используете vCenter Server.
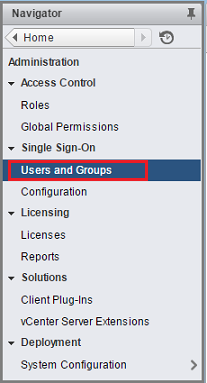
Появится панель Пользователи и группы vCenter.
На панели "Пользователи и группы" vCenter выберите вкладку "Пользователи", а затем щелкните значок добавления пользователей (символ +).
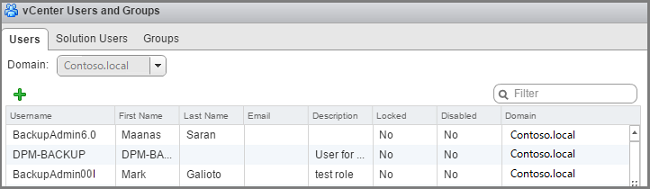
В диалоговом окне "Новый пользователь" добавьте сведения >о пользователе ОК. В этой процедуре имя пользователя — BackupAdmin.
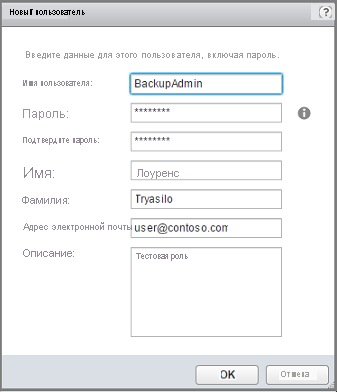
Чтобы связать учетную запись пользователя с ролью, в области навигатора выберите глобальные разрешения.
На панели "Глобальные разрешения" выберите вкладку "Управление", а затем щелкните значок добавления (символ +).
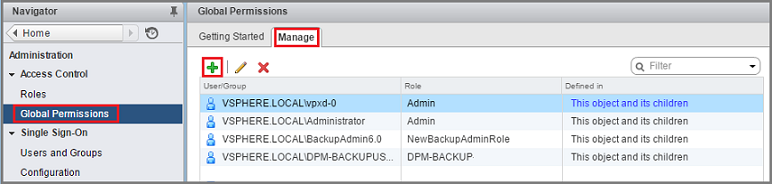
В корневом каталоге глобальных разрешений — добавьте разрешение, чтобы выбрать пользователя или группу.
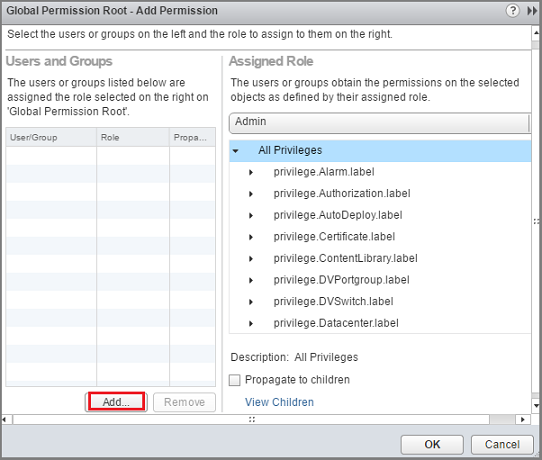
На вкладке "Выбор пользователей или групп" выберите "Резервное копирование Администратор> Add". В разделе Users (Пользователи) для учетной записи пользователя используется формат домен\имя пользователя. Если вы хотите использовать другой домен, выберите его из списка доменов. Нажмите кнопку ОК, чтобы добавить выбранных пользователей в диалоговое окно Добавление разрешения.
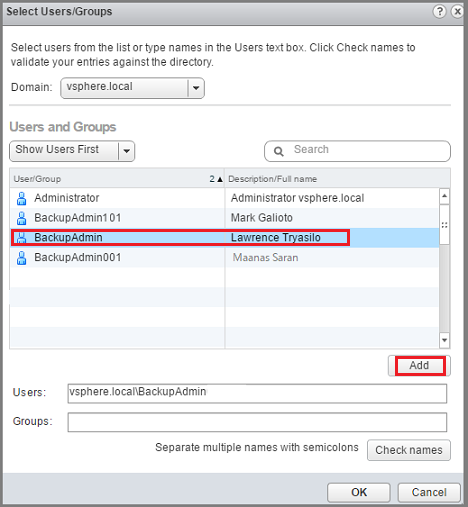
В раскрывающемся списке назначаемая роль выберите "Резервное копирование Администратор Role>ОК".
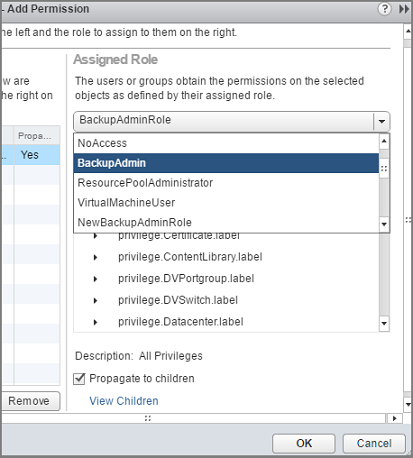
На вкладке "Управление" на панели "Глобальные разрешения" новая учетная запись пользователя и связанная роль отображаются в списке.
Добавление учетной записи в Azure Backup Server
Чтобы добавить учетную запись на Azure Backup Server, выполните следующие действия.
Откройте Azure Backup Server.
Если не удается найти значок на рабочем столе, откройте Microsoft Azure Backup из списка приложений.

В консоли Azure Backup Server выберите управление рабочими серверами>управления>VMware.
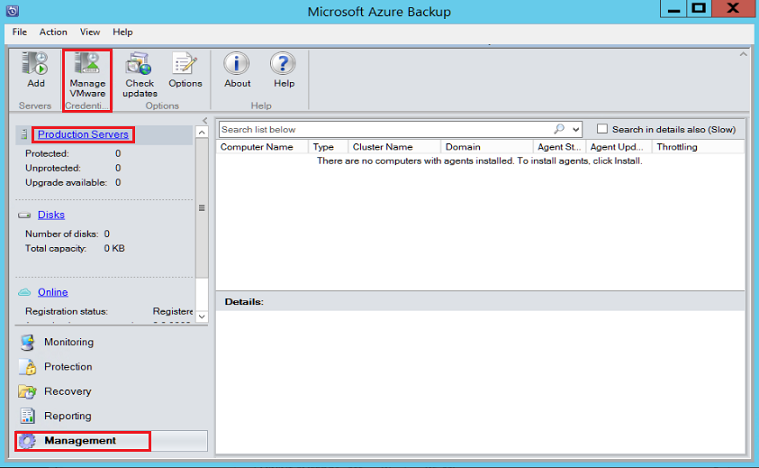
В диалоговом окне "Управление учетными данными" нажмите кнопку "Добавить".
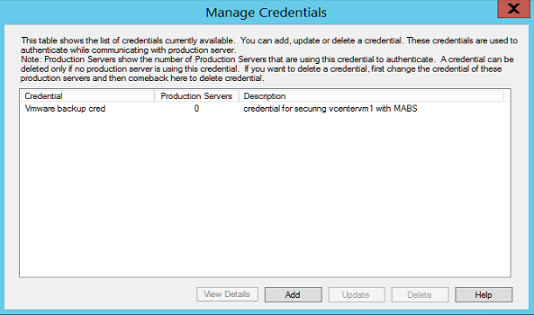
В поле "Добавить учетные данные" введите имя и описание для новых учетных данных и укажите имя пользователя и пароль, определенные на сервере VMware. Имя Contoso Vcenter credential используется для идентификации учетных данных в этой процедуре. Если сервер VMware и Azure Backup Server размещены в разных доменах, укажите домен в имени пользователя.
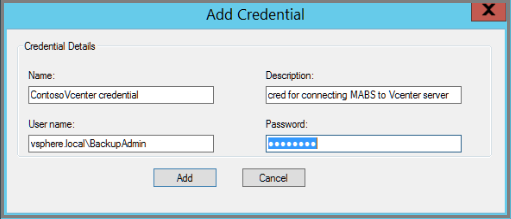
Нажмите кнопку Добавить, чтобы добавить новые учетные данные.
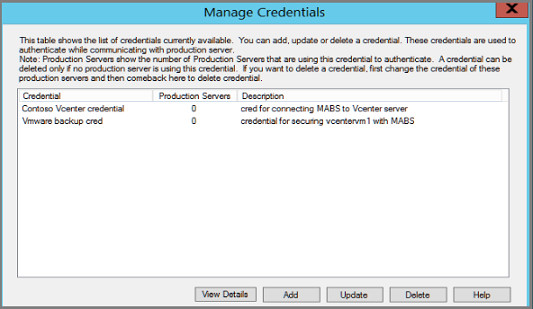
Добавление vCenter Server
Чтобы добавить vCenter Server в Azure Backup Server, выполните следующие действия.
В консоли Azure Backup Server выберите "Добавить рабочие серверы>управления>".
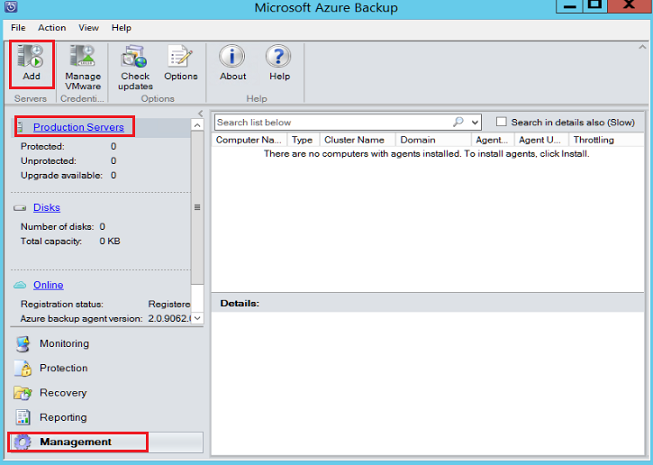
На странице "Мастер>добавления рабочих серверов" выберите тип рабочего сервера, выберите серверы VMware и нажмите кнопку "Далее".
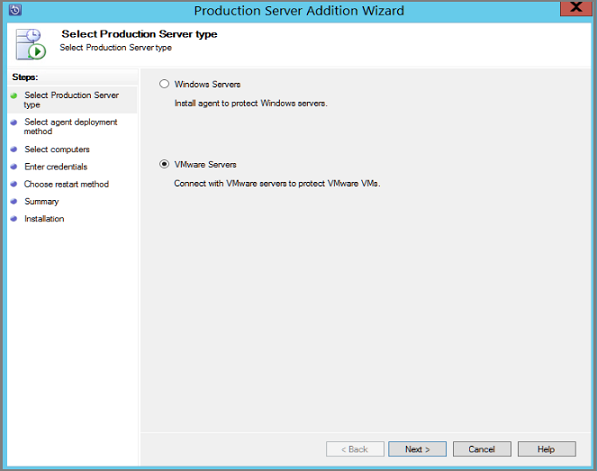
В разделе "Выбор компьютеров" в разделе "Имя сервера или IP-адрес" укажите полное доменное имя или IP-адрес сервера VMware. Если один и тот же сервер vCenter управляет всеми серверами ESXi, то укажите имя сервера vCenter. В противном случае добавьте узел ESXi.
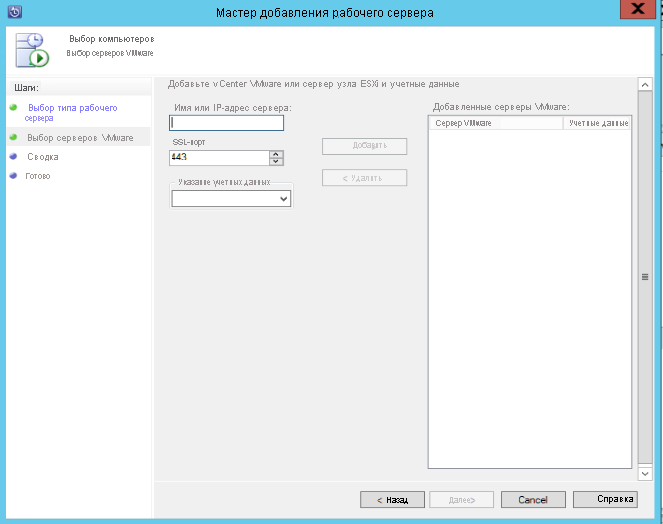
В порте SSL введите порт, используемый для взаимодействия с сервером VMware. 443 – порт по умолчанию, но если ваш сервер VMware прослушивает другой порт, его можно изменить.
В поле "Указание учетных данных" выберите учетные данные, созданные ранее.
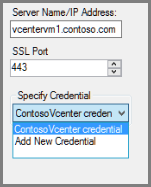
Нажмите кнопку Добавить, чтобы добавить сервер VMware в список серверов. Затем выберите Далее.
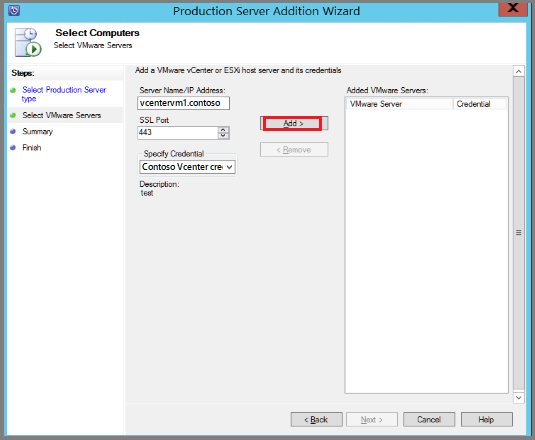
На странице "Сводка" выберите "Добавить", чтобы добавить сервер VMware в Azure Backup Server. Новый сервер добавляется сразу, на сервере VMware агент не нужен.
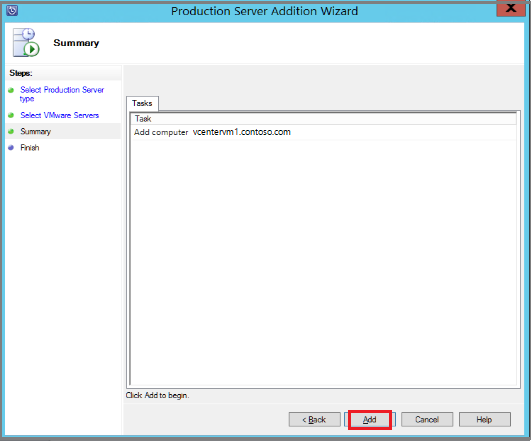
Проверьте параметры на странице Готово.
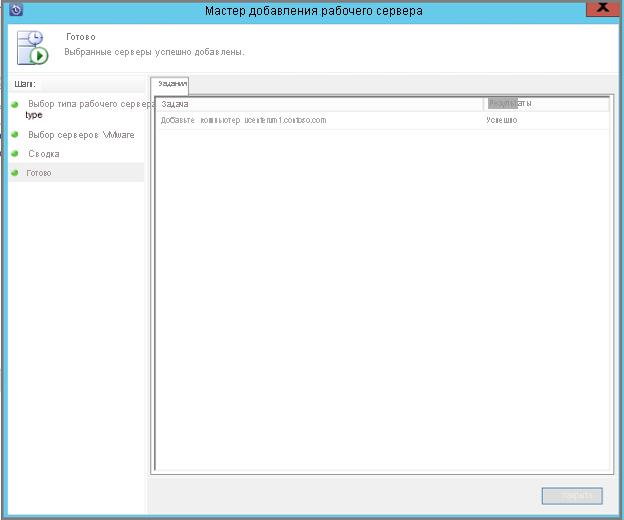
Если у вас есть несколько узлов ESXi, которыми сервер vCenter не управляет, или несколько экземпляров vCenter Server, для добавления серверов необходимо снова запустить мастер.
Настройка группы защиты
Добавление виртуальных машин VMware для резервного копирования. Группы защиты собирают несколько виртуальных машин и применяют одни и те же параметры хранения данных и резервного копирования ко всем виртуальным машинам в группе, выполните следующие действия.
В консоли Azure Backup Server нажмите кнопку "Создать".>
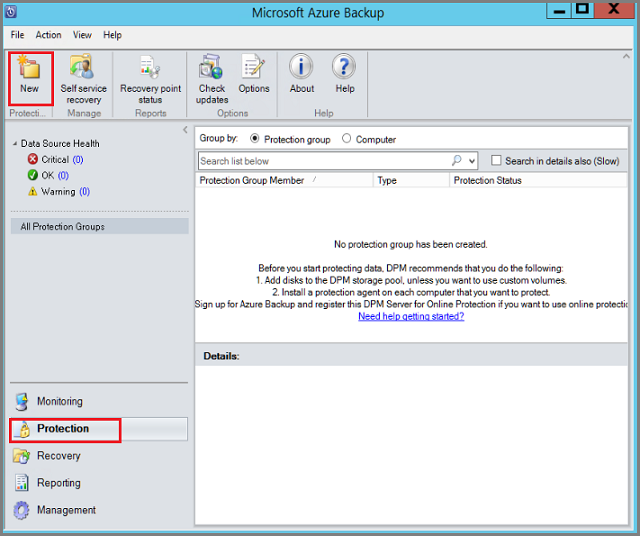
На странице приветствия мастера Создать группу защиты щелкните Далее.
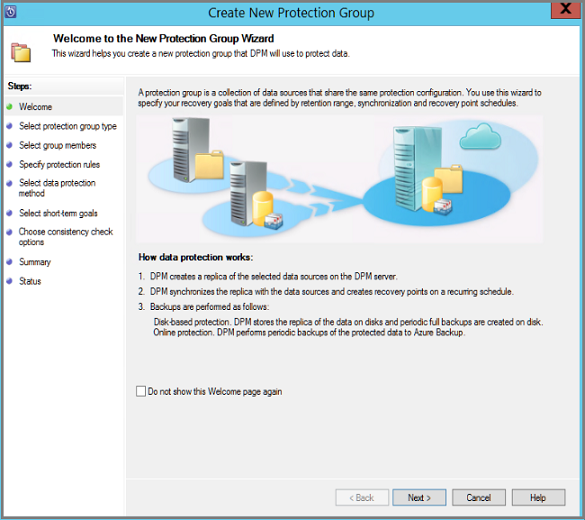
На странице Выбор типа группы защиты выберите Серверы и нажмите кнопку Далее. Появится страница Выбор элементов группы.
На вкладке "Выбор участников группы" выберите виртуальные машины (или папки виртуальных машин), которые требуется создать резервную копию. Затем выберите Далее.
- Когда вы выберите папку, виртуальные машины или папки внутри этой папки также будут выбраны для резервного копирования. Можно отменить выбор папок или виртуальных машин, для которых вы не хотите создавать резервную копию.
Это сделать невозможно, если уже выполняется резервное копирование виртуальной машины или папки. Благодаря этому, повторяющиеся точки восстановления не создаются для виртуальной машины.
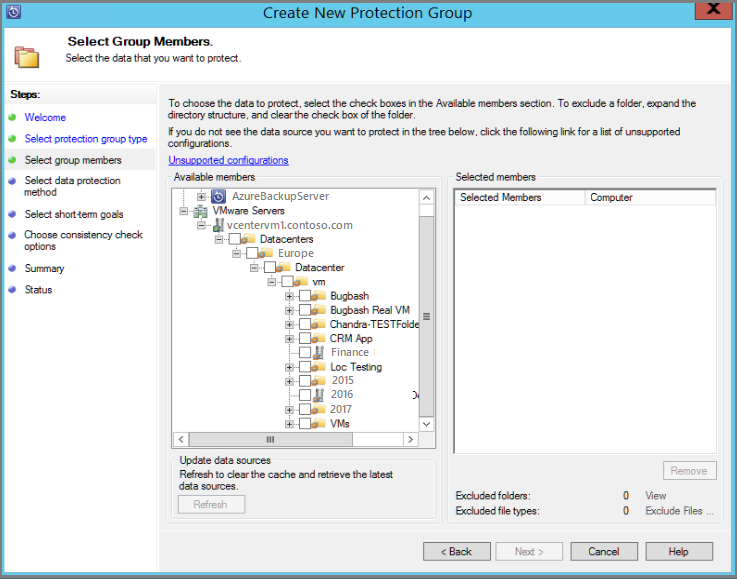
На странице "Выбор метода защиты данных" введите имя группы защиты и параметры защиты. Чтобы создать резервную копию Azure, установите краткосрочную защиту Диска и разрешите защиту в сети. Затем выберите Далее.
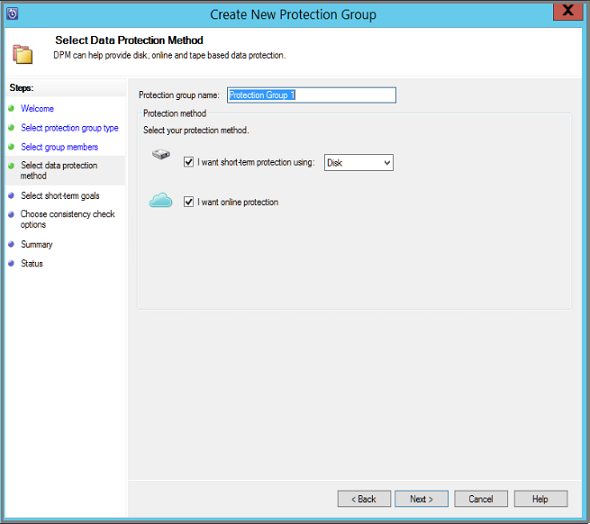
При указании краткосрочных целей укажите, сколько времени требуется сохранить резервные копии данных на диске.
- В диапазоне хранения укажите, сколько дней следует хранить точки восстановления дисков.
- На частоте синхронизации укажите частоту использования точек восстановления дисков.
Чтобы не указывать интервал резервного копирования, выберите опцию Непосредственно перед точкой восстановления. Резервное копирование будет выполняться непосредственно перед каждой запланированной точкой восстановления.
Краткосрочные резервные копии являются полными резервными копиями, а не добавочным.
Чтобы изменить дату или время краткосрочного резервного копирования, нажмите кнопку Изменить.
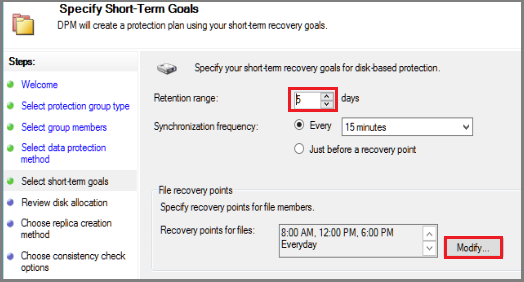
При выделении дисков просмотрите место на диске, предоставленное для резервных копий виртуальных машин. Для виртуальных машин.
- Рекомендуемые дисковые пространства основаны на указанном диапазоне периода удержания, типе рабочей нагрузки и размере защищенных данных. Внесите необходимые изменения и нажмите кнопку "Далее".
- Размер данных — размер данных в группе защиты.
- Место на диске — рекомендуемый объем дискового пространства для группы защиты. Чтобы изменить этот параметр, следует выделить общее место, объем которого будет немного превышать расчетный объем каждого источника данных.
- Совместное размещение данных — если вы включите совместное размещение, несколько источников данных в защите могут сопоставиться с отдельной репликой и томом точек восстановления. Совместное размещение поддерживается не для всех рабочих нагрузок.
- Автоматическое увеличение: если этот параметр включен и объем данных в защищенной группе превысит первоначальный выделенный объем, Azure Backup Server попытается увеличить размер диска на 25 %.
- Дополнительные сведения о пуле носителей — этот параметр отображает состояние пула носителей, включая общий размер диска и оставшийся.
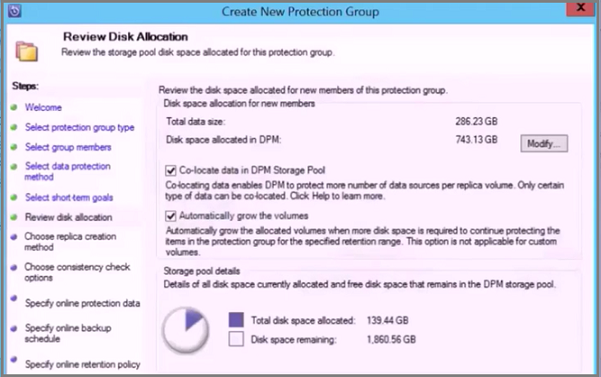
На странице "Выбор метода создания реплики" укажите способ создания начальной резервной копии и нажмите кнопку "Далее".
- Значения по умолчанию — Автоматически по сети и Сейчас.
- Если вы используете значения по умолчанию, укажите время низкой нагрузки. Выберите параметр Позже и укажите день и время.
- Для больших объемов данных или неоптимальных условий сети лучше выбрать автономную репликацию данных с использованием съемных носителей.
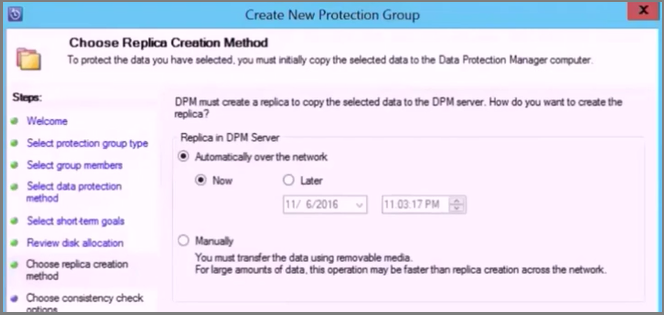
В параметрах проверки согласованности выберите способ и время автоматизации проверка согласованности. Затем выберите Далее.
- В случае несогласованности данных реплики вы можете запустить проверку на согласованность, либо эта проверка может выполняться по расписанию.
- Если настраивать автоматическую проверку согласованности не требуется, можно выполнить проверку вручную. Чтобы это сделать, щелкните правой кнопкой мыши группу защиты и выберите >Выполнить проверку согласованности.
На странице "Указать данные online Protection" выберите виртуальные машины или папки виртуальных машин, которые требуется создать резервную копию. Можно выбрать элементы по отдельности или воспользоваться командой Выделить все. Затем выберите Далее.
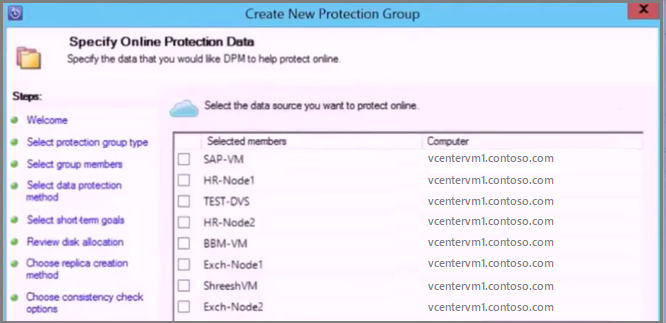
На странице Specify Online Backup Schedule (Укажите расписание архивации в сети) укажите частоту резервного копирования данных из локального хранилища в Azure.
- Точки восстановления для данных в облаке будут созданы согласно с расписанием. Затем выберите Далее.
- Созданная точка восстановления передается в хранилище служб восстановления в Azure.
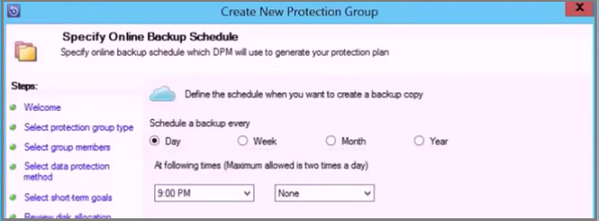
На странице Specify Online Retention Policy (Выбор политику хранения в сети) укажите, каким образом точки восстановления, созданные из ежедневных, еженедельных, ежемесячных и ежегодных резервных копий, должны храниться в Azure. Затем нажмите Далее.
- Для хранения данных в Azure нет временных ограничений.
- Единственным ограничением является то, что на защищенный экземпляр у вас может быть не более 9999 точек восстановления. В этом примере защищенным экземпляром является сервер VMware.
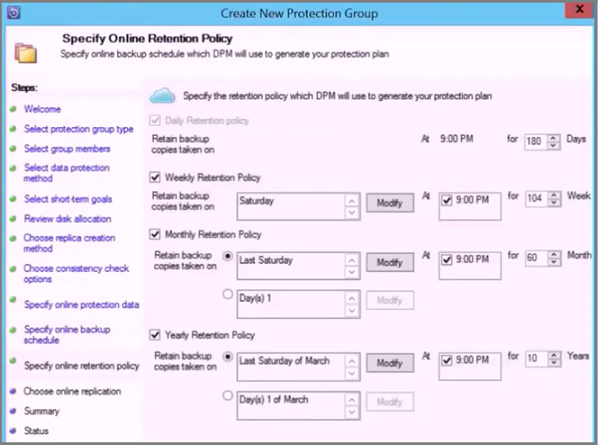
На странице Сводка просмотрите параметры и нажмите кнопку Создать группу.
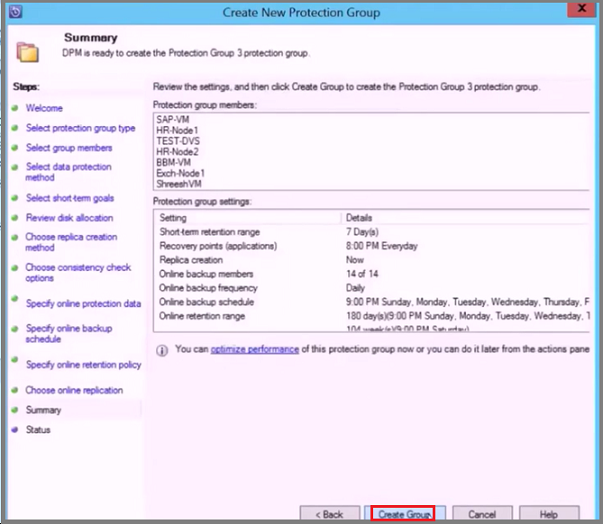
Параллельные операции резервного копирования VMware
Примечание.
Эта функция применима к MABS версии 3 с накопительным пакетом обновления 1 (и более поздних версий).
В более ранних версиях MABS параллельное резервное копирование выполнялось только между группами защиты. Благодаря MABS версии 3 с накопительным пакетом обновления 1 (и более поздних версий) резервное копирование виртуальных машин VMware, входящих в одну группу защиты, будет выполняться параллельно. Это позволит ускорить процесс резервного копирования виртуальных машин. Все задания разностной репликации данных VMWare будут выполняться параллельно. По умолчанию количество параллельных заданий равно 8.
Количество заданий можно изменить с помощью раздела реестра, как показано ниже (раздел реестра отсутствует по умолчанию, его необходимо добавить):
Путь к ключу: HKLM\Software\Microsoft\Microsoft Data Protection Manager\Configuration\ MaxParallelIncrementalJobs
Тип ключа: DWORD (32-разрядная версия) VMware.
Данные: число должно быть числом (десятичным) виртуальных машин, которые вы выбираете для параллельного резервного копирования.
Примечание.
Количество заданий может быть увеличено. Если для числа заданий установлено значение 1, задания репликации запускаются последовательно. Увеличивая число, необходимо учитывать производительность VMware. Оцените количество используемых и необходимых для дополнительного использования ресурсов на сервере VMWare vSphere, а также определите число заданий разностной репликации, выполняемых параллельно. Это изменение также повлияет на вновь созданные группы защиты. В группу защиты необходимо временно добавить другую виртуальную машину. После этого конфигурация группы защиты обновится. После завершения процедуры эту виртуальную машину можно удалить из группы защиты.
VMware vSphere 6.7, 7.0 и 8.0
Чтобы создать резервную копию vSphere 6.7, 7.0 и 8.0, выполните следующие действия:
- Включите протокол TLS 1.2 на сервере MABS
Примечание.
В VMware 6.7 и более поздних версиях в качестве протокола связи используется протокол TLS.
- Задайте следующие разделы реестра:
Windows Registry Editor Version 5.00
[HKEY_LOCAL_MACHINE\SOFTWARE\WOW6432Node\Microsoft\.NETFramework\v2.0.50727]
"SystemDefaultTlsVersions"=dword:00000001
"SchUseStrongCrypto"=dword:00000001
[HKEY_LOCAL_MACHINE\SOFTWARE\WOW6432Node\Microsoft\.NETFramework\v4.0.30319]
"SystemDefaultTlsVersions"=dword:00000001
"SchUseStrongCrypto"=dword:00000001
[HKEY_LOCAL_MACHINE\SOFTWARE\Microsoft\.NETFramework\v2.0.50727]
"SystemDefaultTlsVersions"=dword:00000001
"SchUseStrongCrypto"=dword:00000001
[HKEY_LOCAL_MACHINE\SOFTWARE\Microsoft\.NETFramework\v4.0.30319]
"SystemDefaultTlsVersions"=dword:00000001
"SchUseStrongCrypto"=dword:00000001
Исключение диска из резервной копии виртуальной машины VMware
С помощью MABS версии 3 с накопительным пакетом обновления 1 (и более поздних версий) из резервной копии виртуальной машины VMware можно исключить конкретный диск. Скрипт конфигурации ExcludeDisk.ps1 находится в папке C:\Program Files\Microsoft Azure Backup Server\DPM\DPM\bin folder.
Чтобы настроить исключение диска, выполните следующие действия.
Поиск сведений о виртуальной машине и диске VMware, которые будут исключены
На консоли VMware перейдите к параметрам виртуальной машины, для которых необходимо исключить диск.
Выберите диск, который хотите исключить, и запишите путь к этому диску.
Например, чтобы исключить жесткий диск 2 из виртуальной машины TestVM4, запишите следующий путь к жесткому диску 2: [datastore1] TestVM4/TestVM4_1.vmdk.
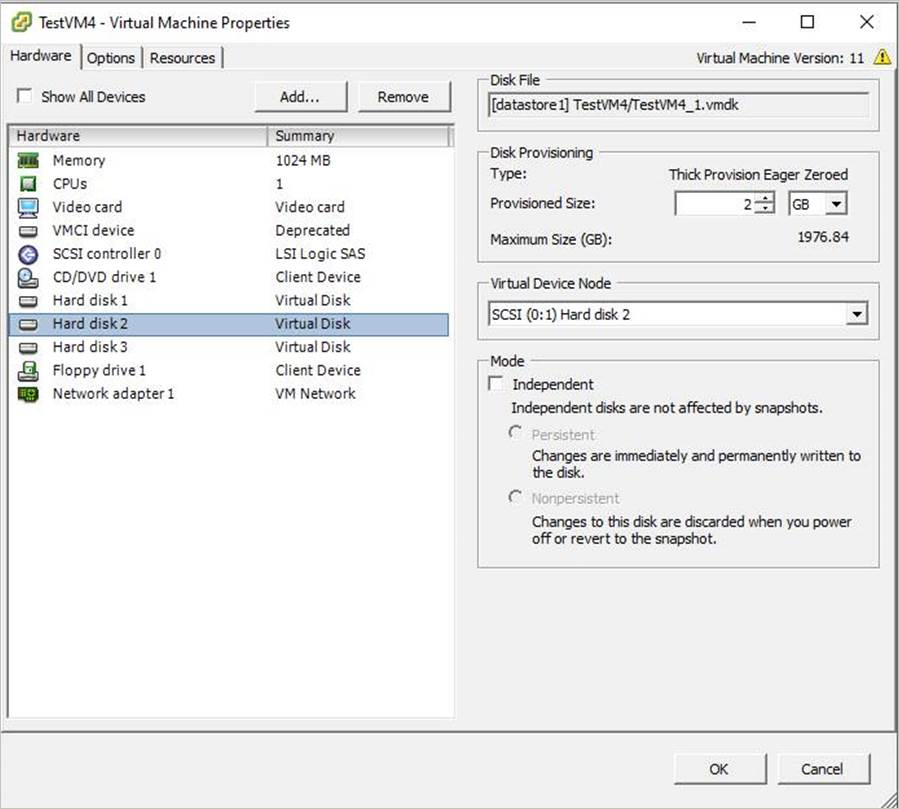
Настройка сервера MABS
Перейдите на сервер MABS, на котором настроена для защиты виртуальная машина VMware, чтобы настроить исключение диска.
Получите сведения об узле VMware, защищенном на сервере MABS.
$psInfo = get-DPMProductionServer $psInfoServerName ClusterName Domain ServerProtectionState ---------- ----------- ------ --------------------- Vcentervm1 Contoso.COM NoDatasourcesProtectedВыберите узел VMware и выведите список состояния защиты виртуальных машин для этого узла.
$vmDsInfo = get-DPMDatasource -ProductionServer $psInfo[0] -Inquire $vmDsInfoComputer Name ObjectType -------- ---- ---------- Vcentervm1 TestVM2 VMware Vcentervm1 TestVM1 VMware Vcentervm1 TestVM4 VMwareВыберите виртуальную машину, для которой нужно исключить диск.
$vmDsInfo[2]Computer Name ObjectType -------- ---- ---------- Vcentervm1 TestVM4 VMwareЧтобы исключить диск, перейдите в папку
Binи запустите скрипт ExcludeDisk.ps1 со следующими параметрами:Примечание.
Перед выполнением этой команды необходимо остановить службу DPMRA на сервере MABS. В противном случае, скрипт возвращает результат, но не обновляет список исключений. Перед прекращением работы службы убедитесь в отсутствии активных заданий.
Чтобы добавить или удалить диск для исключения, выполните следующую команду:
./ExcludeDisk.ps1 -Datasource $vmDsInfo[0] [-Add|Remove] "[Datastore] vmdk/vmdk.vmdk"Пример:
Чтобы добавить исключение диска для TestVM4, выполните следующую команду:
C:\Program Files\Microsoft Azure Backup Server\DPM\DPM\bin> ./ExcludeDisk.ps1 -Datasource $vmDsInfo[2] -Add "[datastore1] TestVM4/TestVM4\_1.vmdk"Creating C:\Program Files\Microsoft Azure Backup Server\DPM\DPM\bin\excludedisk.xml Disk : [datastore1] TestVM4/TestVM4\_1.vmdk, has been added to disk exclusion list.Убедитесь, что диск добавлен для исключения.
Чтобы просмотреть текущие исключаемые диски для определенных виртуальных машин, выполните следующую команду:
./ExcludeDisk.ps1 -Datasource $vmDsInfo[0] [-view]Пример
C:\Program Files\Microsoft Azure Backup Server\DPM\DPM\bin> ./ExcludeDisk.ps1 -Datasource $vmDsInfo[2] -view<VirtualMachine> <UUID>52b2b1b6-5a74-1359-a0a5-1c3627c7b96a</UUID> <ExcludeDisk>[datastore1] TestVM4/TestVM4\_1.vmdk</ExcludeDisk> </VirtualMachine>После настройки защиты для этой виртуальной машины исключенный диск не будет указан во время защиты.
Примечание.
Если эти действия выполняются для защищенной виртуальной машины, необходимо вручную запустить проверку согласованности после добавления диска для исключения.
Удаление диска из исключения
Чтобы удалить диск из исключения, выполните следующую команду:
C:\Program Files\Microsoft Azure Backup Server\DPM\DPM\bin> ./ExcludeDisk.ps1 -Datasource $vmDsInfo[2] -Remove "[datastore1] TestVM4/TestVM4\_1.vmdk"
ApplicationQuiesceFault
Возврат к отказоустойчивым резервным копиям для виртуальных машин VMware
Согласованные с приложениями резервные копии для виртуальных машин VMware под управлением Windows могут завершиться ошибкой ApplicationQuiesceFault , если:
- Поставщики VSS в виртуальной машине не в стабильном состоянии.
- Виртуальная машина находится под тяжелой нагрузкой.
Чтобы устранить эту ошибку очереди и повторить неудачное резервное копирование приложения, согласованное с аварийной резервной копией, используйте следующий раздел реестра на сервере MABS под управлением V4 UR1 или более поздней версии:
Name - FailbackToCrashConsistentBackup DWORD = 1
Path- SOFTWARE\\MICROSOFT\\MICROSOFT DATA PROTECTION MANAGER\\VMWare
Следующие шаги
Для решения проблем с устранением неполадок при настройке резервного копирования см. статью Устранение неполадок Azure Backup Server.