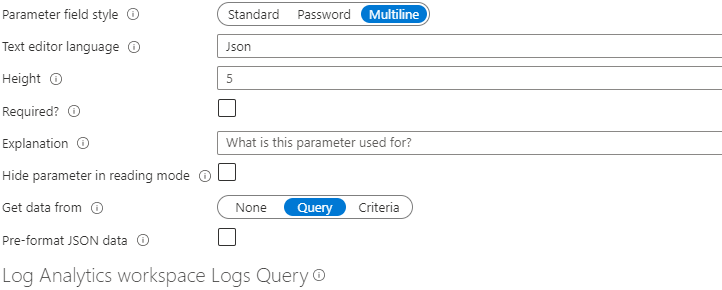Текстовые параметры книги
Параметры текстовых полей позволяют легко получить текстовый ввод от пользователей книги. Они используются, когда непрактично применять раскрывающийся список для сбора входных данных, например, с произвольным пороговым значением или универсальными фильтрами. С помощью книги можно получить значение по умолчанию для текстового поля из запроса. Эта функция позволяет реализовать интересные сценарии, такие как установка порогового значения по умолчанию в зависимости от показателя P95 метрики.
Обычно текстовые поля используются так внутренние переменные, используемые другими элементами управления книги. Вы используете запрос для значений по умолчанию и делаете визуальный элемент ввода невидимым в режиме чтения. Например, вы можете сделать так, чтобы пороговое значение поступало из формулы (а не от пользователя), а затем использовать пороговое значение в последующих запросах.
Создание текстового параметра
Начните с пустой книги в режиме редактирования.
Выберите Добавить параметры>Добавить параметр.
В открывшейся области параметров введите:
- Имя параметра:
SlowRequestThreshold - Тип параметра:
Text - Требуется:
checked - Получать данные из:
None
- Имя параметра:
Нажмите кнопку Сохранить, чтобы создать параметр.
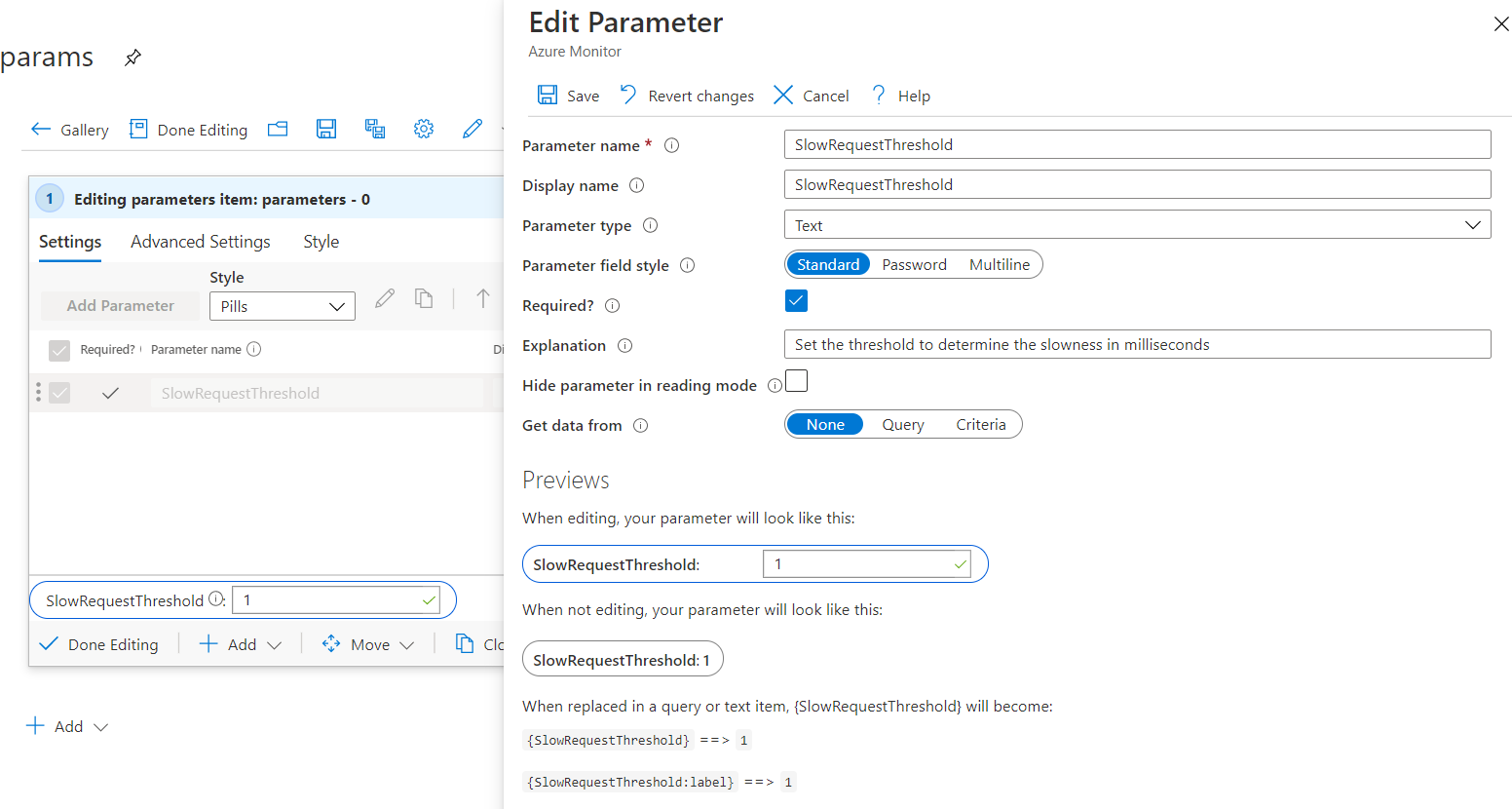
На этом снимке экрана показано, как книга выглядит в режиме чтения:
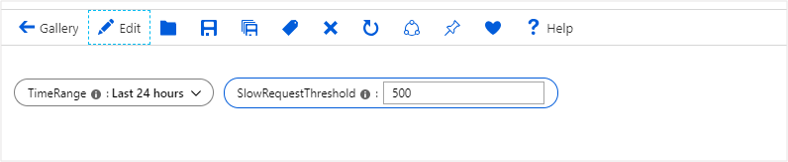
Стиль поля параметров
Текстовый параметр поддерживает следующие стили поля:
Стандартный: однострочное текстовое поле.
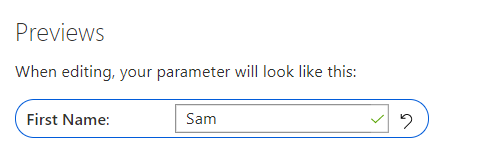
Пароль: однострочное поле для ввода пароля. Значение пароля скрывается в пользовательском интерфейсе во время ввода. При этом оно полностью доступно как значение параметра. Оно сохраняется в незашифрованном виде при сохранении книги.
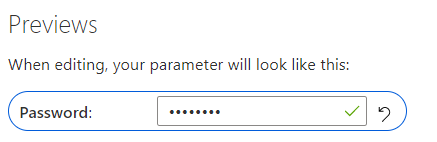
Многострочный: многострочное текстовое поле с поддержкой широких возможностей IntelliSense и цветовой разметки синтаксиса для следующих языков:
- Текст
- Markdown
- JSON
- SQL
- TypeScript
- KQL
- TOML
Вы также можете указать высоту для редактора многострочного текста.
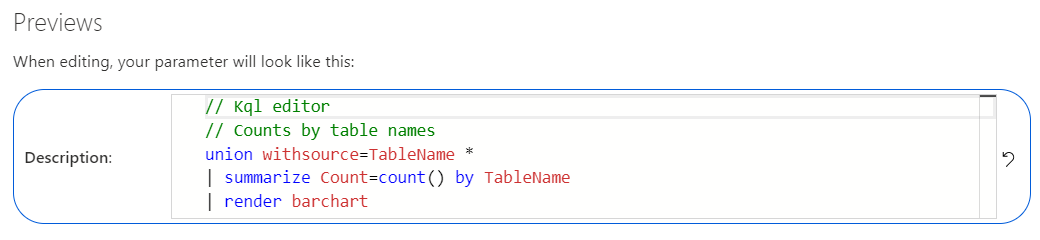
Ссылка на текстовый параметр
Выберите Добавить запрос, чтобы добавить элемент управления запросом, а затем выберите ресурс Application Insights.
В поле KQL добавьте следующий фрагмент кода:
requests | summarize AllRequests = count(), SlowRequests = countif(duration >= {SlowRequestThreshold}) by name | extend SlowRequestPercent = 100.0 * SlowRequests / AllRequests | order by SlowRequests descИспользуя текстовый параметр со значением 500 в сочетании с элементом управления запросом, вы фактически выполняете следующий запрос:
requests | summarize AllRequests = count(), SlowRequests = countif(duration >= 500) by name | extend SlowRequestPercent = 100.0 * SlowRequests / AllRequests | order by SlowRequests descВыполните запрос, чтобы увидеть результаты.
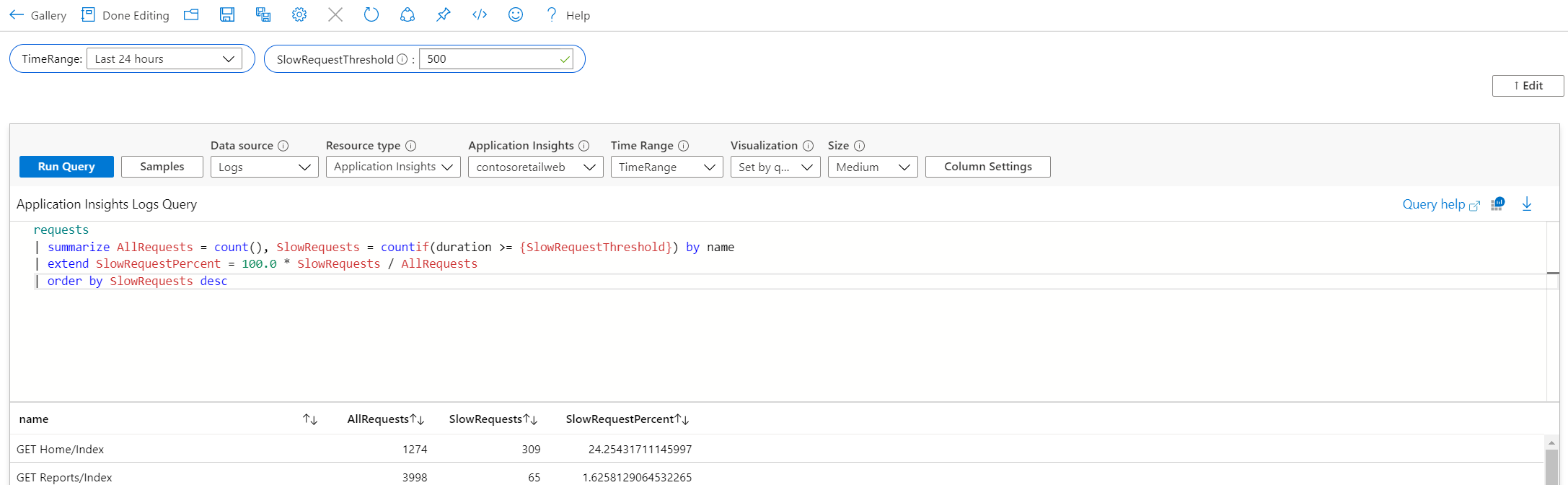
Примечание.
В приведенном выше примере {SlowRequestThreshold} представляет целочисленное значение. Если вы запрашиваете строку, например, {ComputerName}, вам потребуется изменить запрос Kusto и добавить кавычки вокруг "{ComputerName}", чтобы поле параметра принимало входные данные без кавычек.
Установка значений по умолчанию с помощью запросов
Начните с пустой книги в режиме редактирования.
Выберите Добавить параметры>Добавить параметр.
В открывшейся области параметров введите:
- Имя параметра:
SlowRequestThreshold - Тип параметра:
Text - Требуется:
checked - Получать данные из:
Query
- Имя параметра:
В поле KQL добавьте следующий фрагмент кода:
requests | summarize round(percentile(duration, 95), 2)Этот запрос задает для текстового поля значение по умолчанию 95-го процентиля продолжительности для всех запросов в приложении.
Выполните запрос, чтобы увидеть результаты.
Нажмите кнопку Сохранить, чтобы создать параметр.
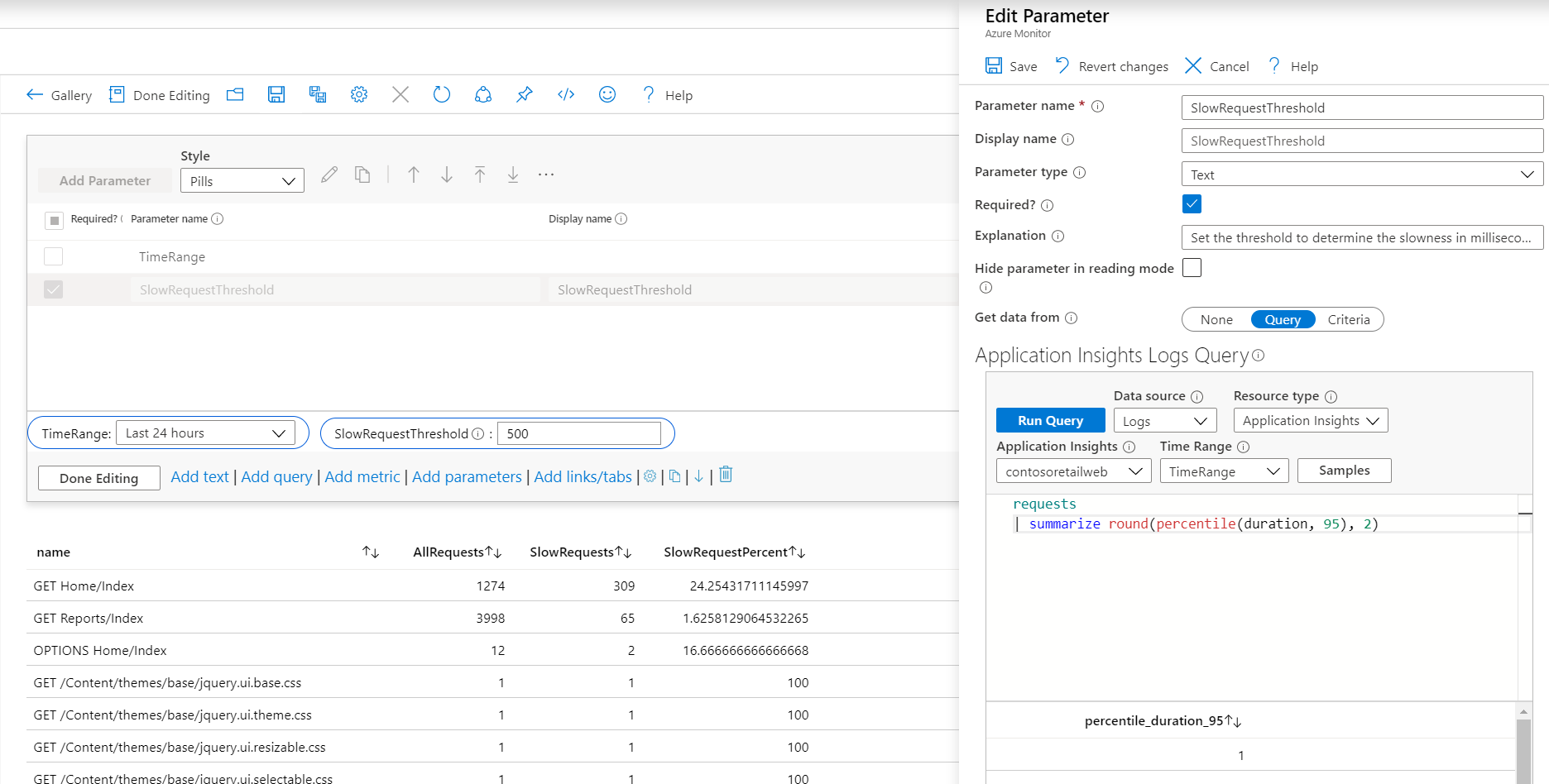
Примечание.
Хотя в этом примере запрашиваются данные Application Insights, такой подход можно использовать для любого источника данных на основе журналов — например, для Log Analytics и Azure Resource Graph.
Добавление проверок
Для стандартных текстовых параметров и паролей пользователь может добавить правила проверки, применяемые к текстовому полю. Добавьте действительное регулярное выражение с сообщением об ошибке. Если сообщение задано, оно будет отображаться в качестве сообщения об ошибке, если содержимое поля является недопустимым.
Если выбрано соответствующее значение, поле является допустимым в том случае, когда значение соответствует регулярному выражению. Если соответствующее значение не выбрано, поле является допустимым в том случае, когда оно не соответствует регулярному выражению.
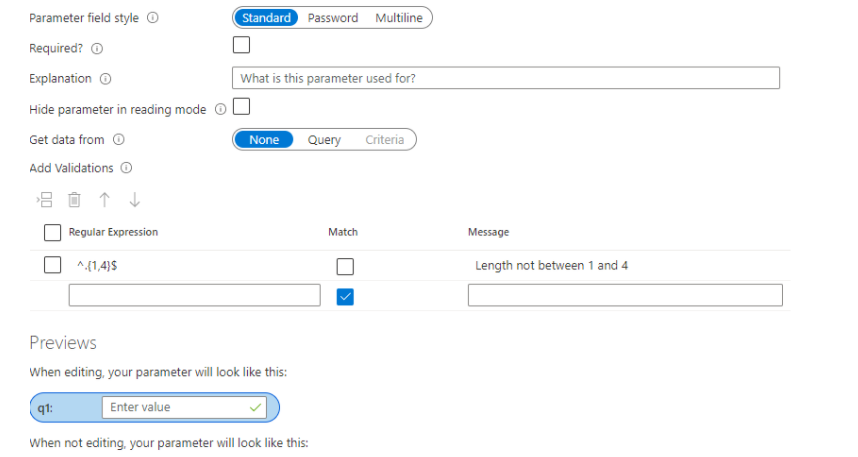
Форматирование данных JSON
Если для многострочного текстового поля выбран язык JSON, поле будет содержать кнопку, которая будет форматировать данные JSON поля. Для форматирования данных JSON также можно использовать сочетание клавиш CTRL+\.
Если данные поступают из запроса, вы можете выбрать параметр предварительного форматирования данных JSON, возвращаемых запросом.