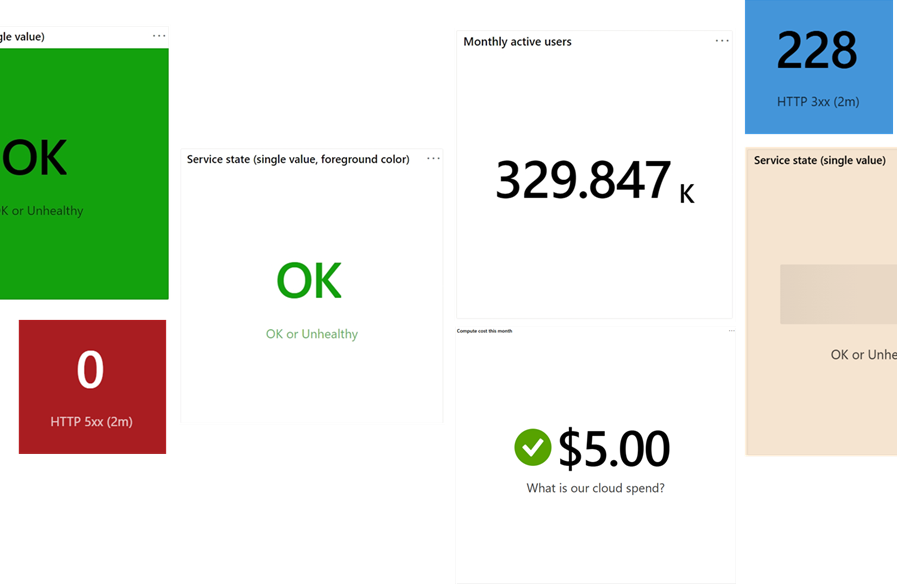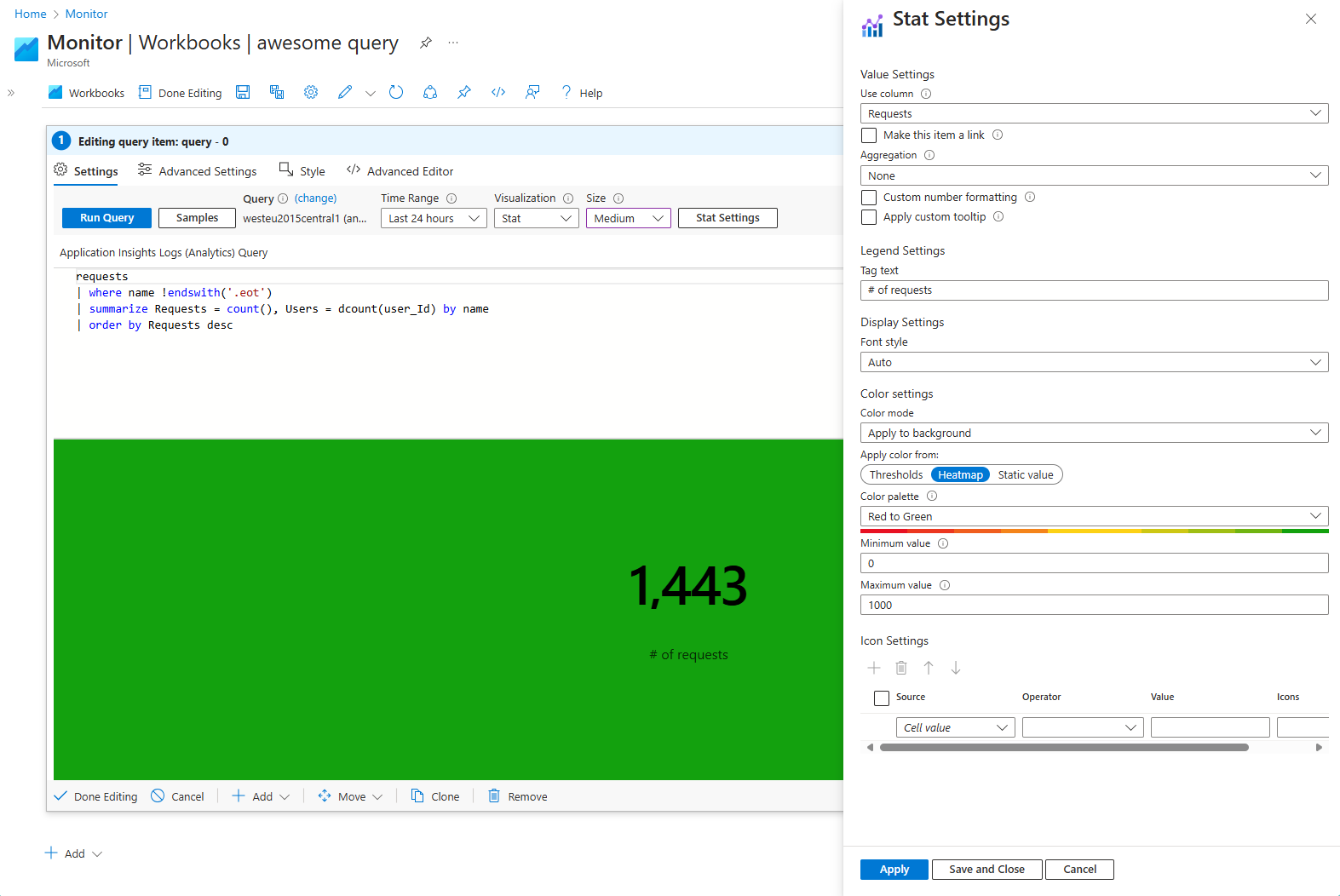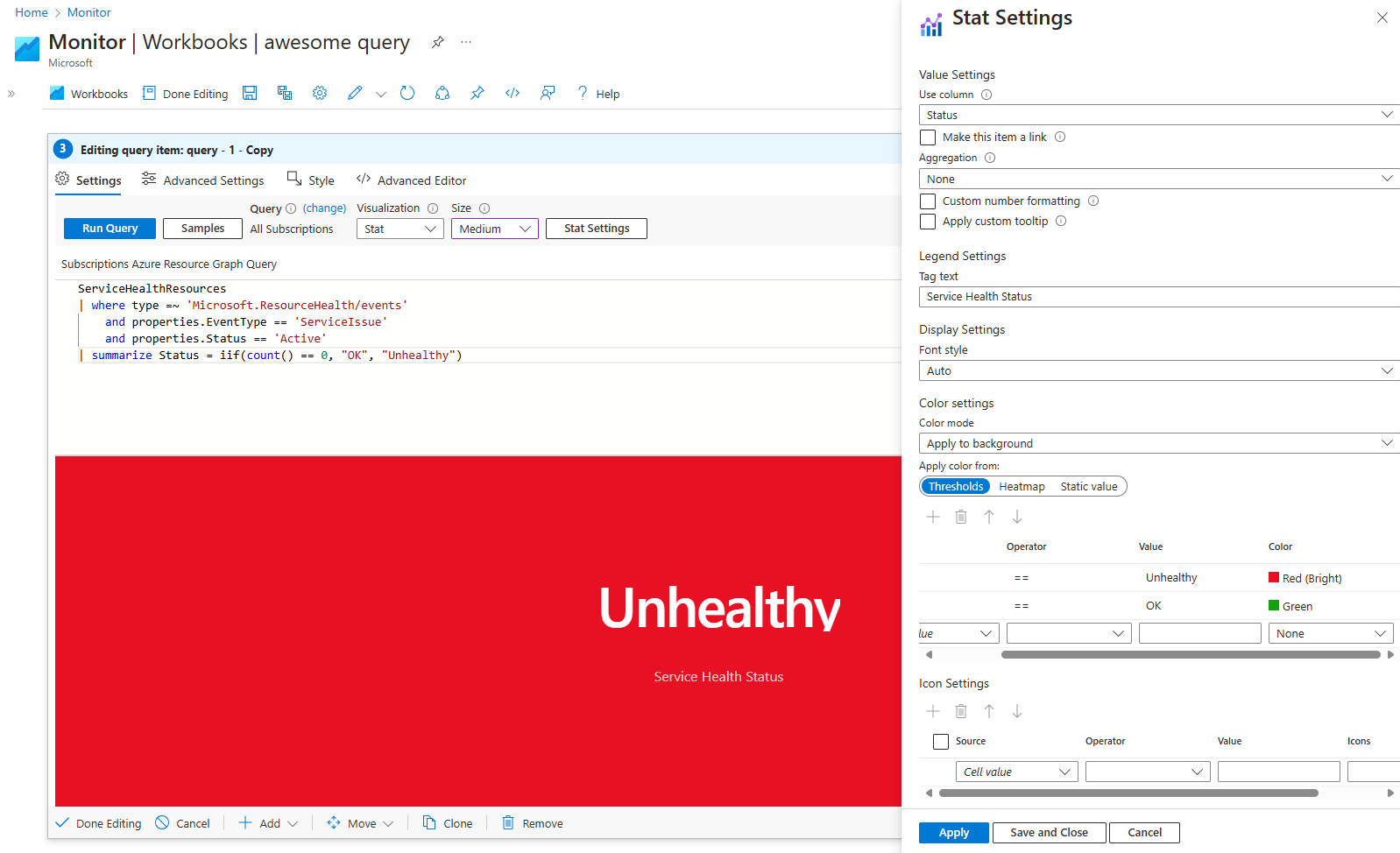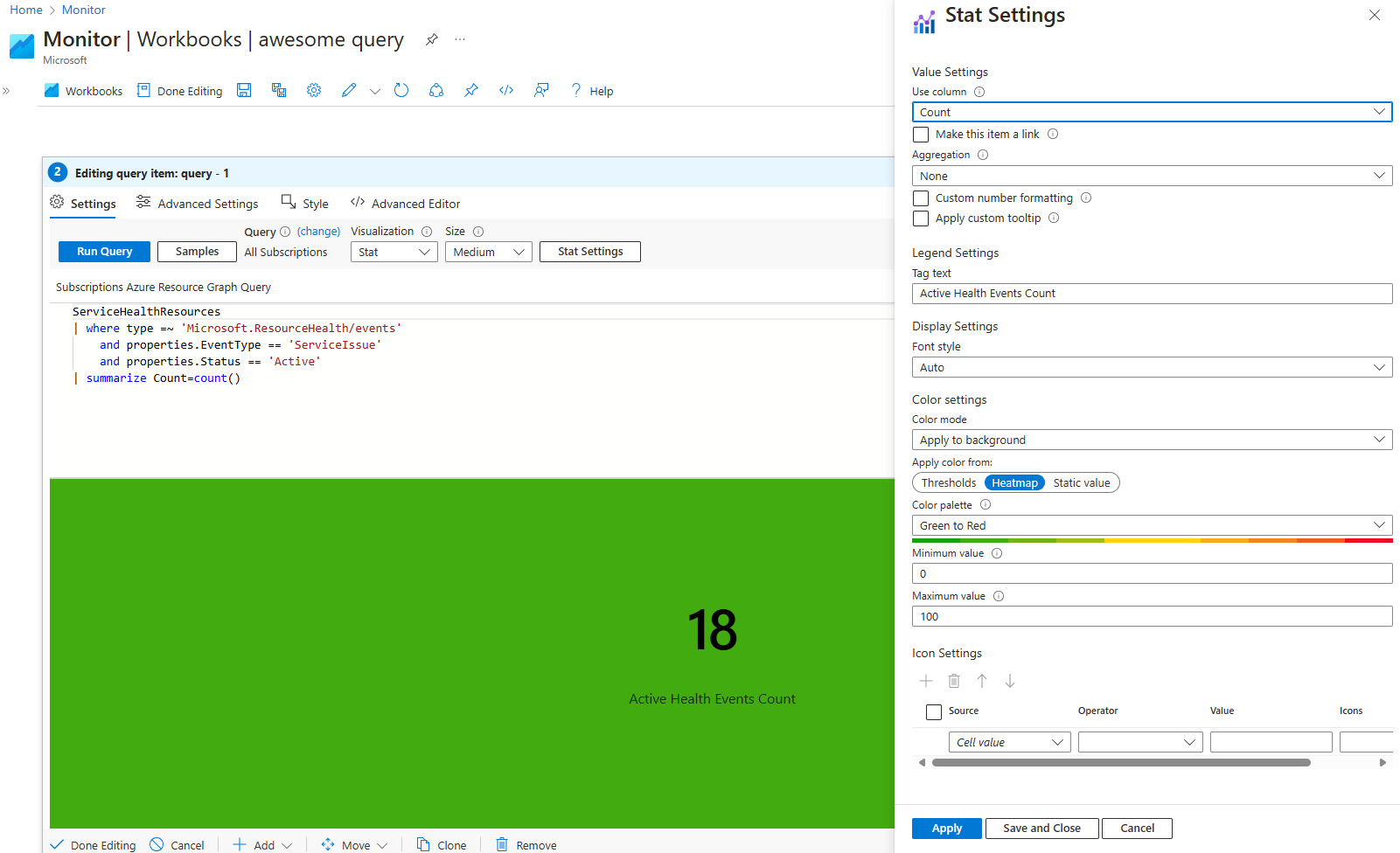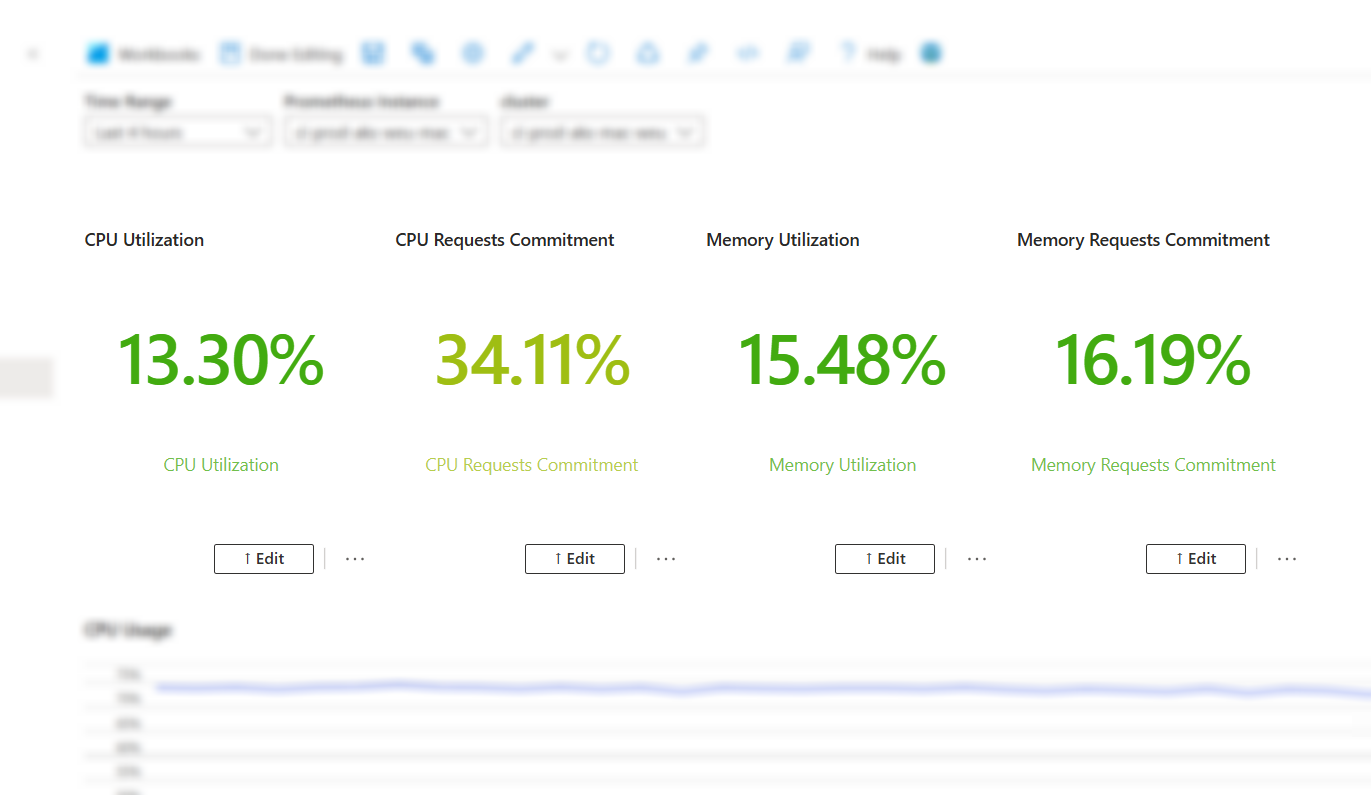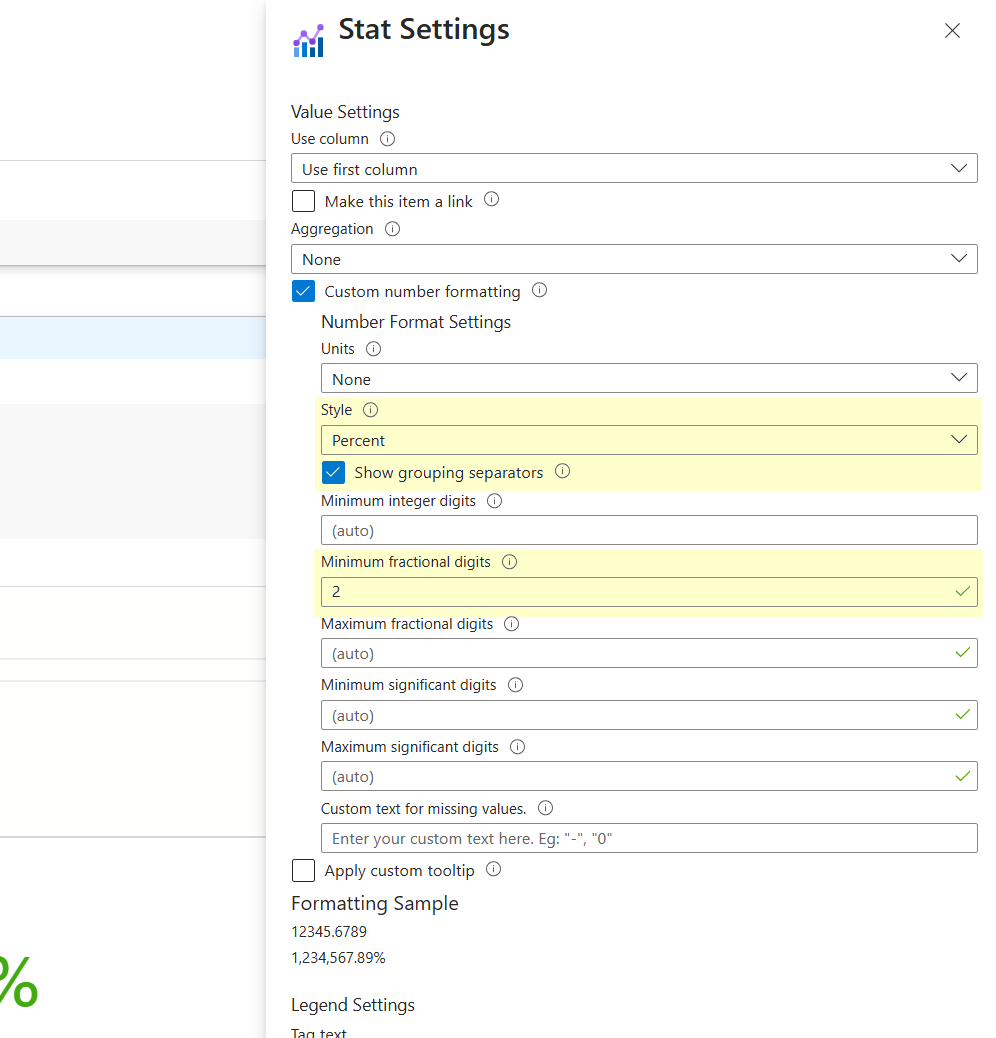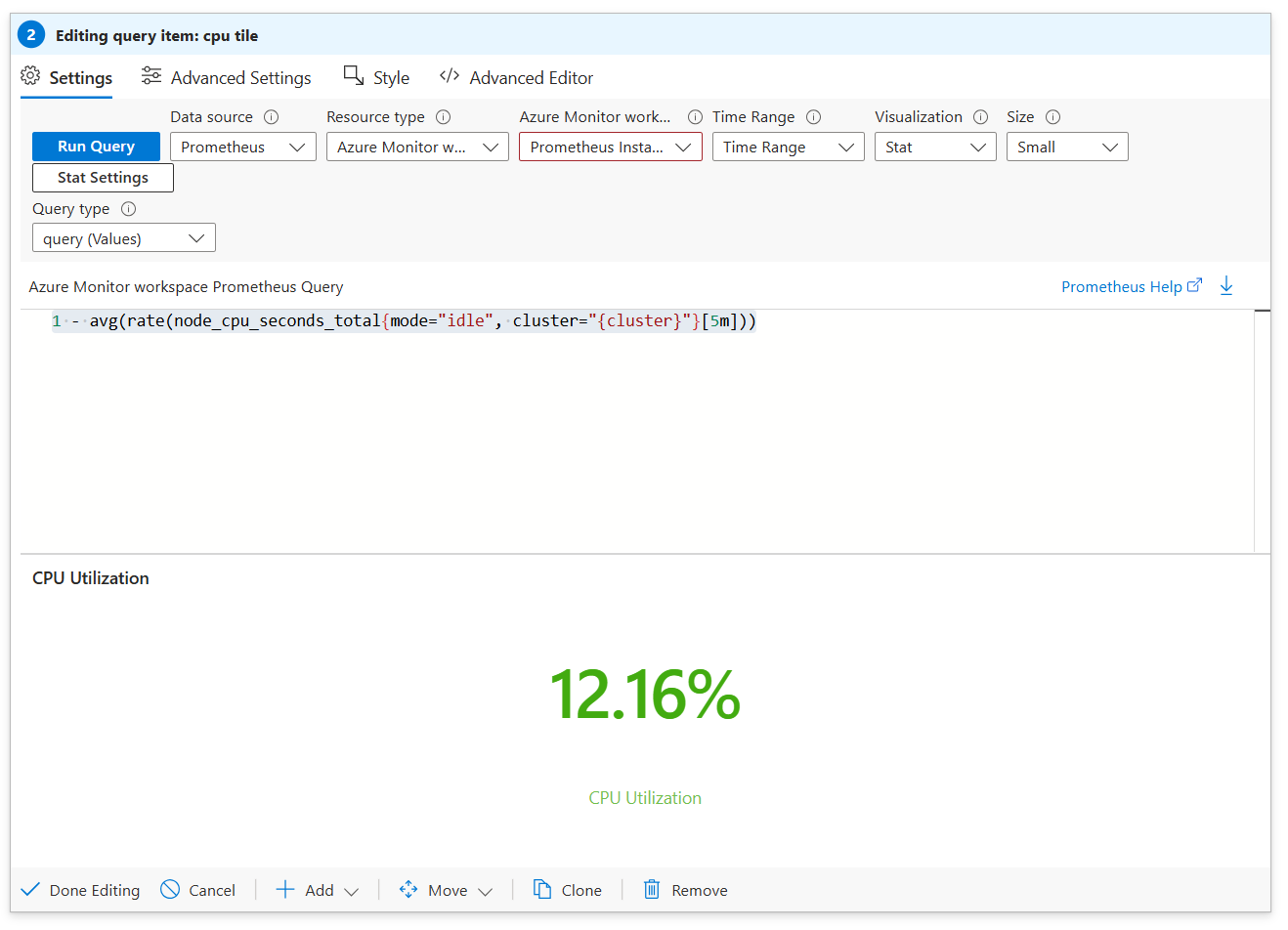Визуализации статистики
Книги Azure позволяют легко запрашивать и объединять данные из разных подписок Azure в одну метрику. Вы можете настроить внешний вид этой метрики, включая цвета текста и фона, размеры шрифта и настроить пороговые значения, изменяющие значки и цвета на основе значения.
Статистика помогает создавать панели мониторинга, которые дают мгновенные оповещения, когда служба работает или неработоспособна, или когда важные метрики удаляются ниже определенного уровня. Таким образом, вы остаетесь в курсе и можете быстро реагировать на критические изменения.
Добавление статистики
Переведите книгу в режим правки, выбрав Изменить.
Воспользуйтесь ссылкой Добавить запрос, чтобы добавить в книгу элемент управления запросом журнала.
Для типа запроса выберите Azure Resource Graph. Для параметра Тип ресурса выберите, например, Application Insights и выберите нужные ресурсы.
Используйте редактор запросов, чтобы ввести KQL (язык запросов Kusto) для анализа.
requests | where name !endswith('.eot') | summarize Requests = count(), Users = dcount(user_Id) by name | order by Requests descЗадайте для визуализации значение Stat.
Нажмите кнопку "Параметры статистики", чтобы открыть панель параметров статистики:
- В столбце Use задайте:
Requests - В тексте тега задайте:
# of requests - В параметрах цвета задайте следующие параметры:
- Применить цвет из:
Heatmap - Цветовая палитра:
Red to Green - Минимальное значение: 0
- Максимальное значение: 1000
- Применить цвет из:
- В столбце Use задайте:
Нажмите кнопку Сохранить и закрыть внизу панели.
Однозначные и агрегированные данные
Визуализации статистики могут отображать одну точку данных из запроса или агрегированные данные из нескольких строк в результате запроса.
Однозначные данные
Например, структура данных с одним значением может выглядеть следующим образом:
| Метка времени | Значение |
|---|---|
| 2024-08-08T18:36:12Z | ОК |
Для приведенных выше данных визуализация будет отображаться "ОК", если выбран столбец "Значение". Это одно значение может быть числом, строкой или другими типами данных.
Агрегированные данные
Визуализации статистики также могут обрабатывать данные временных рядов и выполнять простые агрегаты. Например:
| Метка времени | Значение |
|---|---|
| 2024-08-08T18:30:00Z | 42 |
| 2024-08-08T18:31:00Z | 45 |
| 2024-08-08T18:32:00Z | 50 |
| ... | ... |
Для приведенных выше данных визуализация будет отображать первое значение по умолчанию. Если указана функция агрегирования, она применяет функцию к значениям выбранного столбца, обобщая данные соответствующим образом.
Параметры статистики
| Параметр | Description |
|---|---|
Use column |
Выбирает столбец, предоставляющий числовое или текстовое значение, отображаемое в визуализации. |
Make this item a link |
Позволяет использовать выбранное значение в качестве ссылки для щелчка. |
Aggregation |
Выбирает функцию агрегирования, применяемую к результатам запроса, например NoneSum, и Averageт. д. Агрегирование имеет значение при работе с несколькими точками данных. |
Custom number formatting |
Разрешает настраиваемое форматирование числовых значений, например указание десятичных разрядов или добавление префикса или суффикса. |
Apply custom tooltip |
Включает добавление пользовательской подсказки в статистику, которая предоставляет дополнительные сведения при наведении указателя мыши на статистику. |
Tag text |
Задает текст условных обозначений, отображаемый под основным значением в визуализации, предоставляя контекст для данных. |
Font style |
Выбирает размер шрифта и стиль, используемый в визуализации. Параметр по умолчанию Auto настраивает размер шрифта на основе общего размера визуализации. |
Color mode |
Определяет, как применяются цвета в статистике. Например, можно применить цвет к фону или переднему плану. |
Apply color from |
Задает метод для определения цвета, примененного к статистике. Параметры включают Thresholds, Heatmapили Static value. |
Color settings |
Позволяет задать фон или передний план статистики. |
Icon Settings |
Позволяет добавлять и настраивать значки на основе условий, определенных параметром Source, Operatorи Value. Значки могут визуально представлять различные состояния или пороговые значения. |
Применение цвета на основе пороговых значений
Пороговые значения применяют определенный цвет в зависимости от значения визуализации, удовлетворяющего конкретному условию.
| Параметр | Description |
|---|---|
| Источник | Источник данных (например, "Значение ячейки" или столбец). |
| Оператор | Оператор сравнения (например, меньше, чем, равен). |
| Value | Пороговое значение, которое активирует цвет. |
| Цвет | Цвет, применяемый при выполнении условий; значение по умолчанию — None. |
Переведите книгу в режим правки, выбрав Изменить.
Воспользуйтесь ссылкой Добавить запрос, чтобы добавить в книгу элемент управления запросом журнала.
Для типа запроса выберите Azure Resource Graph. Для параметра Тип ресурса выберите, например, Application Insights и выберите нужные ресурсы.
Используйте редактор запросов, чтобы ввести KQL для анализа.
ServiceHealthResources | where type =~ 'Microsoft.ResourceHealth/events' and properties.EventType == 'ServiceIssue' and properties.Status == 'Active' | summarize Status = iif(count() == 0, "OK", "Unhealthy")Задайте для визуализации значение Stat.
Нажмите кнопку "Параметры статистики", чтобы открыть панель параметров статистики:
- В столбце Use задайте:
Status - В тексте тега задайте:
Service Health Status - В параметрах цвета задайте следующие параметры:
- Применить цвет из:
Thresholds - В полях создайте первое пороговое значение:
- Оператор:
== - Значение:
Unhealthy - Цвет:
Red (bright)
- Оператор:
- В полях создайте второе пороговое значение:
- Оператор:
== - Значение:
OK - Цвет:
Green
- Оператор:
- Применить цвет из:
- В столбце Use задайте:
Нажмите кнопку Сохранить и закрыть внизу панели.
Теперь запрос отображает другой цвет в зависимости от состояния работоспособности ресурсов запросов.
Применение цвета стиля тепловой карты
При выборе параметра "Тепловая карта" цвет визуализации выбирается в соответствии с градиентом между минимальным и максимальным значением.
| Поле | Description |
|---|---|
| Цветовая палитра | Выберите градиент для тепловой карты (например, "Красный на зеленый"). |
| Минимальное значение | Задайте нижнюю границу для тепловой карты. |
| Максимальное значение | Задайте верхнюю границу для тепловой карты. |
Переведите книгу в режим правки, выбрав Изменить.
Используйте ссылку "Добавить запрос", чтобы добавить элемент управления запросом в книгу.
Для типа запроса выберите Azure Resource Graph. Для параметра Тип ресурса выберите, например, Application Insights и выберите нужные ресурсы.
Используйте редактор запросов, чтобы ввести KQL для анализа.
ServiceHealthResources | where type =~ 'Microsoft.ResourceHealth/events' and properties.EventType == 'ServiceIssue' and properties.Status == 'Active' | summarize Count=count()Задайте для визуализации значение Stat.
Нажмите кнопку "Параметры статистики", чтобы открыть панель параметров статистики:
- В столбце Use задайте:
Count - В тексте тега задайте:
Active Health Events Count - В параметрах цвета задайте следующие параметры:
- Применить цвет из:
Heatmap - Цветовая палитра:
Green to Red - Минимальное значение:
0. - Максимальное значение:
100.
- Применить цвет из:
- В столбце Use задайте:
Нажмите кнопку Сохранить и закрыть внизу панели.
В зависимости от значения, возвращаемого запросом в Count столбце, цвет попадает в градиент выбранной палитры.
Применение статического цвета
Если выбран параметр статического значения, поле "Цвет" определяет, какой цвет используется для статистики.
Случаи использования
Запрос кластеров AKS (Служба Azure Kubernetes) для использования ресурсов
Переведите книгу в режим правки, выбрав Изменить.
Используйте ссылку "Добавить параметры", чтобы добавить шаг параметров в запрос.
Выберите " Добавить параметр", а затем настройте параметр:
Имя параметра:
PrometheusОтображаемое имя:
Prometheus instanceТип параметра:
Resource pickerТребуется:
CheckedПолучать данные из:
QueryЗадайте для запроса значение:
- Источник данных:
Azure Resource Graph
resources | where type =~ "microsoft.monitor/accounts" and isnotempty(todynamic(properties).metrics.prometheusQueryEndpoint) | project id- Источник данных:
Выберите Сохранить.
Выберите " Добавить параметр", а затем настройте параметр:
- Имя параметра:
TimeRange - Отображаемое имя:
Time range - Тип параметра:
Time range picker - Выберите Сохранить.
- Имя параметра:
Нажмите кнопку "Готово", чтобы завершить настройку параметров.
- После завершения загрузки запроса параметра выберите нужный экземпляр Prometheus, который вы хотите отслеживать.
Используйте ссылку "Добавить запрос", чтобы добавить элемент управления запросом в книгу.
Для типа запроса выберите Prometheus.
Для рабочей области Azure Monitor в разделе "Параметры ресурса" выберите
Prometheus Instance.Для диапазона времени в разделе "Параметры диапазона времени" выберите
TimeRange.Для визуализации выберите
Stat.Для запроса выберите метрику, которую вы хотите отслеживать:
Использование ЦП:
1 - avg(rate(node_cpu_seconds_total{mode="idle"}[5m]))Использование памяти:
1 - sum( sum( node_memory_MemAvailable_bytes or ( node_memory_Buffers_bytes + node_memory_Cached_bytes + node_memory_MemFree_bytes + node_memory_Slab_bytes ) ) by (cluster)) / sum(node_memory_MemTotal_bytes)
Для каждой метрики значение должно быть отформатировано. Выберите параметры статистики.
Выберите "Выполнить запрос" и просмотрите нужную метрику.
Нажмите кнопку "Готово редактирование", чтобы выйти из шага.