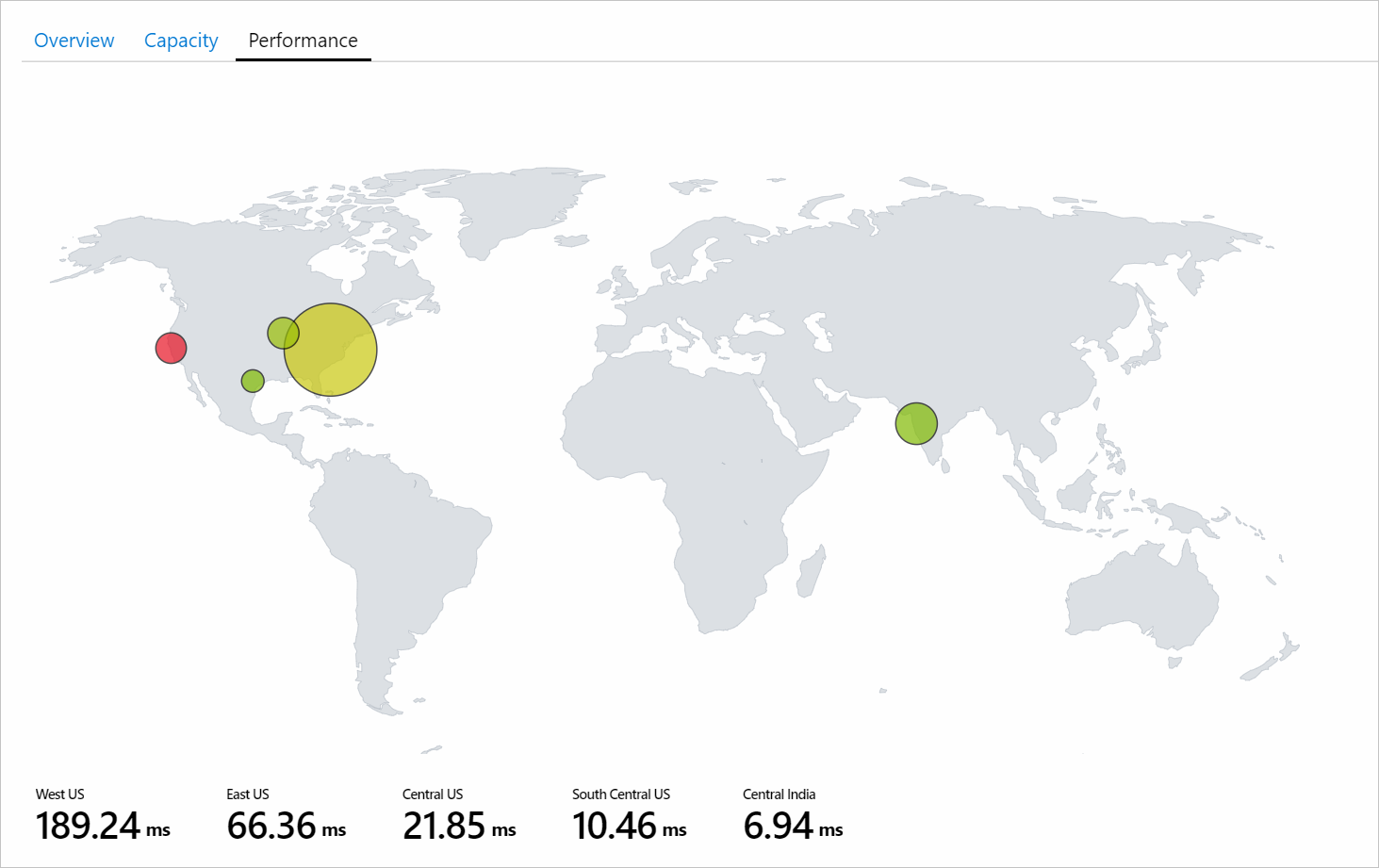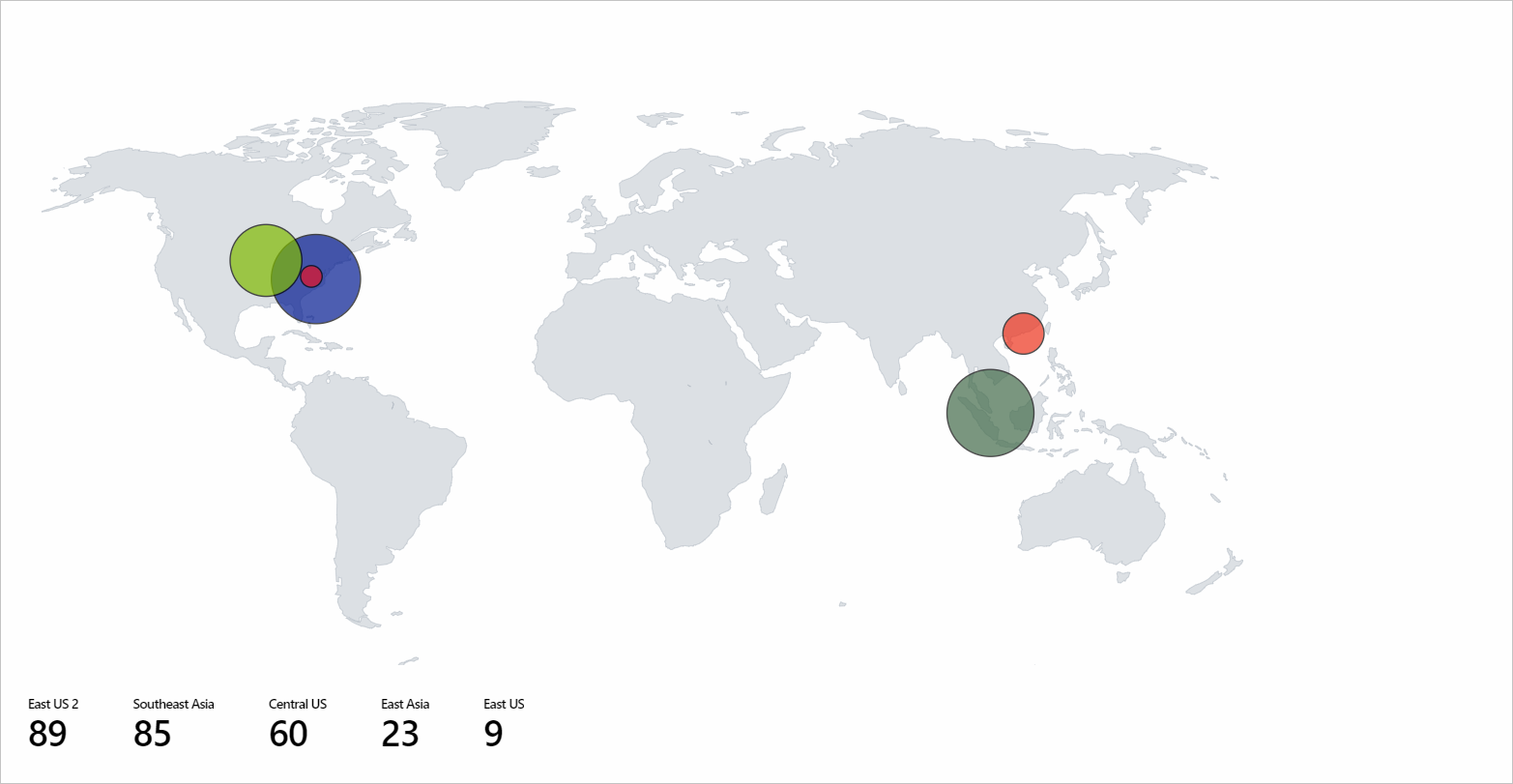Визуализация карты
Визуализации карты в книгах Azure помогают определить проблемы в определенных регионах и отображать агрегированные на высоком уровне представления данных мониторинга. Карты объединяют все данные, сопоставленные с каждым расположением или страной или регионом.
На снимке экрана ниже показано общее число транзакций и полная задержка для разных учетных записей хранения. В данном примере размер зависит от общего числа транзакций. Цветовые метрики под картой показывают сквозную задержку.
На первый взгляд, количество транзакций в регионе Западная часть США невелико по сравнению с регионом Восточная часть США. Но сквозная задержка для региона Западная часть США выше, чем для региона Восточная часть США. Эта информация позволяет понять, что в регионе Западная часть США имеется какая-то неполадка.
Добавление карты
Карту можно визуализировать, если базовые данные или метрики имеют:
- сведения о широте и долготе;
- сведения о ресурсе Azure;
- сведения о расположении Azure;
- название страны/региона или код страны/региона.
Использование расположения Azure.
Переведите книгу в режим правки, выбрав Изменить.
Выберите Добавить>Добавить запрос.
Измените значение параметра Источник данных на Azure Resource Graph. Затем выберите любую подписку с учетной записью хранения.
Введите приведенный ниже запрос для анализа, а затем выберите Выполнить запрос.
where type =~ 'microsoft.storage/storageaccounts' | summarize count() by locationЗадайте для параметра Размер значение
Large.Задайте для параметра Визуализация значение
Map.Все параметры будут подставлены автоматически. Для пользовательских параметров выберите Параметры карты, чтобы открыть панель "Параметры".
Ниже приведен снимок экрана с визуализацией карт, которая демонстрирует учетные записи хранения для каждого региона Azure для выбранной подписки.
Использование ресурса Azure
- Переведите книгу в режим правки, выбрав Изменить.
- Нажмите кнопку Добавить>Добавить метрику.
- Используйте подписку с учетными записями хранения.
- Измените тип ресурса на
storage account. В разделе Ресурс выберите несколько учетных записей хранения. - Выберите " Добавить метрику " и добавьте метрику транзакции:
- Пространство имен:
Account - Метрика:
Transactions. - Агрегирование:
Sum.
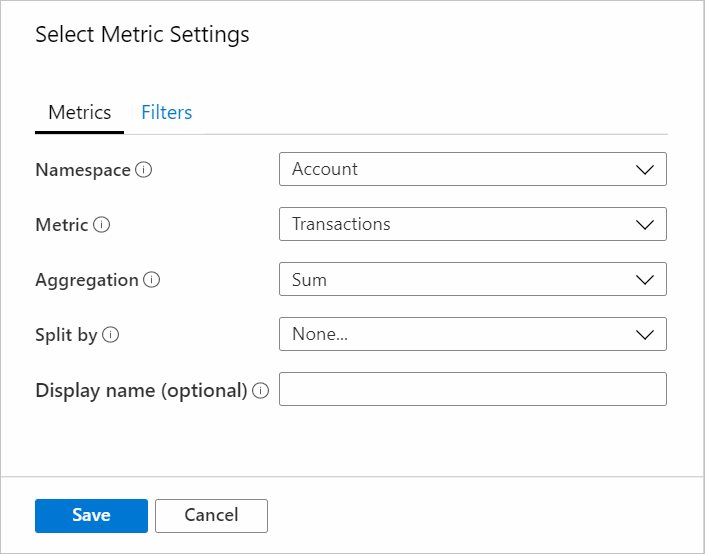
- Пространство имен:
- Выберите Добавить метрику и добавьте метрику задержки E2E.
- Пространство имен:
Account - Метрика:
Success E2E Latency. - Агрегирование:
Average.

- Пространство имен:
- Задайте для параметра Размер значение
Large. - Задайте для параметра Визуализация значение
Map. - В параметрах карты задайте следующие параметры:
- Использование сведений о расположении:
Azure Resource. - Поле ресурса Azure:
Name. - Размер по:
microsoft.storage/storageaccounts-Transaction-Transactions. - Агрегирование для расположения:
Sum of values. - Тип раскраски:
Heatmap - Выбор цвета:
microsoft.storage/storageaccounts-Transaction-SuccessE2ELatency. - Агрегирование для цвета:
Sum of values. - Цветовая палитра:
Green to Red - Минимальное значение:
0. - Значение метрики:
microsoft.storage/storageaccounts-Transaction-SuccessE2ELatency. - Агрегирование других метрик:
Sum of values. - Установите флажок Пользовательское форматирование.
- Единица измерения:
Milliseconds. - Стиль:
Decimal. - Максимальное количество дробных цифр:
2.
- Использование сведений о расположении:
Использование страны или региона
Переведите книгу в режим правки, выбрав Изменить.
Выберите Добавить>Добавить запрос.
Измените Источник данных на
Log.Выберите для параметра Тип ресурса значение
Application Insights. Затем выберите любой ресурс Application Insights с даннымиpageViews.С помощью редактора запросов введите KQL для анализа и выберите Запуск запроса.
pageViews | project duration, itemCount, client_CountryOrRegion | limit 20Задайте для параметра Размер значение
Large.Задайте для параметра Визуализация значение
Map.Все параметры будут подставлены автоматически. В качестве настраиваемых параметров выберите Параметры карт.
Использование широты и расположения
- Переведите книгу в режим правки, выбрав Изменить.
- Выберите Добавить>Добавить запрос.
- Измените Источник данных на
JSON. - Введите данные JSON в редакторе запросов и выберите Запуск запроса.
- Выберите для параметра Размер значение
Large. - Задайте для параметра Визуализация значение
Map. - В разделе Параметры карты выберите Параметры метрики и задайте для параметра Метка метрики значение
displayName. Затем выберите Сохранить и закрыть.
На визуализации карты ниже показаны пользователи для каждой широты и долготы с выбранной меткой для метрик.
Параметры карты
Параметры карты включают макет, цвет и метрики.
Параметры макета
| Параметр | Description |
|---|---|
Location info using |
Выберите способ определения расположения элементов, отображаемых на карте. Широта/долгота: выберите этот вариант, если у вас есть столбцы с данными широты и долготы. Каждая строка с данными широты и долготы будет отображаться на карте как отдельный элемент. Расположение Azure: выберите этот вариант, если у вас есть столбец, содержащий сведения о расположении Azure (например, eastus, westeurope, centralindia). Укажите этот столбец, чтобы получить соответствующую широту и долготу для каждого расположения Azure. Одинаковые строки расположения будут сгруппированы на основе агрегирования, указанного для отображения расположений на карте. Ресурс Azure: выберите этот вариант, если есть столбец со сведениями о ресурсах Azure, таких как учетная запись хранения Azure или учетная запись Azure Cosmos DB. Укажите этот столбец, чтобы получить соответствующую широту и долготу для каждого ресурса Azure. Одинаковые строки расположения (расположения Azure) будут сгруппированы на основе агрегирования, указанного для отображения расположений на карте. Страна или регион: выберите этот вариант, если у вас есть столбец, содержащий код страны или региона (US, США, IN, Индия, CN, Китай). Укажите этот столбец, чтобы получить соответствующую широту и долготу для каждой страны, региона или кода. Строки с одинаковым кодом страны/региона или названием страны/региона будут сгруппированы на основе агрегирования, указанного для отображения расположений на карте. Название страны и код страны не группируются в единую сущность на карте. |
Latitude/Longitude |
Эти два параметра будут отображаться, если поле Location Info содержит значение Широта/долгота. Выберите столбец с широтой в поле Latitude и долготой в поле Longitude соответственно. |
Azure location field |
Этот параметр будет отображаться, если поле Location Info содержит значение Расположение Azure. Выберите столбец со сведениями о расположении Azure. |
Azure resource field |
Этот параметр будет отображаться, если поле Location Info содержит значение Ресурс Azure. Выберите столбец со сведениями о ресурсе Azure. |
Country/Region field |
Этот параметр будет отображаться, если поле Location Info содержит значение Страна/регион. Выберите столбец со сведениями о стране или регионе. |
Size by |
Этот параметр управляет размером элементов, отображаемых на карте. Размер зависит от значения в столбце, указанного пользователем. В настоящее время радиус окружности прямо пропорционален квадратному корню значения столбца. Если выбран вариант Нет, для всех кругов отображается размер региона по умолчанию. |
Aggregation for location |
В этом поле указывается способ статистической обработки (агрегирования) столбцов Size by с одинаковым расположением Azure, ресурсом Azure или страной и регионом. |
Minimum region size |
В этом поле задается минимальный радиус элемента, отображаемого на карте. Он используется при значительной разнице между значениями столбца Size by, что приводит к тому, что небольшие элементы сложно рассмотреть карте. |
Maximum region size |
В этом поле задается максимальный радиус элемента, отображаемого на карте. Он используется, когда значения в столбце Size by очень велики и охватывают огромную область на карте. |
Default region size |
В этом поле задается радиус по умолчанию элемента, отображаемого на карте. Радиус по умолчанию используется, если для столбца Size by задано значение Нет или его значение равно 0. |
Minimum value |
Минимальное значение, используемое для расчета размера области. Если оно не указано, минимальным значением будет наименьшая величина после агрегирования. |
Maximum value |
Максимальное значение, используемое для расчета размера области. Если оно не указано, максимальным значением будет наибольшая величина после агрегирования. |
Opacity of items on Map |
В этом поле указывается, насколько прозрачными являются элементы, отображаемые на карте. Прозрачность 1 означает отсутствие прозрачности. Прозрачность 0 означает, что элементы не будут видны на карте. Если на карте слишком много элементов, можно установить для непрозрачности низкое значение, чтобы все перекрывающиеся элементы были видны. |
Параметры цвета
| Тип раскраски | Description |
|---|---|
None |
Все узлы имеют одинаковый цвет. |
Thresholds |
Для этого типа цвета ячеек задаются правилами на основе порогов (например, ЦП > 90% => красный, 60% > ЦП > 90% => желтый, ЦП < 60% => зеленый).
|
Heatmap |
Для этого типа ячейки выделяются цветом на основе цветовой палитры и значению в поле Color by. В качестве пороговых значений для этого типа также используются те же значения Color by и Aggregation for color. |
Параметры метрик
| Параметр | Description |
|---|---|
Metric Label |
Этот параметр будет отображаться, если поле Location Info содержит значение Широта/долгота. С помощью этой функции можно выбрать для метрик метку, которая будет отображаться под картой. |
Metric Value |
В этом поле указывается значение метрики, отображаемое под картой. |
Create 'Others' group after |
В этом поле указывается ограничение до создания группы "Другие". |
Aggregate 'Others' metrics by |
В этом поле указывается значение агрегирования, используемого для группы "Другие", если она отображается. |
Custom formatting |
В этом поле задаются единицы измерения, стили и параметры форматирования для числовых значений. Этот параметр совпадает с пользовательским форматированием сетки. |
Следующие шаги
Узнайте, как создавать сотовые визуализации в книгах.