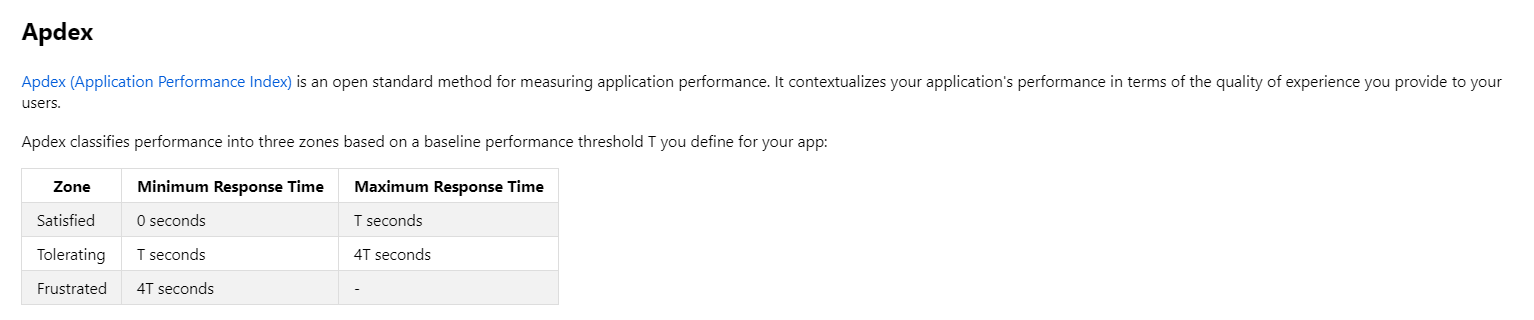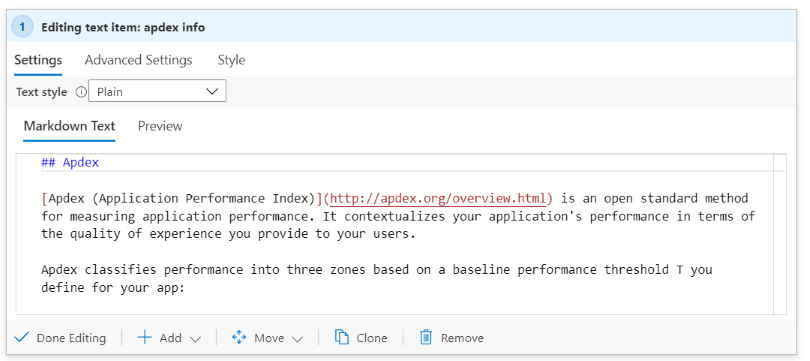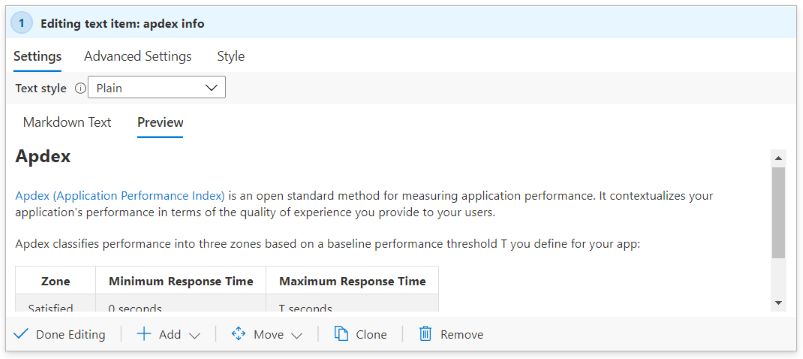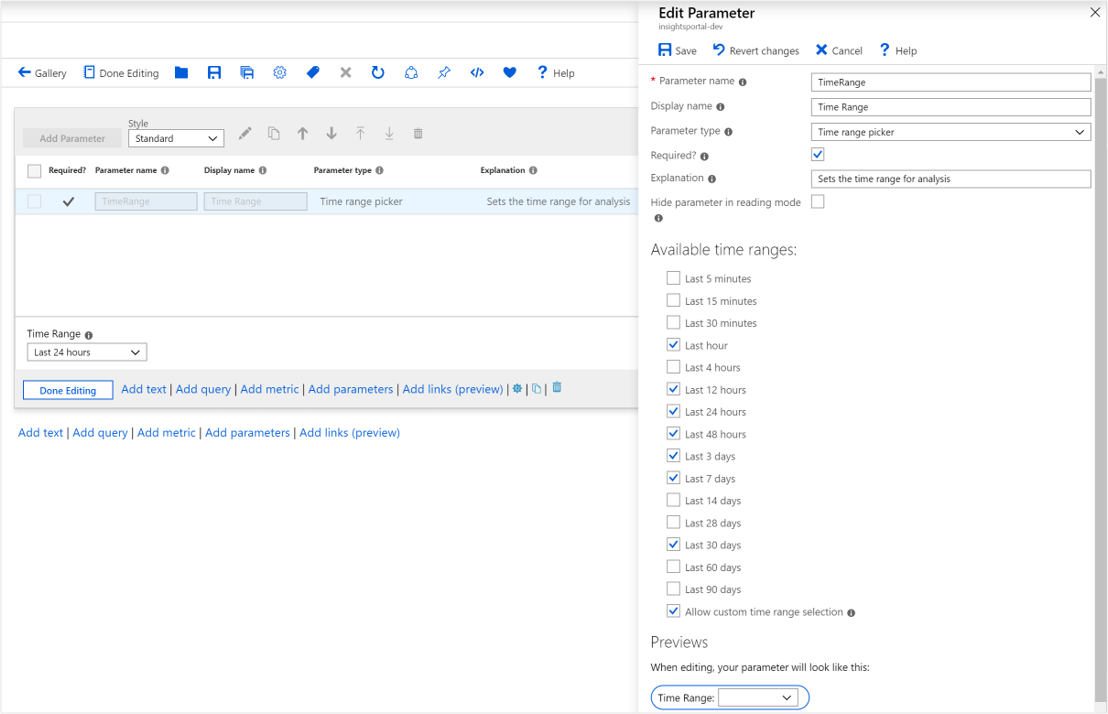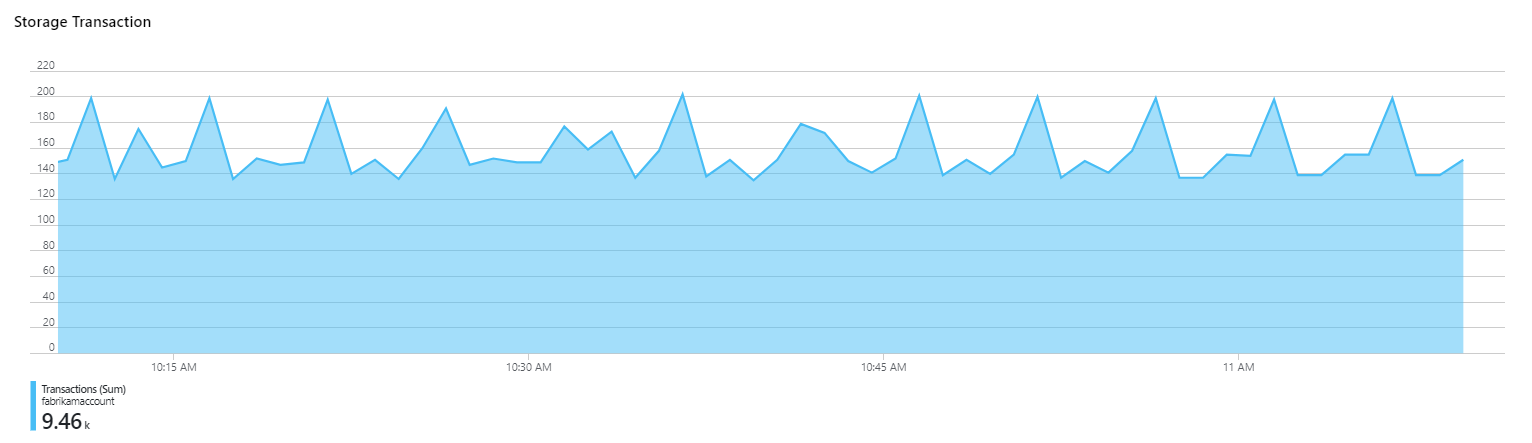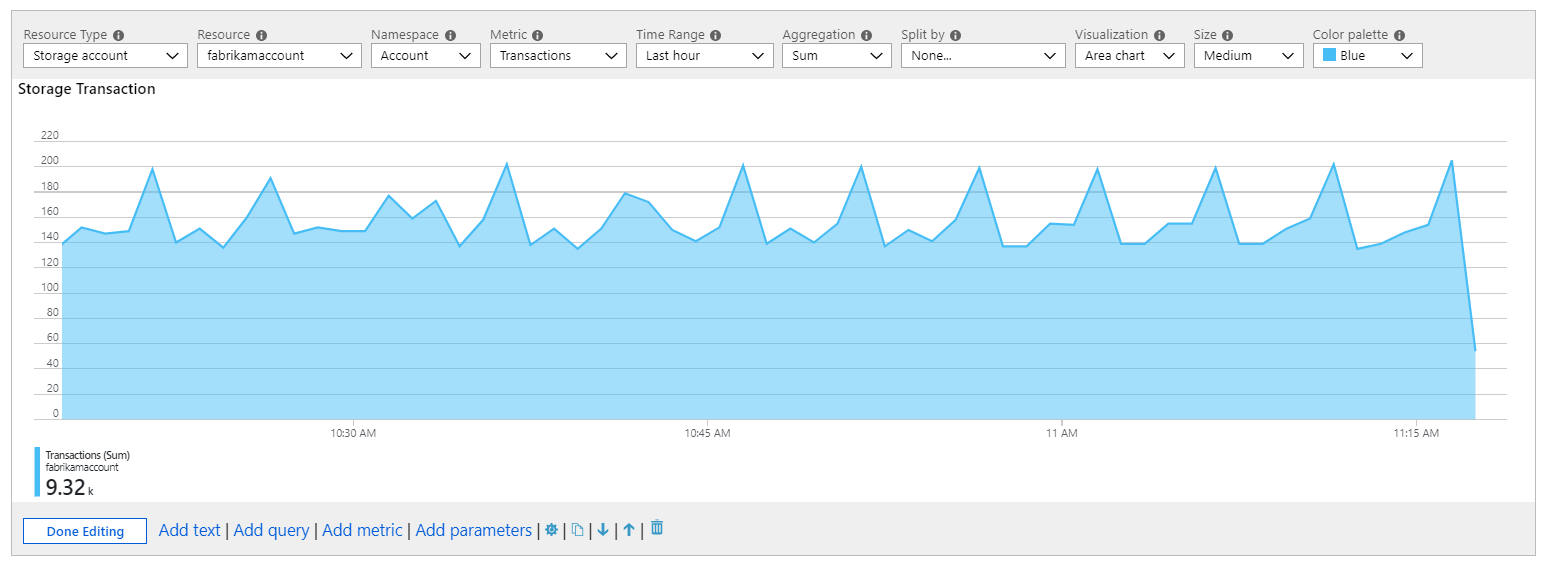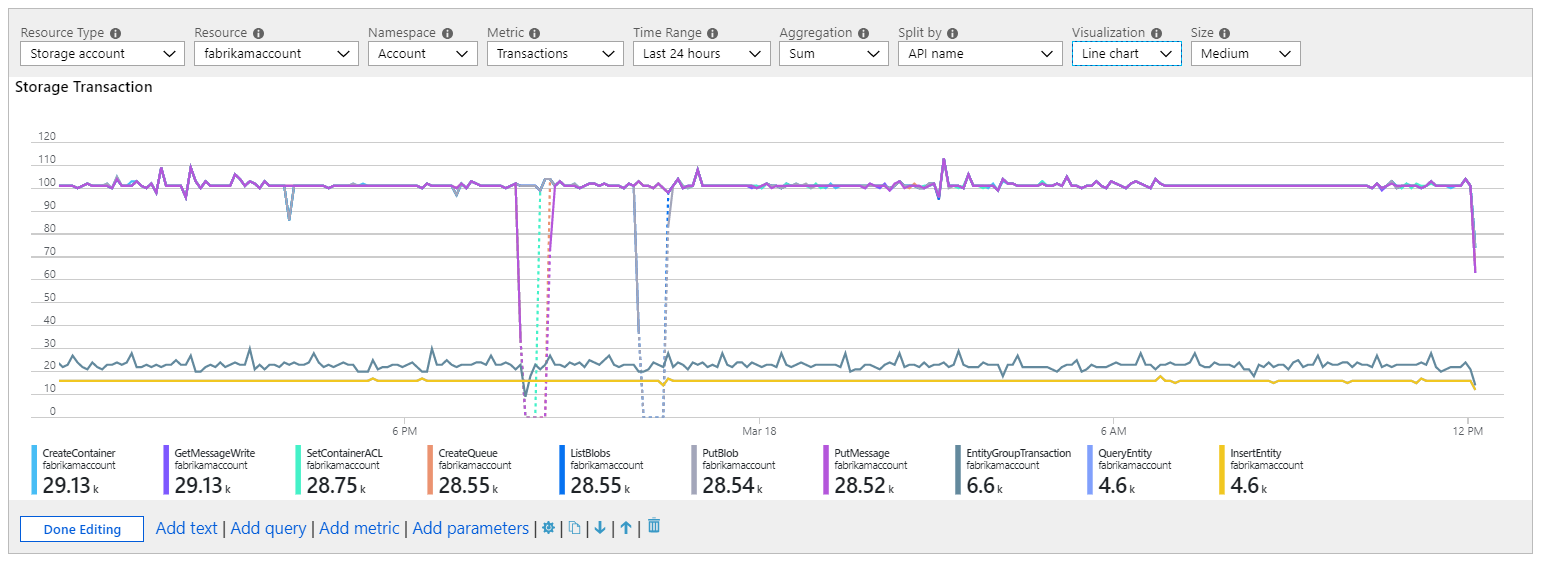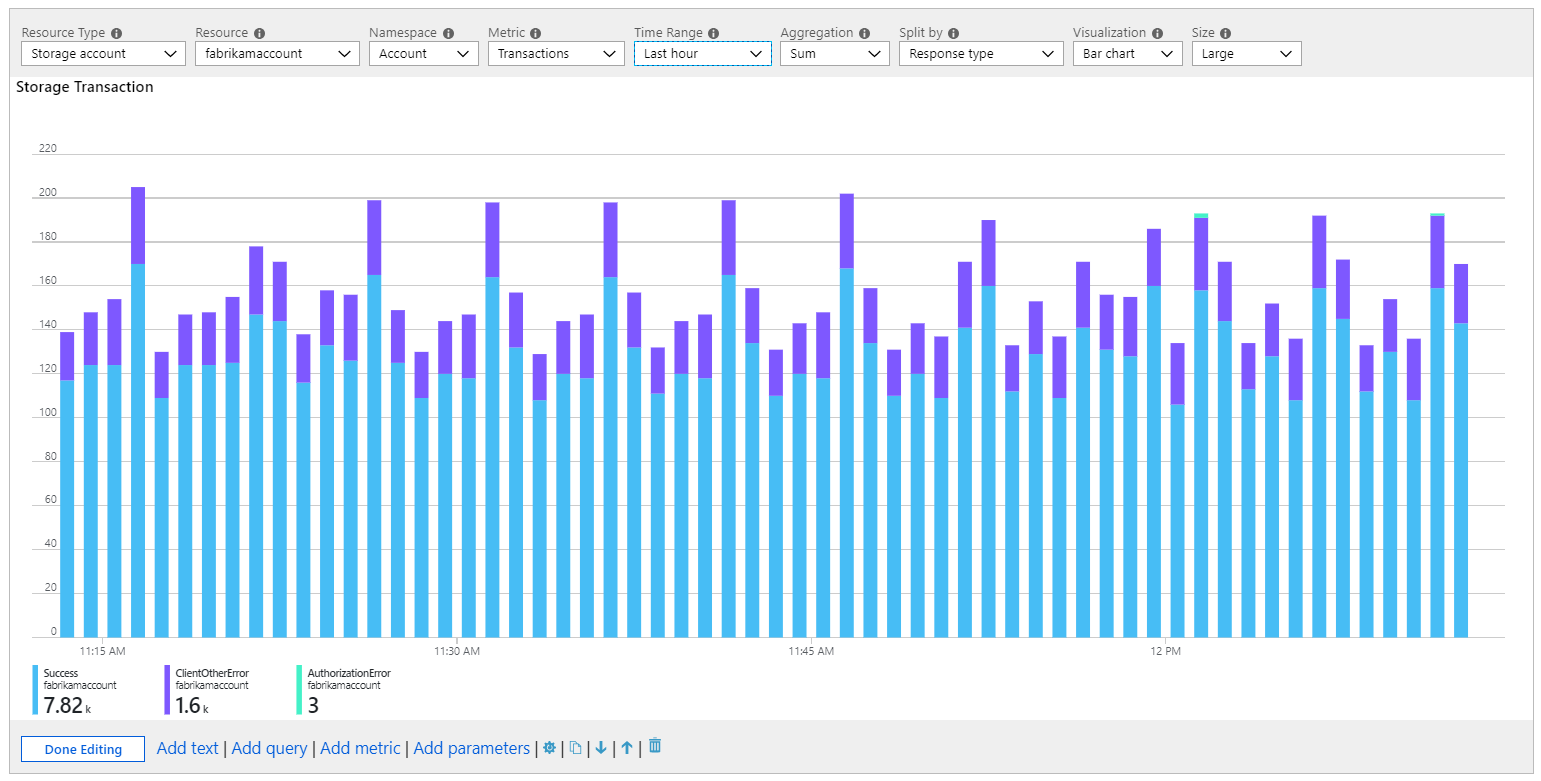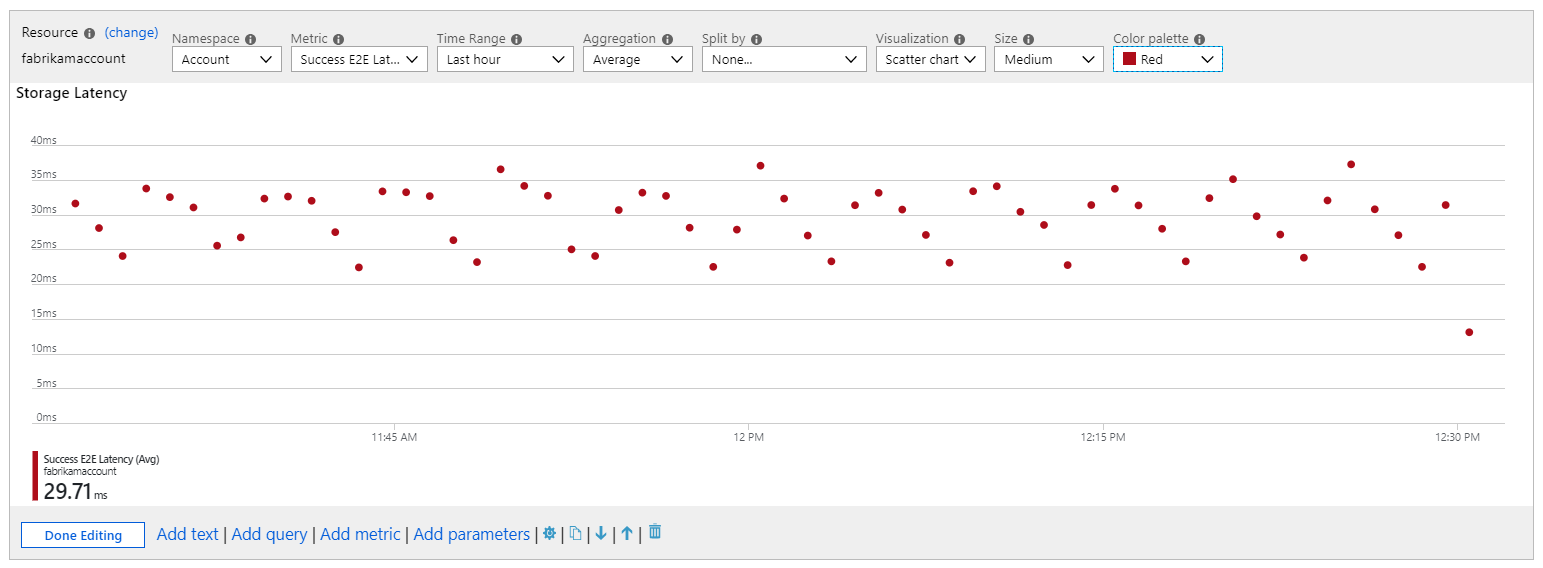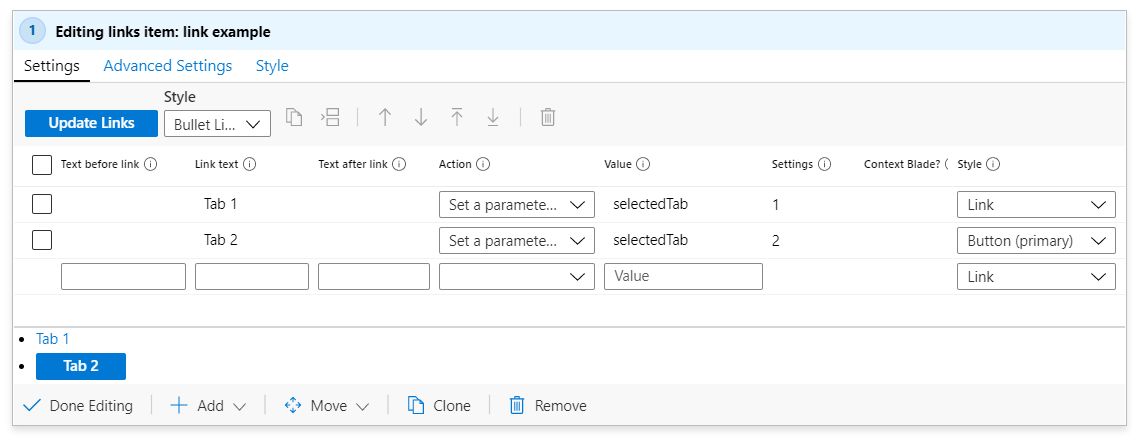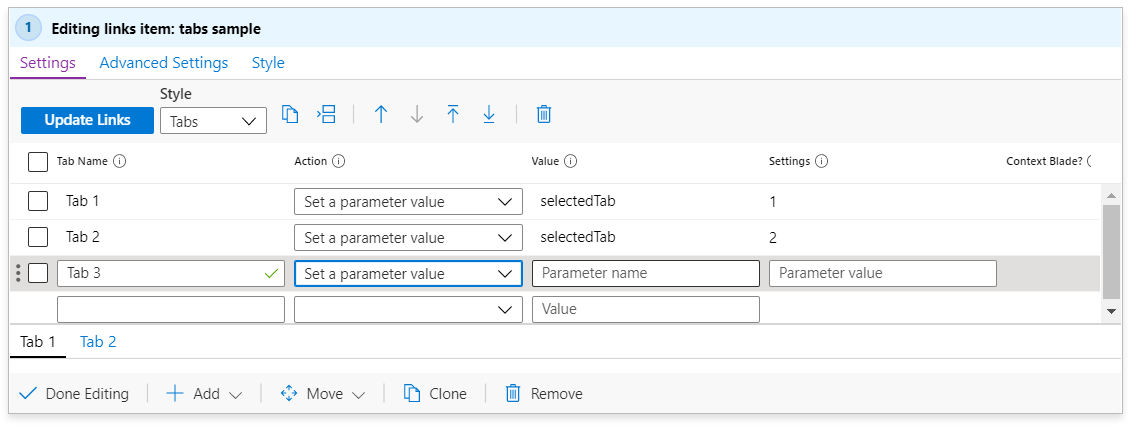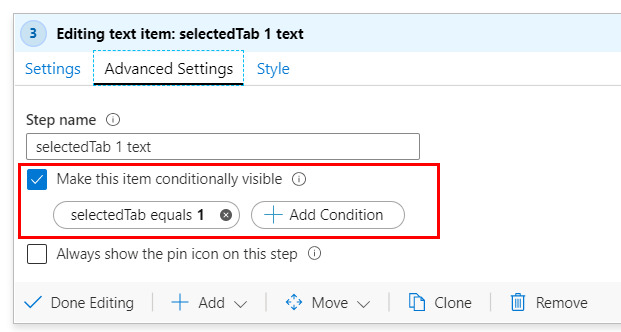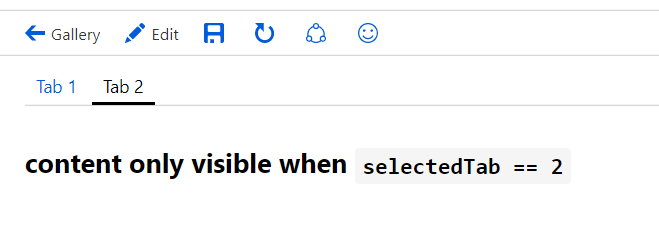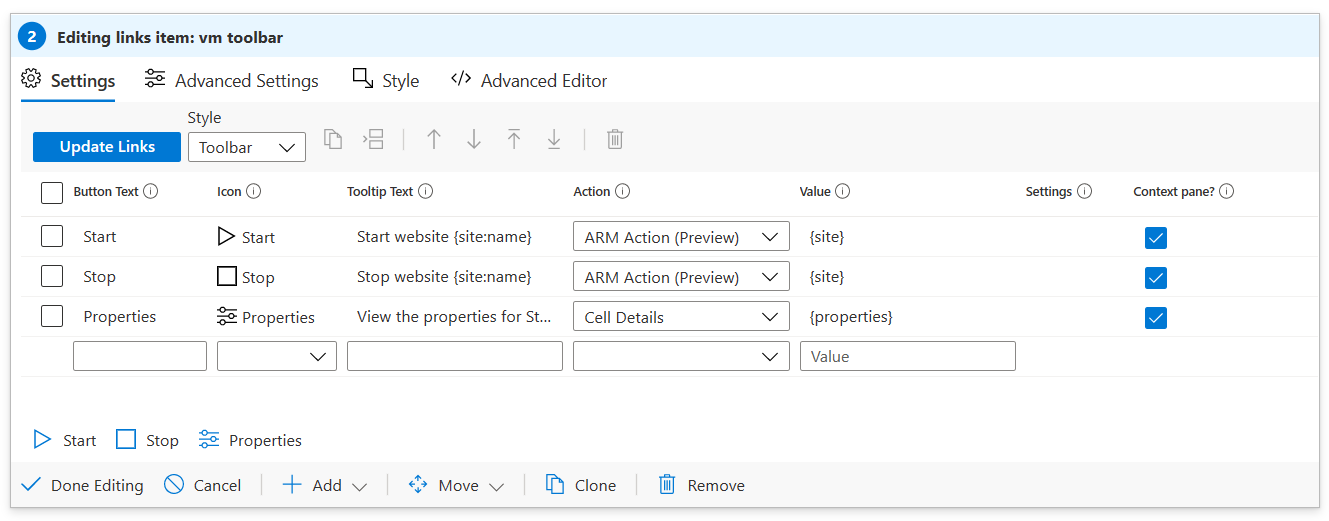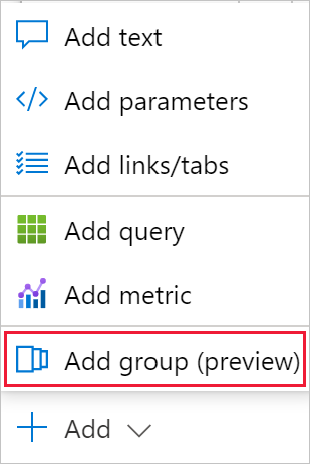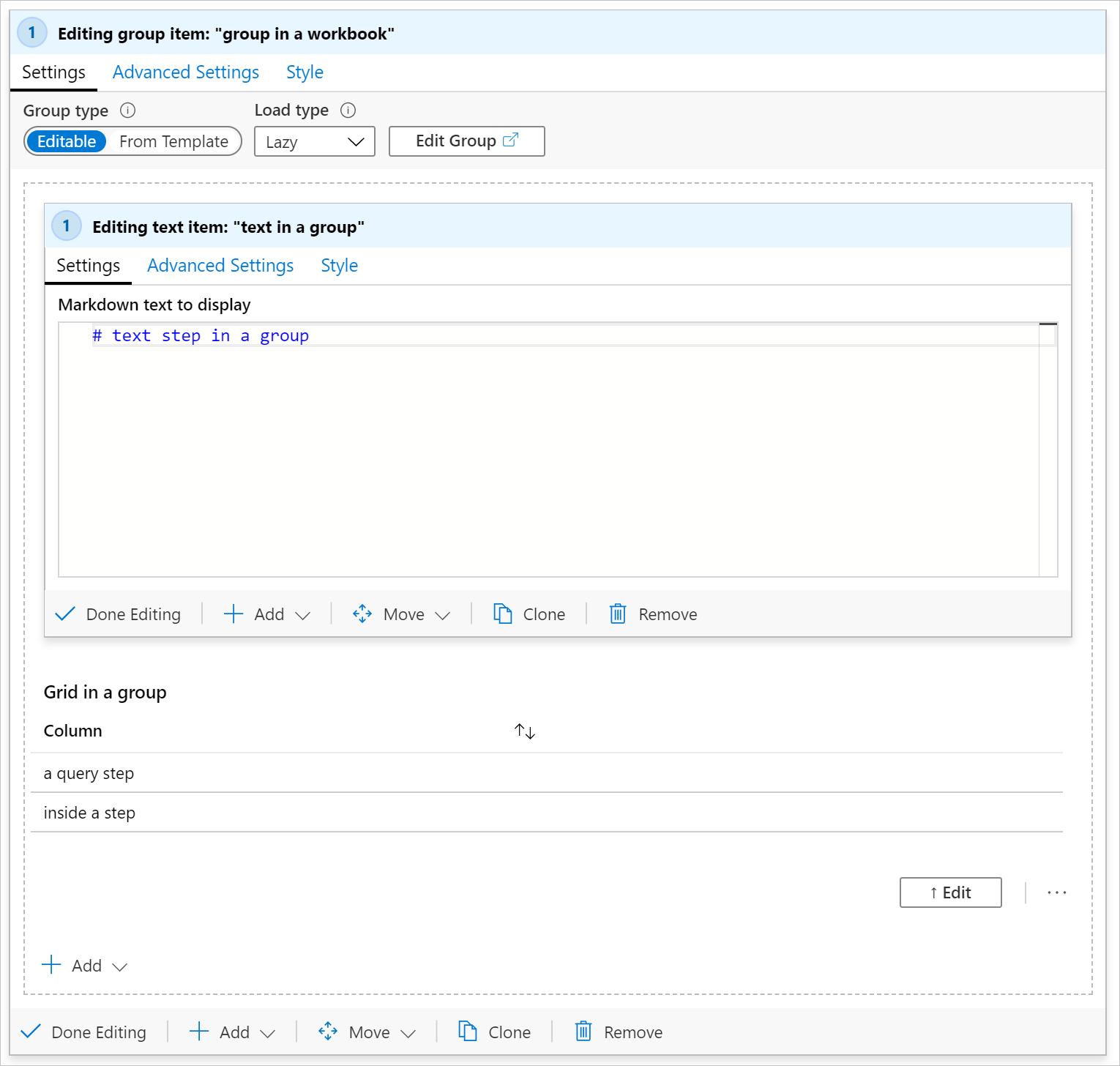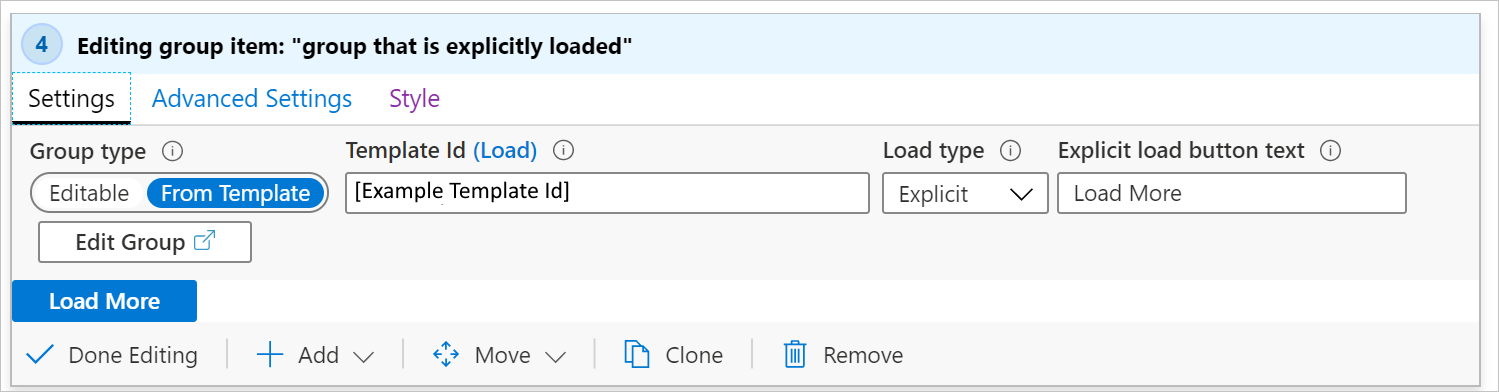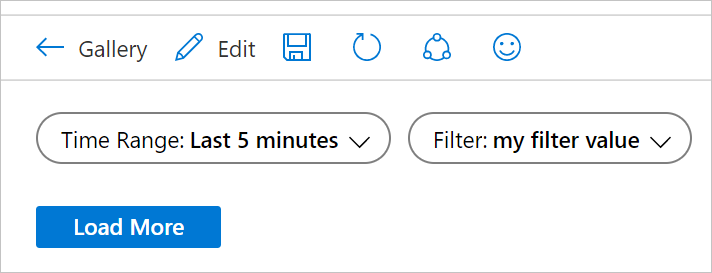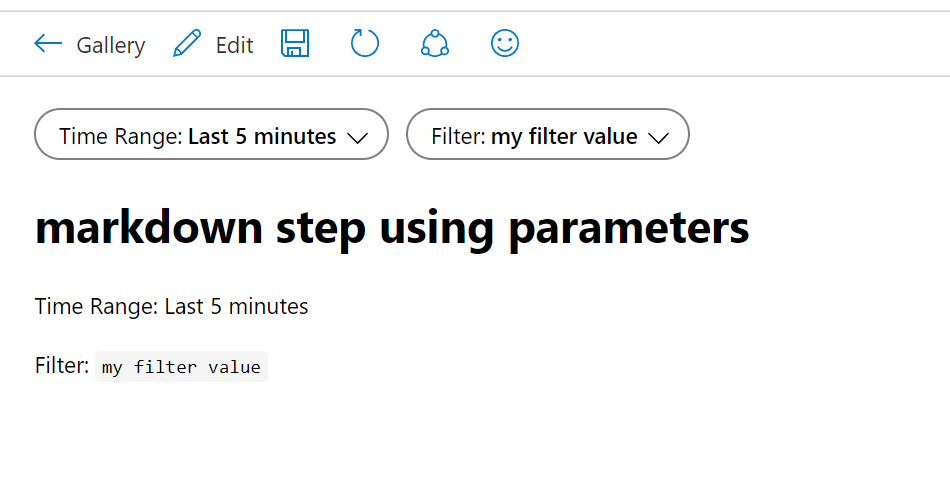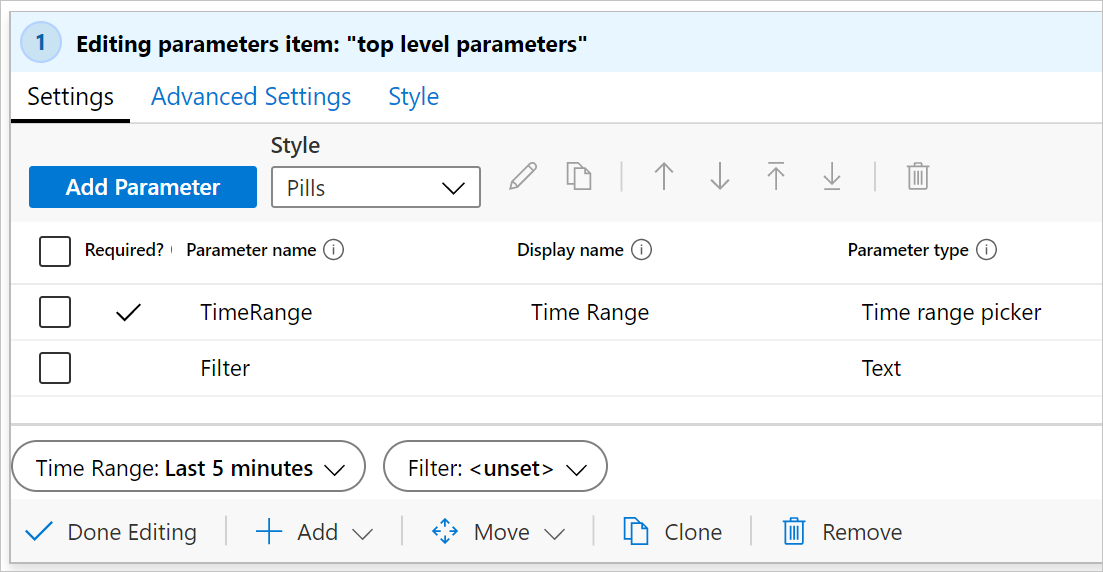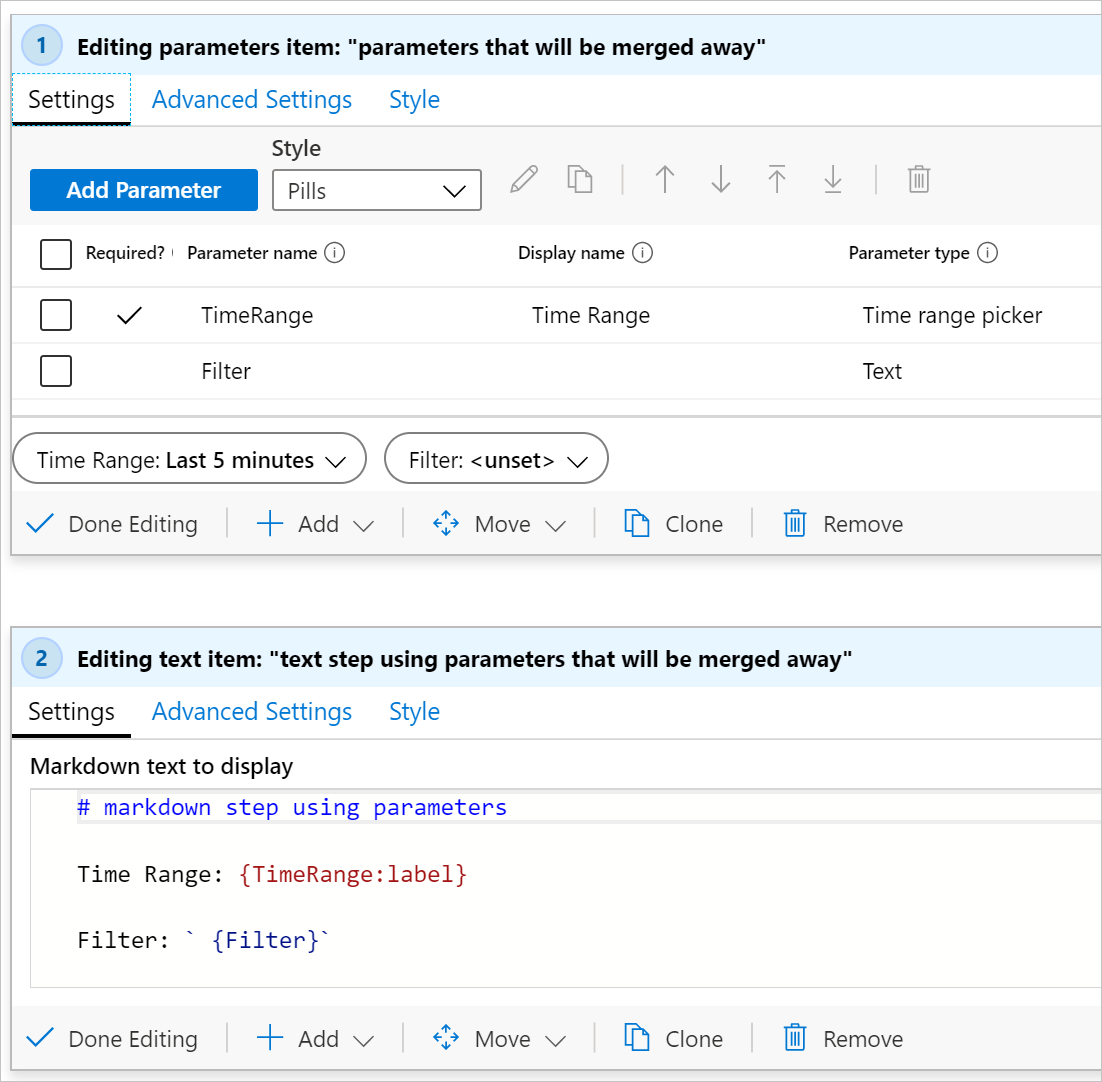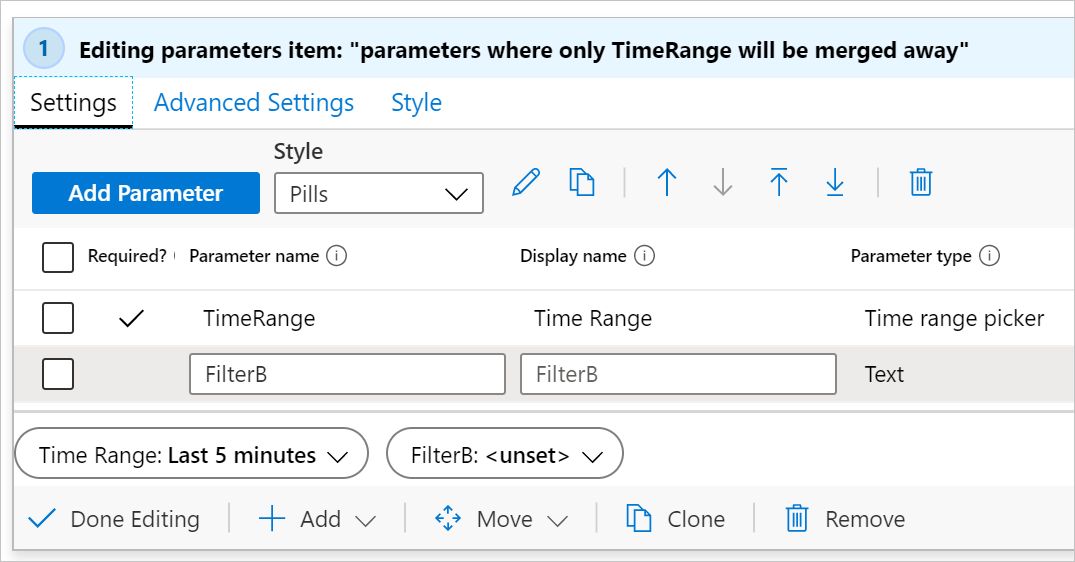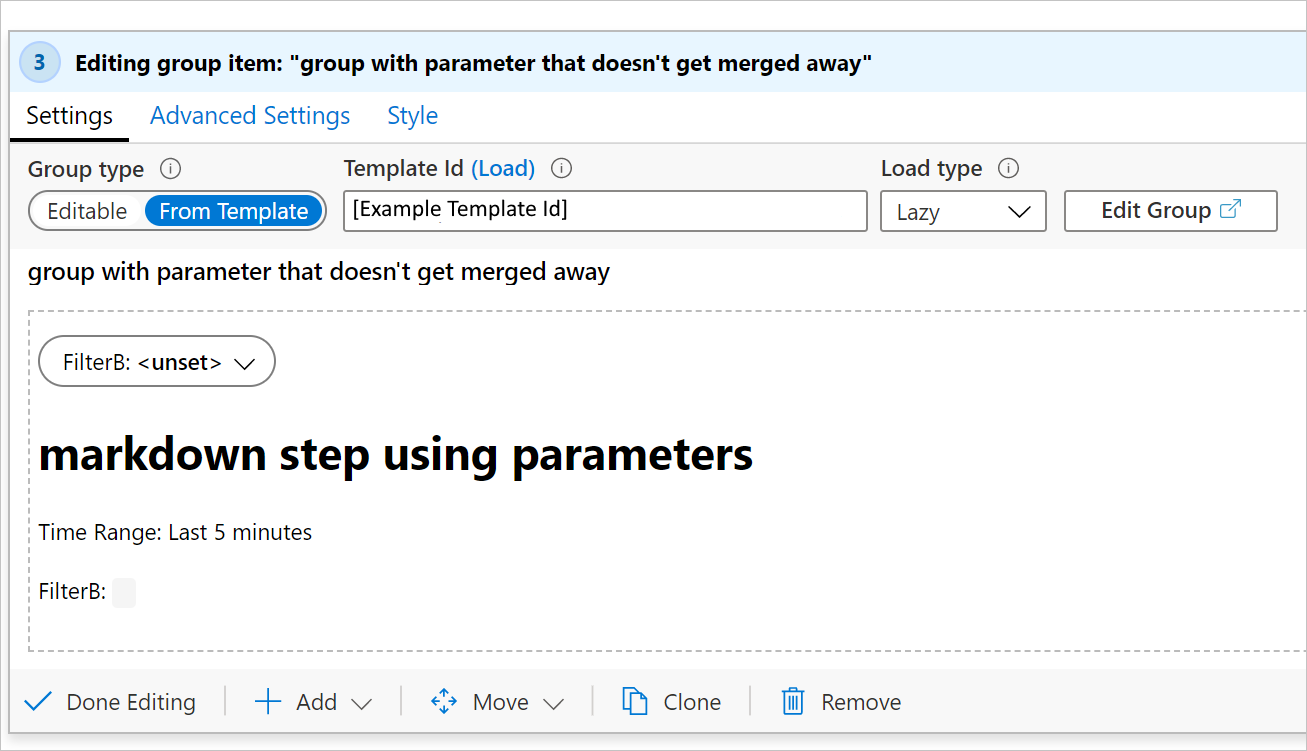Создание или изменение книги Azure
В этой статье описано, как создать книгу Azure и добавить в нее элементы.
В этом видео показано, как создавать книги.
Создание новой книги Azure
Чтобы создать новую книгу Azure, выполните приведенные ниже действия.
- На странице "Книги Azure" выберите пустой шаблон или выберите Создать на верхней панели инструментов.
- Объедините любой из этих элементов для добавления в книгу:
Добавить текст
Авторы могут добавлять в свои книги блоки текста. Текст может быть человеческим анализом данных, информацией, помогая пользователям интерпретировать данные, заголовки разделов и т. д.
Автор может добавить текст с помощью элемента управления Markdown. Автор может использовать все возможности форматирования Markdown. Сюда входят различные стили заголовков и шрифтов, гиперссылки, таблицы и другие элементы. Markdown позволяет авторам создавать отчеты или аналитические описания, которые выглядят как документы Word или текст на портале. Текст может содержать значения параметров в тексте markdown, и эти ссылки на параметры обновляются при изменении параметров.
Режим редактирования:
Режим предварительного просмотра:
Чтобы добавить текст в книгу Azure, выполните приведенные действия.
Убедитесь, что вы находитесь в режиме правки, нажав кнопку Изменить на панели инструментов. Добавьте запрос, выполнив одно из следующих действий:
- Выберите Добавить и Добавить текст под существующим элементом или в нижней части книги.
- Щелкните многоточие (...) справа от кнопки Изменить рядом с одним из элементов книги, а затем выберите Добавить и Добавить текст.
Введите текст Markdown в поле редактора.
Используйте параметр Стиль текста для переключения между обычным текстом Markdown и текстом Markdown с применением стандартного стиля портала Azure: "Информация", "Предупреждение", "Выполнено" или "Ошибка".
Совет
Чтобы узнать о различных вариантах форматирования, ознакомьтесь с этим кратким справочником по Markdown.
Перейдите на вкладку "Предварительный просмотр", чтобы узнать, как выглядит содержимое. Предварительный просмотр показывает содержимое внутри прокручиваемой области, чтобы ограничить его размер, но при отображении во время выполнения содержимое markdown расширяется, чтобы заполнить любое необходимое пространство без полосы прокрутки.
Нажмите Done Editing (Завершить правку).
Стили текста
Доступны следующие стили текста:
| Стиль | Description |
|---|---|
| plain | Форматирование не применяется |
| info | Стиль портала "Информация" с синим фоном и значком ℹ или подобным. |
| error | Стиль портала "Ошибка" с красным фоном и значком ❌ или подобным. |
| успешно | Стиль портала "Выполнено" с зеленым фоном и значком ✔ или подобным. |
| upsell | Стиль портала "Дополнительные продажи" с лиловым фоном и значком 🚀 или подобным. |
| предупреждений (не рекомендуется) | Стиль портала "Предупреждение" с синим фоном и значком ⚠ или подобным. |
В качестве источника стиля можно также выбрать параметр текста. Параметр должен иметь одно из перечисленных выше текстовых значений. Если значение не задано или его не удается распознать, будет считаться, что выбран стиль plain.
Примеры стилей текста
Пример стиля сведений:
Пример стиля предупреждения:
Добавление запросов
Книги Azure позволяют отправлять запросы любому поддерживаемому источнику данных книги.
Например, вы можете запросить Работоспособность ресурсов Azure, чтобы просмотреть все проблемы со службой, влияющие на ресурсы. Вы также можете запросить метрики Azure Monitor, которые представляют собой числовые данные, собираемые через регулярные интервалы. Метрики Azure Monitor предоставляют сведения о конкретных аспектах системы в определенное время.
Чтобы добавить запрос в книгу Azure, выполните приведенные действия.
- Убедитесь, что вы находитесь в режиме правки, нажав кнопку Изменить на панели инструментов. Добавьте запрос, выполнив одно из следующих действий:
- Выберите Добавить и Добавить запрос под существующим элементом или в нижней части книги.
- Щелкните многоточие (...) справа от кнопки Изменить рядом с одним из элементов книги, а затем выберите Добавить и Добавить запрос.
- Выберите источник данных для запроса. Другие поля зависят от выбранного источника данных.
- Выберите другие необходимые значения в зависимости от выбранного источника данных.
- Выберите визуализацию для книги.
- В разделе запроса введите запрос либо щелкните Примеры и выберите запрос из списка примеров, а затем измените его требуемым образом.
- Снова выберите Выполнение запроса.
- Если вы получили запрос, требуемый для книги, щелкните Редактирование завершено.
Рекомендации по запросам к журналам
Предопределенные правила сводки для агрегирования данных, которые необходимо визуализировать. Вместо выполнения запросов к большим наборам данных или длительным диапазонам создайте сводные правила для агрегирования данных, необходимых из одной или нескольких таблиц, при поступлении данных в рабочую область Log Analytics. Визуализация агрегированных данных непосредственно из пользовательской таблицы сводных данных вместо запроса необработанных данных из одной или нескольких таблиц, повышает производительность запросов и уменьшает ошибки и время ожидания запросов.
Используйте наименьшие возможные диапазоны времени. Чем больше диапазоны времени, тем медленнее выполняются запросы и больше объем возвращаемых данных. Для более широких диапазонов времени запросу может потребоваться перейти к более медленному "холодному" хранилищу, что делает выполнение запроса еще медленнее. По умолчанию используется самый короткий полезный диапазон времени, но пользователь может выбрать более широкий диапазон, который, возможно, будет обрабатываться медленнее.
Используйте специальное значение "Все" в раскрывающихся списках. Вы можете добавить специальный элемент Все в настройки параметров раскрывающегося списка. Можно использовать специальное значение. Правильное использование специального элемента Все может значительно упростить запросы.
Защита от отсутствующих столбцов. Если вы используете пользовательскую таблицу или настраиваемые столбцы, создайте шаблон таким образом, чтобы он работал, если столбец отсутствует в рабочей области. См. функцию column_ifexists.
Защита от отсутствующих таблиц. Если шаблон установлен как часть решения или в других случаях, когда таблицы гарантированно существуют, проверка отсутствующих столбцов не требуется. Если вы создаете универсальные шаблоны, которые могут быть видимы в любом ресурсе или рабочей области, рекомендуется защитить несуществующие таблицы. Язык запросов Log Analytics не имеет функции table_ifexists как функции для тестирования столбцов. Однако существует несколько способов проверить, существует ли таблица. Например, можно использовать нечеткое объединение. При объединении можно использовать параметр isfuzzy=true, чтобы позволить объединению продолжать работу, если некоторые таблицы не существуют. Можно добавить запрос параметров в книгу, которая проверяет существование таблицы и скрывает некоторое содержимое, если это не так. Невидимые элементы не выполняются, поэтому можно создать шаблон таким образом, чтобы другие запросы в книге, которые завершатся ошибкой, если таблица не существует, не выполнялись до тех пор, пока тест не подтвердит существование таблицы.
Например:
let MissingTable = view () { print isMissing=1 }; union isfuzzy=true MissingTable, (AzureDiagnostics | getschema | summarize c=count() | project isMissing=iff(c > 0, 0, 1)) | top 1 by isMissing ascЭтот запрос возвращает значение 1, если таблица AzureDiagnostics не существует в рабочей области. Если реальная таблица не существует, возвращается фиктивная строка MissingTable. Если в схеме для таблицы AzureDiagnostics существуют какие-либо столбцы, возвращается значение 0. Его можно использовать в качестве значения параметра и условно скрыть шаги запроса, если значение параметра не равно 0. Вы также можете использовать условный видимость для отображения текста, который говорит, что текущая рабочая область не содержит отсутствующую таблицу, и отправить пользователя в документацию о том, как подключиться.
Вместо скрытия шагов вам может потребоваться просто не иметь строк в результате. MissingTable можно изменить на пустую таблицу данных с соответствующей схемой сопоставления:
let MissingTable = datatable(ResourceId: string) []; union isfuzzy=true MissingTable, (AzureDiagnostics | extend ResourceId = column_ifexists('ResourceId', '')В этом случае запрос не возвращает строки, если таблица AzureDiagnostics отсутствует, или в таблице отсутствует столбец ResourceId.
Руководство. Запросы к журналам с использованием ресурсов в книгах
В этом видеоролике показано, как использовать запросы к журналам на уровне ресурсов в Книгах Azure. Он также содержит советы и рекомендации по включению сложных сценариев и повышению производительности.
Параметр типа динамического ресурса
Использует динамические области для более эффективного запроса. В приведенном ниже фрагменте используется следующая эвристика.
- Отдельные ресурсы: если количество выбранных ресурсов меньше или равно 5.
- Группы ресурсов: если количество ресурсов превышает 5, однако количество групп ресурсов, к которым относятся ресурсы, меньше или равно 3.
- Подписки: в противном случае.
Resources
| take 1
| project x = dynamic(["microsoft.compute/virtualmachines", "microsoft.compute/virtualmachinescalesets", "microsoft.resources/resourcegroups", "microsoft.resources/subscriptions"])
| mvexpand x to typeof(string)
| extend jkey = 1
| join kind = inner (Resources
| where id in~ ({VirtualMachines})
| summarize Subs = dcount(subscriptionId), resourceGroups = dcount(resourceGroup), resourceCount = count()
| extend jkey = 1) on jkey
| project x, label = 'x',
selected = case(
x in ('microsoft.compute/virtualmachinescalesets', 'microsoft.compute/virtualmachines') and resourceCount <= 5, true,
x == 'microsoft.resources/resourcegroups' and resourceGroups <= 3 and resourceCount > 5, true,
x == 'microsoft.resources/subscriptions' and resourceGroups > 3 and resourceCount > 5, true,
false)
Область статических ресурсов для запроса нескольких типов ресурсов
[
{ "value":"microsoft.compute/virtualmachines", "label":"Virtual machine", "selected":true },
{ "value":"microsoft.compute/virtualmachinescaleset", "label":"Virtual machine scale set", "selected":true }
]
Параметр ресурса сгруппирован по типу ресурса
Resources
| where type =~ 'microsoft.compute/virtualmachines' or type =~ 'microsoft.compute/virtualmachinescalesets'
| where resourceGroup in~({ResourceGroups})
| project value = id, label = id, selected = false,
group = iff(type =~ 'microsoft.compute/virtualmachines', 'Virtual machines', 'Virtual machine scale sets')
Добавление параметров
С помощью параметров можно собирать входные данные от потребителей и делать ссылки на входные данные из других частей книги. Используйте параметры для области результирующих наборов или задания правильного визуального элемента. Параметры помогают создавать интерактивные отчеты и интерфейсы. Дополнительные сведения об использовании параметров см. в разделе параметров книги.
Книги позволяют управлять отображением элементов управления параметрами для пользователей — текстовое поле или раскрывающийся список, одиночный или множественный выбор, значения из текста, JSON, KQL или Azure Resource Graph и т. д.
Просмотрите это видео, чтобы узнать, как использовать параметры и данные журнала в книгах Azure.
Чтобы добавить параметр в книгу Azure, выполните приведенные действия.
Убедитесь, что вы находитесь в режиме правки, нажав кнопку Изменить на панели инструментов. Добавьте параметр, выполнив одно из следующих действий:
- Выберите Добавить и Добавить параметр под существующим элементом или в нижней части книги.
- Щелкните многоточие (...) справа от кнопки Изменить рядом с одним из элементов книги, а затем выберите Добавить и Добавить параметр.
В новой области параметров, которая появляется на экране, введите значения для данных полей:
- Имя параметра: имена параметров не должны содержать пробелы или специальные символы
- Отображаемое имя: отображаемые имена могут содержать пробелы, специальные символы, эмодзи и т.п.
- Тип параметра:
- Нужно:
Выберите Завершить редактирование.
Добавление диаграмм метрик
Большинство ресурсов Azure выдают данные метрик состояния и работоспособности, таких как загрузка ЦП, доступность хранилища, количество транзакций базы данных, неудачные запросы приложений и т.п. Использование книг позволяет создавать визуализации этих данных в виде диаграмм временных рядов.
В следующем примере показано количество транзакций в учетной записи хранения за предыдущий час. Это позволяет владельцу хранилища увидеть тенденцию транзакций и находить аномалии в поведении.
Чтобы добавить диаграмму метрик в книгу Azure, выполните приведенные ниже действия.
- Убедитесь, что вы находитесь в режиме правки, нажав кнопку Изменить на панели инструментов. Добавьте диаграмму метрик, выполнив одно из следующих действий:
- Выберите Добавить и Добавить метрику под существующим элементом или в нижней части книги.
- Щелкните многоточие (...) справа от кнопки Изменить рядом с одним из элементов книги, а затем выберите Добавить и Добавить метрику.
- Выберите тип ресурса, целевые ресурсы, пространство имен и имя метрики, а также используемое агрегирование.
- При необходимости задайте другие параметры, например диапазон времени, разделение, визуализацию, размер и палитру цветов.
- Нажмите Done Editing (Завершить правку).
Это диаграмма метрик в режиме правки:
Параметры диаграммы метрики
| Параметр | Описание | Пример |
|---|---|---|
| Тип ресурса | Тип целевого ресурса | Хранилище или виртуальная машина. |
| Ресурсы | Набор ресурсов, от которого требуется получить значение метрики | MyStorage1 |
| Пространство имен | Пространство имен с метрикой | Хранилище > BLOB-объект |
| Метрика | Метрика для визуализации | Хранилище BLOB-объектов > BLOB-объект > Транзакции |
| Агрегат | Функция агрегирования, применяемая к метрике | Sum, Count, Average и т. д. |
| Диапазон времени | Временное окно для просмотра метрики | Последний час, последние 24 часа и т. д. |
| Визуализация | Используемая визуализация | Диаграмма с областями, график, линейчатая, точечная диаграмма, сетка |
| Разделение | При необходимости разделите метрику по измерению | Транзакции по типу географического расположения |
| Размер | Размер элемента управления по вертикали | Малый, средний или крупный |
| Палитра цветов | Цветовая палитра, используемая на диаграмме. Игнорируется, если используется параметр Split by |
Синий, зеленый, красный и т. д. |
Примеры диаграмм метрик
Транзакции, разделенные по имени API, в виде графика
Транзакции, разделенные по типу ответа, в виде большой линейчатой диаграммы
Средняя задержка в виде точечной диаграммы
Добавление ссылок
Ссылки можно использовать для создания ссылок на другие представления, книги, другие элементы в книге или для создания представлений с вкладками в книге. Ссылки можно стилизовать как гиперссылки, кнопки и вкладки.
Просмотрите это видео, чтобы узнать, как использовать вкладки, группы и контекстные ссылки в книгах Azure:
Стили ссылок
Стили можно применять к самому элементу ссылки и к отдельным ссылкам.
Стили элементов ссылки
| Стиль | Пример | Примечания. |
|---|---|---|
| Список с маркерами | 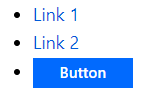
|
По умолчанию ссылки отображаются в виде маркированного списка ссылок, по одному на каждой строке. Поля Текст перед ссылкой и Текст после ссылки можно использовать для добавления дополнительного текста до или после элементов ссылки. |
| List | 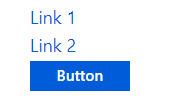
|
Ссылки отображаются в виде списка ссылок без маркеров. |
| Абзац | 
|
Ссылки отображаются в виде абзаца ссылок, оформленного как абзац текста. |
| Область | 
|
Ссылки отображаются как ссылки с вертикальными разделителями или вертикальными чертами (|) между каждой ссылкой. |
| Вкладки | 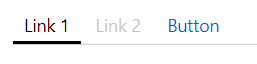
|
Ссылки отображаются в виде вкладок. Каждая ссылка отображается в виде вкладки, а к отдельным ссылкам параметры стиля ссылок не применяются. Сведения о настройке вкладок приведены в разделе Вкладки ниже. |
| Панель инструментов | 
|
Ссылки отображаются в виде панели инструментов портала Azure со значками и текстом. Каждая ссылка отображается в виде кнопки панели инструментов. Сведения о настройке панелей инструментов приведены в разделе Панель инструментов ниже. |
Стили ссылок
| Стиль | Description |
|---|---|
| Ссылка | По умолчанию ссылки отображаются в виде гиперссылки. URL-ссылки могут быть оформлены только в виде ссылок. |
| Кнопка (основная) | Ссылка отображается как "основная" кнопка на портале, как правило синего цвета |
| Кнопка (дополнительная) | Ссылка отображается как "дополнительная" кнопка на портале, обычно "прозрачная", белая в светлых темах и темно-серая в темных темах. |
Если обязательные параметры используются в полях кнопки, подсказки или значения, а обязательный параметр не задан при использовании кнопок, кнопка отключается. Эту возможность можно использовать, например, для отключения кнопок при отсутствии выбранного значения в другом параметре или элементе управления.
Действия связи
Ссылки могут использовать все действия ссылок, доступные в действиях ссылок, и иметь еще два доступных действия:
| Действие | Description |
|---|---|
| Задание значения параметра | Значение параметра может быть задано при выборе ссылки, кнопки или вкладки. Вкладки часто настраиваются для задания параметра значения, которое скрывает и отображает другие части книги на основе этого значения. |
| Прокрутка к шагу | При нажатии ссылки книга смещает фокус и прокручивает содержимое, чтобы сделать видимым другой шаг. Это действие можно использовать для создания "оглавления" или стиля "Наверх" для возврата в предыдущим разделам. |
Вкладки
В большинстве случаев ссылки на вкладки объединяются с действием Задание значения параметра. Ниже приведен пример, показывающий шаг ссылок, настроенный для создания двух вкладок, где выбор выбранного параметра Tab задает выбранный параметрTab другим значением (в примере показана редактируемая третья вкладка для отображения заполнителей имени параметра и значения параметра):
После этого можно добавить в книгу другие элементы, которые условно видны, если значение параметра selectedTab равно "1" с помощью дополнительных параметров:
Первая вкладка выбрана по умолчанию: для параметра selectedTab изначально задано значение 1, и этот шаг сделан видимым. При выборе второй вкладки значение параметра изменяется на "2" и отображается другое содержимое:
Пример книги с описанными выше вкладками доступен в разделе Примеры книг Azure со ссылками. g
Ограничения вкладок
- URL-ссылки во вкладках не поддерживаются. Ссылка на URL-адрес на вкладке отображается как отключенная вкладка.
- Стили элементов во вкладках не поддерживаются. Элементы отображаются как вкладки с показом только поля имени вкладки (текст ссылки). Поля, которые не используются в стиле вкладок, скрыты в режиме правки.
- Первая вкладка выбрана по умолчанию, вызывая любое действие, указанное на этой вкладке. Если действие первой вкладки открывает другое представление, представление появится, как только будут созданы вкладки.
- Вы можете использовать вкладки для открытия других представлений, но эта функция должна использоваться смешно, так как большинство пользователей не ожидают перехода, выбрав вкладку. Если другие вкладки задают параметр определенному значению, вкладка, открывающая представление, не изменит это значение, поэтому остальная часть содержимого книги продолжает отображать представление или данные для предыдущей вкладки.
Панели инструментов
Используйте стиль панели инструментов, чтобы ссылки отображались в виде панели инструментов. В стиле панели инструментов автор должен заполнить следующие поля:
- Текст кнопки: текст, отображаемый на панели инструментов. Параметры могут использоваться в данном поле.
- Значок: значок, отображаемый на панели инструментов.
- Текст подсказки: текст, отображаемый на подсказке на панели инструментов. Параметры могут использоваться в данном поле.
Если все необходимые параметры используются в полях кнопки, подсказки или поля значений, а обязательный параметр не задан, кнопка панели инструментов отключена. Например, эту опцию можно использовать для отключения кнопок панели инструментов, если в другом параметре/элементе управления значение не выбрано.
Пример книги с панелями инструментов, глобальными параметрами и действиями ARM приведен в разделе Примеры книг Azure со ссылками.
Добавить группы
Элемент "группа" в книге позволяет логически сгруппировать набор шагов в книге.
Группы в книгах могут полезны в следующих случаях.
- Макет: когда элементы должны быть упорядочены по вертикали, вы можете создать группу элементов, которые будут расположены один над другим, и установить для этой группы ширину в процентах, а не устанавливать ширину для отдельных элементов.
- Видимость: когда требуется скрыть или показать несколько элементов, можно задать видимость для всей группы элементов, а не задавать параметры видимости для каждого отдельного элемента. Это полезно использовать в шаблонах со вкладками, так как в качестве содержимого вкладки вы можете использовать группу, а вся группа может скрываться или отображаться в соответствии с параметром, задаваемым на выбранной вкладке.
- Производительность: когда у вас имеется крупный шаблон со множеством разделов или вкладок, вы можете преобразовать каждый раздел в собственный подшаблон и использовать группы для загрузки всех подшаблонов в рамках шаблона более высокого уровня. Содержимое подшаблонов не будет загружаться и выполняться до тех пор, пока пользователь не сделает эти группы видимыми. См. подробнее о разделении большого шаблона на ряд подшаблонов.
Чтобы добавить группу в книгу, выполните приведенные действия.
Убедитесь, что вы находитесь в режиме правки, нажав кнопку Изменить на панели инструментов. Добавьте параметр, выполнив одно из следующих действий:
- Выберите Добавить и Добавить группу под существующим элементом или в нижней части книги.
- Щелкните многоточие (...) справа от кнопки Изменить рядом с одним из элементов книги, а затем выберите Добавить и Добавить группу.
Выберите элементы для группы.
Выберите Завершить редактирование.
Это группа в режиме чтения с двумя элементами — текстовым элементом и элементом запроса.
В режиме правки вы можете увидеть, что эти два элемента действительно находятся внутри элемента группы. На снимке экрана ниже группа находится в режиме правки. Группа содержит два элемента внутри пунктирной области. Каждый элемент может находиться в режиме правки или чтения независимо друг от друга. Например, текстовый шаг находится в режиме редактирования, а шаг запроса — в режиме чтения.
Определение области группы
Группа рассматривается как новая область в книге. Все параметры, создаваемые в группе, видимы только внутри этой группы. Это также справедливо и для слияния: данные можно просматривать только внутри их группы или на родительском уровне.
Типы группы
Вы можете указать тип группы, добавляемой в книгу. Существует два типа групп:
- Редактируемая: Группа в книге позволяет вам добавлять, удалять или изменять содержимое элементов в группе. Чаще всего это используется для организации макета и обеспечения видимости.
- Из шаблона: Группа в книге загружается из содержимого другой книги по идентификатору. Содержимое этой книги загружается и объединяется в книгу во время выполнения. В режиме редактирования невозможно изменить содержимое группы, так как они просто загружаются из шаблона при следующей загрузке элемента. При загрузке группы из шаблона используйте полный идентификатор ресурса Azure существующей книги.
Типы загрузки
Вы можете указать, как и когда будет загружаться содержимое группы.
Отложенная загрузка
Отложенная загрузка установлена по умолчанию. При отложенной загрузке группа загружается только при видимом элементе. Благодаря этому группа может использоваться элементами вкладки. Если вкладка никогда не выбирается, то группа, соответственно, никогда не становится видимой, поэтому ее содержимое не загружается.
Для групп, создаваемых из шаблона, содержимое шаблона не извлекается, а элементы в группе не создаются, пока группа не станет видимой. Во время извлечения содержимого пользователи видят счетчики хода выполнения для всей группы.
Явная загрузка
В этом режиме кнопка отображается, где будет находиться группа, и содержимое не извлекается или не создается, пока пользователь явно не выберет кнопку для загрузки содержимого. Это полезно использовать в тех случаях, когда содержимое требует много вычислительных ресурсов или редко используется. Автор может указать текст, который будет отображаться на кнопке.
На снимках экрана показаны параметры явной загрузки с настроенной кнопкой "Загрузить больше".
Это группа перед загрузкой в книгу:
Группа после загрузки в книгу:
Режим Always (Всегда)
В режиме Always содержимое группы всегда загружается и создается сразу после загрузки книги. Этот режим чаще всего применяется в тех случаях, когда группа используется только для организации макета, содержимое которого всегда будет видимым.
Использование шаблонов внутри группы
Если группа настроена для загрузки из шаблона по умолчанию, содержимое загружается в отложенном режиме и загружается только в том случае, если группа отображается.
При загрузке шаблона в группу книга пытается объединить все параметры, объявленные в загружаемом шаблоне, с параметрами, уже существующими в группе. Все параметры, которые уже существуют в книге, будут объединены с параметрами из загружаемого шаблона, имеющими идентичные имена. Если все параметры на шаге параметра объединены, весь шаг параметров исчезает.
Пример 1. Все параметры имеют идентичные имена
Предположим, у вас есть шаблон с двумя параметрами верхнего уровня, параметром диапазона времени и текстовым параметром с именем Filter:
Затем элемент группы загружает второй шаблон с двумя собственными параметрами и текстовым шагом, где параметры имеют те же имена:
При загрузке второго шаблона в группу одинаковые параметры будут объединены. Так как все параметры объединяются, шаги внутренних параметров также объединяются и исчезают, в результате чего группа будет содержать только текстовый шаг.
Пример 2. Идентичное имя только у одного параметра
Предположим, у вас есть шаблон с двумя параметрами верхнего уровня, параметром диапазона времени и текстовым параметром с именем FilterB ():
После загрузки шаблона элемента группы параметр TimeRange будет объединен с соответствующим параметром из группы. Книга содержит начальный шаг с параметрами TimeRange и Filter, а параметр группы включает только FilterB.
Если загруженный шаблон содержал параметры TimeRange и Filter (а не FilterB), то результирующая книга будет содержать шаг параметров и группу, в которой остался только текстовый шаг.
Разбиение большого шаблона на несколько подшаблонов
Для повышения производительности целесообразно разбить большой шаблон на несколько небольших шаблонов, которые загружают содержимое в отложенном режиме или по запросу со стороны пользователя. Это ускоряет начальную загрузку, так как шаблон верхнего уровня может быть меньше.
При разбиении шаблона на части вы фактически разделяете шаблон на несколько подшаблонов, каждый из которых будет работать по отдельности. Если у шаблона верхнего уровня есть параметр TimeRange, который используется на других шагах, подшаблону также необходимо иметь шаг параметров, где определен параметр с точно таким же именем. Подшаблоны будут работать независимо и могут загружаться внутри больших шаблонов в группах.
Чтобы преобразовать шаблон большого размера в несколько подшаблонов, сделайте следующее:
Создайте пустую группу в верхней части книги после общих параметров. В дальнейшем эта новая группа станет подшаблоном.
Создайте копию шага общих параметров, а затем используйте команду Переместить в группу, чтобы переместить копию в группу, созданную на шаге 1. Этот параметр позволит подшаблону работать независимо от внешнего шаблона и будет объединен и исчезнет при загрузке внутри внешнего шаблона.
Примечание.
С технической точки зрения, подшаблону не нужно иметь те параметры, которые будут объединены, если вам не требуется, чтобы эти подшаблоны были видимы самим себе. Однако, если подшаблоны не имеют таких параметров, их будет очень сложно править или отлаживать, если вам понадобится сделать это позже.
Переместите каждый элемент книги, который вы хотите поместить в подшаблон, в группу, созданную на шаге 1.
Если отдельные шаги, перемещаемые на шаге 3, имели условные видимости, это становится видимостью внешней группы (например, используемой на вкладках). Удалите параметры видимости из элементов внутри группы и добавьте параметр видимости в саму группу. Выполните здесь сохранение, чтобы избежать потери изменений, и (или) экспортируйте и сохраните копию JSON-содержимого.
Если необходимо загрузить группу из шаблона, можно нажать кнопку Изменить на панели инструментов в группе. Откроется только содержимое этой группы в виде книги в новом окне. Затем это содержимое можно сохранить соответствующим образом и закрыть это представление книги (не закрывайте браузер, закройте только представление книги, чтобы вернуться к предыдущей рабочей книге, которую вы редактировали).
После этого можно изменить шаг группы для загрузки из шаблона и указать в поле идентификатора шаблона книгу или шаблон, созданные на шаге 5. Для работы с идентификаторами книг источник данных должен представлять собой полный идентификатор ресурса Azure общей книги. Нажмите кнопку Загрузить, и содержимое этой группы будет загружено из этого подшаблона, а не подшаблона, который был сохранен внутри этой внешней книги.