Геокодирование в визуализации Azure Maps в Power BI
Для поиска мест на карте в Azure Maps используется систему координат из широты и долготы. В визуальном элементе Power BI для Azure Maps предусмотрены поля для указания широты и долготы, позволяющие определить конкретное расположение на карте, но большинство источников данных для определения расположения используют адрес, а не широту и долготу.
Теперь визуальном элементе Power BI для Azure Maps есть поле Расположение, принимающее значения адресов, которые можно использовать для определения расположения на карте с помощью геокодирования.
Геокодированием называется процесс получения адреса и выдачи соответствующих координат — широты и долготы. Адрес определяет степень детализации геокодирования, например город, а не конкретный почтовый адрес.
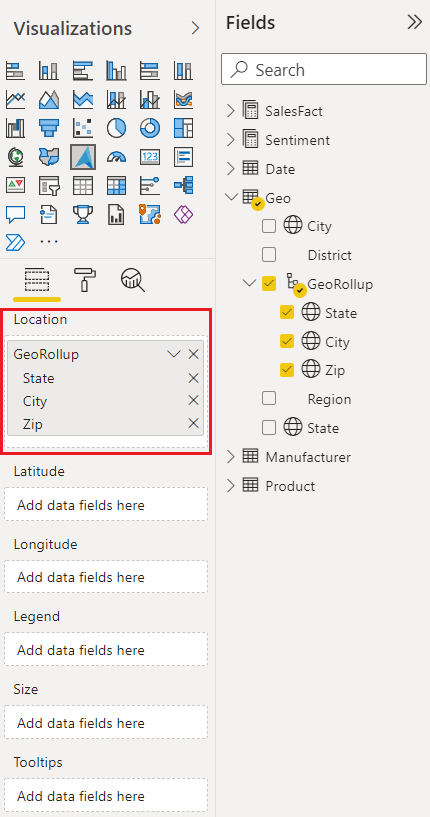
Поле "Расположение"
Поле "Расположение" в визуальном элементе Power BI Azure Maps может принимать несколько значений, таких как страна или регион, штат, город, адрес улицы и почтовый индекс. Предоставление нескольких источников сведений о расположении в поле "Расположение" повышает точность результатов и удаляет неоднозначность, которая может ограничить идентификацию определенного расположения. Например, в США существует больше 20 городов с названием Франклин.
Использование географических иерархий для детализации
При вводе нескольких значений в поле Расположение создается географическая иерархия. Географические иерархии позволяют выполнять на карте иерархическую детализацию до различных "уровней" расположения.
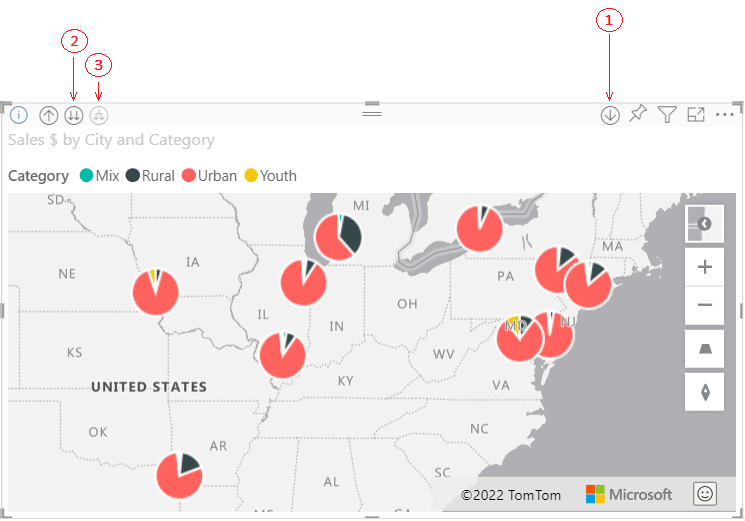
| Кнопка | Description |
|---|---|
| 1 | Кнопка детализации с именем "Режим детализации" позволяет выбрать расположение карты и детализировать это конкретное расположение на одном уровне за раз. Например, если включить детализацию и выбрать Северную Америку, вы переместитесь на следующий уровень иерархии вниз — к штатам в Северной Америке. При использовании функции геокодирования Power BI отправляет в службу Azure Maps данные о стране и штате только для Северной Америки. Кнопка слева идет вверх на один уровень. |
| 2 | Двойная стрелка позволяет детализировать карту до следующего уровня иерархии сразу для всех расположений. Например, если вы просматриваете страны и регионы, а затем используете этот параметр для перехода на следующий уровень, состояния Power BI отображает данные о состоянии для всех стран или регионов. Для геокодирования Power BI отправляет данные о состоянии Azure Maps (без данных страны или региона) для всех расположений. Этот параметр полезен, если каждый уровень иерархии не связан с уровнем над ним. |
| 3 | Аналогично параметру детализации, за исключением того, что вам не нужно выбрать карту. Он расширяется до следующего уровня иерархии, запоминая контекст текущего уровня. Например, если вы просматриваете страны или регионы и выберите этот значок, перейдите в иерархию к следующим состояниям уровня. Для геокодирования Power BI отправляет данные для каждого штата и соответствующего региона для более точного геокода Azure Maps. В большинстве карт используйте этот параметр или параметр детализации в правом углу. Это отправляет Azure максимально подробную информацию и приводит к более точному расположению. |
Категоризация географических полей в Power BI
Для правильного геокодирования полей можно задать категорию данных для полей данных в Power BI. В представлении данных выберите нужный столбец. На ленте выберите вкладку "Моделирование", а затем задайте для категории данных одно из следующих свойств: Адрес, место, город, графство, штат или провинция, почтовый индекс, страна, континент, широта или долгота. Категории данных помогают Azure правильно кодировать данные. Дополнительные сведения см. в разделе "Классификация данных" в Power BI Desktop. Если вы подключаетесь к службам SQL Server Analysis Services, задайте классификацию данных за пределами Power BI с помощью SQL Server Data Tools (SSDT).
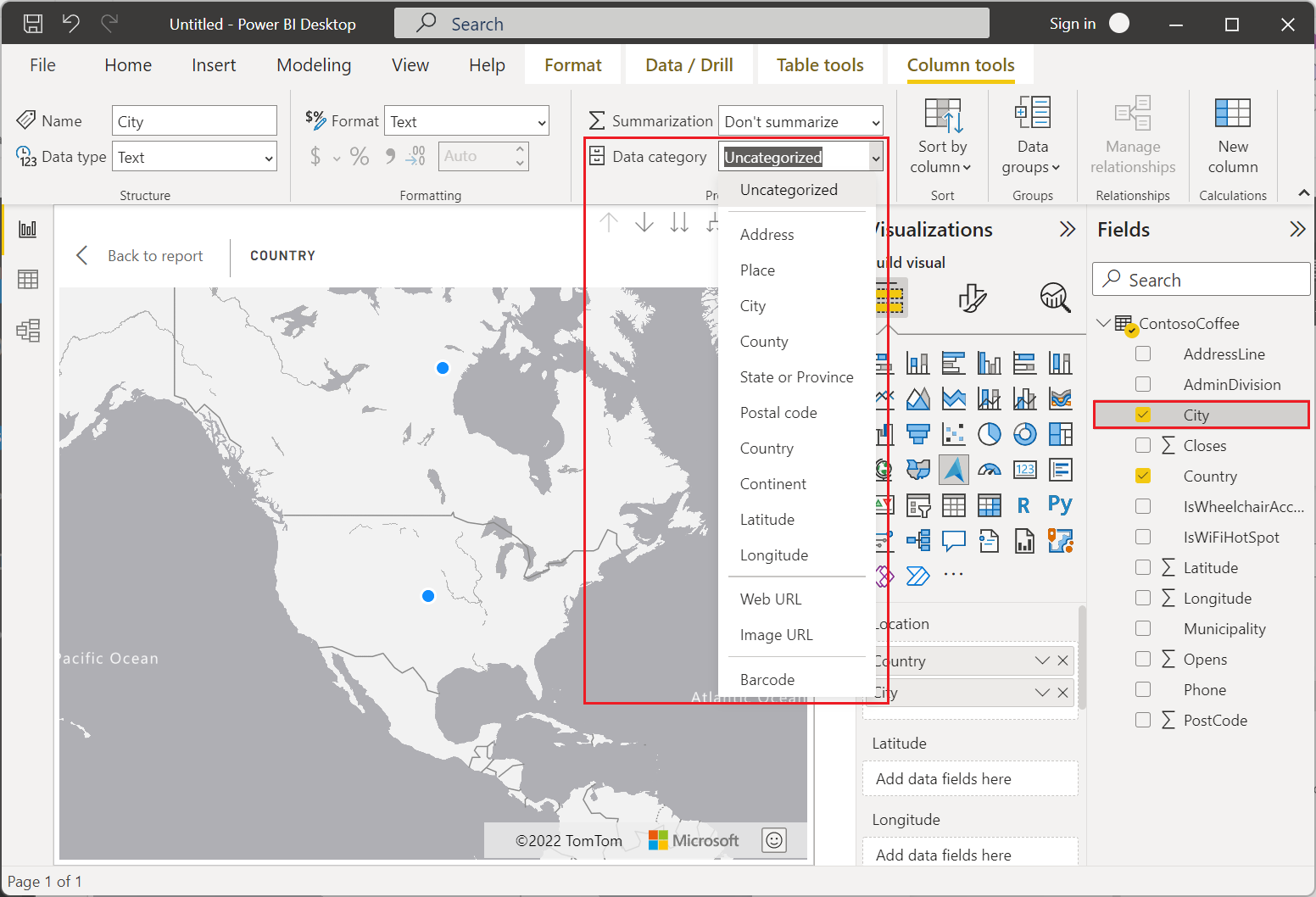
Примечание.
При классификации географических полей в Power BI обязательно введите данные штата и округа отдельно для точного геокодирования. Неправильное классификация, например ввод данных штата и округа в любую категорию, может работать в настоящее время, но может привести к проблемам в будущем.
Например:
- Правильное использование: state = GA, County = Decatur County
- Неправильное использование: state = Decatur County, GA или County = Decatur County, GA
Следующие шаги
Дополнительные сведения о визуальном элементе Azure Maps Power BI:
Сведения о слое круговой диаграммы в визуальном элементе Power BI для Azure Maps с использованием геокодирования: