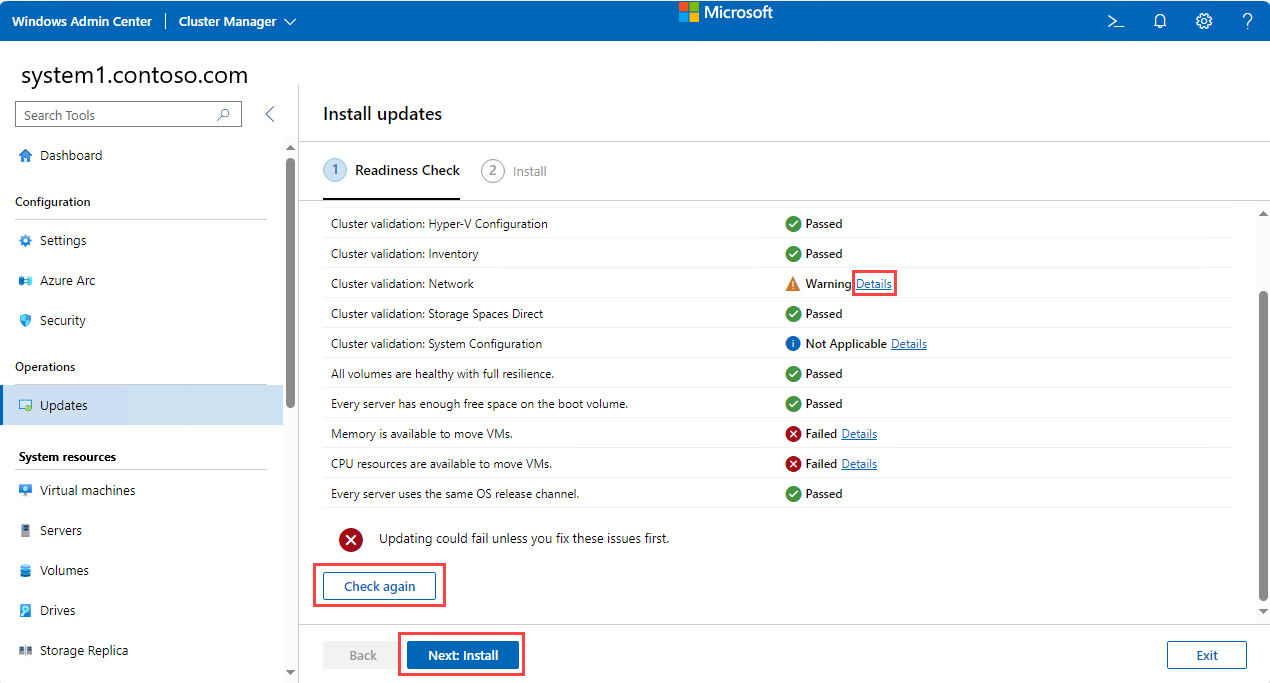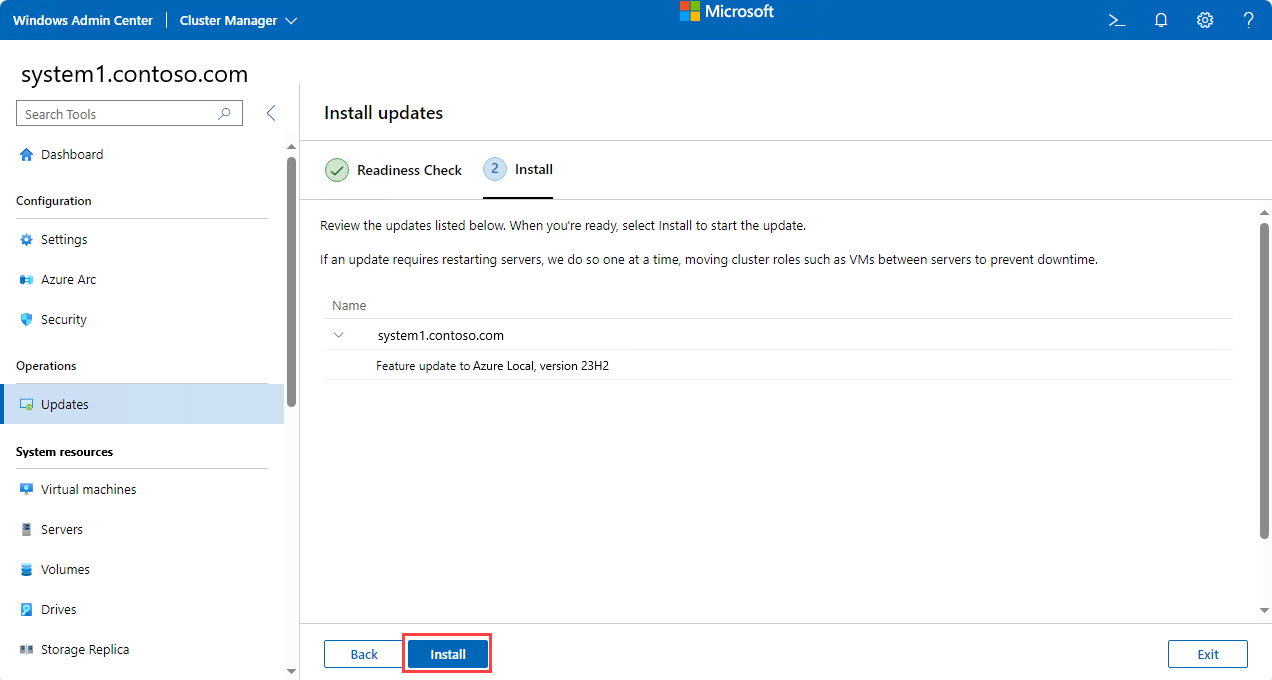Обновление ОС Azure Stack HCI версии 22H2 до версии 23H2 с помощью Центра администрирования Windows
Область применения: Azure Local 2311.2 и более поздних версий
Внимание
Azure Stack HCI версии 22H2 достигнет окончания поддержки 31 мая 2025 г. После этой даты вы не получите ежемесячные обновления безопасности и качества. Запросы на поддержку (SR) будут доступны только при обновлении операционной системы. Чтобы продолжить получение обновлений, рекомендуется обновить операционную систему до версии 23H2.
Если вы используете распределённый кластер Azure Stack HCI версии 22H2 или управляете Azure Local через System Center — Virtual Machine Manager, просмотрите таблицу поддерживаемых рабочих нагрузок и конфигураций для временных шкал обновления.
В этой статье описывается обновление операционной системы (ОС) версии 22H2 до версии 23H2 в локальной среде Azure через Центр администрирования Windows.
Хотя рекомендуется обновить ОС Azure Stack HCI версии 22H2 до версии 23H2 с помощью PowerShell, можно также обновить с помощью Windows Admin Center или других методов.
В этой статье мы называем ОС версии 23H2 новой версией и версией 22H2 старой.
Внимание
Чтобы сохранить локальную службу Azure в поддерживаемом состоянии, необходимо установить эту новую версию ОС до шести месяцев. Это обновление применяется ко всем локальным службам Azure с версией 22H2. Настоятельно рекомендуется установить эту версию, как только она станет доступной.
Высокоуровневый рабочий процесс обновления ОС
Обновление операционной системы Azure Stack HCI доступно через Обновл. Windows и через носитель, который можно скачать из портал Azure.
Чтобы обновить ОС в локальной среде Azure, выполните следующие высокоуровневые действия.
- Выполните необходимые условия.
- Подключитесь к локальной версии Azure 22H2.
- Проверьте наличие доступных обновлений с помощью Windows Admin Center.
- Установите новые обновления ОС, оборудования и расширения с помощью Windows Admin Center.
- Выполните шаги после обновления ОС.
Предварительные требования
Перед тем как начать, убедитесь в следующем.
- У вас есть доступ к обновлению программного обеспечения ос 23H2.
- Система зарегистрирована в Azure.
- Убедитесь, что все компьютеры в локальной среде Azure работоспособны и отображаются как онлайн.
- У вас есть доступ к ОС Azure Stack HCI версии 23H2. Это обновление доступно через Обновл. Windows или как скачиваемый носитель. Носитель — это ISO-файл, который можно скачать из портал Azure.
- У вас есть доступ к клиенту, который может подключиться к локальному экземпляру Azure. Этот клиент должен установить на него Windows Admin Center. Дополнительные сведения см. в разделе "Установка Windows Admin Center".
Примечание.
Метод автономного обновления ISO недоступен при использовании Windows Admin Center. Ниже приведены инструкции по обновлению операционной системы в локальной среде Azure с помощью PowerShell.
Шаг 1. Подключение к локальному центру Azure с помощью Центра администрирования Windows
Выполните следующие действия, чтобы добавить и подключиться к локальному компьютеру Azure через Центр администрирования Windows.
- Нажмите кнопку "+ Добавить" в разделе "Все подключения".
- Прокрутите вниз до кластеров серверов и нажмите кнопку "Добавить".
- Введите имя системы и при появлении запроса учетные данные.
- Нажмите кнопку "Добавить ", чтобы завершить работу.
- Система и компьютеры добавляются в список подключений на странице обзора . Выберите систему для подключения к ней.
Шаг 2. Установка обновлений операционной системы и оборудования с помощью Windows Admin Center
Windows Admin Center упрощает обновление локальной среды Azure и применение обновлений качества с помощью простого пользовательского интерфейса. Если вы приобрели интегрированную систему от партнера по оборудованию Майкрософт, вы можете легко получить последние драйверы, встроенное ПО и другие обновления непосредственно из Центра администрирования Windows, установив соответствующие расширения обновления партнеров. Если оборудование не было приобретено как интегрированная система, обновления встроенного ПО и драйверов должны выполняться отдельно, следуя рекомендациям поставщика оборудования.
Предупреждение
Если вы начинаете процесс обновления с помощью Windows Admin Center, продолжайте использовать мастер до завершения обновлений. Не пытайтесь использовать средство обновления с поддержкой кластера (CAU) или не обновляйте систему с помощью PowerShell после частичного завершения процесса обновления в Windows Admin Center. Если вы хотите использовать PowerShell для выполнения обновлений вместо Windows Admin Center, см. статью об обновлении с помощью PowerShell.
Выполните следующие действия, чтобы установить обновления:
Примечание.
В следующих шагах используется Windows Admin Center версии 2311. Если вы используете другую версию, экраны могут немного отличаться.
При подключении к системе панель мониторинга Windows Admin Center оповещает вас, если на одном или нескольких компьютерах есть обновления, которые будут установлены, и укажите ссылку на обновление. Кроме того, выберите "Обновления" в меню "Операции " слева.
Если вы впервые обновляете систему, Windows Admin Center проверяет, правильно ли настроена система для запуска CAU. В противном случае вам будет предложено разрешить Windows Admin Center настроить CAU, включая установку роли кластера CAU и включение необходимых правил брандмауэра. Чтобы начать процесс обновления, выберите " Добавить роль "Обновить кластер".
Примечание.
Чтобы использовать средство CAU в Windows Admin Center, необходимо включить поставщик служб безопасности учетных данных (CredSSP) и предоставить явные учетные данные. Если вам будет предложено включить CredSSP, нажмите кнопку "Да". Укажите имя пользователя и пароль и нажмите кнопку "Продолжить".
После установки роли Windows Admin Center автоматически проверяет наличие обновлений, применимых к вашей системе. Убедитесь, что выбран переключатель для обновления компонентов (рекомендуется), а обновление компонентов для локальной версии Azure версии 23H2 доступнодля компьютеров. Если обновление компонентов не отображается, убедитесь, что система работает с ОС Azure Stack HCI и что компьютеры имеют прямой доступ к Обновл. Windows, а затем нажмите кнопку "Проверить наличие обновлений".
Внимание
Обновления компонентов недоступны в службах windows Server Update Services (WSUS).
Если вы перейдете с экрана "Обновления" во время выполнения обновления, может возникнуть непредвиденное поведение, например раздел журнала страницы "Обновления", не заполняющийся правильно до завершения текущего запуска. Рекомендуется открыть Windows Admin Center на новой вкладке браузера или окне, если вы хотите продолжить работу с приложением во время выполнения обновлений.
Выберите Установить. Windows Admin Center автоматически выполняет ряд проверок готовности для выявления проблем, которые могут препятствовать успешному выполнению CAU. Если обнаружены какие-либо проблемы, выберите ссылку "Сведения" рядом с проблемой, укажите проблему и снова нажмите кнопку "Проверить", чтобы снова выполнить проверки готовности.
Примечание.
Если вы устанавливаете обновления в системе с включенной обратимой перезагрузкой ядра, установите флажок "Отключить обратимую перезагрузку ядра" для этого флажка. Этот выбор отключает обратимую перезагрузку ядра, так как для обновления требуется полная перезагрузка.
Нажмите кнопку "Далее": установите список обновлений, которые будут установлены на каждом компьютере. Затем нажмите кнопку "Установить ", чтобы начать установку обновлений операционной системы. По одному каждый компьютер скачивает и применяет обновления. Состояние обновления изменяется на установку обновлений. Если обновления требуют перезагрузки, компьютеры перезагружаются одновременно, перемещая такие роли, как виртуальные машины между компьютерами, чтобы предотвратить простой. В зависимости от установленных обновлений весь запуск обновления может занять от нескольких минут до нескольких часов. Вам потребуется войти в Windows Admin Center несколько раз.
Примечание.
Если обновления не удается установить обновления или не удалось проверить наличие предупреждений об обновлениях или если один или несколько компьютеров не могут получить состояние во время выполнения, подождите несколько минут и обновите браузер. Можно также использовать
Get-CauRunдля проверки состояния запуска обновления с помощью PowerShell.После завершения обновлений операционной системы состояние обновления изменится на "Успешно". Нажмите кнопку "Далее" — обновления оборудования, чтобы перейти к экрану обновлений оборудования.
Внимание
После применения обновлений операционной системы вы увидите сообщение о том, что хранилище не завершено или актуально, поэтому нам нужно синхронизировать его с данными с другими серверами в кластере. Это нормально после перезапуска компьютера. Не удаляйте диски или перезагрузите компьютеры в системе, пока не увидите подтверждение завершения синхронизации.
Примечание.
Обновления оборудования доступны только в системах с установленным расширением оборудования поставщика. Если у вашего центра администрирования Windows нет этого расширения, не будет возможности установить обновления оборудования.
Windows Admin Center проверяет систему установленных расширений, поддерживающих конкретное оборудование компьютера. Нажмите кнопку Далее: установите обновления оборудования на каждом компьютере в системе. Если расширения или обновления не найдены, нажмите кнопку "Выйти".
В рамках рекомендаций по обеспечению безопасности отключите CredSSP после завершения установки обновлений:
- В Windows Admin Center в разделе "Все подключения" выберите первый компьютер в системе и нажмите кнопку "Подключить".
- На странице "Обзор" выберите "Отключить CredSSP", а затем во всплывающем окне "Отключить CredSSP" нажмите кнопку "Да".
Теперь вы готовы выполнить шаги после обновления для системы.