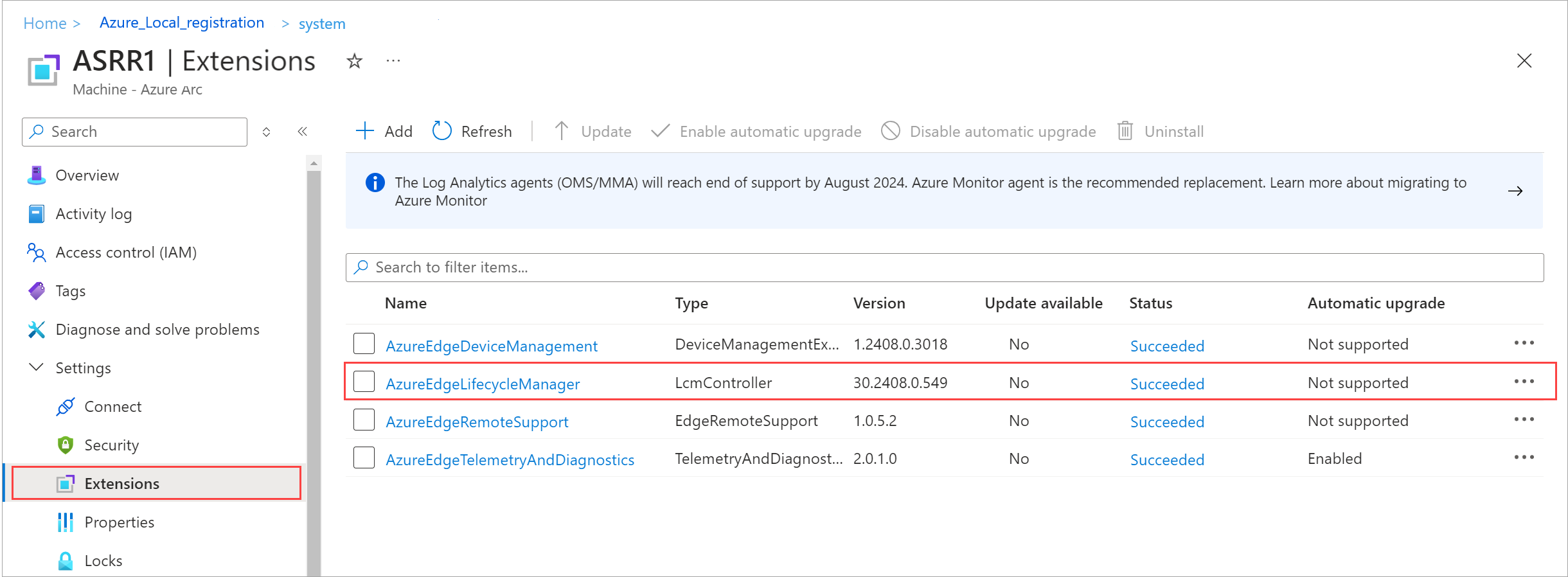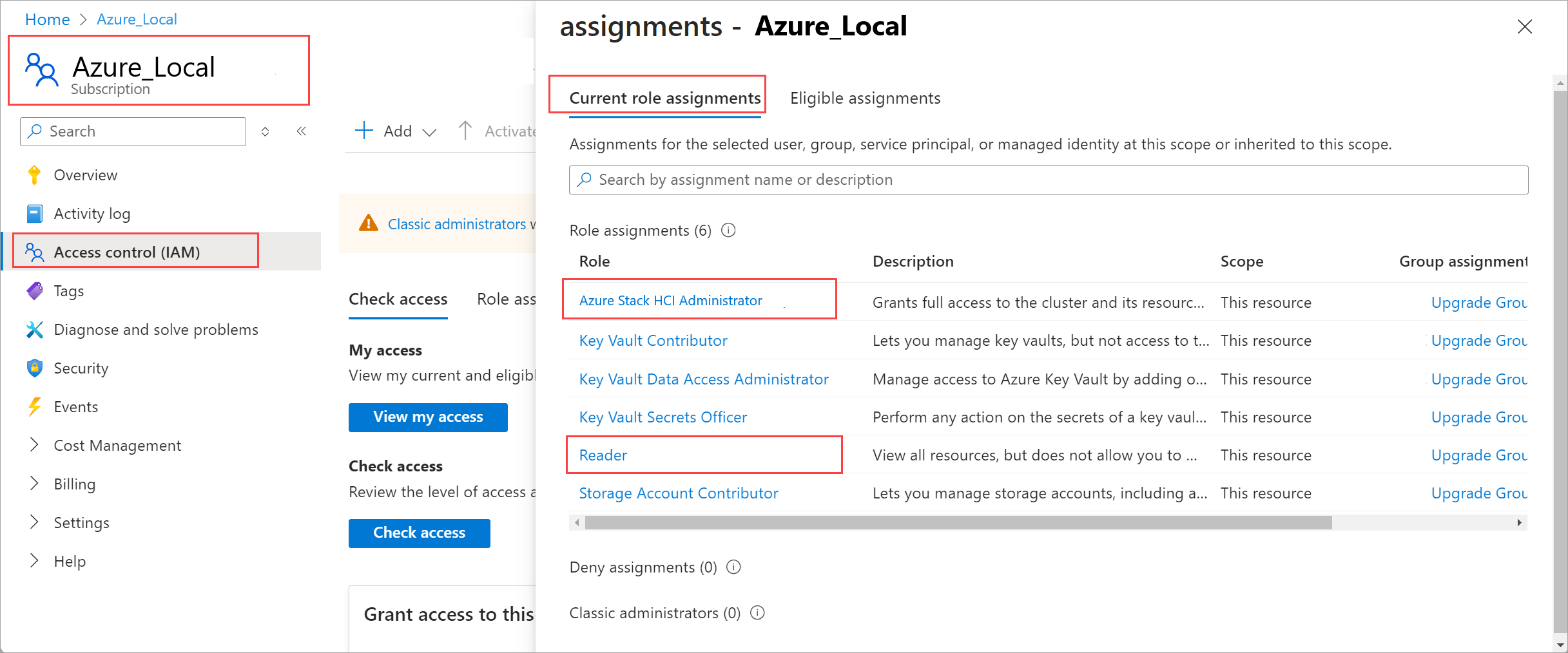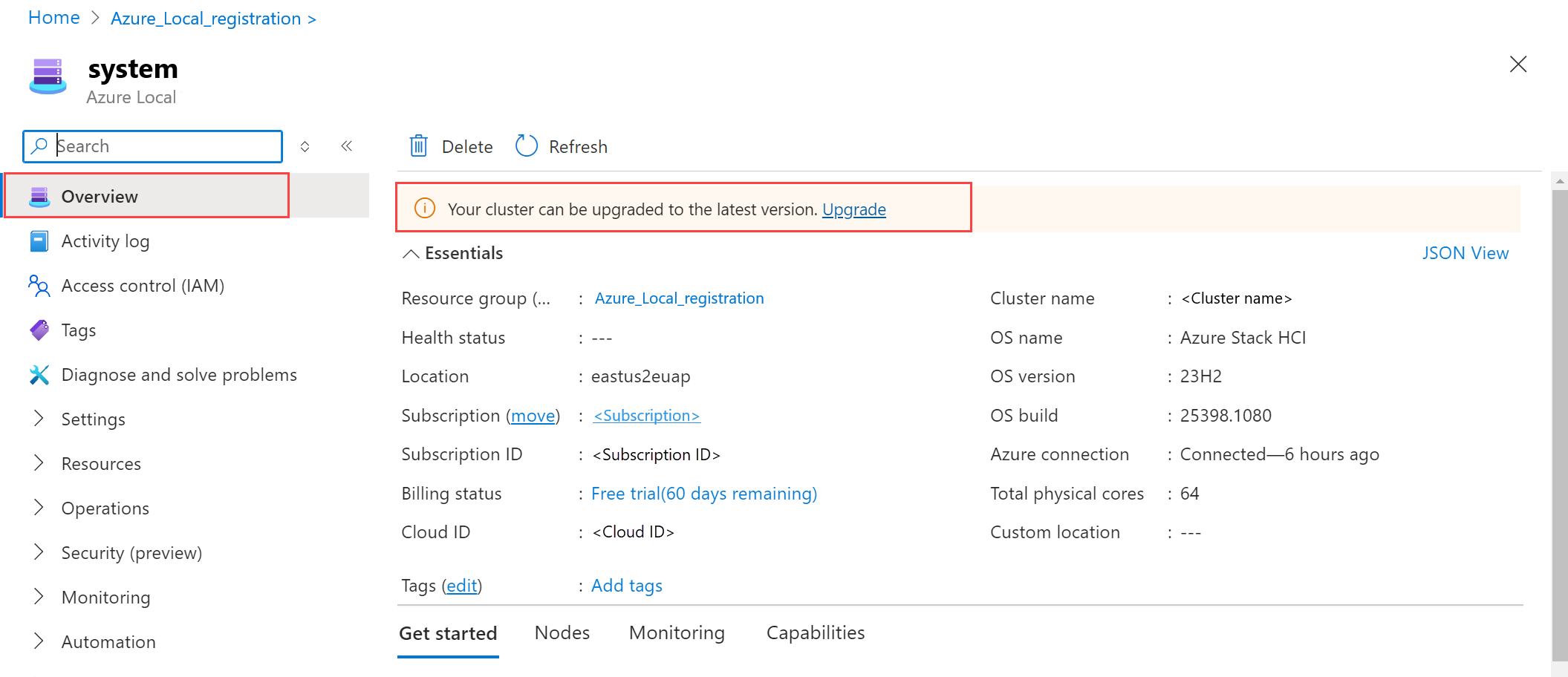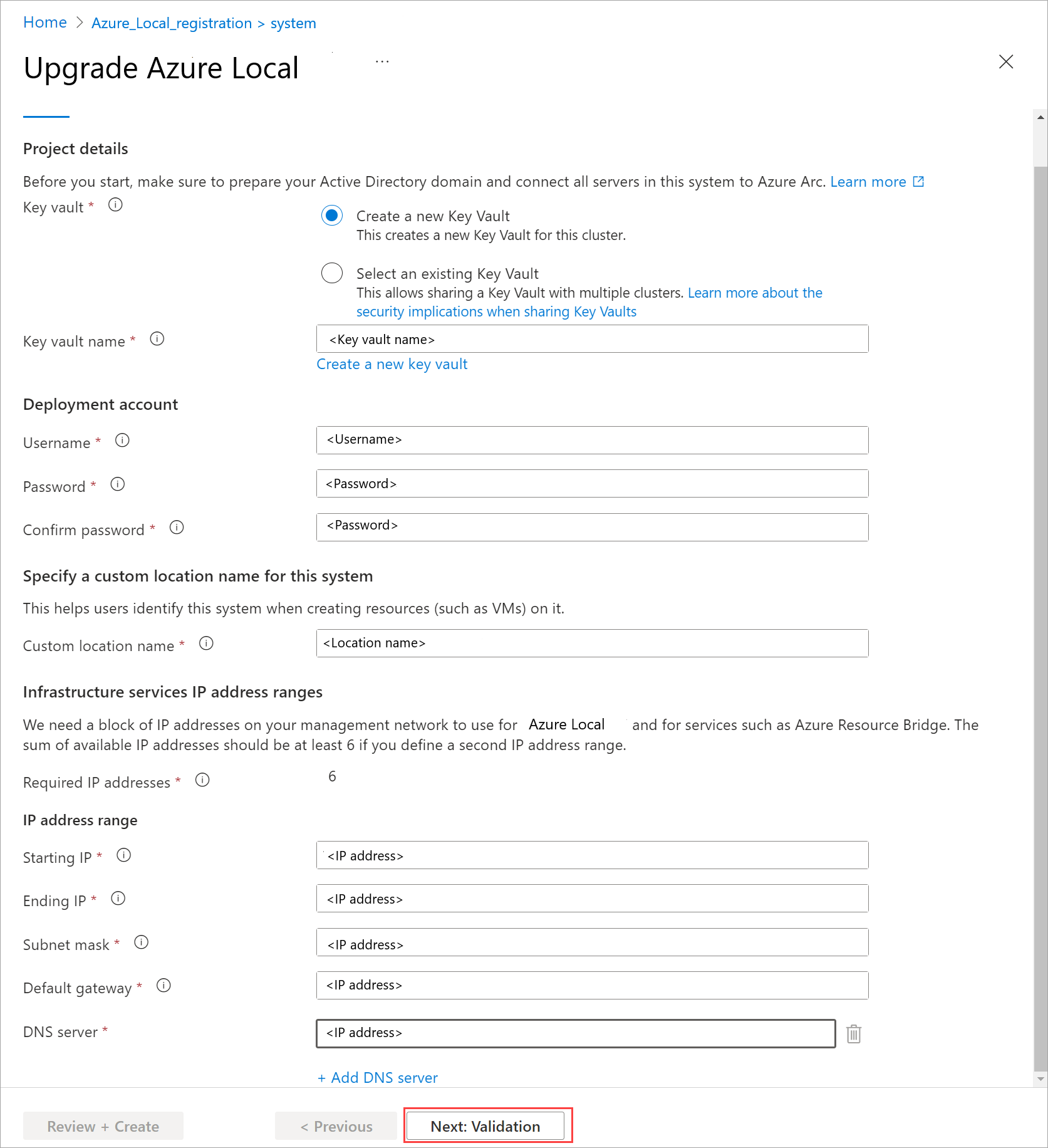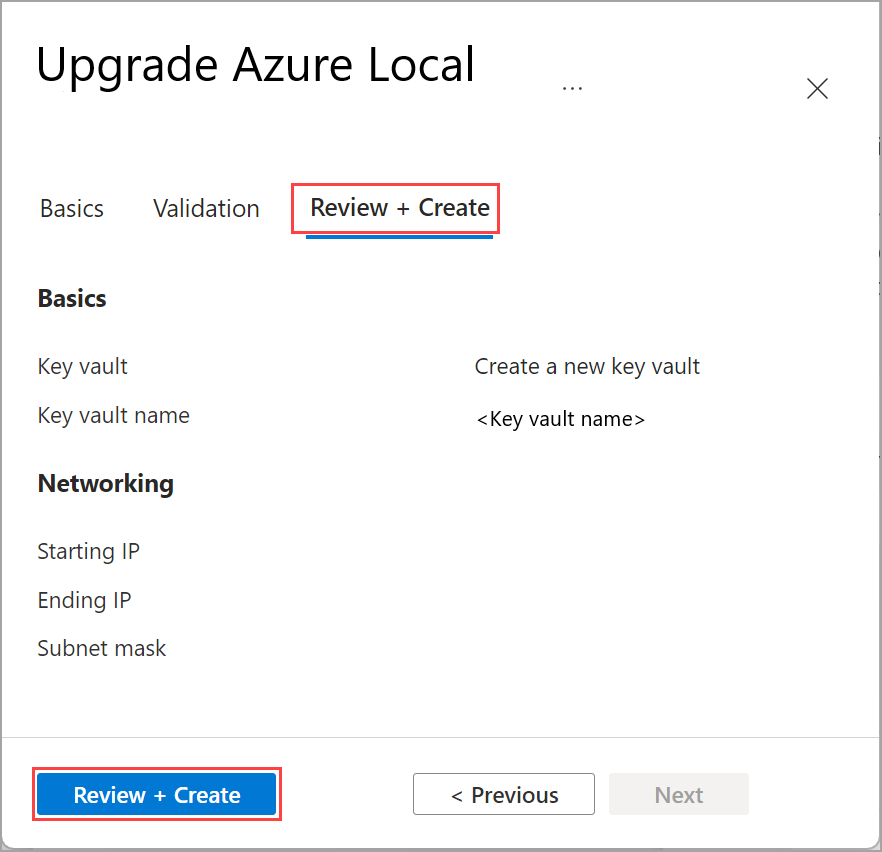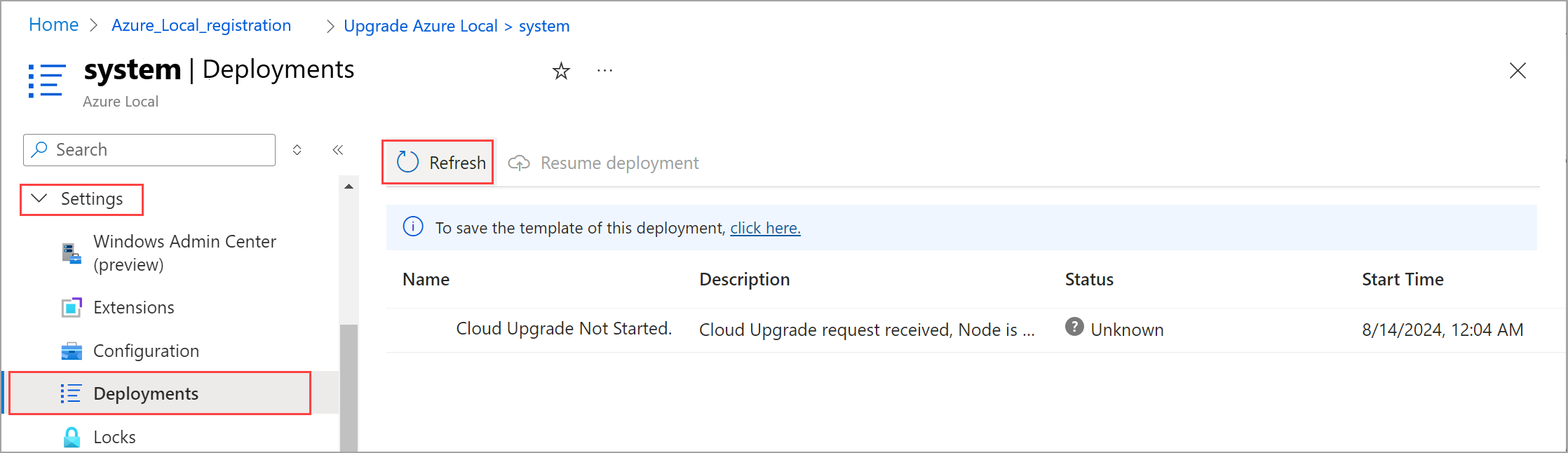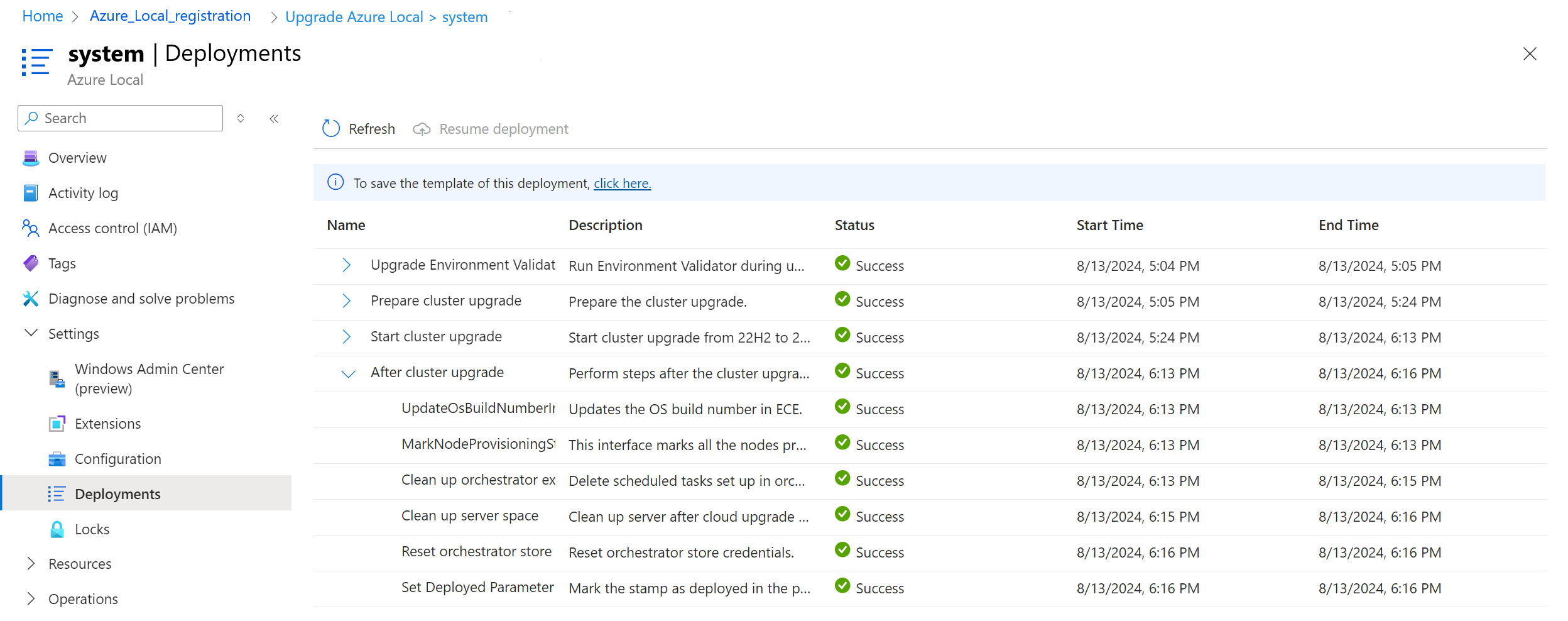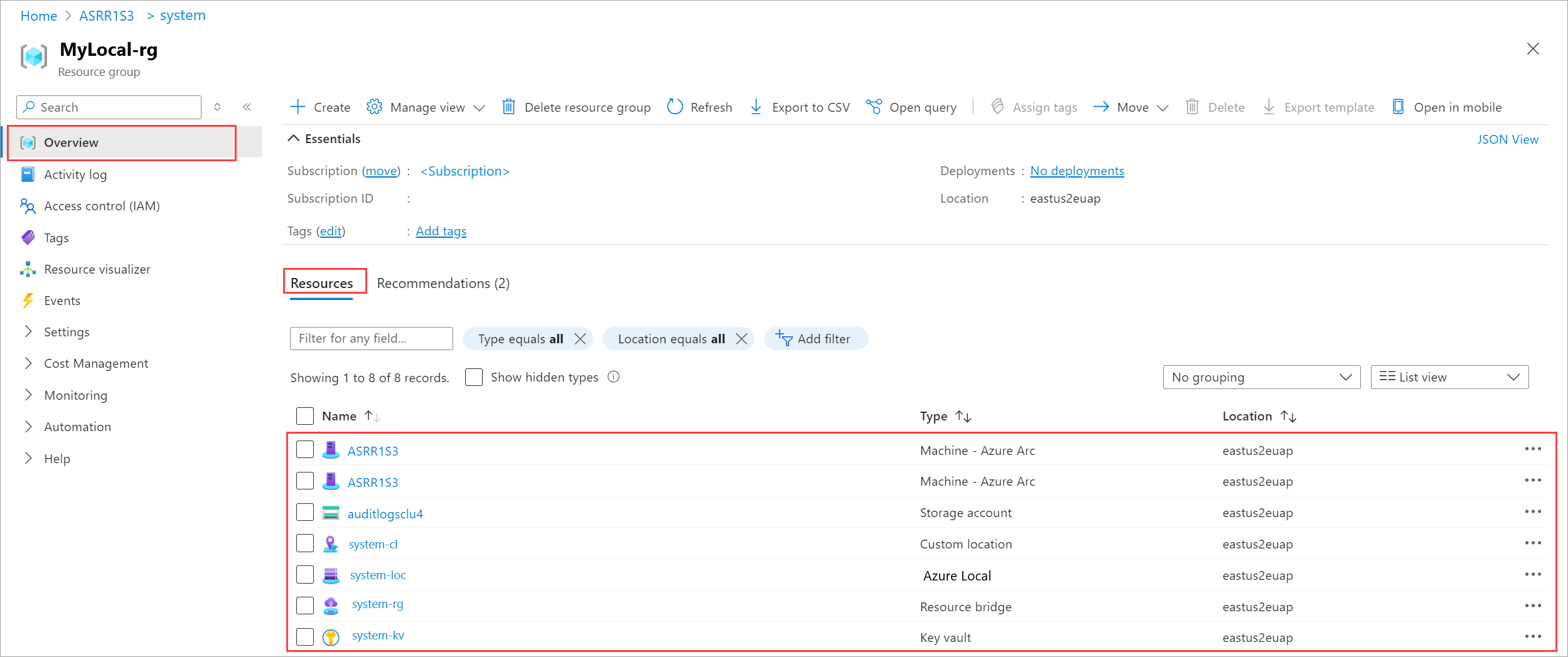Установка обновления решения в локальной среде Azure
Область применения: Azure Local 2311.2 и более поздних версий
В этой статье описывается, как установить обновление решения в локальном экземпляре Azure после обновления операционной системы (ОС) с версии 22H2 до версии 23H2.
В этой статье мы называем ОС версии 23H2 новой версией и версией 22H2 старой.
Внимание
Хотя обновление ОС общедоступно, обновление решения будет поэтапно развернуто.
Необходимые компоненты
Перед установкой обновления решения убедитесь, что вы:
Проверьте систему с помощью средства проверки среды в рамках инструкций, описанных в разделе "Оценка готовности к обновлению решения".
Убедитесь, что на каждом компьютере установлено последнее
AzureEdgeLifecycleManagerрасширение в зависимости от инструкций, описанных в разделе "Проверка расширения Azure Arc".У вас есть учетные данные пользователя Active Directory, которые входит в локальную группу администраторов. Чтобы получить эти учетные данные, обратитесь к администратору Active Directory.
Есть диапазон сети IPv4 с шестью смежными IP-адресами, доступными для новых служб Azure Arc. Обратитесь к администратору сети, чтобы убедиться, что IP-адреса не используются и соответствуют требованиям к исходящему подключению.
У вас есть разрешения на подписку Azure для администратора и читателя Azure Stack HCI.
Установка обновления решения с помощью портал Azure
Обновление решения устанавливается через портал Azure.
Внимание
Использование сторонних средств для установки обновлений не поддерживается.
Выполните следующие действия, чтобы установить обновление решения:
Перейдите к локальному ресурсу Azure в портал Azure.
На странице "Обзор" вы увидите баннер, указывающий, что обновление решения доступно. Выберите ссылку "Обновить" в баннере.
Вкладка "Основные сведения"
На вкладке "Основные сведения" укажите следующие сведения:
Выберите существующее хранилище ключей из хранилищ в группе ресурсов. Совместное использование существующего хранилища ключей может иметь последствия для безопасности. Если у вас нет хранилища ключей, можно создать новый для хранения учетных данных.
- Выберите " Создать новое хранилище ключей".
- Укажите имя нового хранилища ключей. Имя должно содержать от 3 до 24 символов и содержать только буквы, цифры и дефисы. Два последовательных дефиса запрещены.
Укажите учетные данные учетной записи развертывания. Эти учетные данные из Active Directory для субъекта, являющегося членом локальной группы администраторов на каждом компьютере. Дополнительные сведения о создании этой учетной записи развертывания см. в статье "Подготовка Active Directory для локального развертывания Azure" версии 23H2.
Примечание.
Пользователь не может быть администратором и не может использовать формат
domain\username.Примите имя по умолчанию или укажите имя пользовательского расположения, используемое для служб Azure Arc.
Укажите сведения о сетевом IP-адресе. Требуется всего шесть смежных IP-адресов, определенных диапазоном IP-адресов. IP-адреса в диапазоне должны:
- Не используется.
- Соблюдайте требования к исходящему подключению.
- Обмен данными с IP-адресами узла.
Нажмите кнопку "Далее" — проверка.
Вкладка "Проверка"
На вкладке "Проверка " операция автоматически создает ресурсы Azure, а также настраивает разрешения и имя входа аудита.
Нажмите кнопку "Начать проверку" , чтобы начать операцию. Эта операция включает запуск средства проверки среды для проверки внешних подключений и требований к хранилищу и готовности среды к обновлению решения. Дополнительные сведения о проверке см. в статье "Проверка готовности к обновлению решения" локального экземпляра Azure.
После завершения проверки нажмите кнопку "Далее: проверка и создание".
Вкладка "Просмотр и создание"
На вкладке "Просмотр и создание " просмотрите сводку по обновлению решения.
Нажмите кнопку "Рецензирование и создание", чтобы запустить процесс обновления. Появится уведомление о том, что развертывание выполняется.
Мониторинг хода обновления
После запуска обновления вы автоматически перейдете в > параметров. Периодически обновляйте экран и отслеживайте ход обновления.
Дождитесь завершения обновления. Процесс обновления решения может занять несколько часов в зависимости от количества компьютеров в системе.
Примечание.
Если обновление завершится ошибкой, перезапустите операцию обновления, чтобы повторить попытку.
Проверка успешного обновления
Выполните следующие действия, чтобы убедиться, что обновление выполнено успешно:
В портал Azure перейдите в группу ресурсов, в которой развернут локальный экземпляр Azure.
На странице "Обзор > ресурсов" вы увидите следующие ресурсы:
Тип ресурса Количество ресурсов Компьютер — Azure Arc 1 на компьютер Azure Локально 1 Мост ресурсов Arc 1, -arcbridge суффикс по умолчанию Пользовательское расположение 1, -cl суффикс по умолчанию Key Vault 1 Ниже приведен снимок экрана ресурсов в группе ресурсов:
Задачи после обновления решения
Внимание
По мере установки дополнительных служб во время обновления решения потребление ресурсов увеличивается после завершения обновления решения.
После завершения обновления решения может потребоваться выполнить дополнительные задачи, чтобы защитить систему и убедиться, что она готова к рабочим нагрузкам.
Для развертывания рабочих нагрузок может потребоваться подключиться к системе с помощью протокола удаленного рабочего стола (RDP). Дополнительные сведения см. в разделе "Включить RDP".
Чтобы предотвратить случайное удаление ресурсов, можно заблокировать ресурсы.
Необходимо обновить состояние безопасности. Дополнительные сведения см. в статье "Обновление системы безопасности" в локальной среде Azure после обновления.
Возможно, потребуется создать рабочие нагрузки и пути к хранилищу для каждого тома. Дополнительные сведения см. в статье "Создание томов в локальной среде Azure" и "Создание пути к хранилищу для локальной службы Azure".
Если вы не использовали обновление с поддержкой кластера (CAU) для исправления системы, необходимо убедиться, что разрешения заданы правильно. Дополнительные сведения см. в статье об обновлении с учетом кластеров (CAU)
Следующие шаги
Если во время обновления возникли проблемы, ознакомьтесь с разделом "Устранение неполадок с обновлением решения в локальной среде Azure".