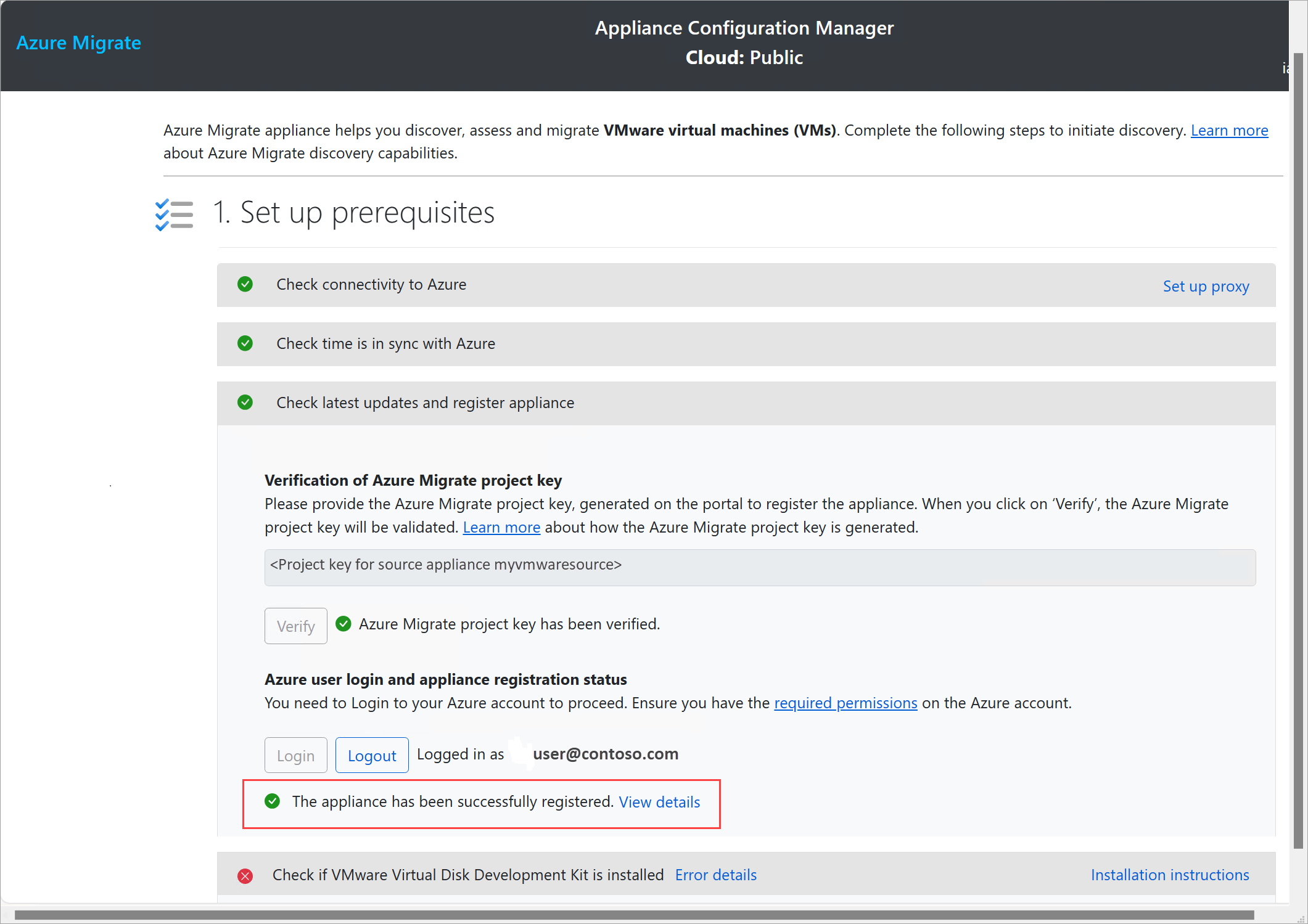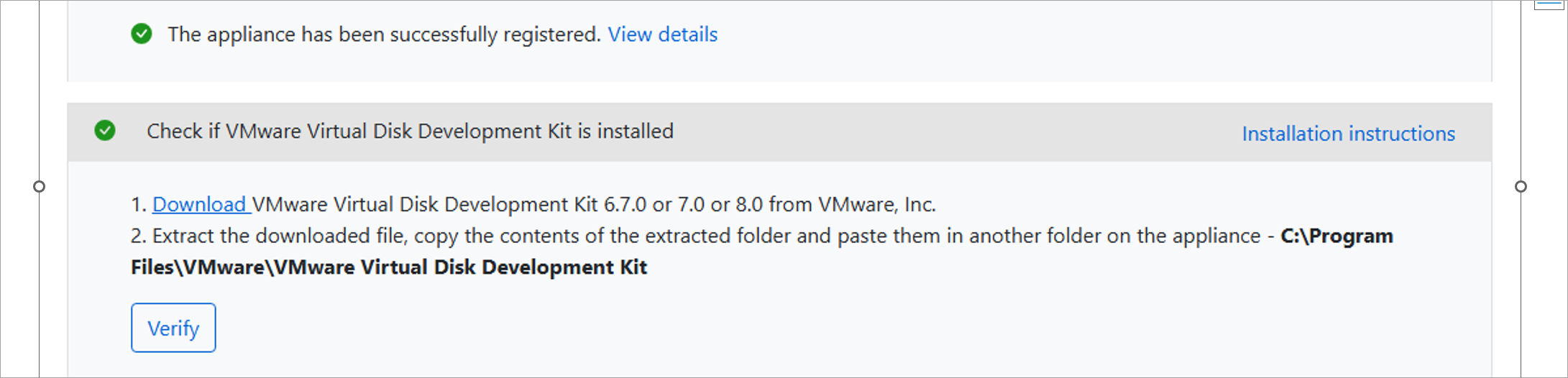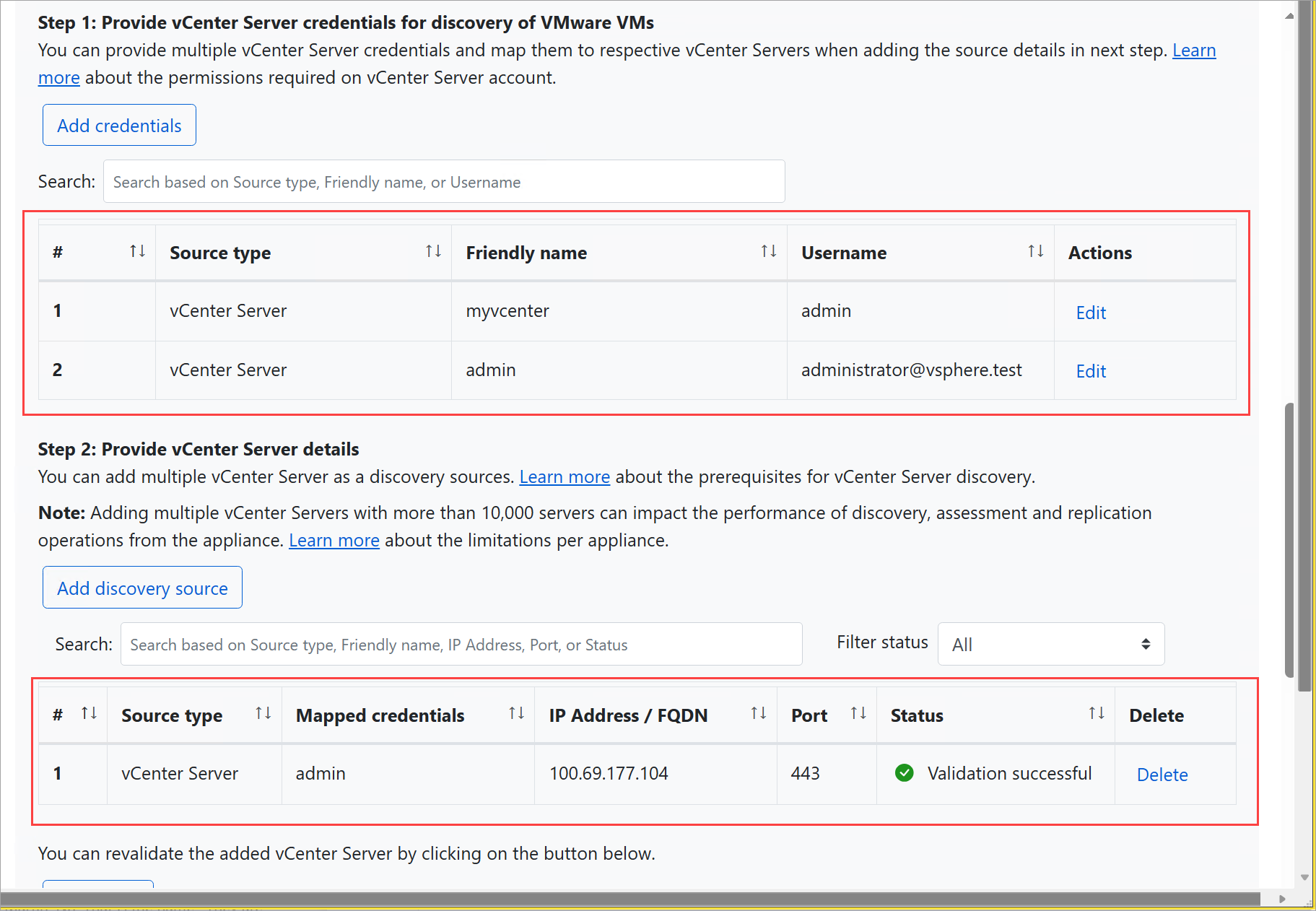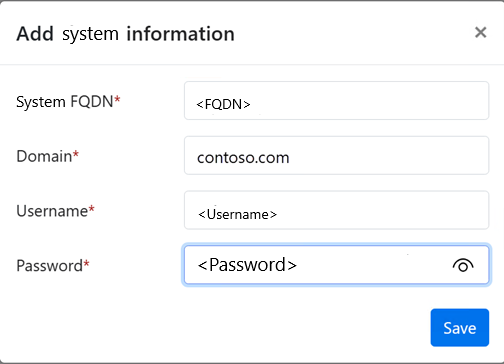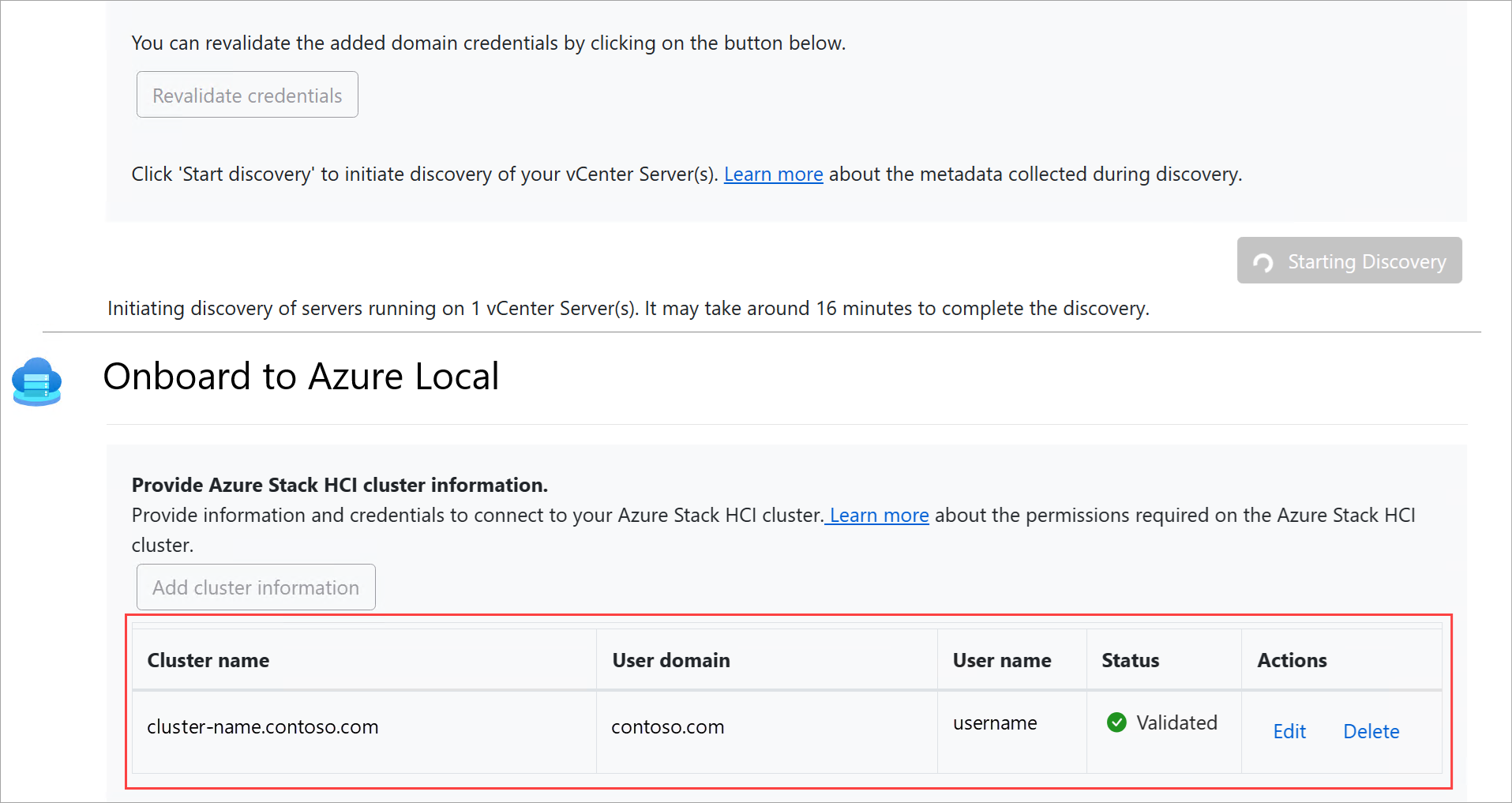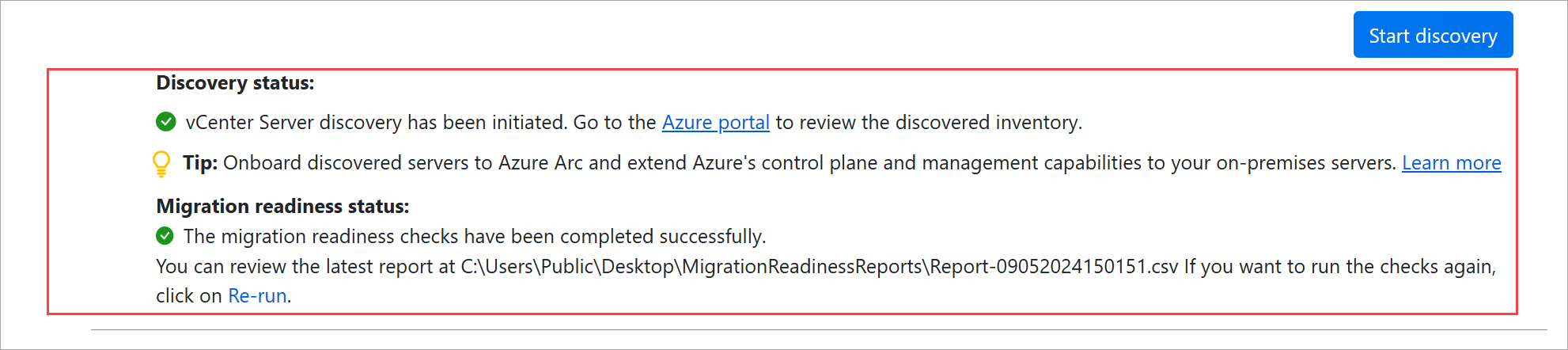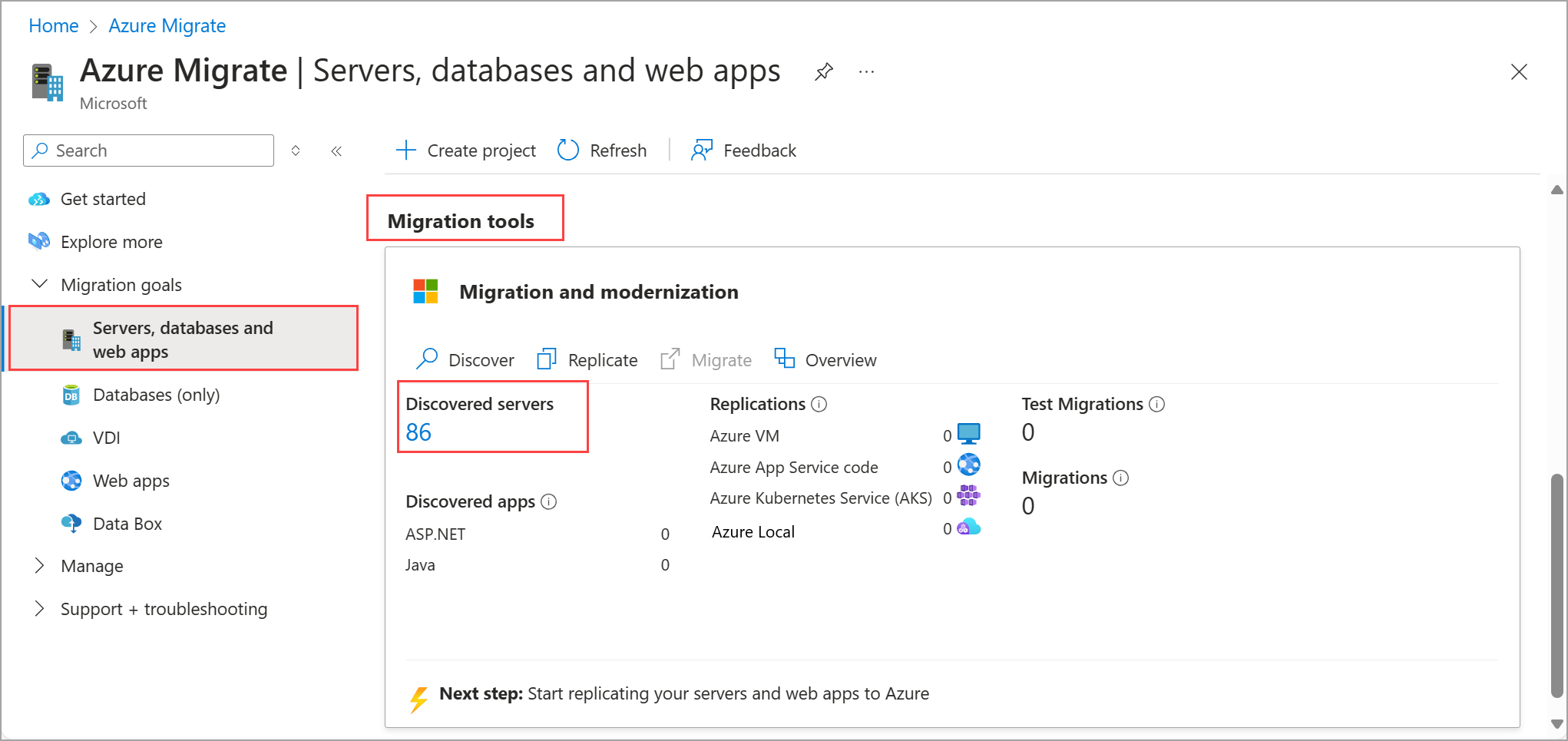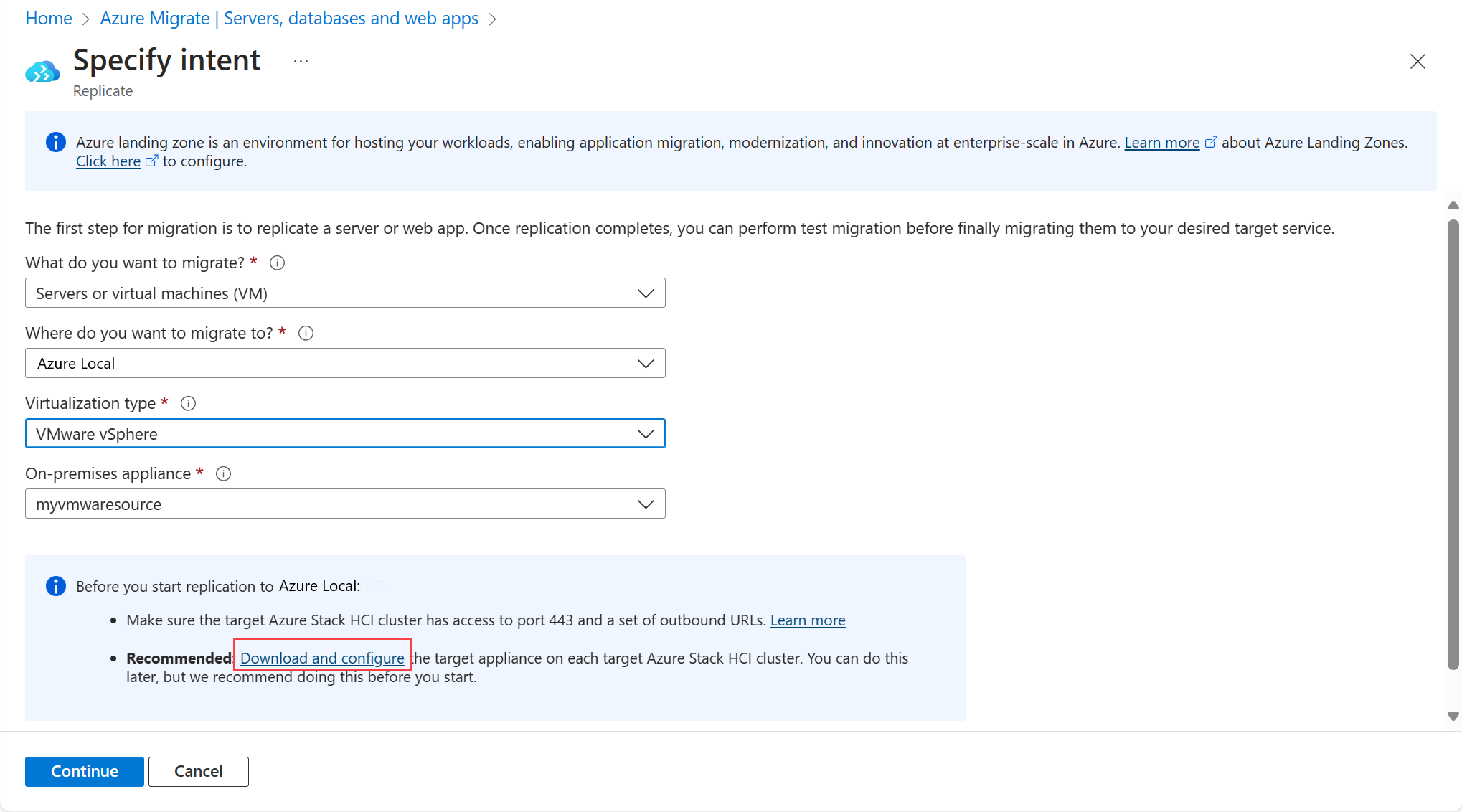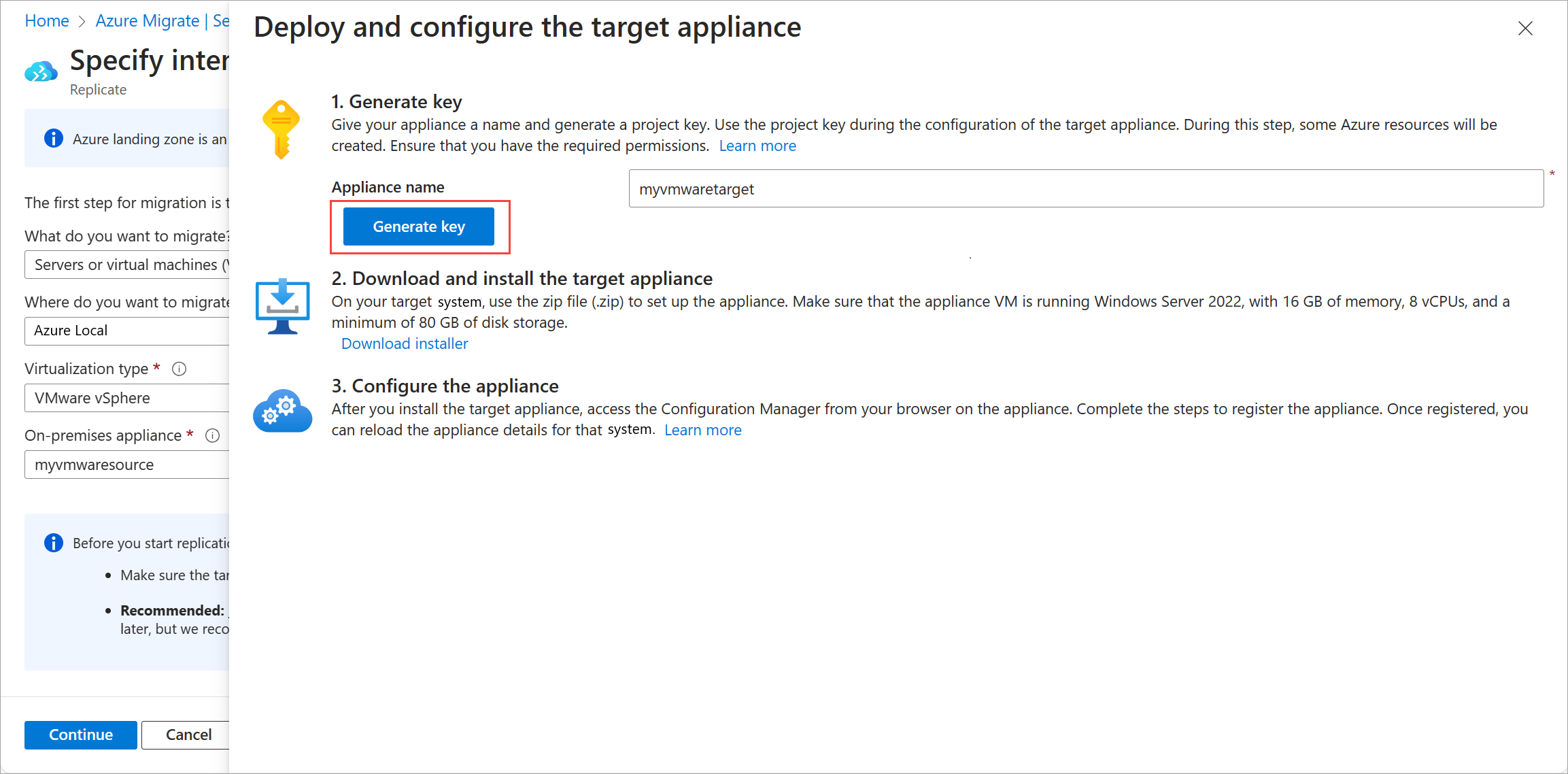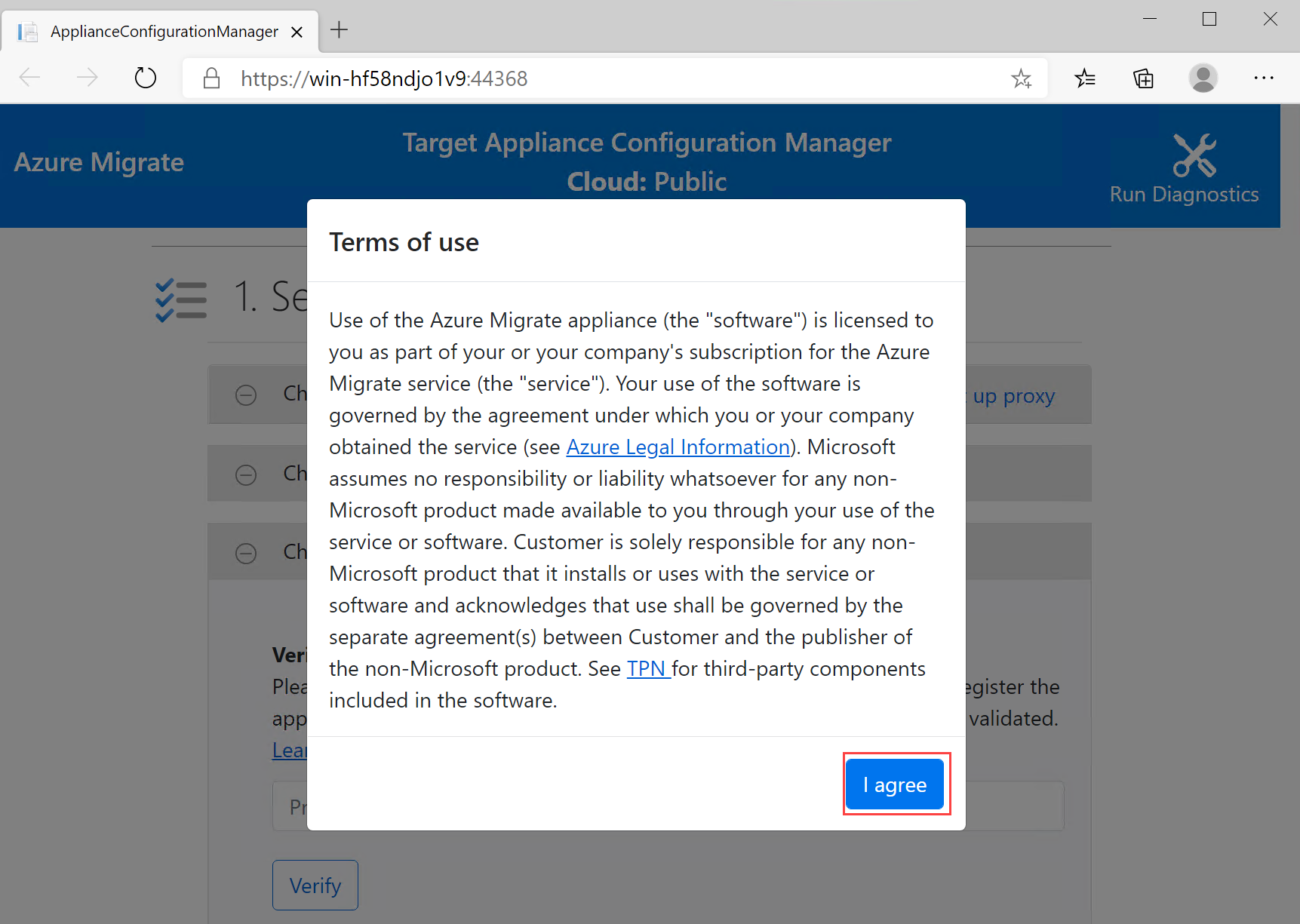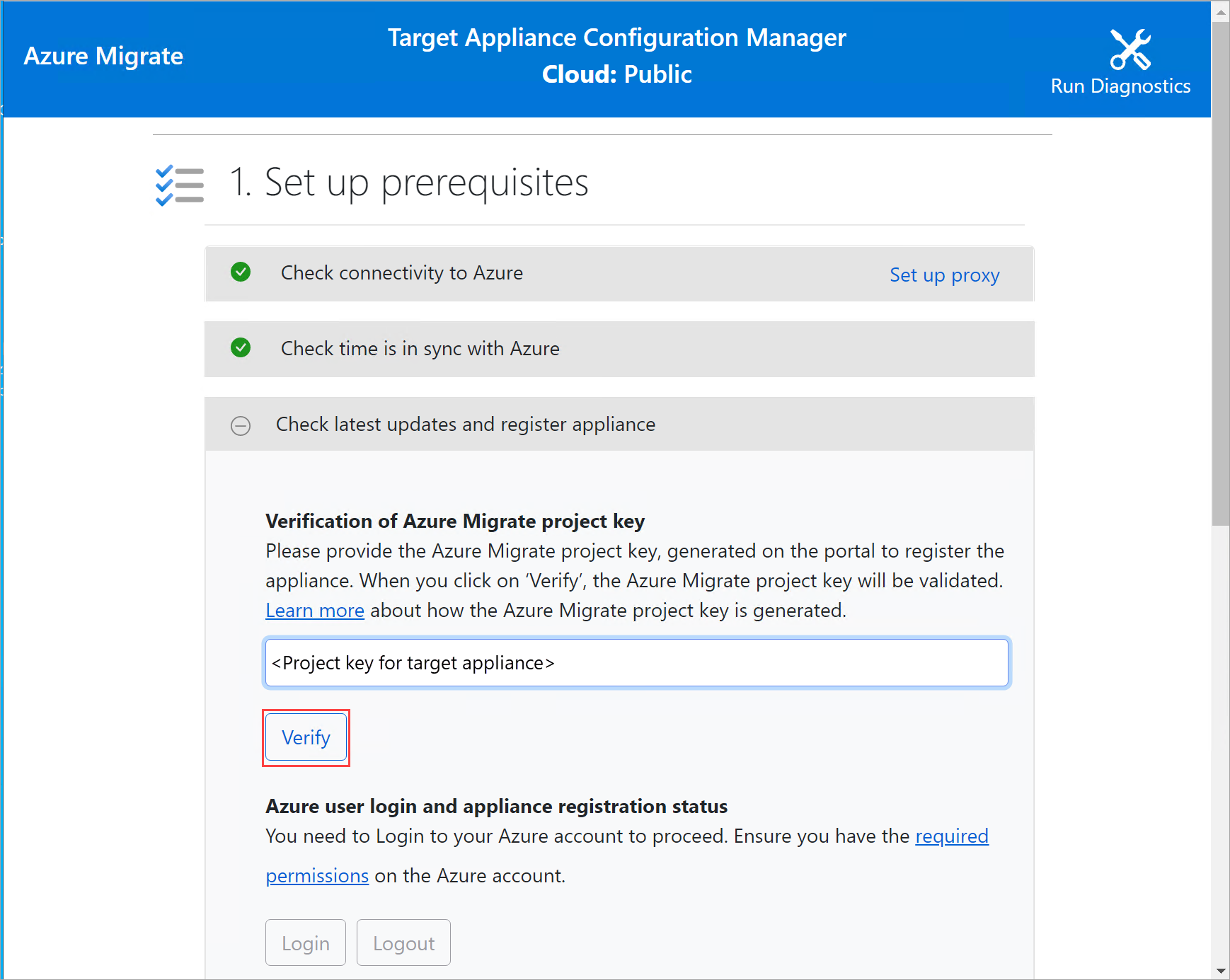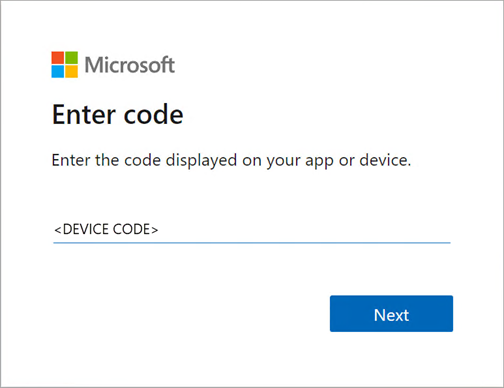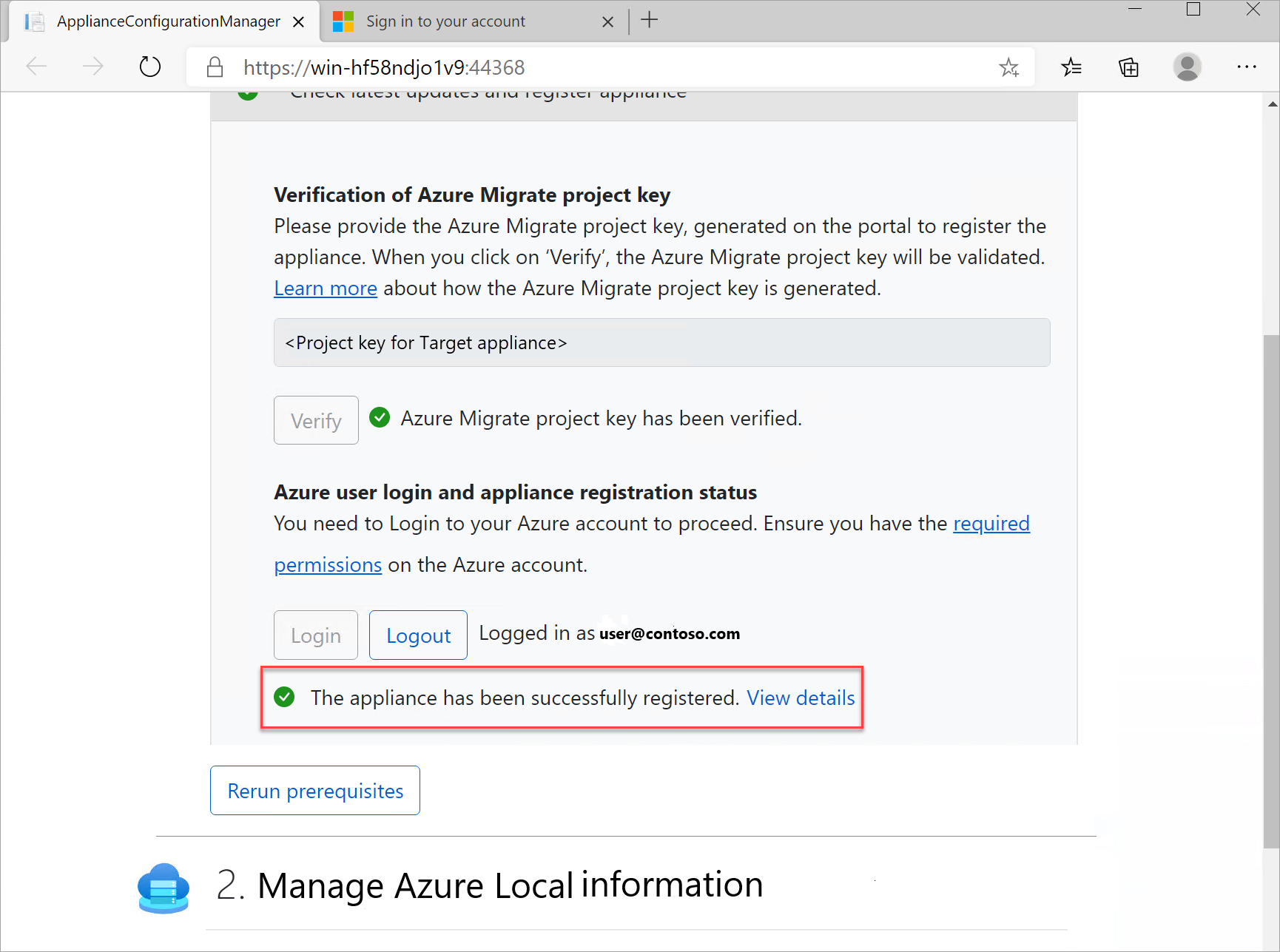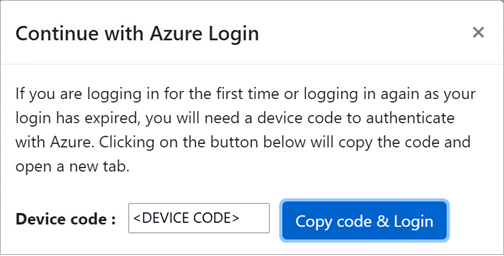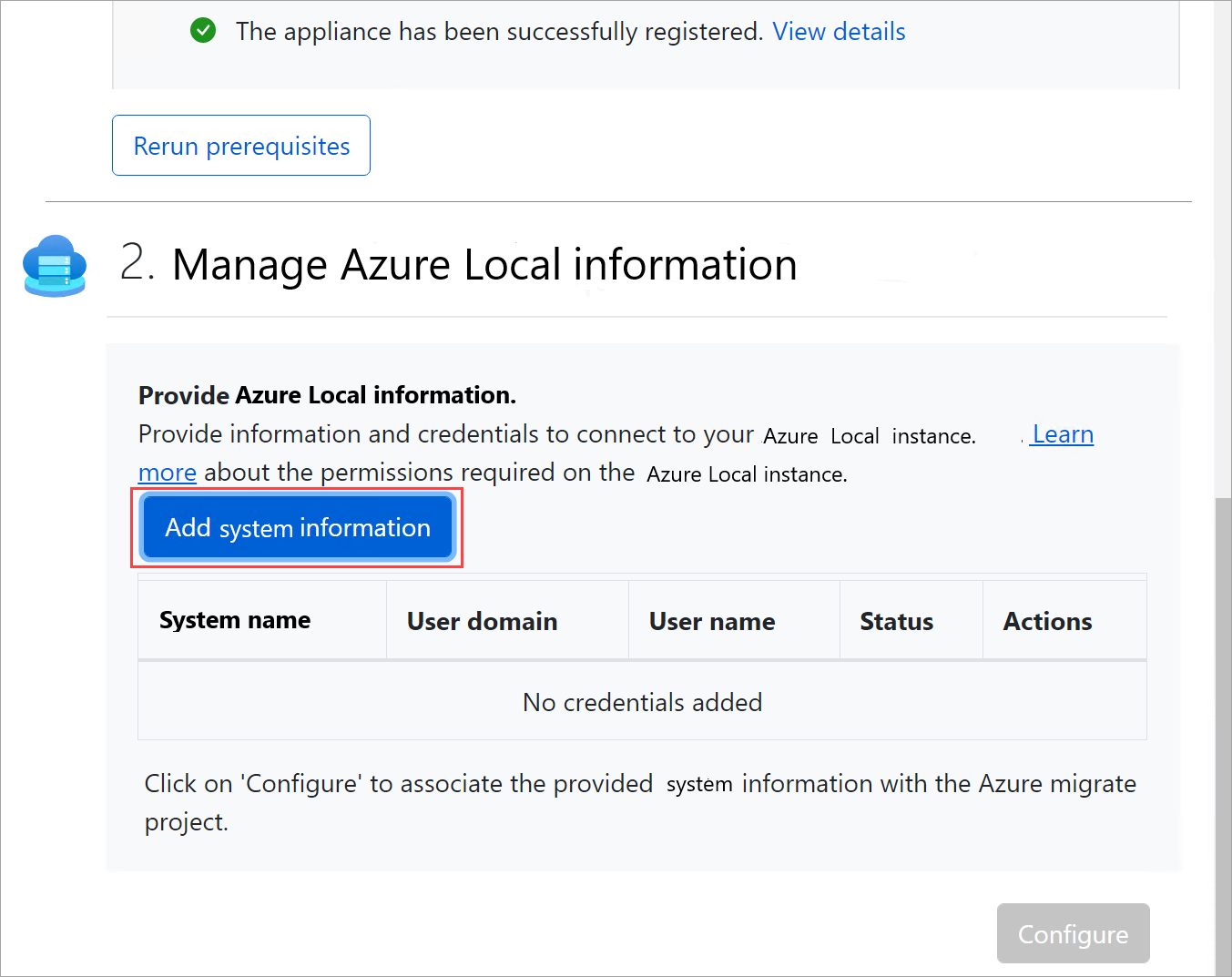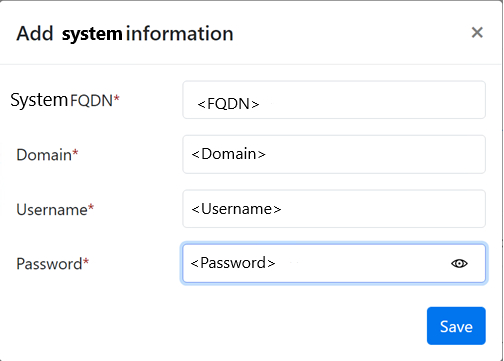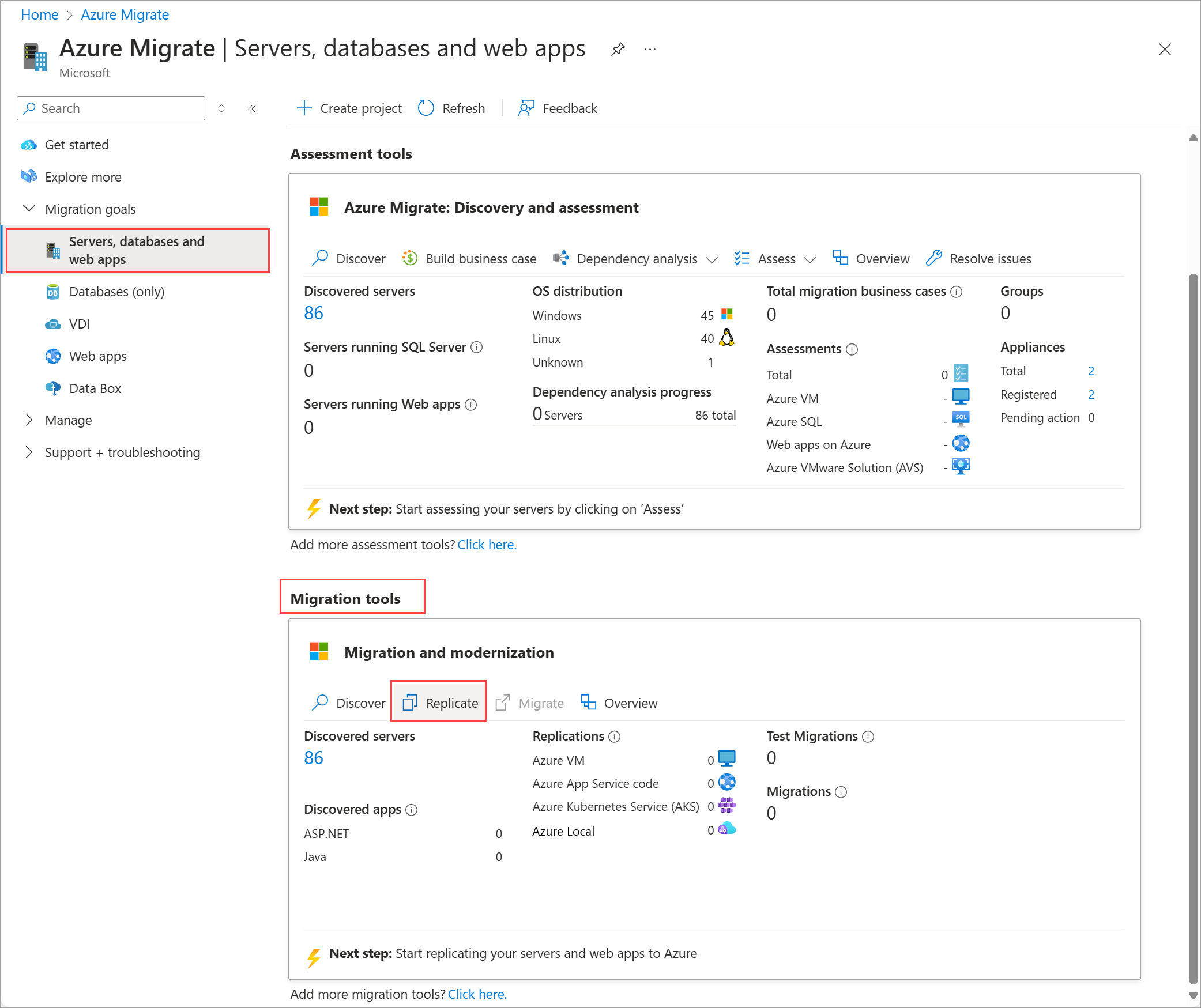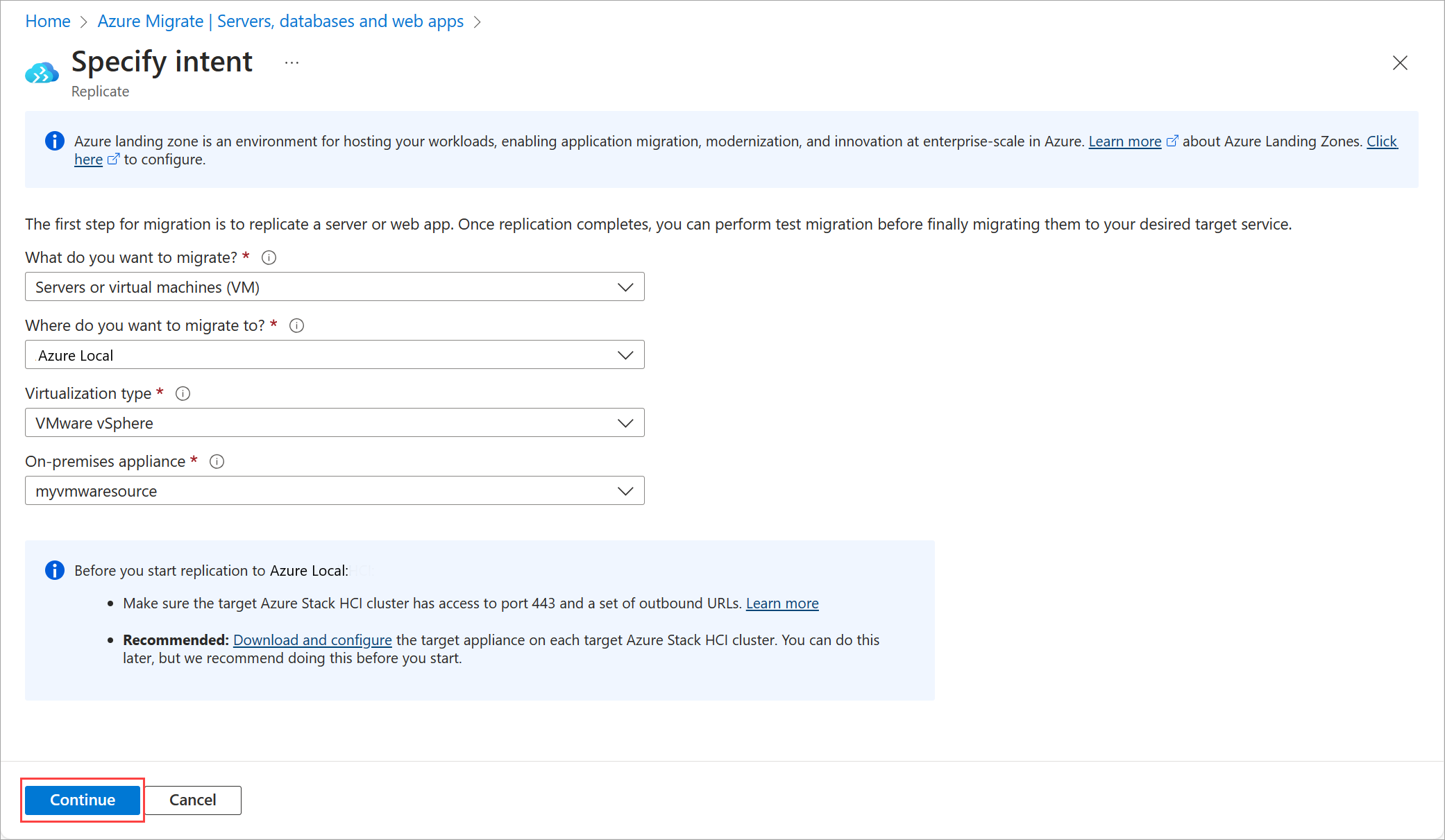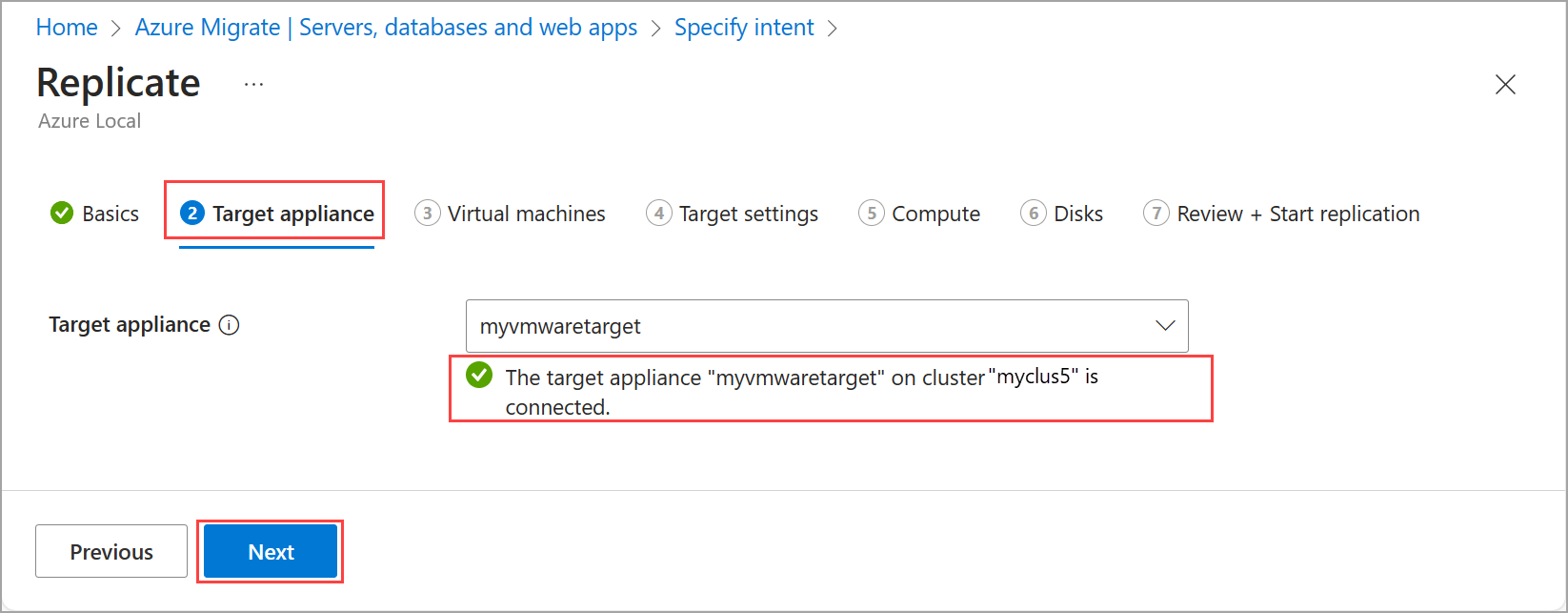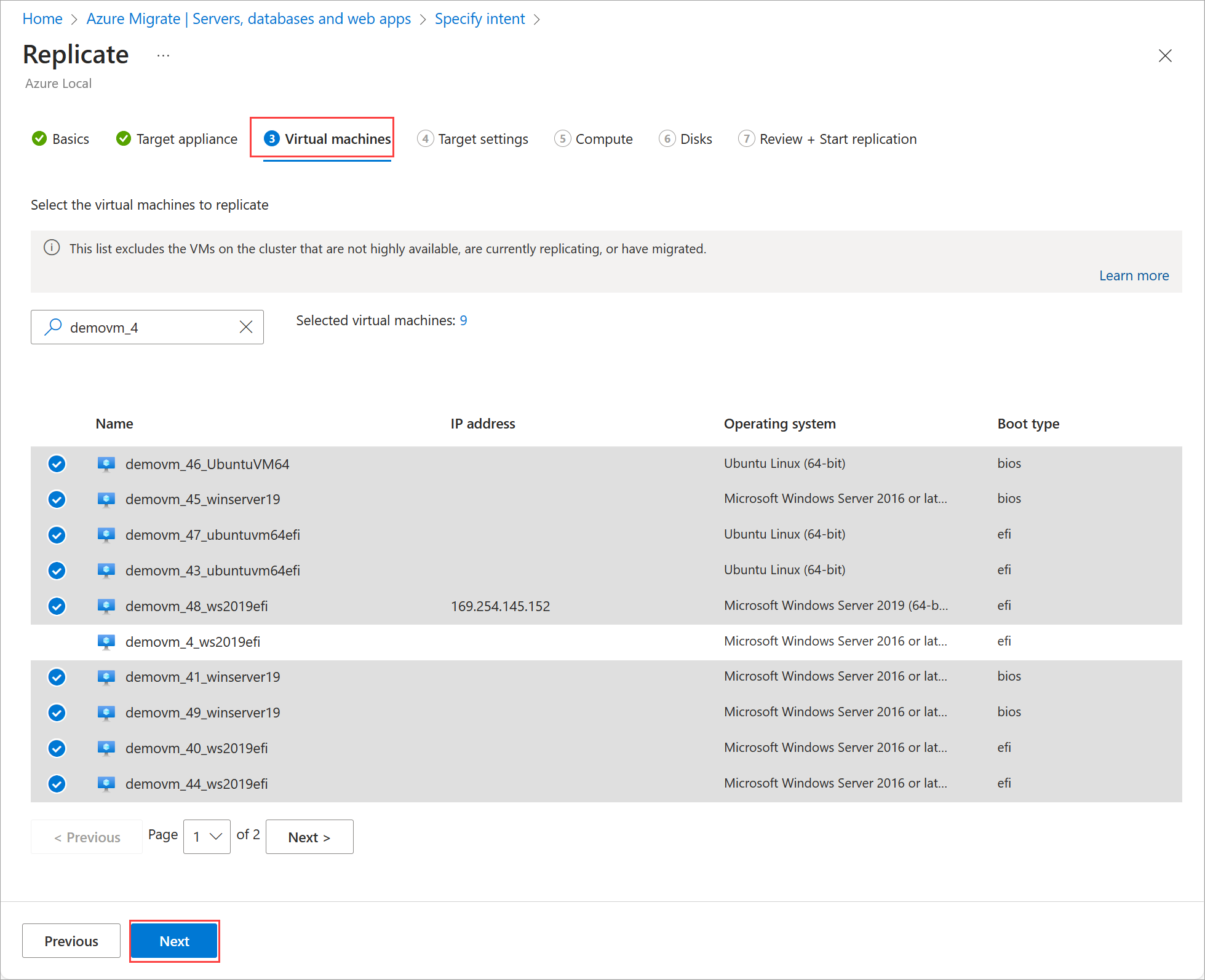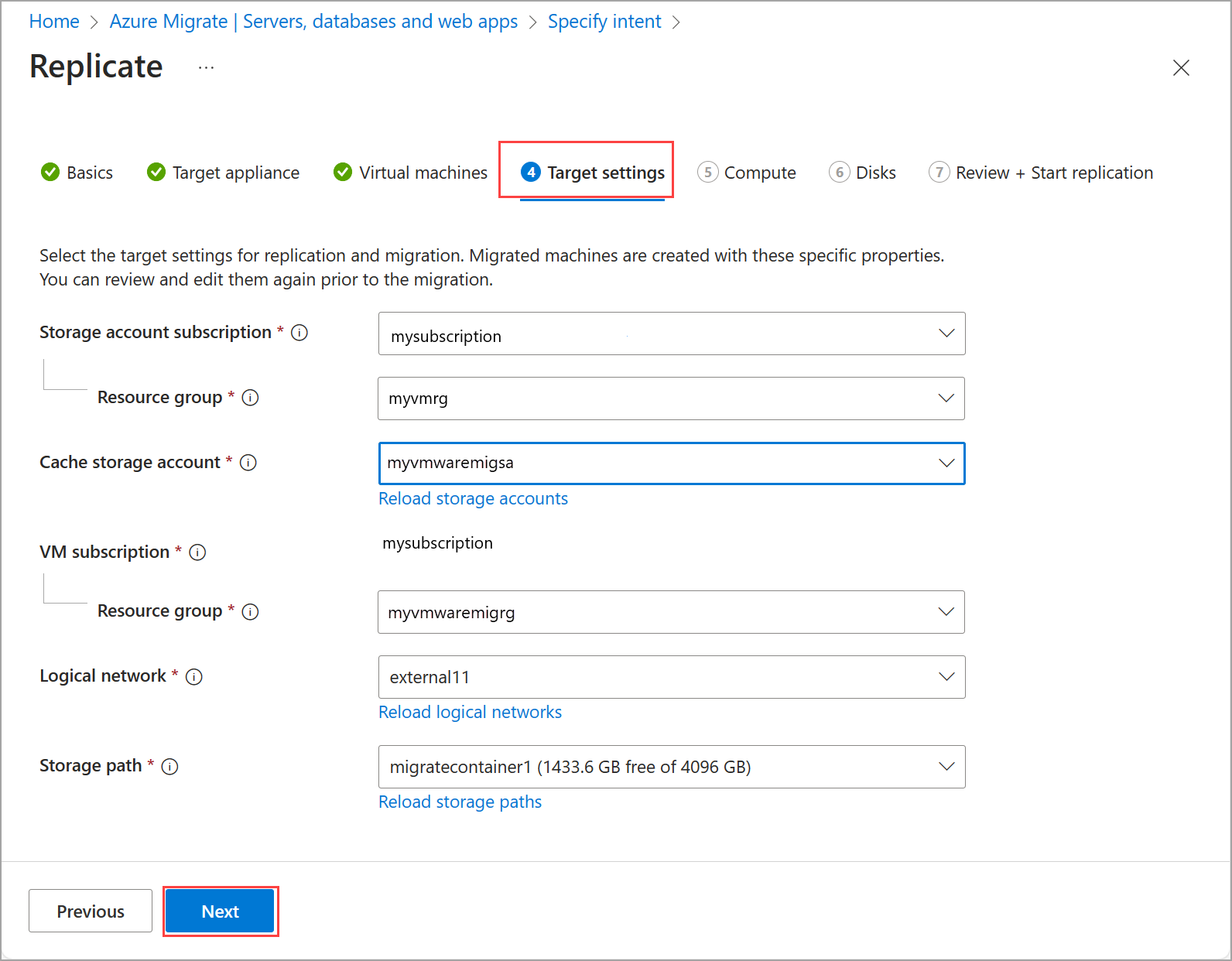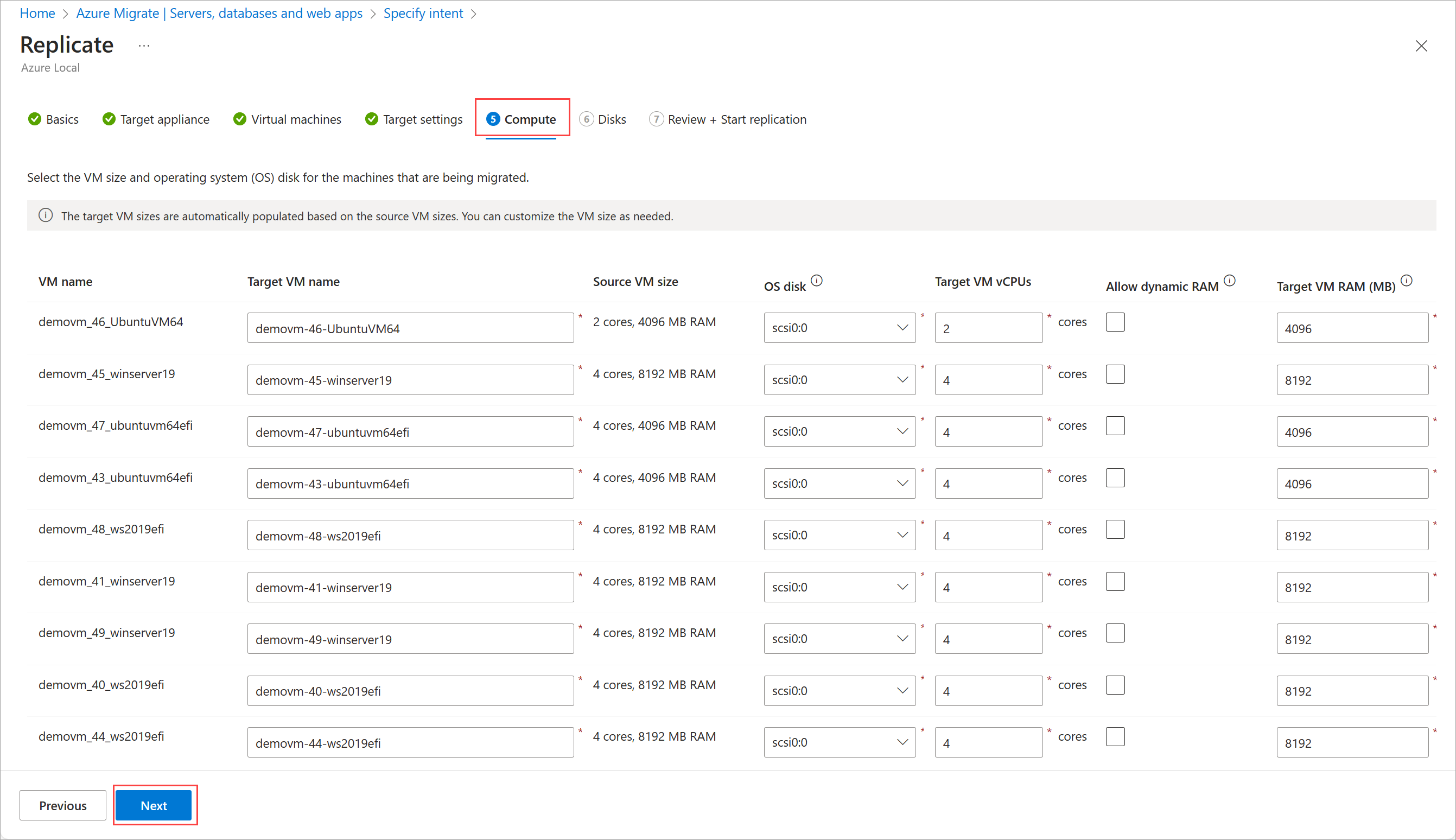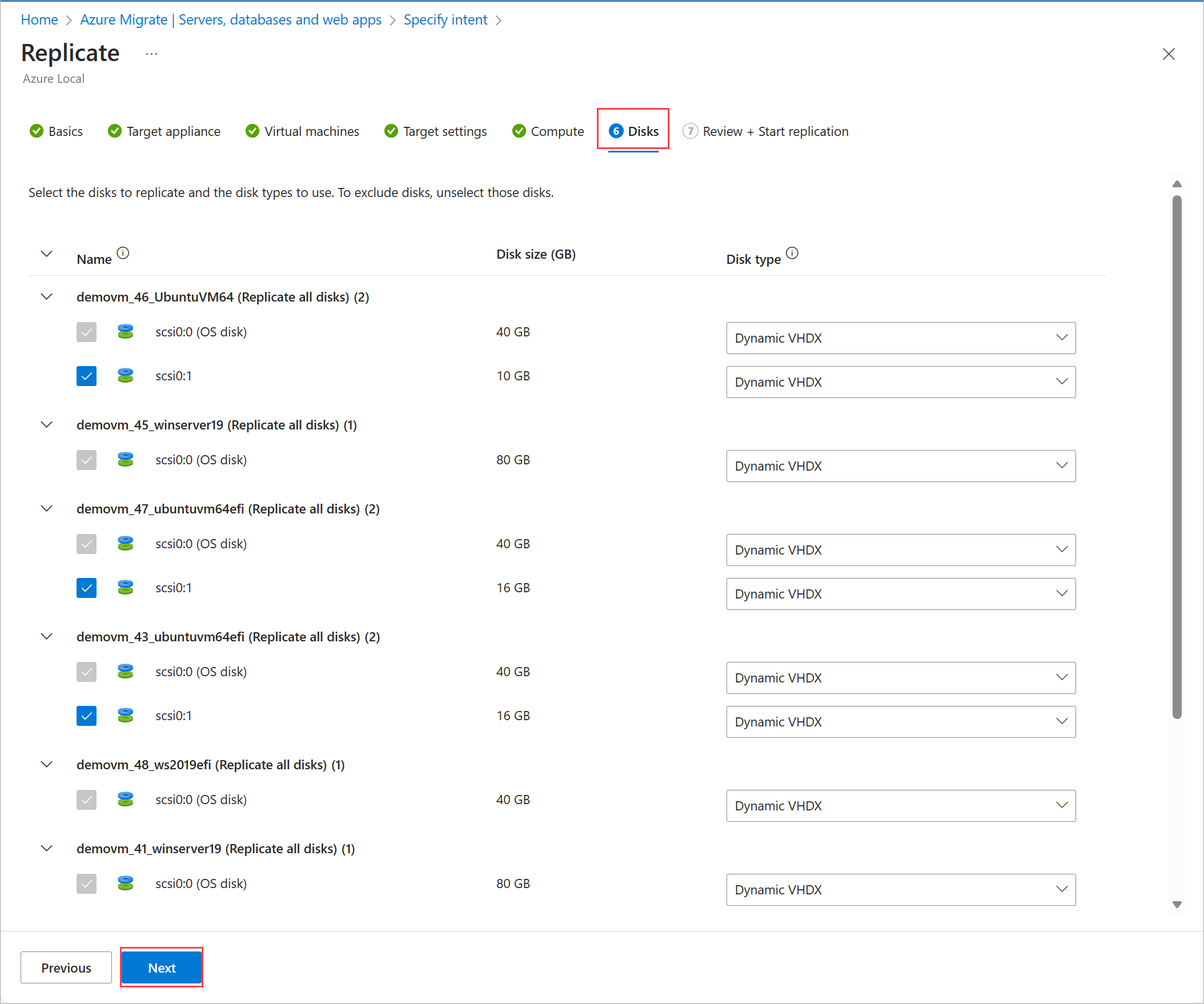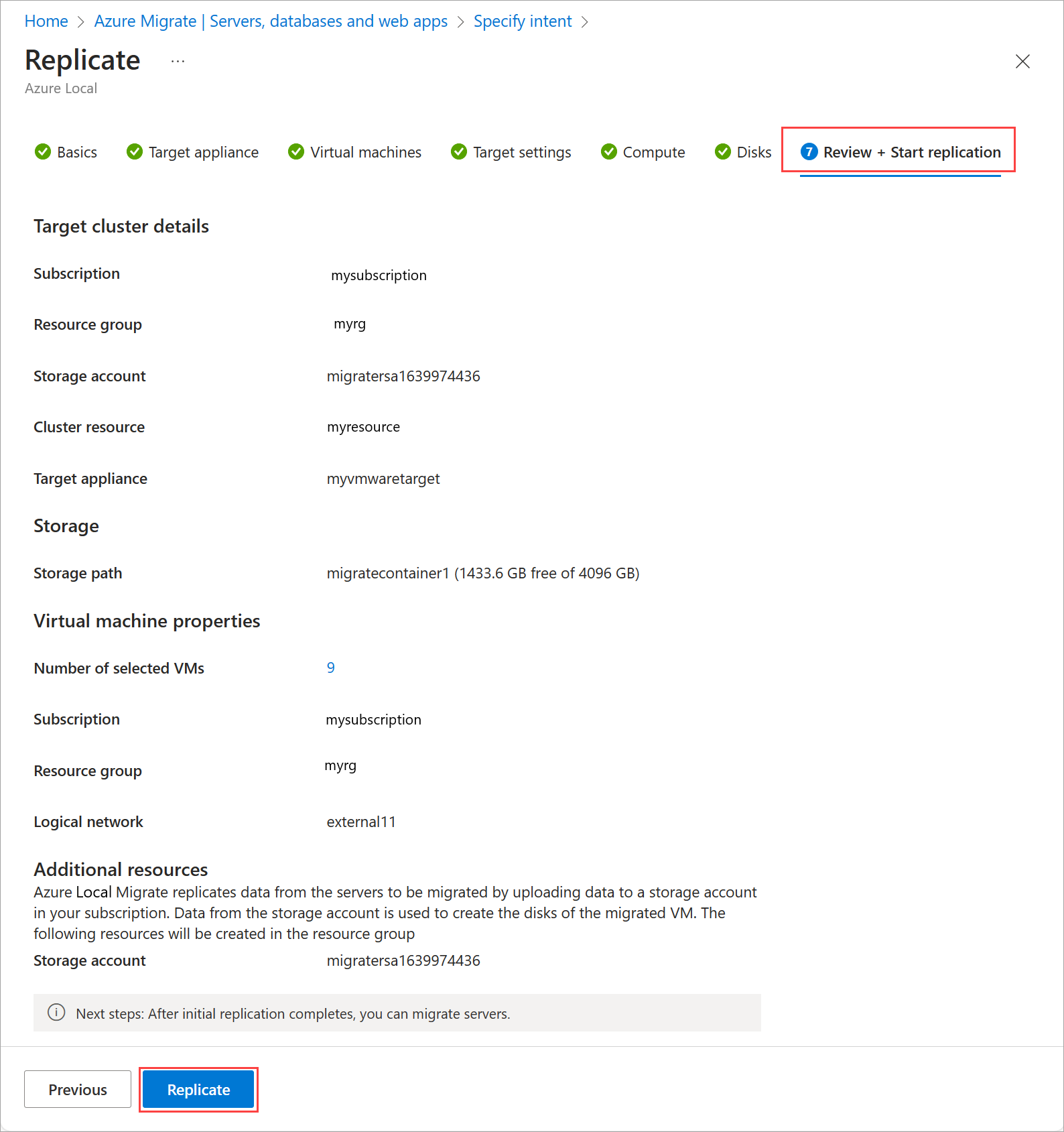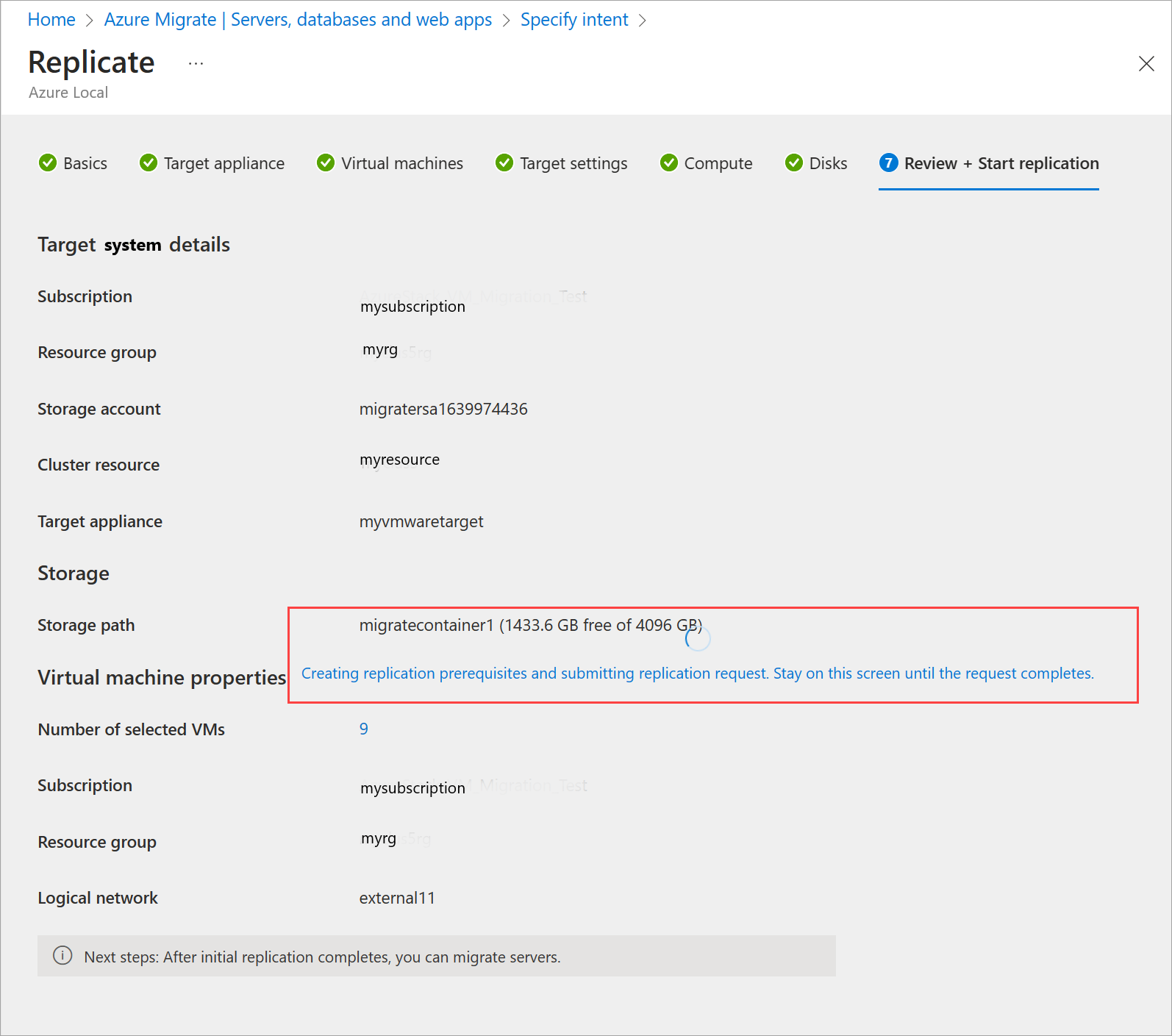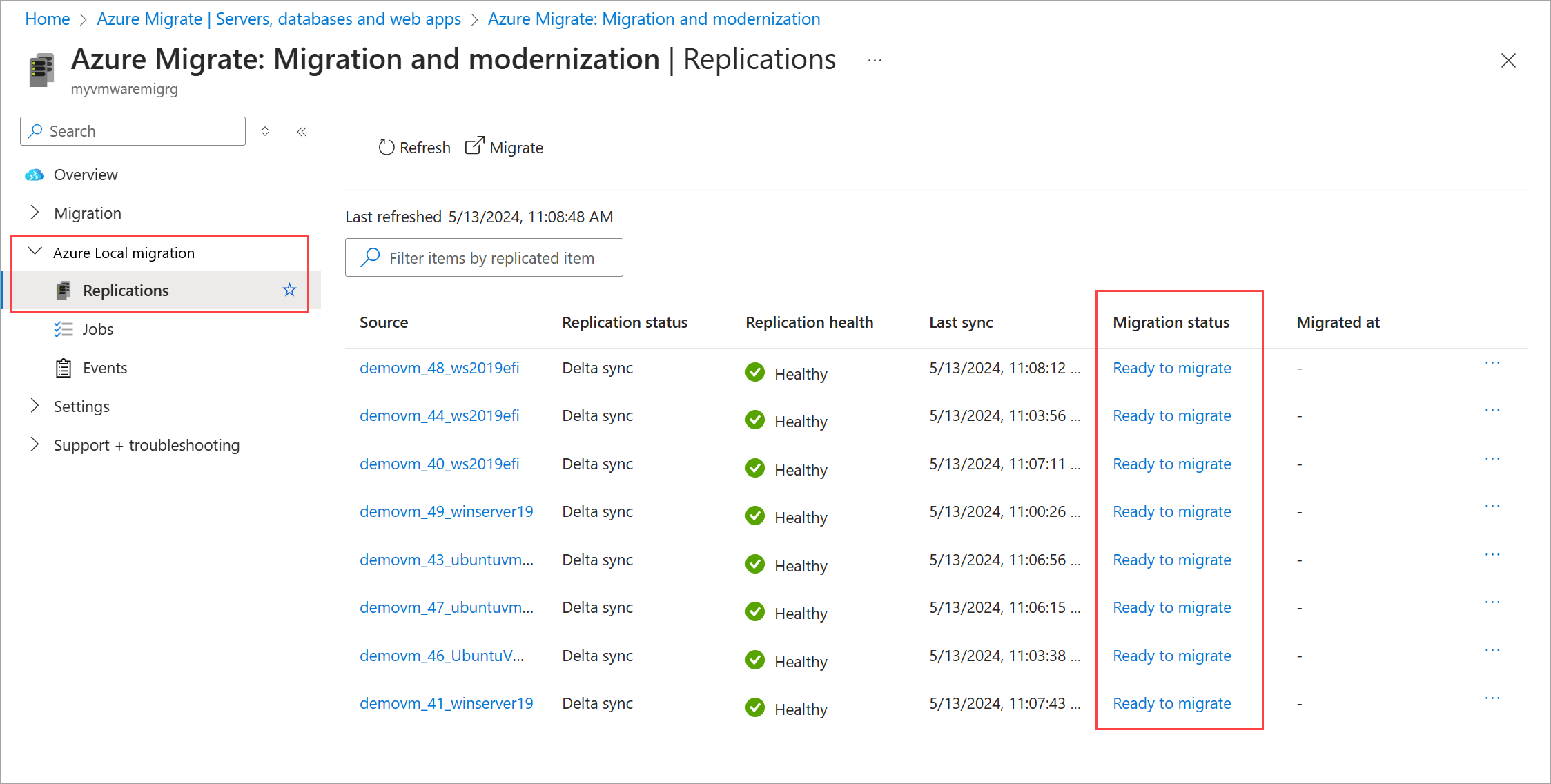Обнаружение и репликация виртуальных машин VMware для миграции в Локальную среду Azure с помощью службы "Миграция Azure" (предварительная версия)
Область применения: Локальная версия Azure, версия 23H2
В этой статье описывается этап обнаружения и репликации для миграции виртуальных машин VMware в локальный azure с помощью службы "Миграция Azure".
Внимание
Эта функция сейчас доступна в режиме предварительной версии. Юридические условия, применимые к функциям Azure, которые находятся в состоянии бета-версии, предварительной версии или иным образом еще не выпущены в общедоступной версии, см. на странице Дополнительные условия использования предварительных версий в Microsoft Azure.
Дополнительные сведения о устройствах для службы "Миграция Azure" и управлении ими см. в разделе "Миграция Azure".
Подготовка к работе
Для исходного сервера VMware vCenter Server и целевых локальных устройств Azure убедитесь, что базовое оборудование имеет достаточные ресурсы для поддержки создания виртуальной машины Windows Server 2022 с минимальным объемом 16 ГБ ОЗУ, 80 ГБ дискового хранилища (HDD), 8 виртуальных ЦП и внешнего виртуального коммутатора.
Шаг 1. Создание и настройка исходного устройства VMware
Создание ключа проекта
В портал Azure перейдите в проект службы "Миграция Azure", а затем перейдите к серверам, базам данных и веб-приложениям.
На плитке средств миграции нажмите кнопку "Обнаружение". Обязательно используйте страницу обнаружения миграции и модернизации для локальной службы Azure. Если вы используете страницу обнаружения и оценки , миграция локальных служб Azure будет заблокирована.
На странице "Обнаружение" выберите "Локальный Azure" в разделе "Где требуется перенести" и выберите "Да" с гипервизором VMware vSphere в разделе "Виртуальные машины" в службе "Миграция Azure".
Введите имя исходного устройства и создайте ключ для исходного устройства VMware. Подробные инструкции см. в разделе "Создание ключа проекта".
Скопируйте ключ Проекта (в текстовый редактор, например Блокнот) и сохраните его для последующего использования.
Теперь можно скачать исходное устройство службы "Миграция Azure" с помощью файла ova или .zip файла. Подробные шаги приведены в последующих разделах.
Создание исходного устройства
Устройство можно установить с помощью ova-файла или .zip файла, скачаемого на сервер узла VMware.
Установка с помощью . OVA-файл
Этот шаг применяется только в том случае, если вы развертываете исходное устройство VMware с помощью . OVA-файл .
- После скачивания . OVA-файл , убедитесь, что файл является безопасным.
- Создайте исходное устройство VMware.
- Убедитесь, что устройство может получить доступ к Azure.
Установка с помощью файла .zip
Этот шаг применяется только в том случае, если вы скачали файл .zip. Для установки исходного устройства используется сценарий AzureMigrateInstaller.ps1 PowerShell. Дополнительные сведения см. в разделе "Настройка устройства с помощью скрипта".
Создайте виртуальную машину в VMware vCenter со следующей конфигурацией:
- Операционная система: Windows Server 2022
- Число виртуальных ЦП: 8
- Диск: >80 ГБ
- Память: 16 ГБ.
После создания виртуальной машины войдите в виртуальную машину от имени администратора.
Скопируйте скачанный ZIP-файл на новую виртуальную машину, созданную в vCenter. Извлеките ZIP-файл в папку и перейдите к папке, где скрипт PowerShell AzureMigrateInstaller.ps1 находится в извлеченной папке.
Откройте окно PowerShell от имени администратора и выполните следующую команду:
Set-ExecutionPolicy -ExecutionPolicy Unrestricted .\AzureMigrateInstaller.ps1 -Scenario VMware -Cloud Public -PrivateEndpoint:$false -EnableAzureStackHCITargetВыберите вариант 1 в качестве требуемой конфигурации: основное устройство для обнаружения, оценки и переноса серверов.
Следуйте остальным инструкциям на экране, чтобы установить исходное устройство и удалить Internet Explorer.
Перезапустите виртуальную машину после завершения установки. Войдите на виртуальную машину.
Настройка исходного устройства и обнаружение виртуальных машин
После установки исходного устройства выполните следующие действия.
- Настройте исходное устройство. Выполните следующие действия.
Настройте необходимые компоненты и зарегистрируйте исходное устройство.
Убедитесь, что установлен пакет разработки виртуальных дисков VMware (VDDK). Скачайте и извлеките пакет средств разработки виртуальных дисков VMware в zip-формате в указанный путь к папке. В настоящее время поддерживаются версии 8.0.0, 8.0.1 и 8.0.2. Версия 6.7.0 также поддерживается, но пакет не рекомендуется, поэтому новые развертывания не могут использовать эту версию.
Внимание
Не используйте VDDK 7.0.X. Эти версии имеют известные проблемы и приводят к ошибкам во время миграции.
Выберите "Проверить", чтобы убедиться , что VMware VDDK успешно установлен.
Укажите учетные данные сервера vCenter для обнаружения виртуальных машин VMware.
- Выберите " Добавить учетные данные".
- Выберите тип источника в качестве сервера vCenter Server.
- Укажите понятное имя для учетных данных.
- Введите имя пользователя и пароль для сервера vCenter.
- Сохраните учетные данные.
Добавьте источники обнаружения.
- Добавьте источник обнаружения vCenter.
- Введите IP-адрес или полное доменное имя сервера vCenter.
- Введите понятное имя учетных данных, используемых при обнаружении виртуальных машин VMware.
- Выберите Сохранить. Нажмите кнопку "Добавить больше", чтобы повторить этот шаг для каждого сервера vCenter. Обновлена исходная таблица обнаружения.
Отключите ползунок в разделе обнаружения приложений и анализа зависимостей без агента, так как это в настоящее время не поддерживается в VMware в локальные миграции Azure.
Выберите пункт Начать обнаружение. Обнаружение может занять несколько минут.
Далее вы перейдете к целевому экземпляру Azure Local.
Подключение к локальной среде Azure
Теперь вы добавите сведения для подключения обнаруженных виртуальных машин.
- Выберите " Добавить сведения".
- Введите домен для целевой локальной системы Azure.
- Укажите имя пользователя и пароль для целевой локальной системы Azure.
- Выберите Сохранить.
Таблица сведений обновляется, а состояние изменяется на "Проверено".
Дождитесь завершения обнаружения
Дождитесь, пока не будет установлен зеленый флажок, указывающий, что обнаружение завершится. Проверки готовности к миграции также успешно завершены. После завершения обнаружения перейдите к портал Azure, чтобы просмотреть инвентаризацию виртуальных машин.
Шаг 2. Создание и настройка целевого устройства
Создание ключа целевого устройства
Выполните следующие задачи, чтобы создать ключ целевого устройства:
В портал Azure перейдите в проект службы "Миграция Azure" и выберите серверы, базы данных и веб-приложения.
Убедитесь, что в средствах миграции отображается ненулевое значение для обнаруженных серверов.
В разделе "Миграция и модернизация" выберите " Реплицировать".
На странице "Указание намерения" укажите следующие входные данные:
- Выберите серверы или виртуальные машины (виртуальная машина) для переноса?
- Выберите azure Local for Where you want to migrate?.
- Выберите VMware vSphere для типа Virtualization.
- Для локального устройства исходный модуль предварительно заполнен. Если у вас несколько исходных устройств, выберите соответствующий из раскрывающегося списка.
Выберите " Скачать и настроить " перед началом репликации в Azure Local из блока сведений.
На панели "Развертывание и настройка целевого устройства" укажите имя целевого устройства, а затем выберите "Создать ключ".
Скопируйте ключ Проекта (в текстовый редактор, например Блокнот) и сохраните его для последующего использования.
Создание целевого устройства
Устройство можно скачать из файла .zip. На шаге 2. Скачайте устройство службы "Миграция Azure", выберите "Скачать установщик".
Установка с помощью скрипта (.zip файла)
Этот шаг применяется к скачанной .zip-файлу.
С помощью диспетчера Hyper-V создайте автономную виртуальную машину (не высокой доступности) на целевом локальном компьютере Azure, работающем на windows Server 2022 с хранилищем дисков размером 80 ГБ (мин), 16 ГБ (мин) и 8 виртуальных процессоров. Убедитесь, что виртуальная машина имеет доступ к Интернету.
В диспетчере Hyper-V выберите узел.
В разделе параметров Hyper-V выберите политику расширенного режима сеанса и убедитесь, что включен расширенный режим сеанса. Дополнительные сведения см. в разделе "Включение расширенного режима сеанса" на узле Hyper-V.
Войдите в виртуальную машину от имени администратора.
Скопируйте и вставьте скачанный .zip файл на созданный виртуальный диск виртуальной машины и извлеките его по мере необходимости.
В качестве администратора выполните следующий скрипт PowerShell из папки извлеченных файлов, чтобы установить целевое устройство:
Set-ExecutionPolicy -ExecutionPolicy Unrestricted .\AzureMigrateInstaller.ps1 -Scenario AzureStackHCI -Cloud Public -PrivateEndpoint:$falseПерезапустите виртуальную машину и войдите в нее.
Регистрация целевого устройства
Войдите на целевую виртуальную машину устройства.
Откройте Диспетчер конфигурации целевого устройства миграции Azure из ярлыка на рабочем столе. Чтение и принятие условий использования.
Найдите созданный ранее целевой ключ, вставьте его в поле в разделе "Проверка ключа проекта службы "Миграция Azure", а затем нажмите кнопку "Проверить".
После завершения проверки выберите вход и войдите в учетную запись Azure.
Введите код, отображаемый в приложении Authenticator (или аналогично) для проверки подлинности MFA.
Подождите, пока устройство не будет успешно зарегистрировано .
Войдите в Microsoft Azure PowerShell с помощью кода, отображаемого в приложении Authenticator. Для регистрации устройства может потребоваться до 10 минут.
После регистрации устройства в разделе "Управление локальным экземпляром Azure" выберите " Добавить системные сведения".
Для целевого экземпляра Azure Local введите полное доменное имя системы (например, формат systemname.domain.com), доменное имя, имя пользователя и пароль, а затем нажмите кнопку "Сохранить".
После принятия учетных данных состояние изменится на "Проверено". Выберите Настроить.
Дождитесь завершения настройки и увидите следующее сообщение: успешно настроен проект службы "Миграция Azure".
Шаг 3. Запуск репликации
В портал Azure перейдите в проект службы "Миграция Azure" и выберите серверы, базы данных и веб-приложения.
В разделе "Средства миграции" выберите "Реплицировать".
На странице "Указание намерения":
- Что нужно перенести, автоматически заполняется как серверы или виртуальные машины (VM).
- Выберите azure Local for Where you want to migrate to ?
- Выберите VMware vSphere для типа Virtualization.
- Выберите исходное устройство в качестве локального устройства , используемого для обнаружения.
- По завершении нажмите кнопку "Продолжить".
На странице "Репликация" на вкладке "Основные сведения":
- Поле подписки заполняется автоматически. Если это не подписка с целевым экземпляром Azure Local, выберите подписку Azure, которая имеет систему.
- Выберите группу ресурсов, связанную с целевой системой.
- Для целевой системы выберите локальный ресурс Azure.
- Проверьте наличие зеленой проверки системы. Зеленая проверка указывает, что все необходимые компоненты, такие как Мост ресурсов Arc, настроены в этой системе.
- По завершении выберите Далее.
На вкладке "Целевое устройство" найдите зеленый флажок, чтобы убедиться, что целевое устройство подключено.
Примечание.
Зеленый флажок указывает, что целевое устройство успешно зарегистрировано и настроено. Если целевое устройство еще не настроено, вы увидите здесь страницу конфигурации.
Выберите Далее.
На вкладке "Виртуальные машины" убедитесь, что виртуальные машины обнаружены и перечислены. Вы можете выбрать до 10 виртуальных машин из списка порталов для репликации одновременно. Выберите Далее.
На вкладке "Целевые параметры" выполните следующие задачи:
Подписка учетной записи хранения автоматически заполняется. Если это не подписка, в которой вы хотите создать учетную запись хранения, выберите другую подписку.
Примечание.
Для миграции требуется создать учетную запись хранения. Эта учетная запись должна находиться в той же подписке, что и проект Azure.
Выберите группу ресурсов, чтобы связаться с учетной записью хранения.
Подписка на виртуальную машину автоматически заполняется.
Для учетной записи хранения кэша выберите существующую учетную запись хранения. Вы также можете выбрать учетную запись хранения (Создать), чтобы создать новую учетную запись хранения со случайным именем.
Примечание.
Рекомендуется создать новую учетную запись хранения для использования в качестве учетной записи хранения кэша.
Выберите группу ресурсов, чтобы связаться с перенесенными виртуальными машинами. Эта группа ресурсов может отличаться от группы ресурсов, связанной с учетной записью хранения.
Выберите логическую сеть, созданную в качестве необходимых компонентов. Виртуальные машины подключены к этой сети.
Если вы не видите логическую сеть в раскрывающемся списке, создайте логическую сеть и выберите "Перезагрузить логическую сеть".
Выберите путь к хранилищу, созданный в качестве необходимых компонентов. Виртуальные машины создаются по этому пути к хранилищу.
Если в раскрывающемся списке нет пути к хранилищу, создайте путь к хранилищу и выберите путь к хранилищу повторной загрузки.
По завершении выберите Далее.
На вкладке "Вычисления ":
При необходимости переименуйте целевые виртуальные машины. Убедитесь, что имена виртуальных машин соответствуют соглашениям об именовании Azure.
Выберите диск ОС для каждой виртуальной машины из раскрывающихся списков.
Настройте количество виртуальных ЦП и ОЗУ, включая выбор динамической ОЗУ для каждой виртуальной машины по мере необходимости.
По завершении выберите Далее.
На вкладке "Диски" выберите диски, которые вы хотите реплицировать.
Примечание.
После выбора диски ОС не могут быть выбраны.
При необходимости измените тип диска и нажмите кнопку "Далее".
На вкладке "Просмотр и запуск репликации " убедитесь, что все значения правильные, а затем нажмите кнопку "Реплицировать".
Оставайтесь на этой странице до завершения процесса (это может занять 5–10 минут). Если вы отойдете от этой страницы, артефакты репликации не будут созданы полностью, что приведет к сбою репликации и в конечном итоге миграции.
Вы автоматически перейдете на страницу серверов, баз данных и веб-приложений . На плитке "Средства миграции" выберите "Обзор".
Перейдите к репликации локальной миграции >Azure. Просмотрите состояние репликации. Выберите "Обновить", чтобы увидеть реплицированные виртуальные машины.
По мере продолжения репликации состояние репликации показывает ход выполнения. Продолжайте периодически обновляться. После завершения начальной репликации начинается почасовая разностная репликация. Состояние миграции изменяется на Готово к миграции. Виртуальные машины можно перенести.
Следующие шаги
- Завершите миграцию виртуальных машин VMware.